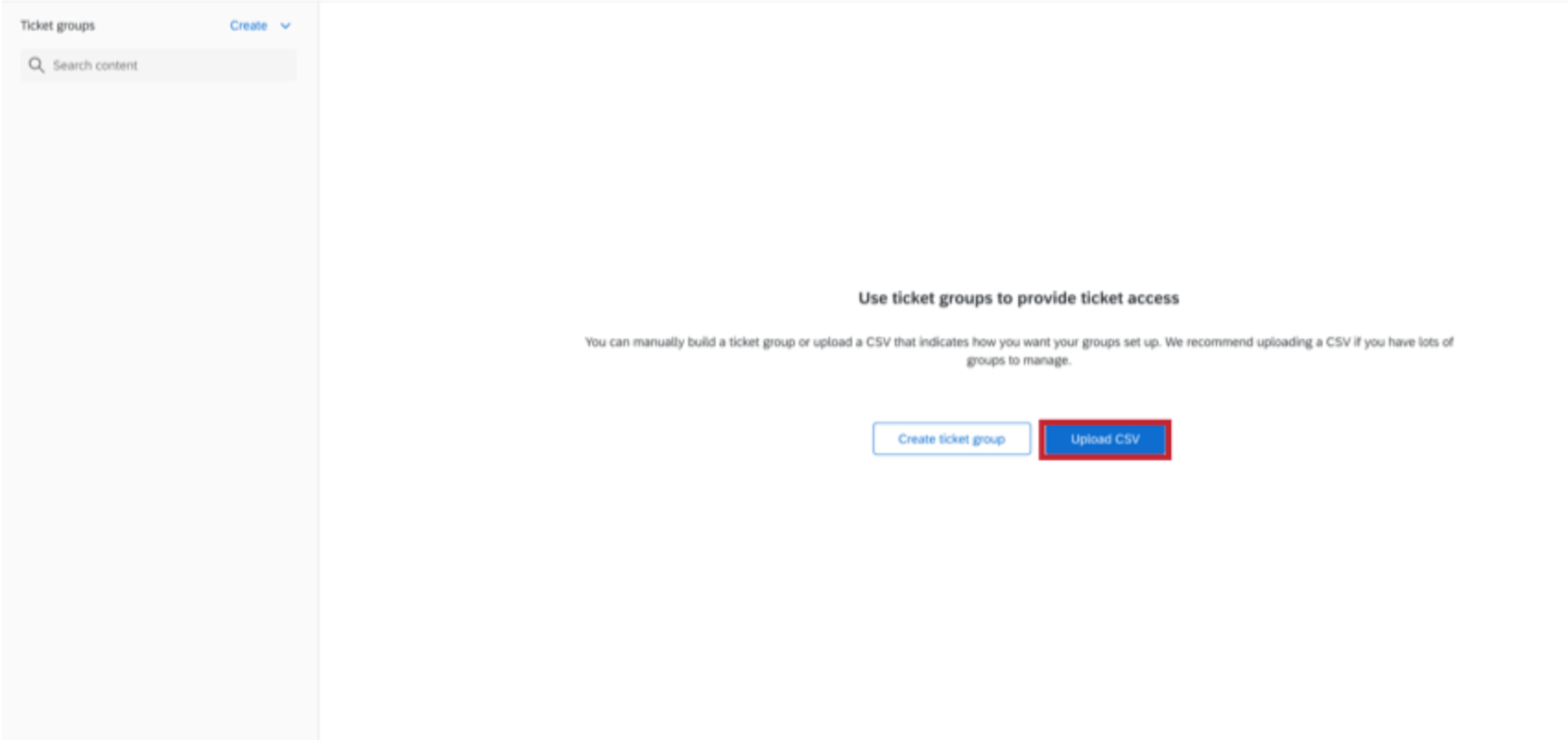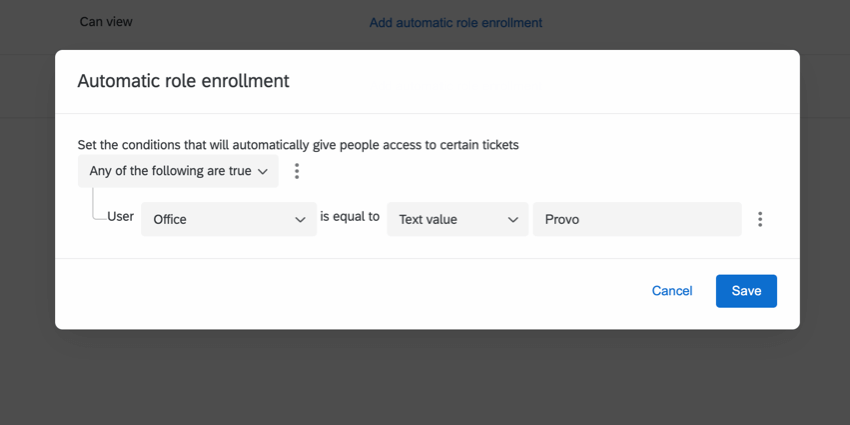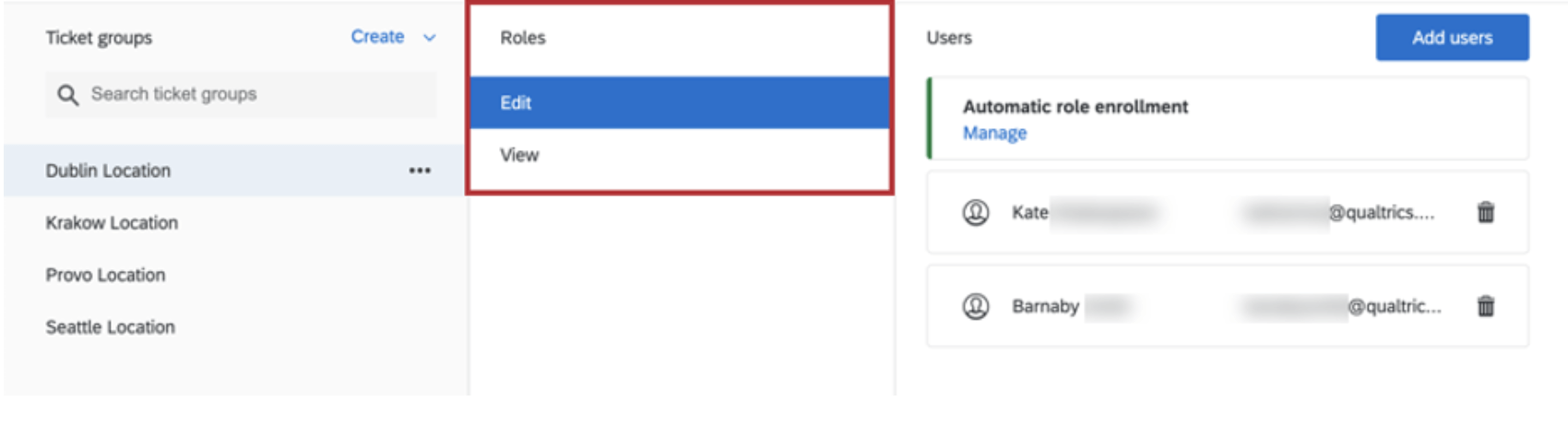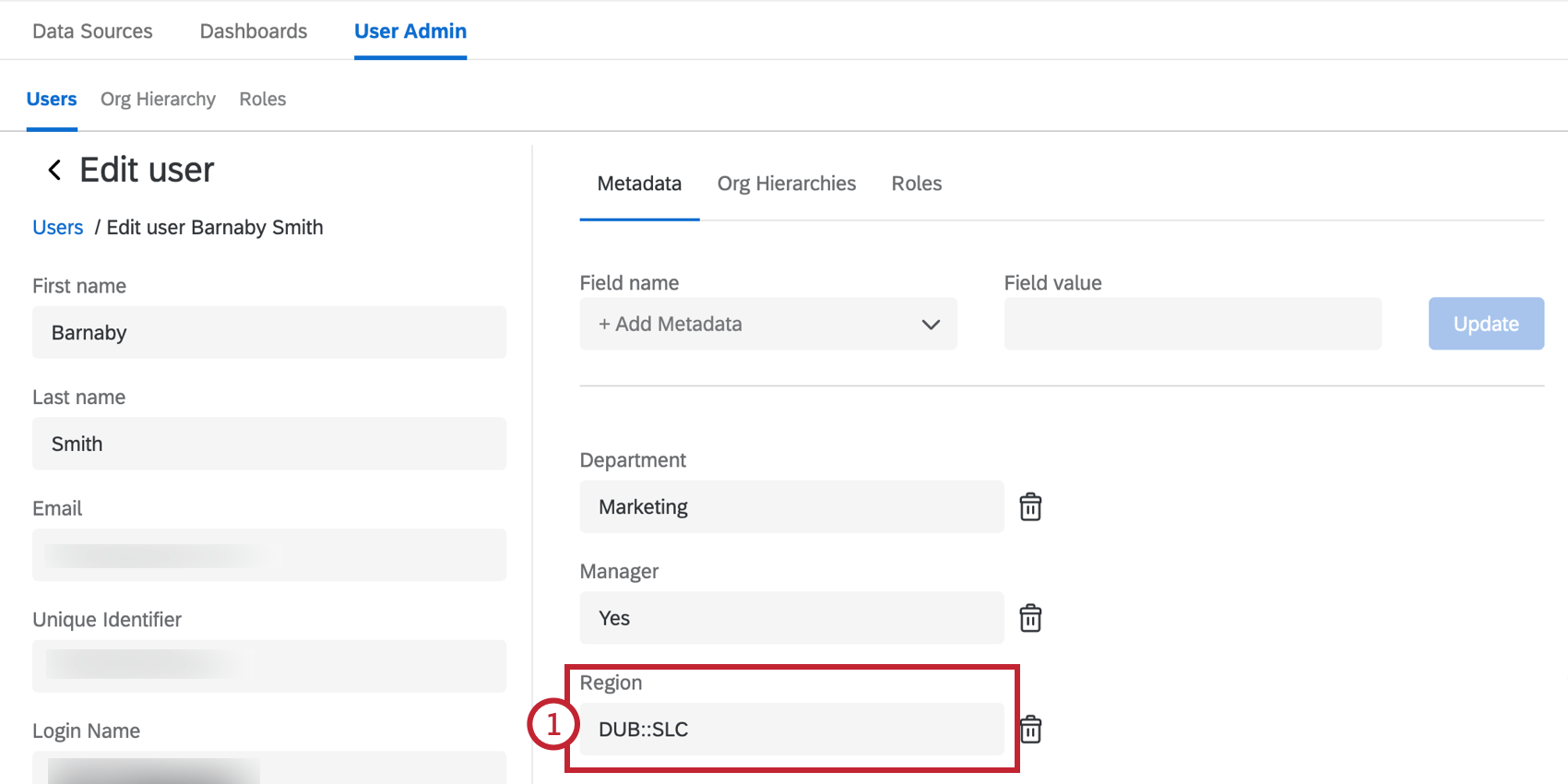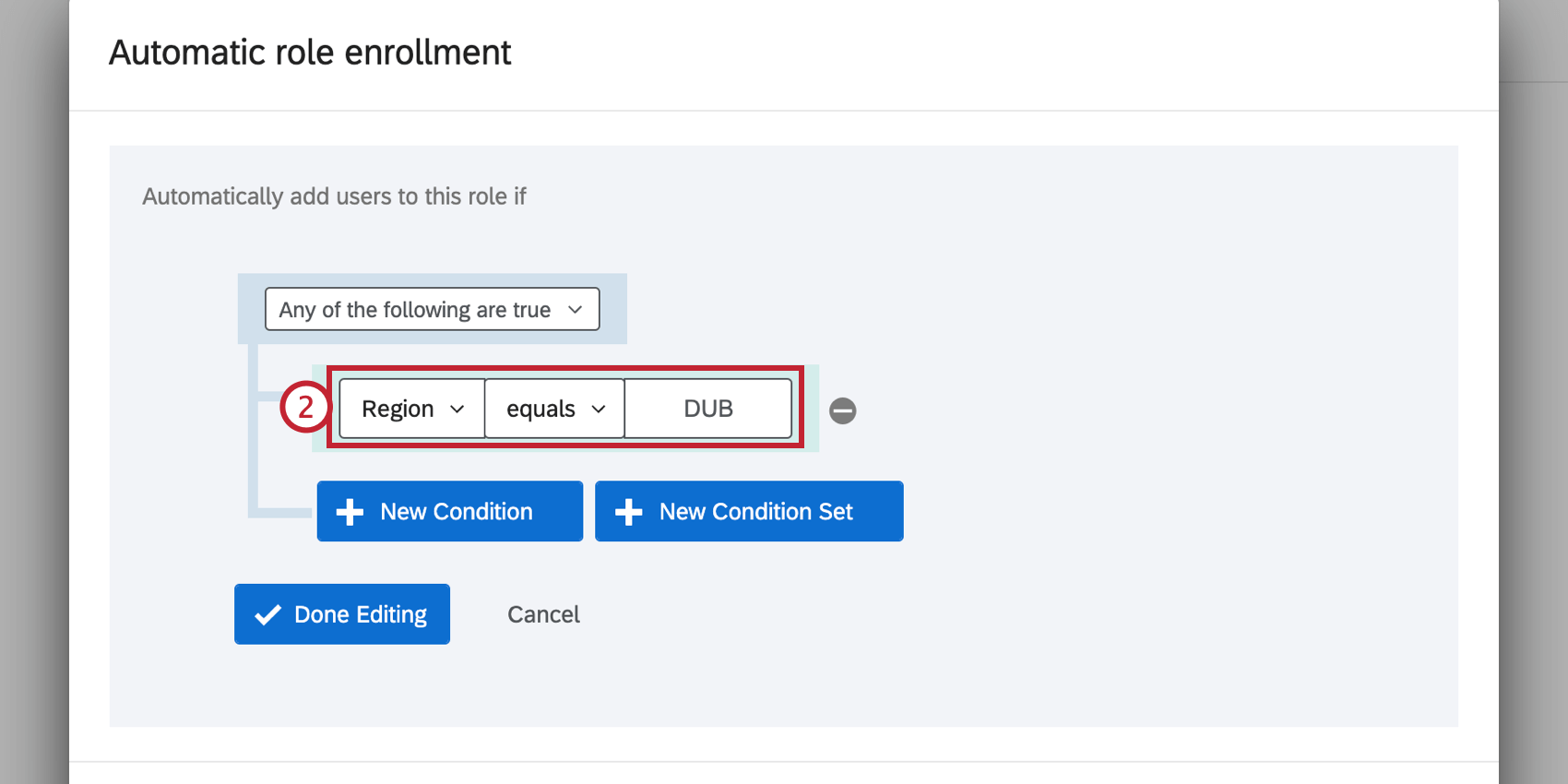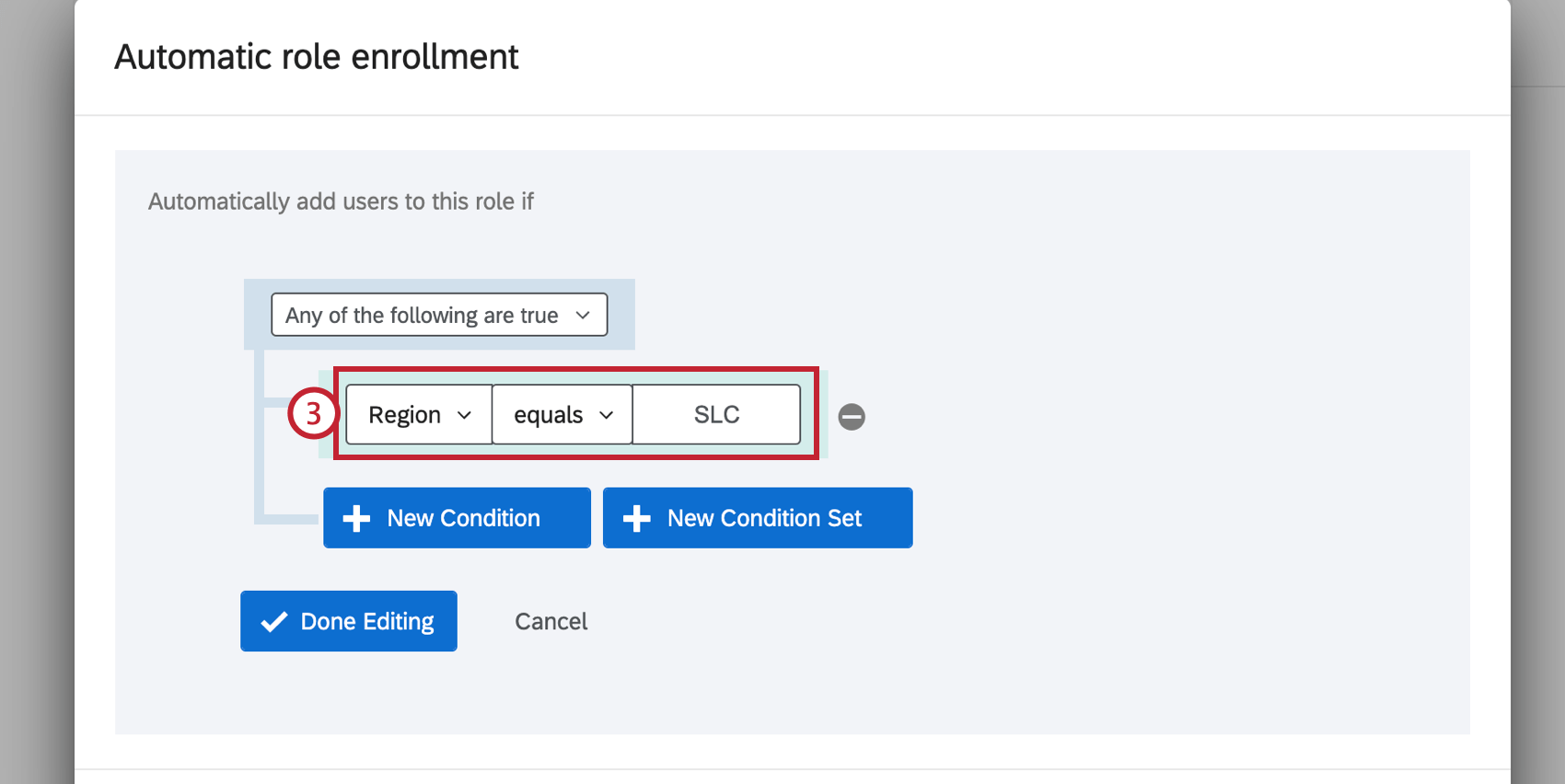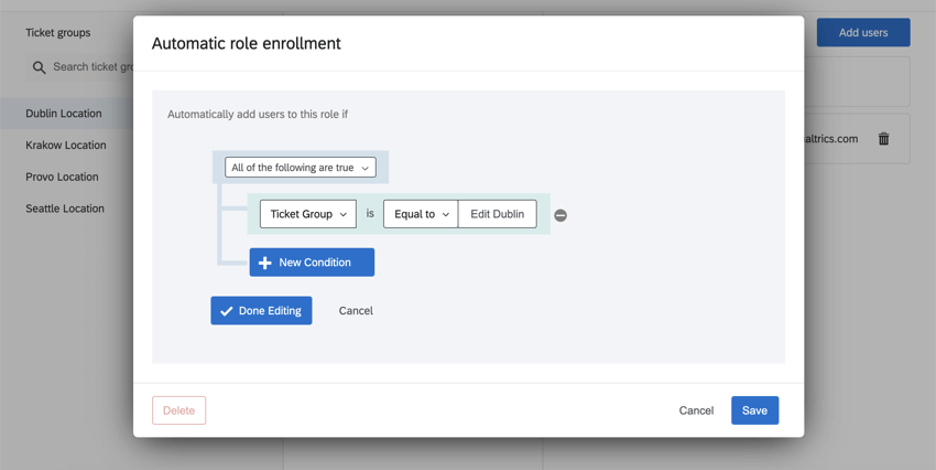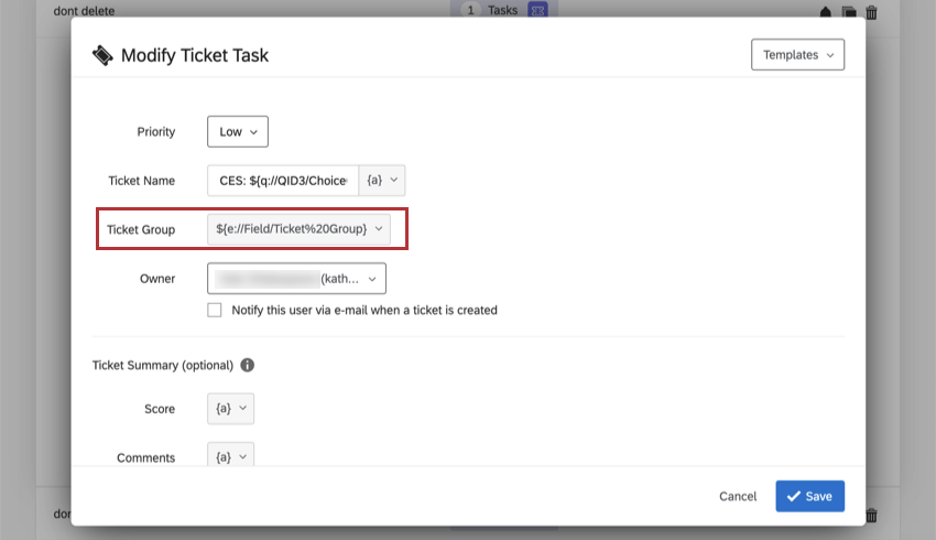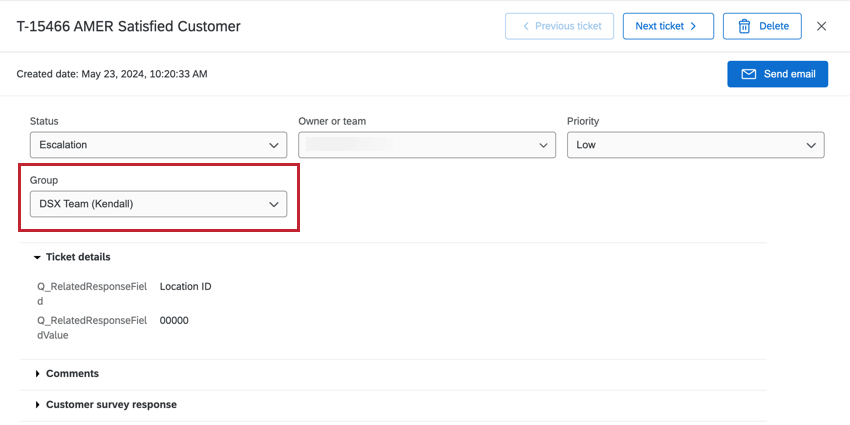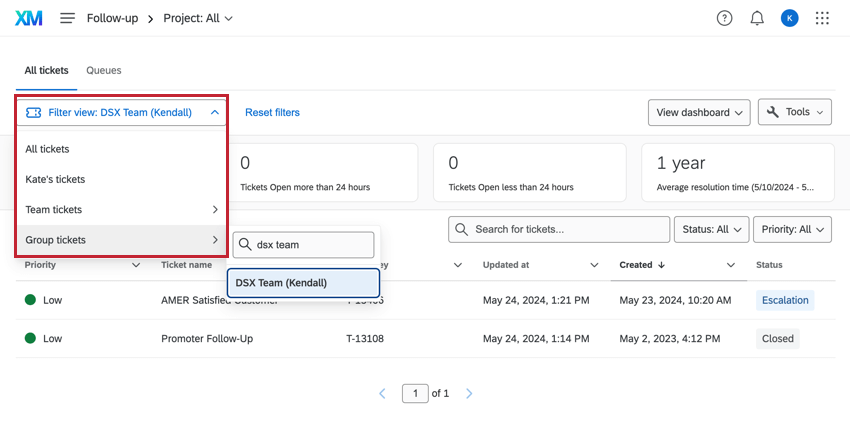Permissions du groupe de Tickets Création de tickets
À propos des permissions des groupes de tickets
Les autorisations de groupe de tickets permettent un contrôle plus granulaire des personnes qui ont accès à la visualisation et à la modification de certains tickets. Lorsque vous spécifiez des groupes d’utilisateurs ayant accès à certains tickets, vous pouvez ajouter des utilisateurs manuellement ou mettre en place un enrôlement automatique pour faciliter l’intégration des changements d’utilisateurs en cours dans votre cadre de création de tickets.
Création manuelle de groupes de tickets
- Accédez à la page de suivi de la création de ticket.
- Cliquez sur Outils.
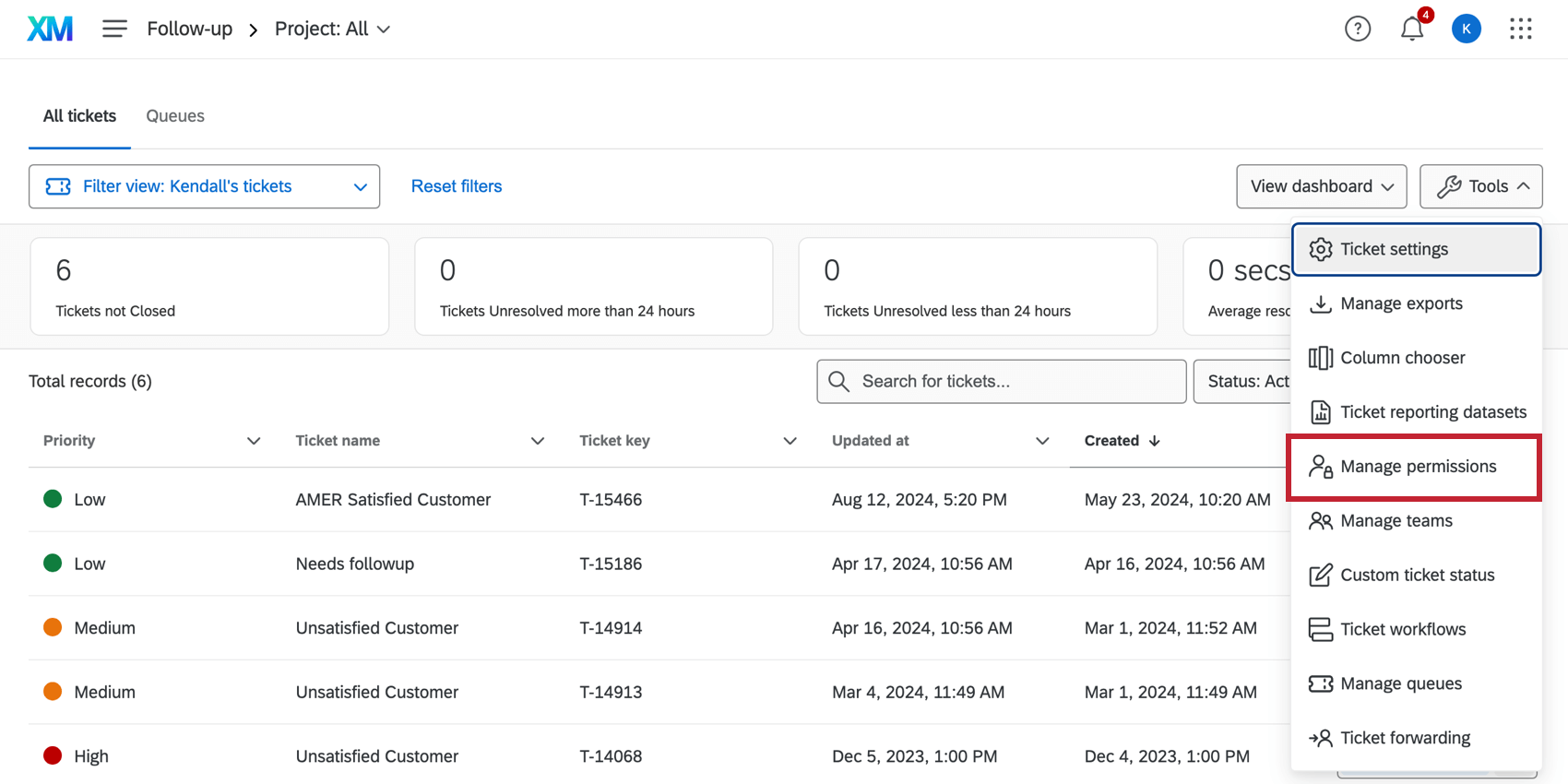
- Sélectionnez Manager les autorisations.
- Cliquez sur Créer.
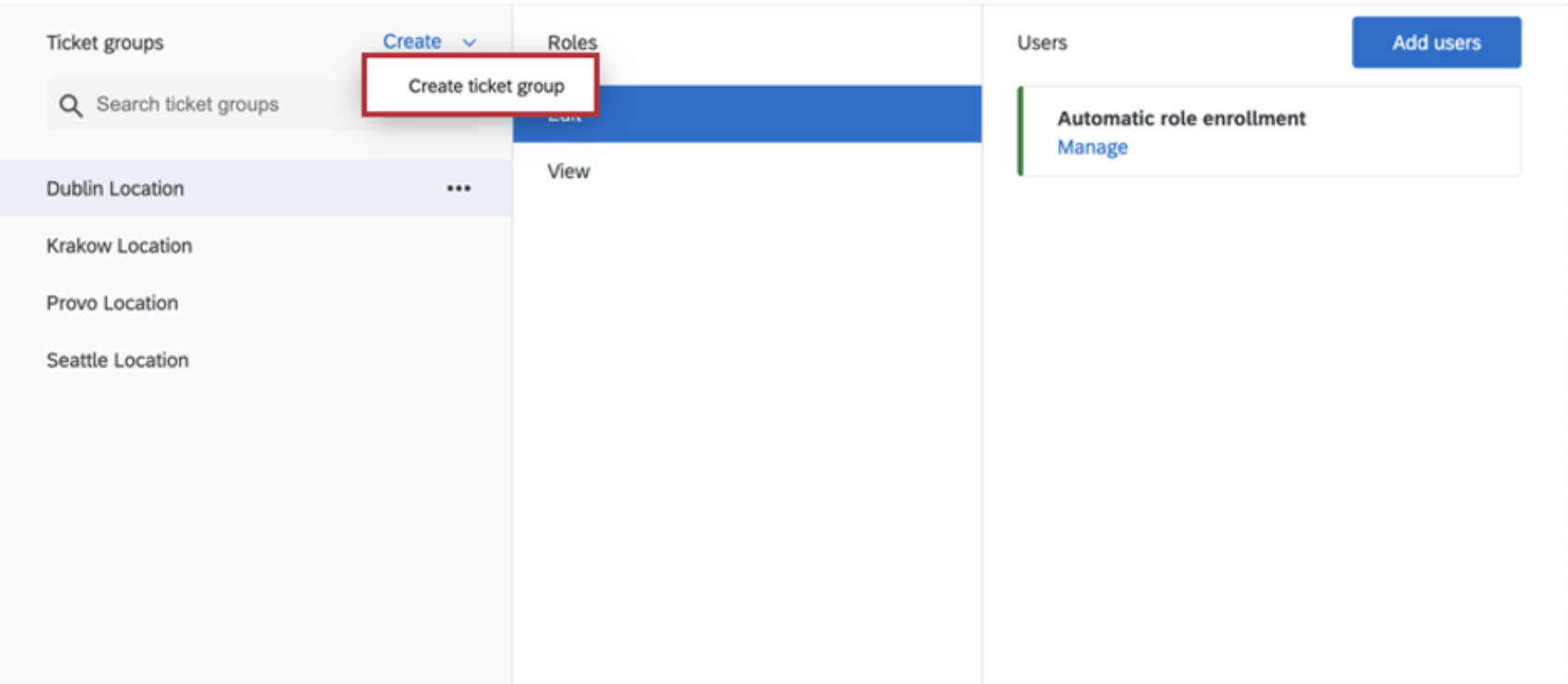
- Sélectionnez Création de ticket group.
- Saisissez un nom pour le groupe.
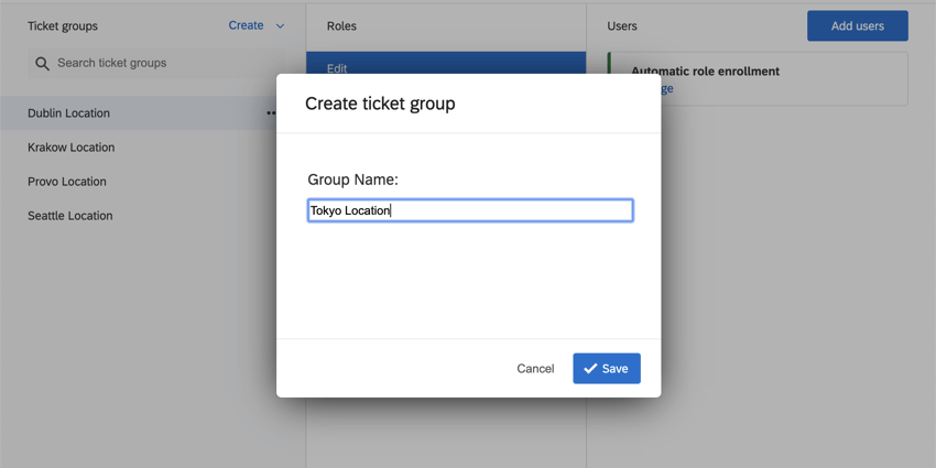 Astuce : Nous avons donné à nos groupes de tickets le nom de tous les magasins où les tickets auraient pu être créés.
Astuce : Nous avons donné à nos groupes de tickets le nom de tous les magasins où les tickets auraient pu être créés. - Cliquez sur Enregistrer.
Création de Tickets dans des Groupes de Tickets
Une fois que vous avez créé vos groupes de tickets, il est temps d’y ajouter des utilisateurs. Vous pouvez ajouter manuellement des utilisateurs, ou vous pouvez établir un système d’inscription automatique de sorte que les utilisateurs qui répondent à une certaine condition soient automatiquement ajoutés aux groupes au fur et à mesure qu’ils sont téléchargés.
Création de Tickets en téléchargeant un fichier
Vous pouvez télécharger un fichier CSV ou TICKETS pour créer vos groupes de tickets. Lors du téléchargement du fichier, vous pouvez également utiliser l’inscription automatique de groupe pour accorder automatiquement les autorisations de création de tickets aux utilisateurs souhaités dans votre licence.
Préparation d’un fichier pour le téléchargement
Avant de créer vos groupes de tickets, vous devez créer le fichier que vous téléchargerez dans Qualtrics. Votre dossier doit comprendre les éléments suivants :
- La première colonne de votre fichier doit s’appeler Nom et contenir les noms de vos groupes de tickets. Si la langue de votre Compte n’est pas l’anglais, vous devez saisir le mot traduit pour “Nom” comme en-tête de colonne (par exemple, pour l’espagnol, vous devez saisir “Nombre”). Si vous téléchargez l’échantillon de fichier CSV disponible dans la fenêtre de téléchargement, le fichier échantillon contiendra l’en-tête de colonne correct. Il n’est pas possible de créer plusieurs groupes de tickets portant le même nom.
- Vous pouvez ensuite ajouter des colonnes supplémentaires contenant des attributs pour les groupes, si vous le souhaitez. Si vous incluez des colonnes d’attributs, chaque groupe du fichier doit avoir une valeur pour les attributs. Ces attributs sont utilisés pour affecter automatiquement les utilisateurs à des groupes de tickets en fonction de leurs attributs utilisateur.
- Après avoir créé votre fichier, enregistrez-le sous la forme d’un CSV encodé en UTF-8 ou d’un TSV.
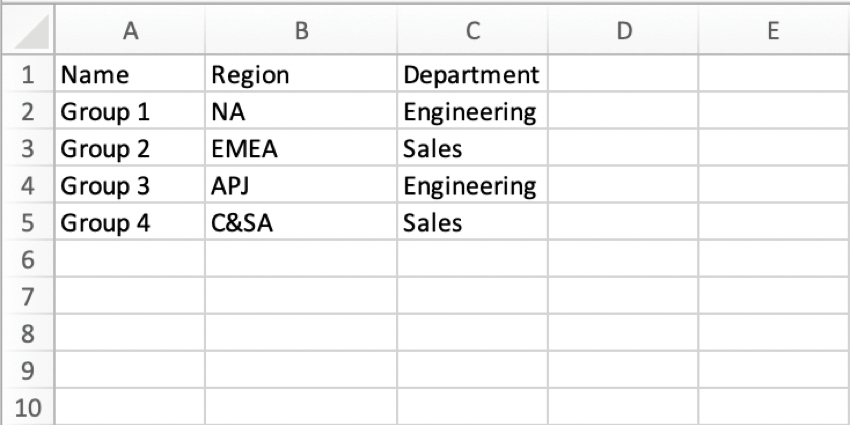
Création de Ticket Groups via CSV/TSV upload.
- Accédez à la page de suivi du ticket.
- Cliquez sur Outils.

- Sélectionnez Manager les autorisations.
- Cliquez sur Créer.
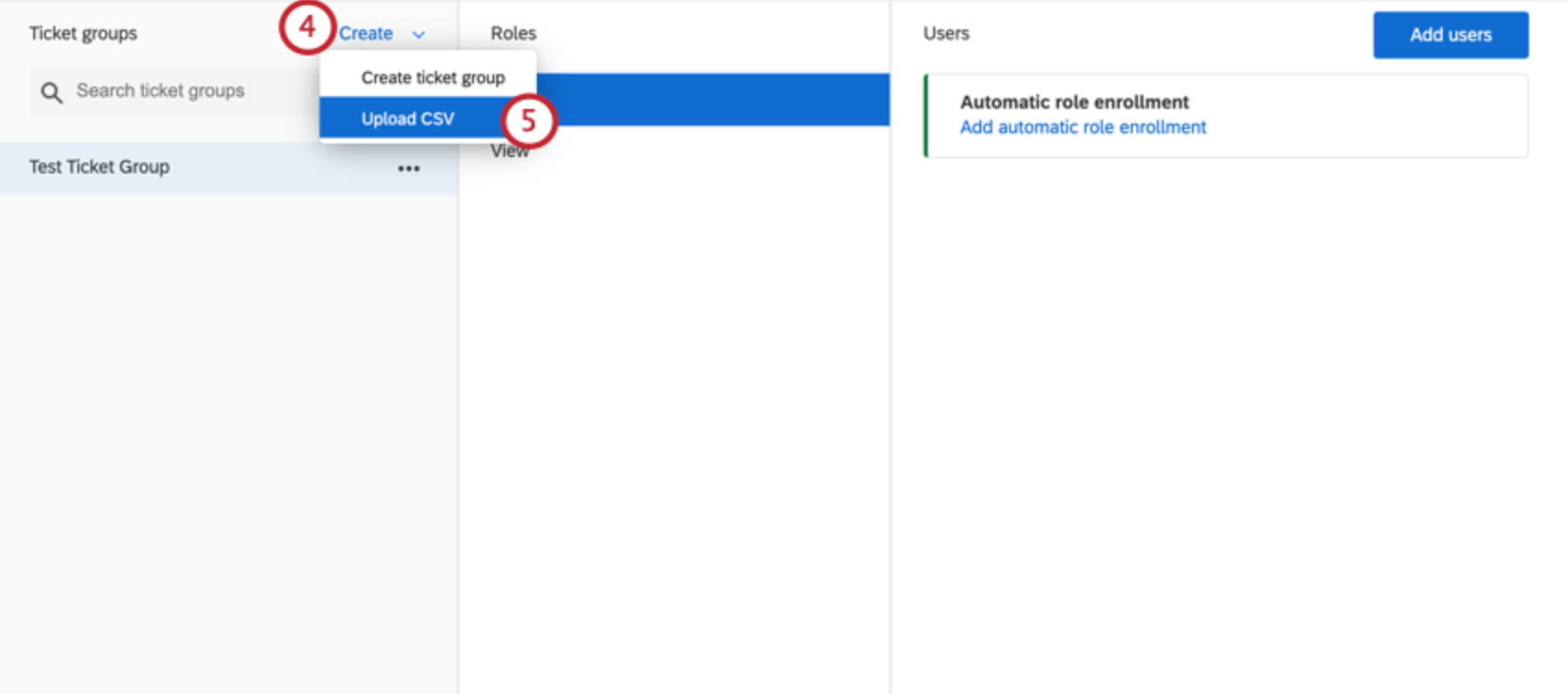
- Sélectionnez Charger CSV.
- Cliquez sur Choisir un fichier et sélectionnez le fichier sur votre ordinateur.
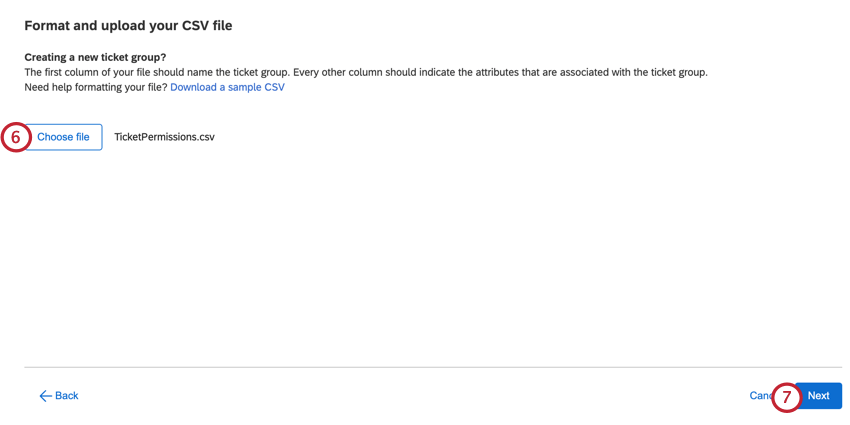 Astuce : Si vous avez besoin d’aide pour formater votre fichier, cliquez sur Télécharger un échantillon CSV pour télécharger un exemple de format de fichier. Si vous rencontrez des difficultés pour télécharger votre fichier, consultez la section Problèmes liés au téléchargement de fichiers CSV/TSV.
Astuce : Si vous avez besoin d’aide pour formater votre fichier, cliquez sur Télécharger un échantillon CSV pour télécharger un exemple de format de fichier. Si vous rencontrez des difficultés pour télécharger votre fichier, consultez la section Problèmes liés au téléchargement de fichiers CSV/TSV. - Cliquez sur Suivant.
- Une fenêtre de prévisualisation apparaît pour vérifier vos groupes. Un seul de vos groupes téléchargés apparaîtra dans la fenêtre d’évaluation. Évaluez le groupe et les attributs pour vous assurer que vous importez toutes les informations souhaitées. Si vous devez apporter des modifications à votre fichier, cliquez sur Retour, puis téléchargez un nouveau fichier.
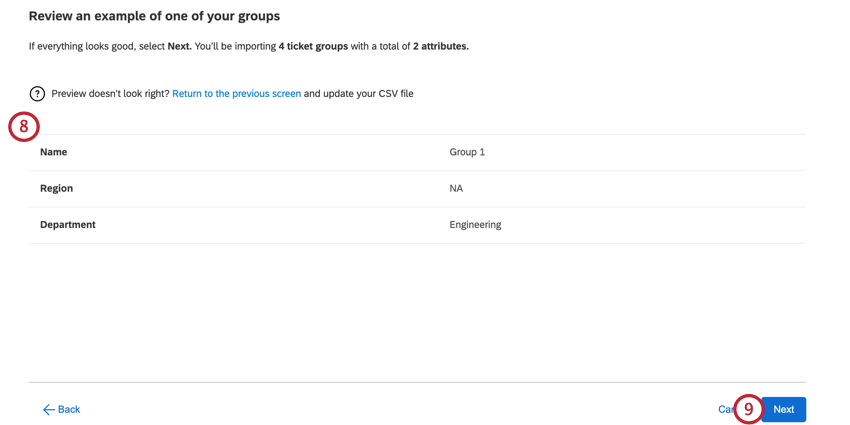
- Cliquez sur Suivant.
- Si vous le souhaitez, cliquez sur Ajouter une inscription automatique à un rôle à côté d’un rôle pour ajouter automatiquement des utilisateurs au rôle en fonction des attributs de l’utilisateur. Cette option est facultative.
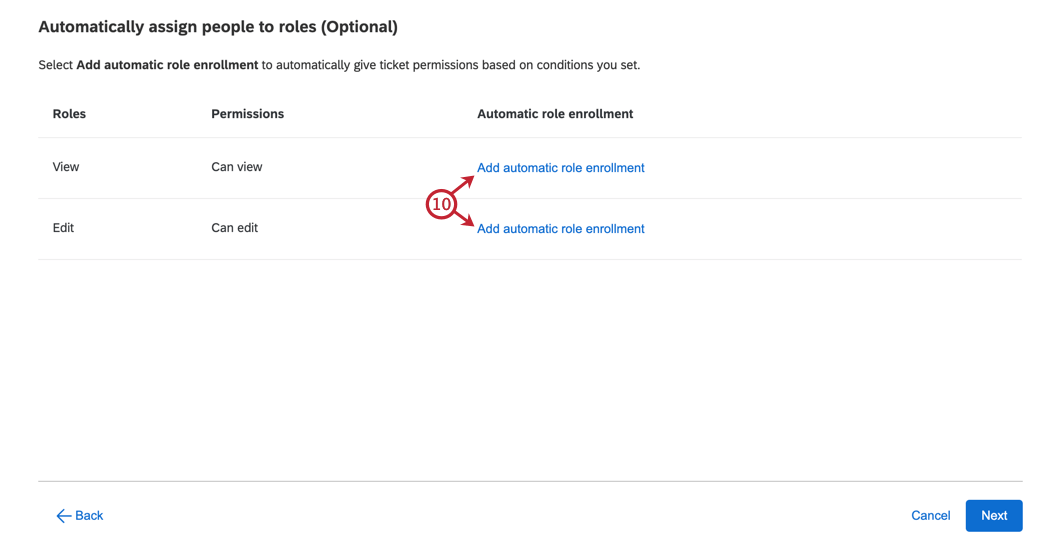
- Sélectionnez l’attribut de l’utilisateur sur lequel baser l’inscription.
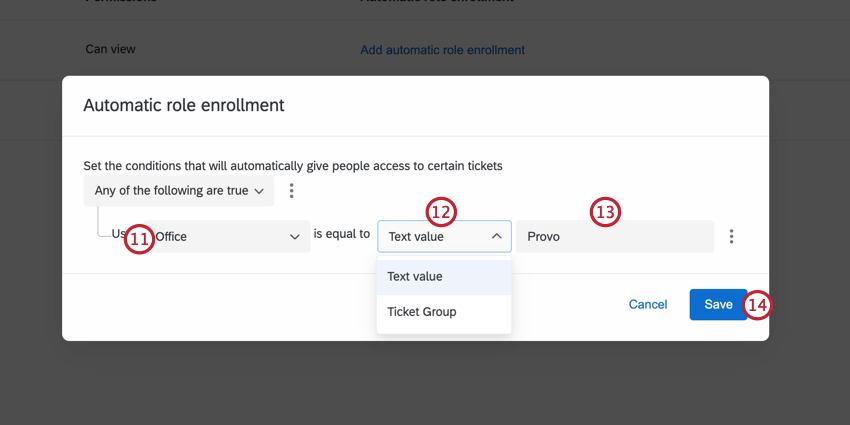
- Choisissez la valeur utilisée pour la condition. Vos options comprennent :
- Valeur du texte: Saisissez la valeur souhaitée pour l’attribut de l’utilisateur.
- Création de ticket: Choisissez un attribut du groupe de tickets qui doit correspondre à la valeur de l’attribut de l’utilisateur.
Exemple : Dans cet exemple, nous voulons inscrire les utilisateurs dont l’attribut Département est égal au Département du groupe de tickets. Dans notre exemple de fichier téléchargé, la valeur Département du groupe 1 est égale à Ingénierie, de sorte que les utilisateurs dont l’attribut Département est égal à cette valeur se verront attribuer ce rôle dans le groupe 1.
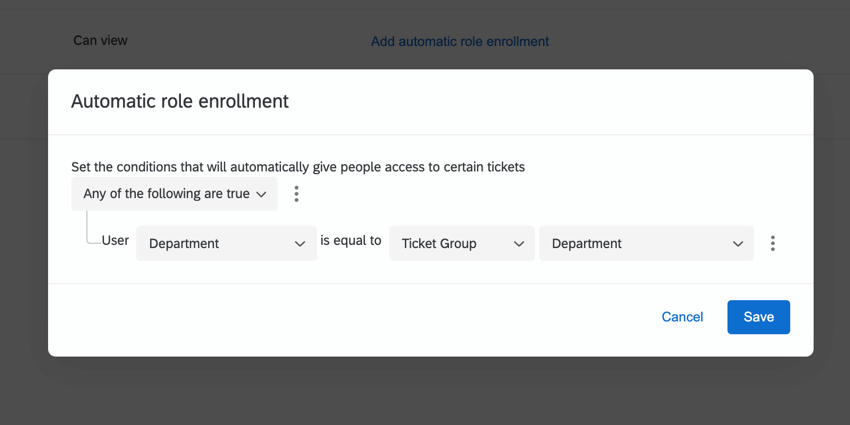
- Déterminez la valeur de l’attribut de l’utilisateur pour ajouter des utilisateurs au rôle.
Astuce : Utilisez le filtre tout/tout pour déterminer comment les conditions sont évaluées. Vous pouvez ajouter des conditions et des ensembles de conditionssupplémentaires pour une logique plus complexe en cliquant sur les trois points situés à côté d’une condition existante. Visitez les pages liées pour plus d’informations sur la construction d’une logique complexe.
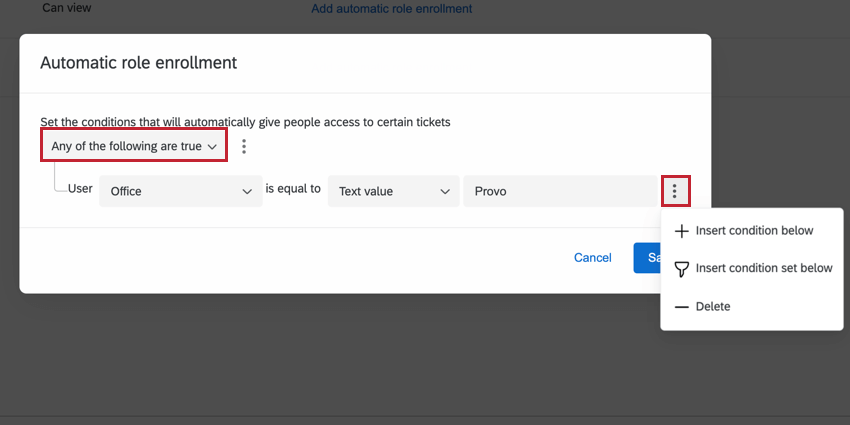
- Cliquez sur Enregistrer.
- Lorsque la configuration de l’inscription automatique des rôles est terminée, cliquez sur Suivant.
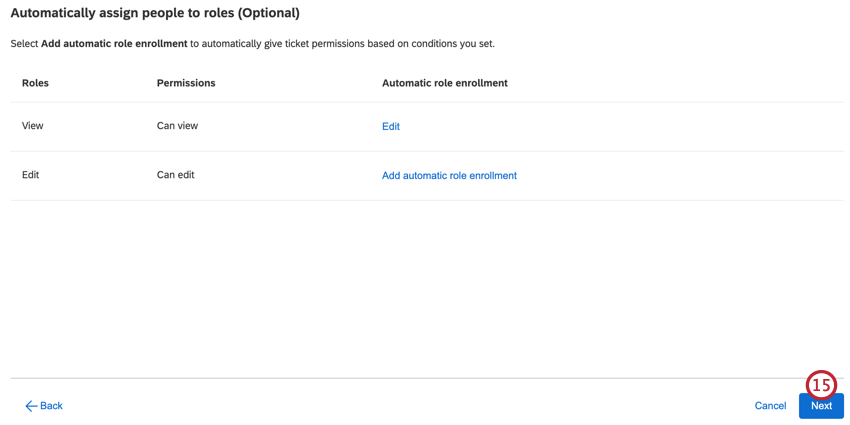
- Évaluez les informations pour vous assurer que tout est correct avant de procéder à l’importation.
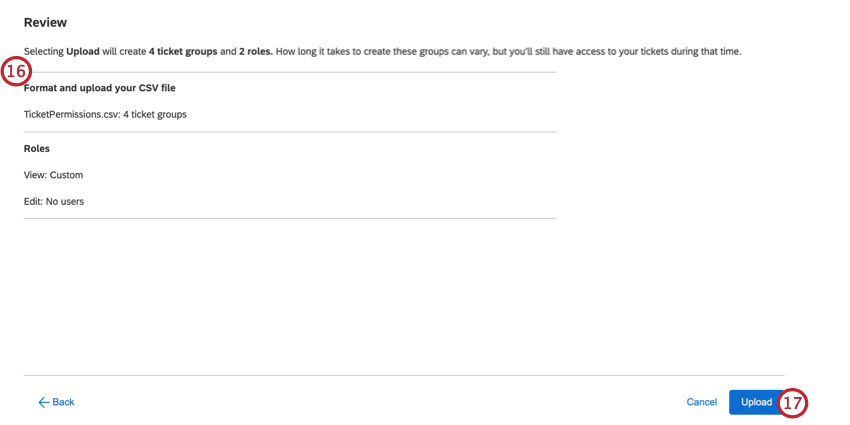
- Cliquez sur Upload.

Types d’autorisations de tickets
Pour chaque groupe de tickets que vous créez, il y a deux niveaux d’accessibilité, ou “rôles”, dont les utilisateurs peuvent faire partie :
- Modifier : Modifier tous les tickets du groupe. Cela comprend la modification des affectations, du statut, du groupe de tickets et de la priorité, l’ajout de commentaires et de tickets secondaires, l’envoi d’e-mails et d’autres actions sur le ticket que le propriétaire du ticket peut effectuer.
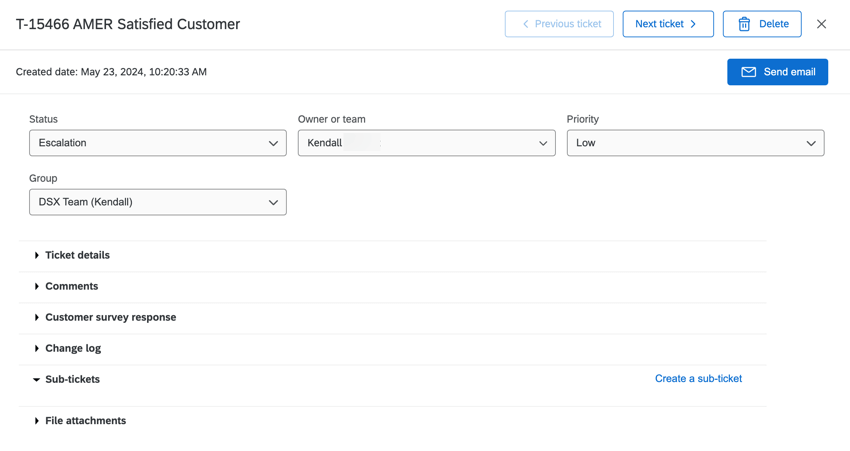 Astuce : Seuls les administrateurs de l’Organisation, les administrateurs CX et tout utilisateur disposant de l’autorisationGérer les utilisateurs CX ou Administrateur de tickets peuvent supprimer des tickets.
Astuce : Seuls les administrateurs de l’Organisation, les administrateurs CX et tout utilisateur disposant de l’autorisationGérer les utilisateurs CX ou Administrateur de tickets peuvent supprimer des tickets. - Voir : L’utilisateur peut consulter toutes les informations sur le ticket, mais il ne peut pas les modifier. Cela signifie qu’ils ne peuvent pas modifier l’affectation, le statut, le groupe ou la priorité du ticket, ajouter des commentaires ou des tickets secondaires, envoyer des courriels ou effectuer toute autre action que le propriétaire du ticket peut effectuer.
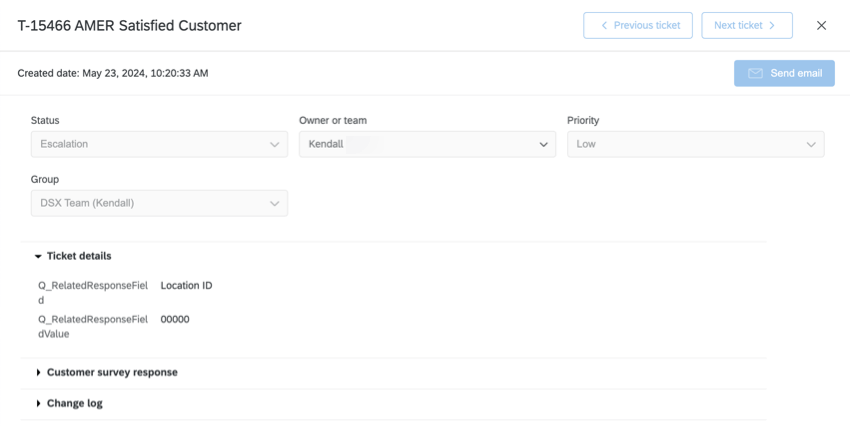
Ajout manuel d’utilisateurs à des groupes
- Sélectionnez le groupe auquel vous souhaitez ajouter des utilisateurs.
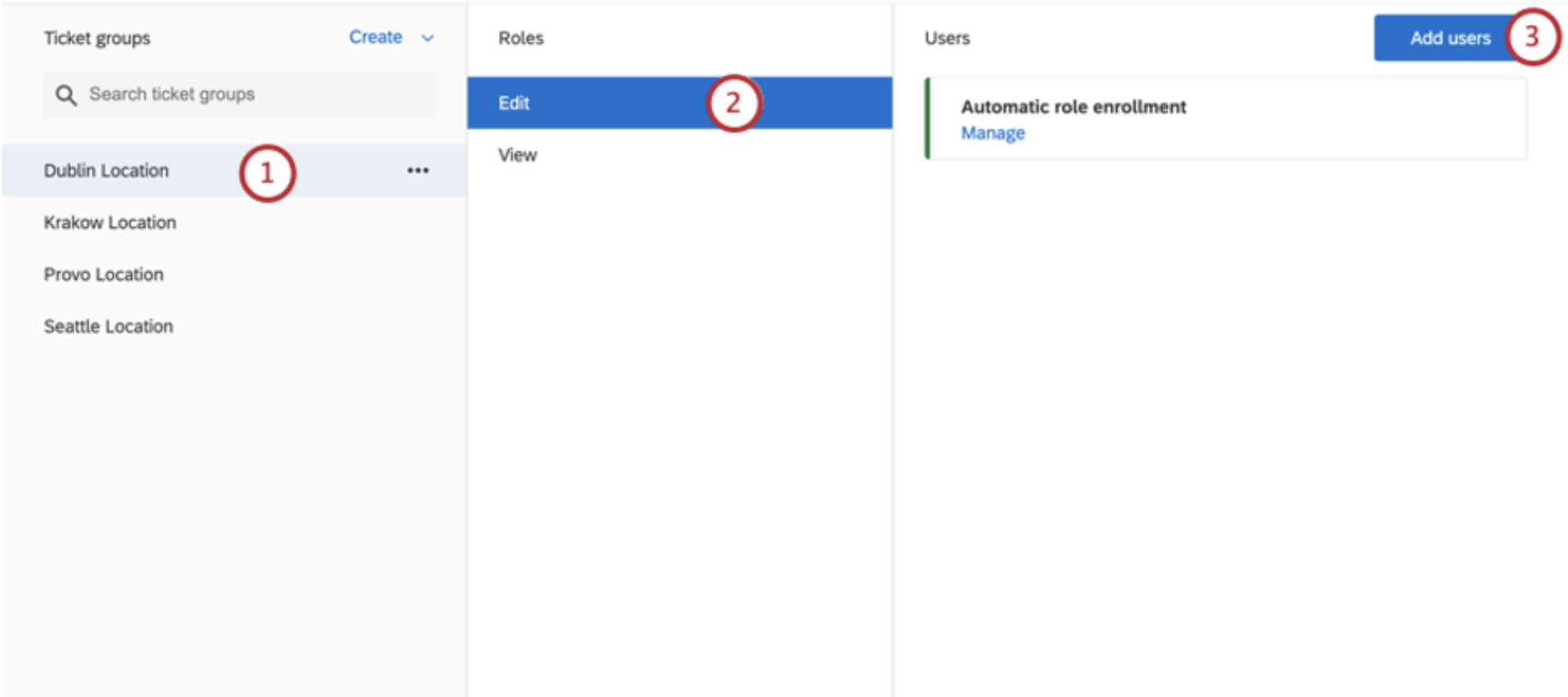
- Sélectionnez le niveau d’accessibilité que vous souhaitez donner.
- Cliquez sur Ajouter des utilisateurs.
- Cliquez sur Rechercher un individu.
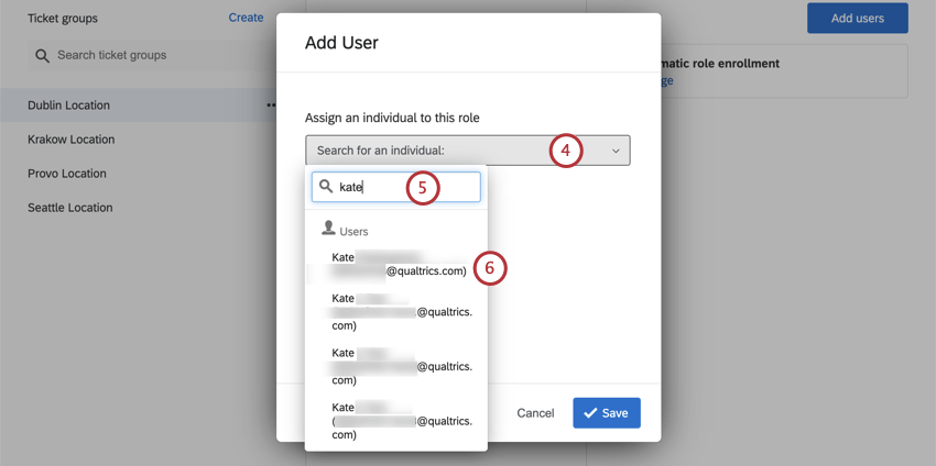
- Saisissez le nom ou le nom d’utilisateur.
- Cliquez sur l’utilisateur que vous souhaitez ajouter.
- Ajoutez d’autres utilisateurs si nécessaire.
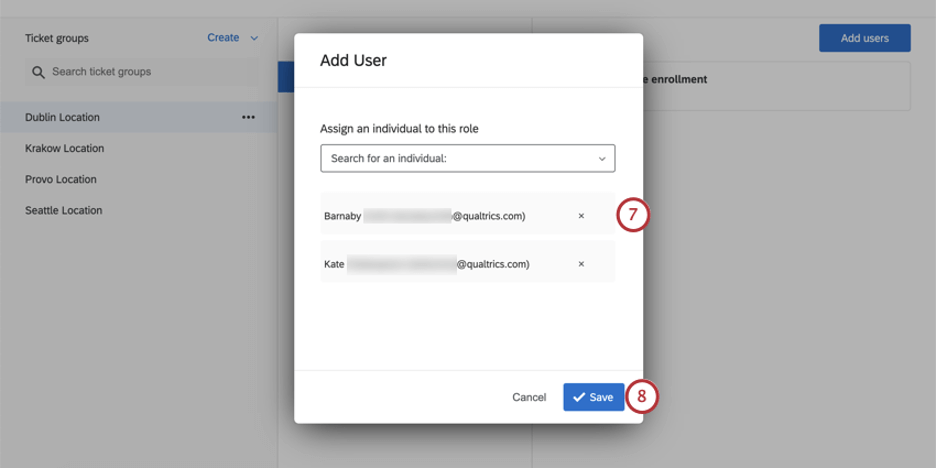
- Cliquez sur Enregistrer.
Inscription automatique des groupes
Lors de l’ajout d’utilisateurs CX à l’aide de l’onglet User Admin de n’importe quel projet de tableaux de bord de l’organisation, vous pouvez inclure des attributs utilisateur. Il s’agit de colonnes d’informations supplémentaires qui peuvent être utilisées pour affiner les données et les autorisations de l’utilisateur. Dans ce cas, les attributs des utilisateurs peuvent être utilisés pour affecter les utilisateurs à des groupes de tickets afin d’accélérer et de faciliter l’ajout d’utilisateurs en masse.Une fois que vous avez ajouté des attributs à vos utilisateurs CX, vous pouvez commencer à utiliser l’enrôlement automatique de groupes.
L’inscription automatique à un groupe ajoute les utilisateurs actuels aux groupes de tickets au moment où vous configurez l’inscription. Les utilisateurs nouvellement créés seront automatiquement ajoutés à vos groupes de tickets quelques minutes après la création de leur compte.
- Sélectionnez le groupe auquel vous souhaitez ajouter des utilisateurs.
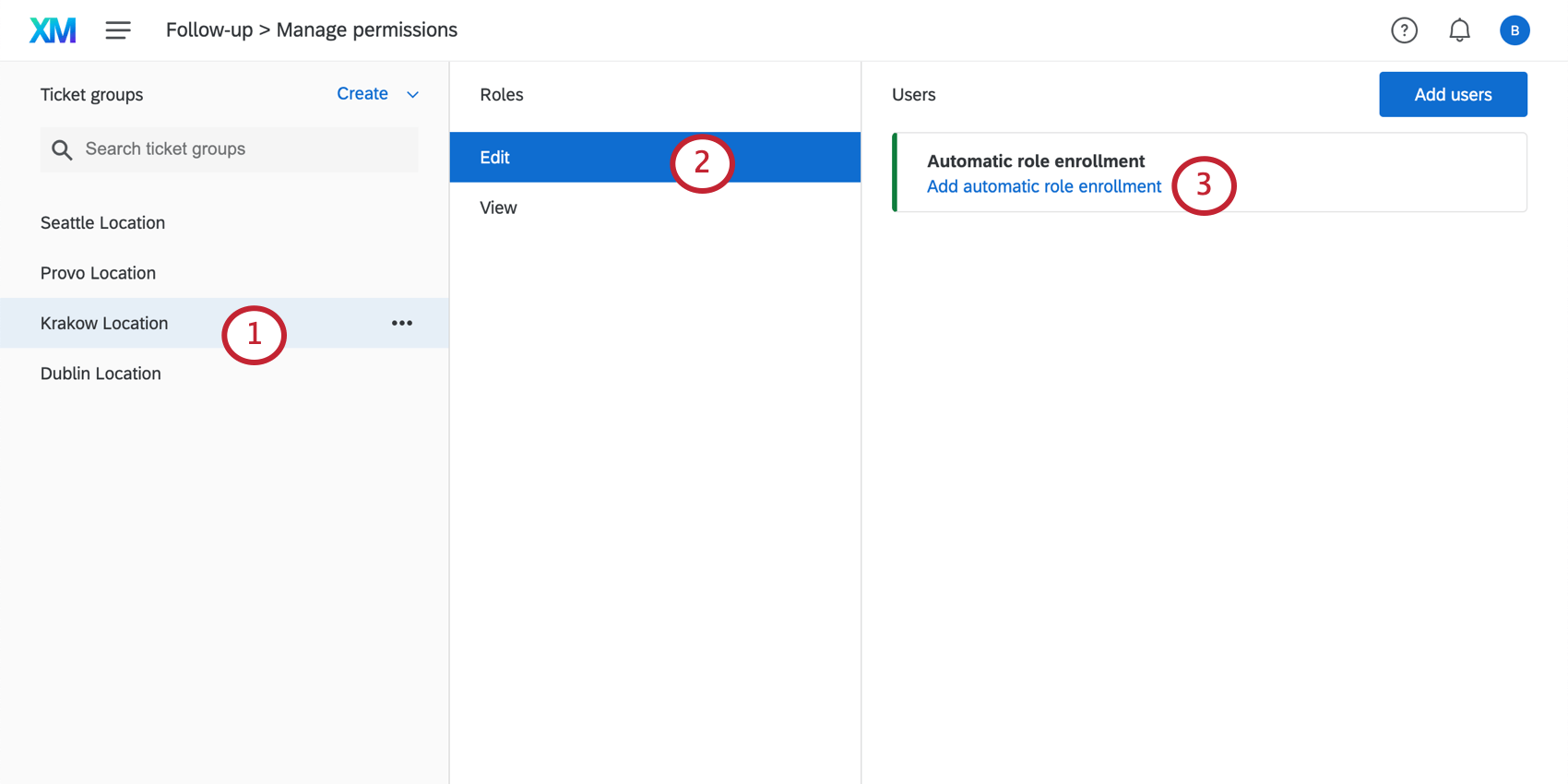
- Sélectionnez le niveau d’accessibilité que vous souhaitez donner.
- Suivant l’Enrôlement automatique des rôles, cliquez sur Ajouter un enrôlement automatique des rôles. Note : si l’inscription est déjà établie, cette ligne indiquera “L’inscription est active”
- Cliquez sur Ajouter une condition.
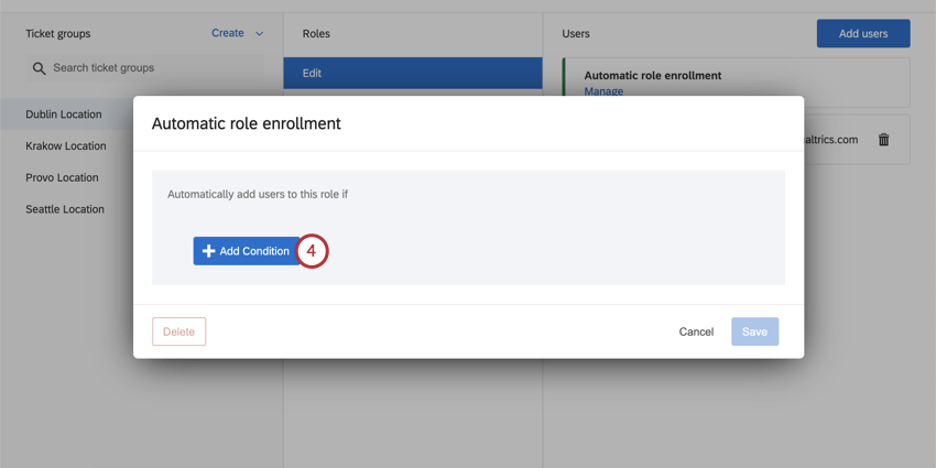
- Cliquez sur Nouvelle Condition.
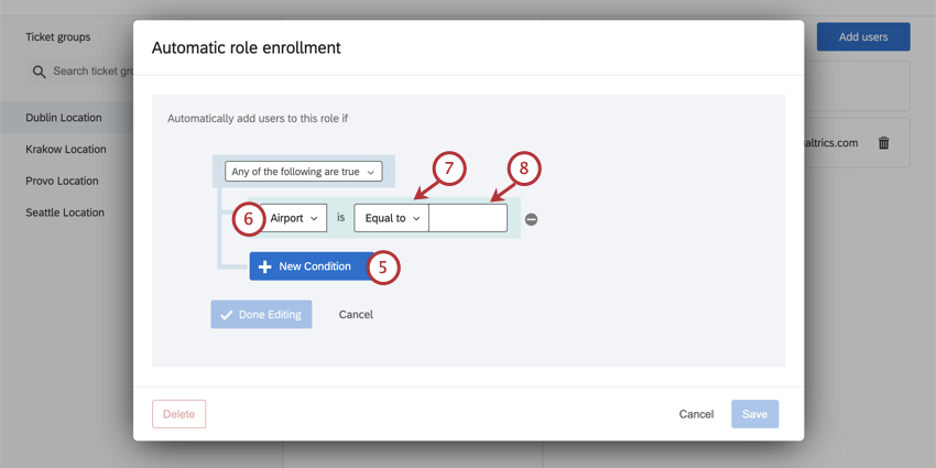
- Sélectionnez un attribut de l’utilisateur dans la liste déroulante.
- Sélectionnez Égal à.
- Tapez une valeur qui correspond au champ de métadonnées des utilisateurs que vous souhaitez voir affectés au groupe de tickets.
Exemple : Vous créez un groupe de tickets pour l’équipe du service clientèle de l’aéroport de Dublin. Vous souhaitez que tous les utilisateurs ayant un aéroport de type DUB soient placés dans ce groupe de tickets.Attention : L’attribut UniqueID est un champ réservé et ne peut pas être utilisé pour l’Enrôlement automatique des rôles.
- Si vous souhaitez ajouter un attribut supplémentaire, cliquez sur Nouvelle condition et ajoutez la valeur.
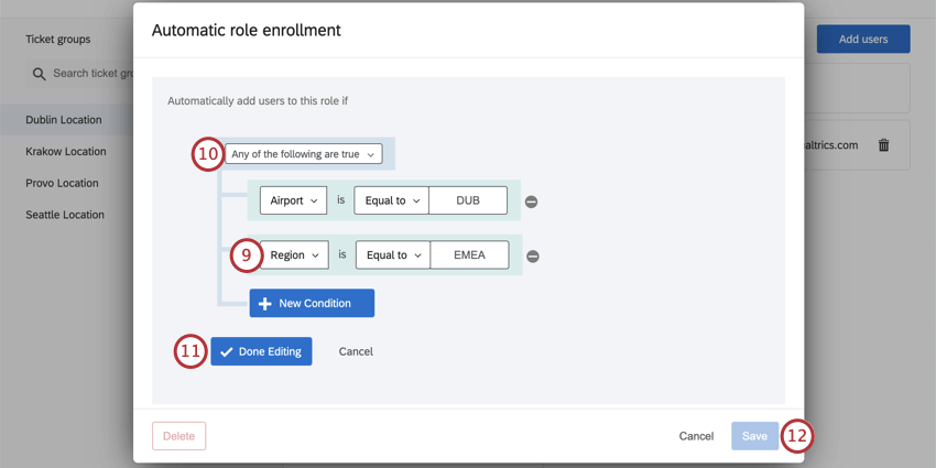 Exemple : Pour différencier les personnes qui devraient avoir accès à la modification ou à la consultation, nous avons décidé de créer un attribut appelé Niveau d’accès. Pour inscrire un utilisateur dans le groupe d’édition des tickets Dublin, son Niveau d’accès doit être égal à Éditer.
Exemple : Pour différencier les personnes qui devraient avoir accès à la modification ou à la consultation, nous avons décidé de créer un attribut appelé Niveau d’accès. Pour inscrire un utilisateur dans le groupe d’édition des tickets Dublin, son Niveau d’accès doit être égal à Éditer. - Déterminez si l’une ou l’ensemble des conditions doivent être remplies.
- Tous : Les utilisateurs peuvent remplir l’une ou l’autre condition. Cette option est utilisée lorsque vous avez chargé deux ou plusieurs attributs avec des valeurs similaires. Dans notre capture d’écran, nous avons choisi l’aéroport et la région pour déterminer si l’utilisateur travaille dans notre site de Dublin.
- Tous : l’utilisateur doit remplir toutes les conditions. Cette option permet de charger deux ou plusieurs attributs qui doivent tous être remplis avant qu’un utilisateur puisse être ajouté au groupe. Par exemple, si vous avez un attribut pour la localisation et pour le niveau d’accessibilité.
- Cliquez sur Terminé l’édition.
- Cliquez sur Enregistrer.
Exemple : Qualtrics peut affecter des utilisateurs ayant plusieurs valeurs pour un même attribut utilisateur à des groupes de tickets en fonction d’une seule de ces valeurs.
Inscription automatique avec SSO
Si votre organisation a mis en place un système d’authentification unique (SSO), vous pouvez l’utiliser pour affecter automatiquement les utilisateurs à des groupes de tickets.
Mise en place de votre côté
Votre équipe de technologie de l’information est responsable de la mise en place du SSO de votre entreprise. De votre côté, vous et votre équipe devez créer un attribut que vous utiliserez pour attribuer des rôles.
Pour plus de facilité, vous pouvez appeler cet attribut “groupe de tickets”. Pour chaque utilisateur, vous pouvez définir la valeur de cet attribut comme étant égale au nom du groupe auquel il doit être affecté. Ainsi, si votre collègue est censé pouvoir modifier les tickets pour le bureau de Dublin, son attribut de groupe de tickets doit être égal à Modifier Dublin. Un collègue qui n’est censé voir que les tickets de Dublin aurait un attribut de groupe de tickets égal à Voir Dublin.
Informations pour Qualtrics
Une fois que cet attribut est établi de votre côté, envoyez le nom de l’attribut au Support de Qualtrics. (N’oubliez pas de préciser que c’est pour l’équipe SSO !) Vous n’avez pas besoin d’inclure les valeurs possibles, mais seulement l’orthographe exacte du nom de l’attribut.
Création de Ticket Group
Une fois que Qualtrics dispose de ces informations, vous pouvez apporter les modifications nécessaires dans les groupes de tickets qui assureront l’inscription automatique.
Spécification des groupes lors de la création des tickets
Lors de la création de tickets dans les Flux de TRAVAIL, veillez à spécifier le groupe auquel le ticket doit être ajouté.
Lors de l’attribution d’un groupe de tickets, vous pouvez choisir dans une liste de groupes de tickets, ou vous pouvez canaliser la valeur d’ une question d’enquête, d’un champ de données intégré ou d’une information de contact. La valeur de tout champ que vous remplissez doit correspondre exactement au nom du groupe de tickets auquel vous voulez ajouter vos tickets.
Création de tickets groupés
Vous pouvez supprimer un groupe de tickets et déplacer tous les tickets de ce groupe vers un autre groupe.
- Accédez à la page de suivi du ticket.
- Cliquez sur Outils.

- Sélectionnez Manager les autorisations.
- Cliquez sur les trois tickets suivant le groupe de tickets que vous souhaitez créer.
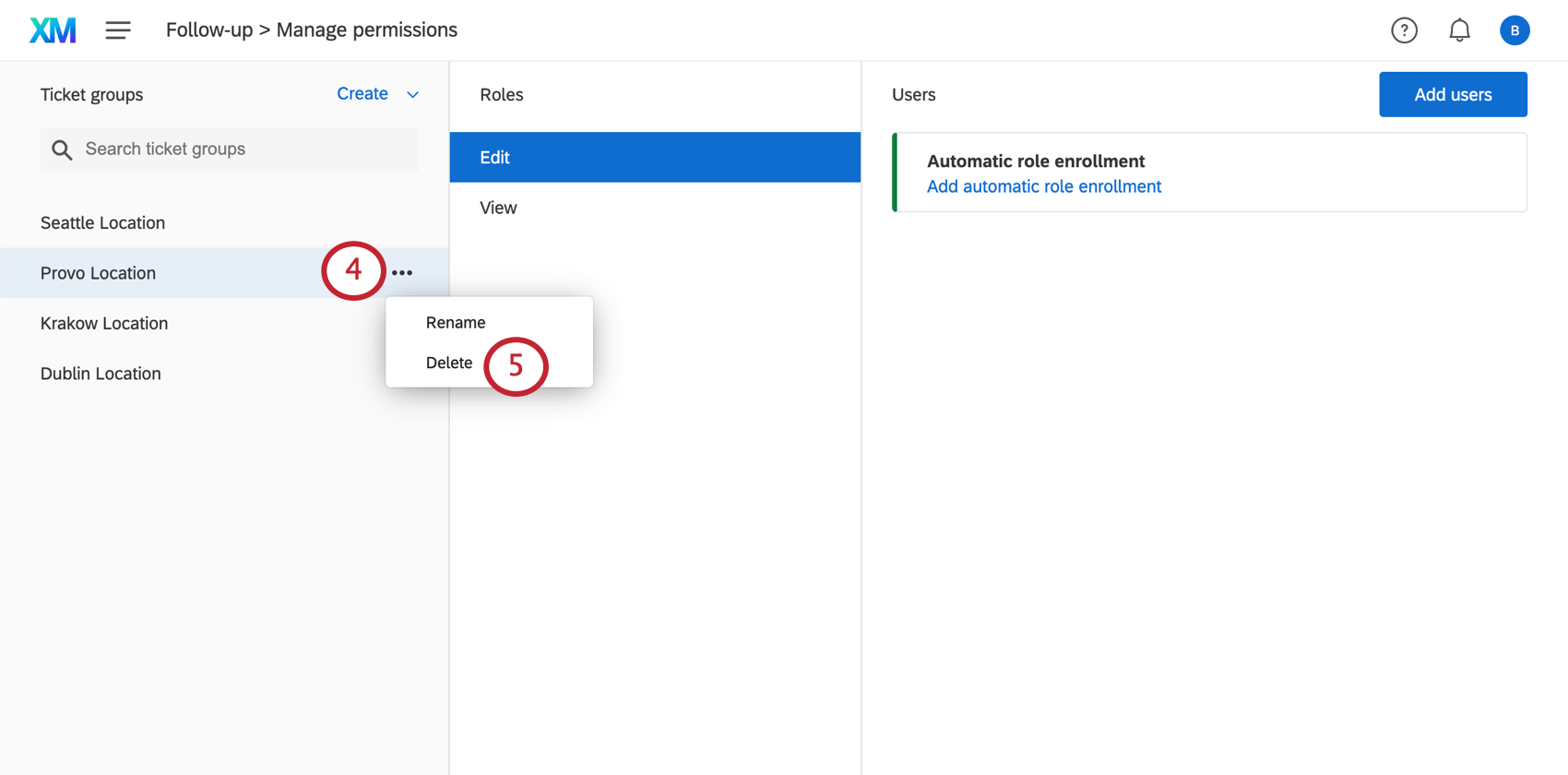
- Sélectionner Supprimer .
- Choisissez un groupe de tickets vers lequel déplacer les tickets existants.
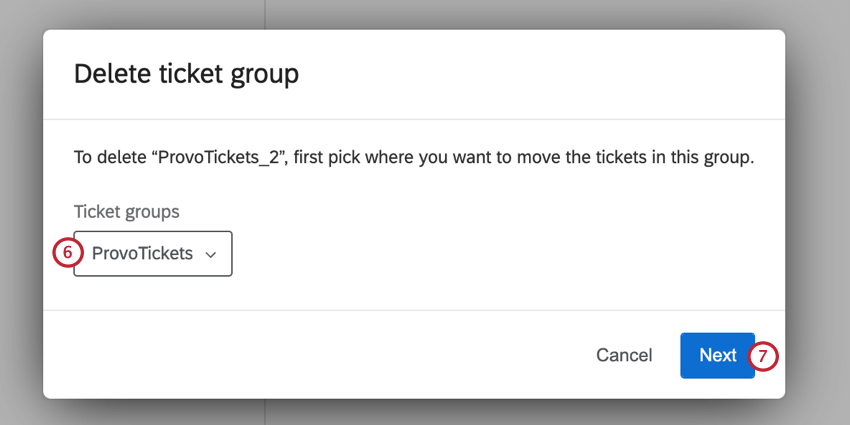 Astuce : Les tickets doivent être créés dans un autre groupe. Ils ne peuvent pas être supprimés ou déplacés vers le groupe “Non attribué”.
Astuce : Les tickets doivent être créés dans un autre groupe. Ils ne peuvent pas être supprimés ou déplacés vers le groupe “Non attribué”. - Cliquez sur Suivant.
- Cliquez sur Supprimer. Veuillez noter qu’une fois que vous avez supprimé un groupe de tickets, il est définitivement supprimé.
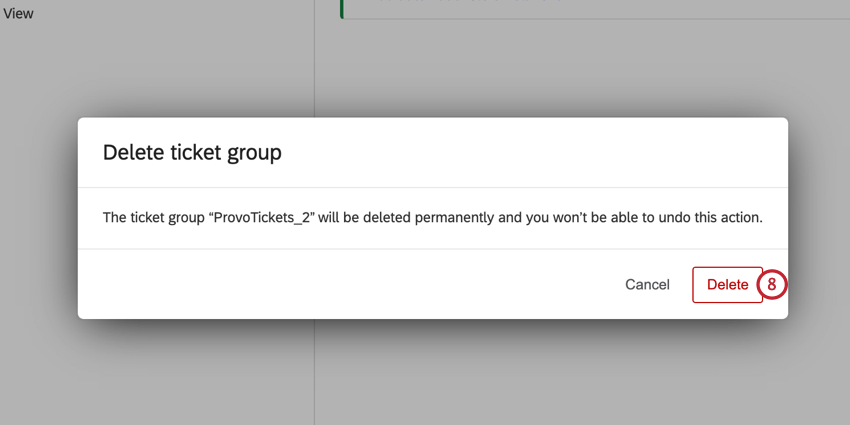

Création de Tickets en groupes
Les tickets existants peuvent être affectés manuellement à un groupe en utilisant le menu déroulant Groupe de tickets.
Sur la page de suivi, vous pouvez filtrer par groupe de tickets pour faciliter le tri.
Comment les utilisateurs peuvent-ils voir les tickets des groupes ?
Qu’ils vous soient attribués ou non, vous pouvez trouver les tickets des groupes auxquels vous appartenez dans la section Tickets degroupe du menu déroulant de la vue Filtre. En outre, vous pouvez les trouver en sélectionnant la création de tickets.