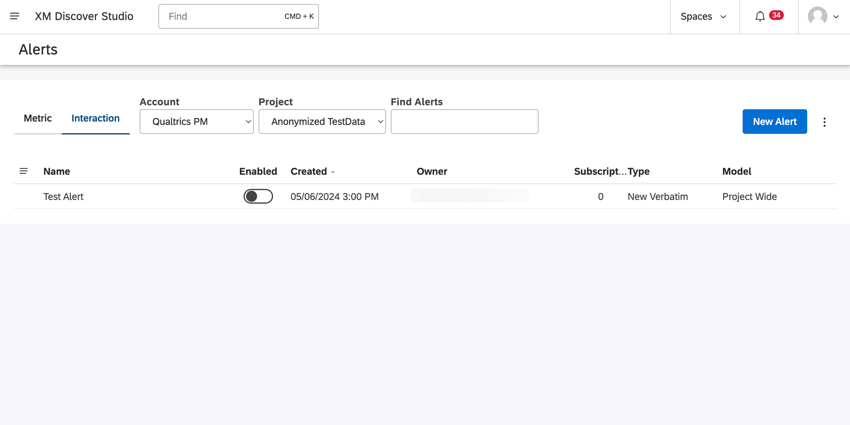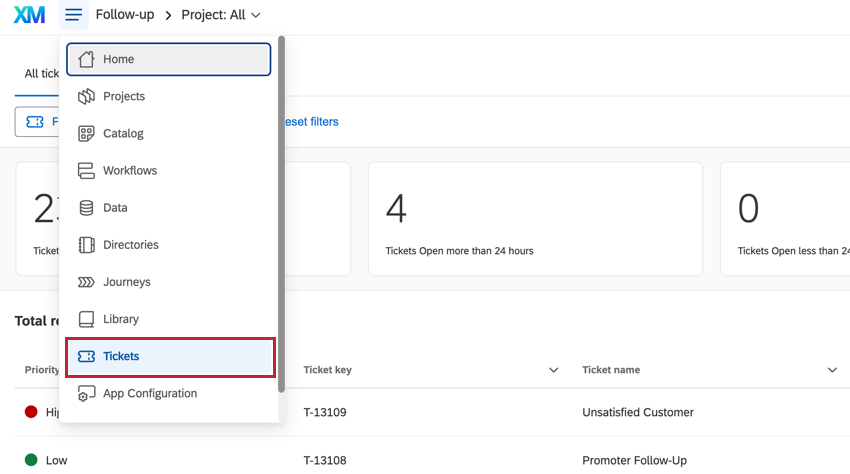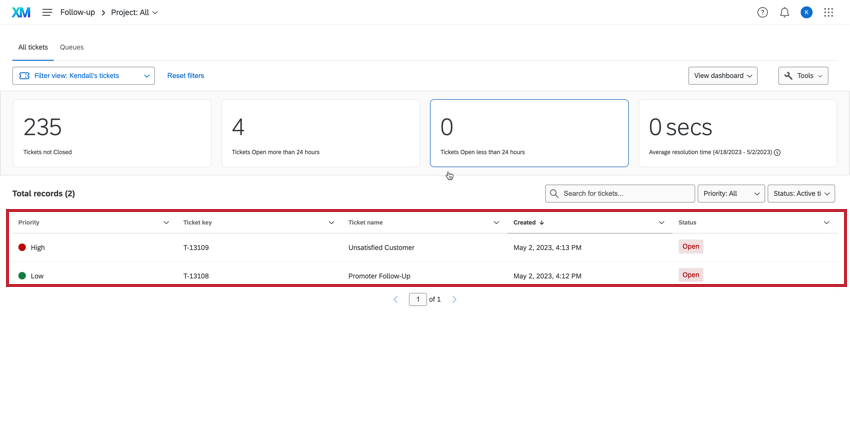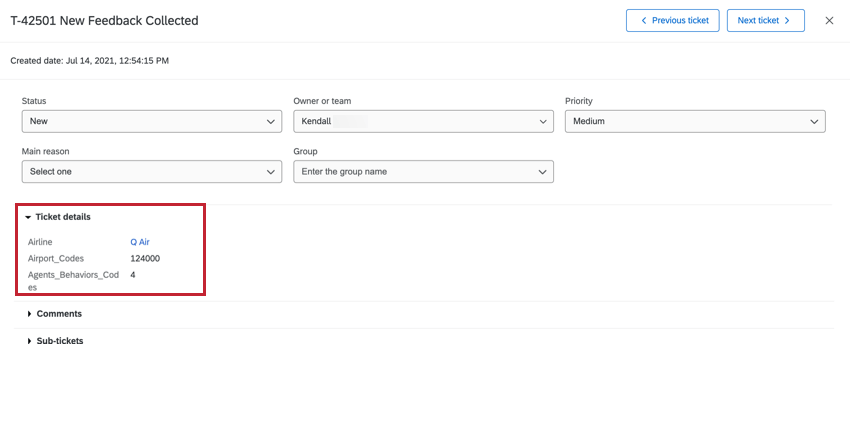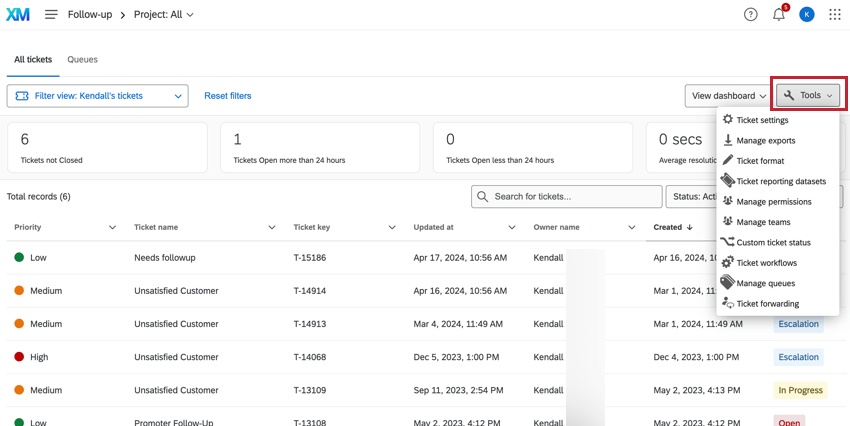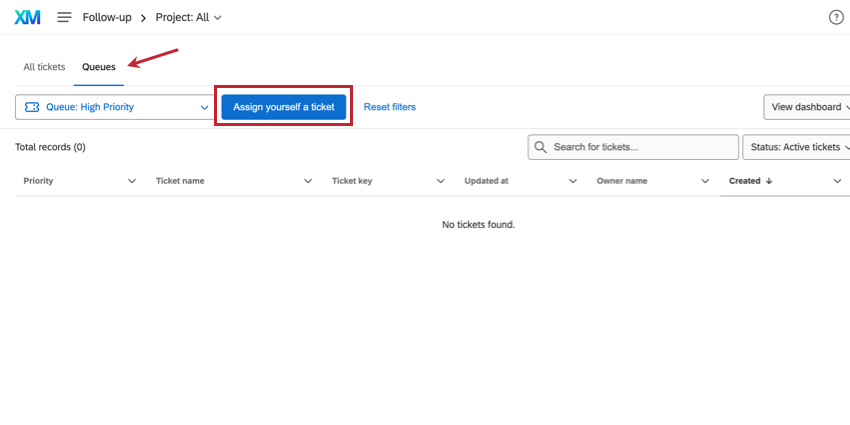Création de tickets sur la base d’alertes Discover
Création de Tickets à partir d’alertes Discover
De nombreuses fonctions de la boîte de réception de Qualtrics Social Connect (QSC) peuvent être reconstruites sous forme de flux de travail de tickets dans la plateforme XM Engage. Cette page présente les étapes de création des flux de travail de ticketing de XM Engage basés sur les alertes de Discover Studio.
Étape 1 : Évaluateur de la configuration actuelle de Discover et de la boîte de réception de QSC
Connectez-vous à votre compte Discover Studio et accédez à votre boîte de réception. Prenez note de la façon dont votre boîte de réception est configurée et dont les alertes sont gérées. Chaque boîte de réception sera recréée en tant qu’équipe de Tickets et/ou groupe de Tickets, et chaque alerte active devrait correspondre à une boîte de réception.
Suivant, accédez à l’espace de travail Alertes. Prenez note des alertes actuelles, qui seront connectées à vos flux de travail nouvellement construits dans Engage. Veillez à désactiver les alertes qui ne sont pas activement utilisées ou évaluées.
Étape 2 : Créer des alertes dans Discover
Une fois que vous avez examiné votre configuration actuelle, il est temps de créer des alertes dans Discover. Ces alertes déclencheront des flux de travail dans XM Engage.
- Connectez-vous à votre compte Studio.
- Naviguez jusqu’à la page Alertes.
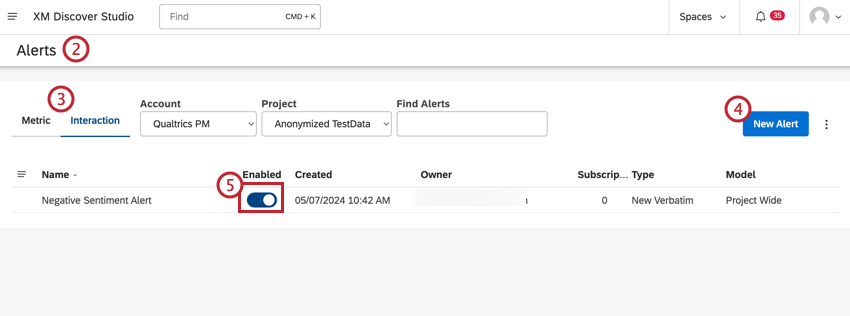 Astuce: Si vous n’avez pas accès à la page Alertes, contactez l’équipe de votre compte Qualtrics pour obtenir de l’aide.
Astuce: Si vous n’avez pas accès à la page Alertes, contactez l’équipe de votre compte Qualtrics pour obtenir de l’aide. - Sélectionnez l’onglet Interactions.
- Créez votre alerte. Vous pouvez créer unealerteverbatim (également appelée alerte d’interaction) ou une alerte scorecard.
Astuce: Les alertes Scorecard sont automatiquement créées lorsqu’une rubrique est enregistrée et activée. Tant que l’alerte est activée sur la page Alertes , aucune autre étape n’est nécessaire.Attention: Les alertes du concepteur ne sont pas prises en charge dans le cadre de cette migration. Il est recommandé de reconstruire toutes les alertes textuelles du Designer en tant qu’alertes d’interaction dans Studio afin de les utiliser dans ce flux de travail. Pour plus d’informations, voir Alertes d’interaction.
- Assurez-vous que l’alerte est activée.
Étape 3 : Créer des flux de travail dans Engage
Utilisez les flux de travail XM Engage pour déclencher des tâches en fonction des alertes que vous avez configurées à l’étape 2. Par exemple, vous pouvez créer un ticket chaque fois qu’un client déclare qu’il souhaite que quelqu’un assure le suivi d’un problème qu’il a rencontré lors de son passage en caisse.
- Connectez-vous à votre compte Engage.
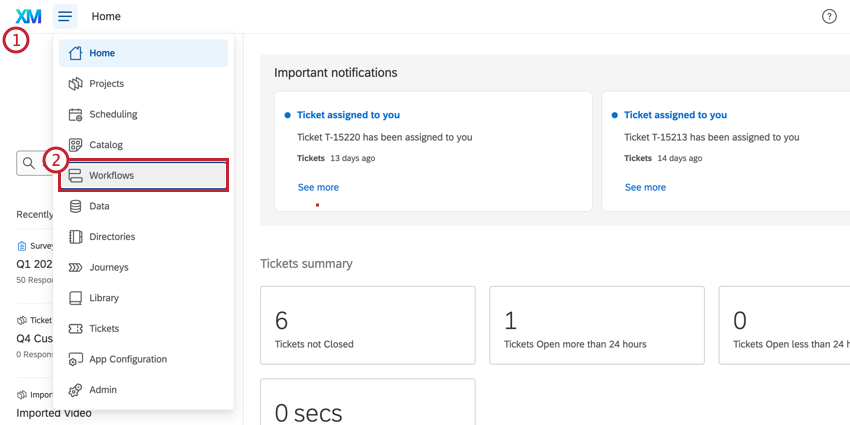
- Naviguez jusqu’à la page des flux de travail.
- Cliquez sur Créer un flux de travail.
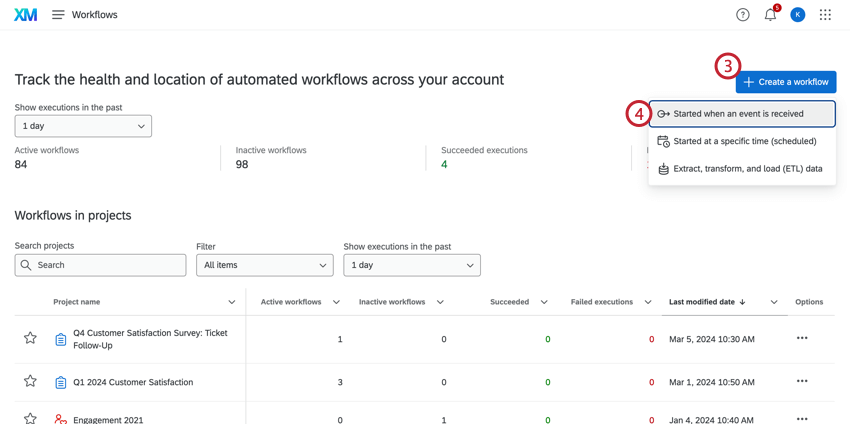
- Sélectionnez Évènement lors de la réception d’un évènement.
- Saisissez un nom pour votre flux de travail.
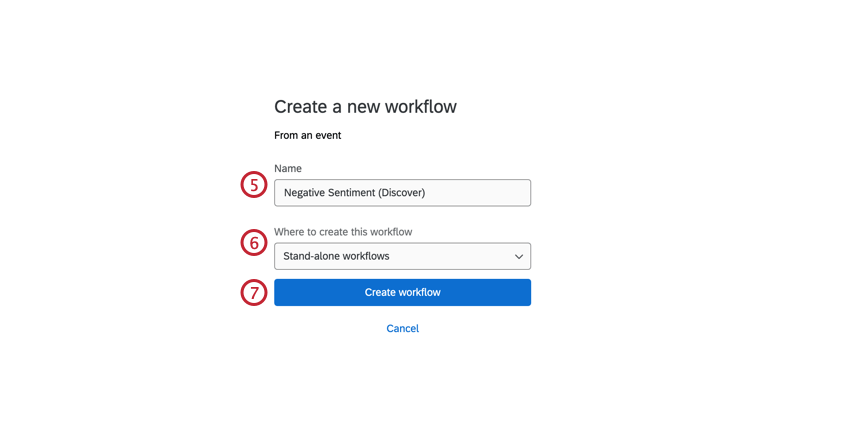
- Sélectionnez Flux DE TRAVAIL dans le menu déroulant.
- Cliquez sur Créer un flux de travail.
- Sélectionnez XM Discover. Utilisez la barre de recherche pour trouver rapidement l’extension, si nécessaire.
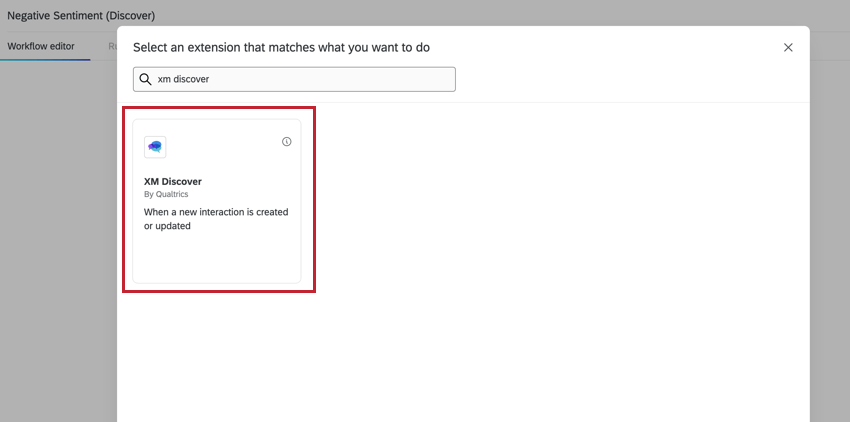 Astuce: Si vous n’avez pas accès à l’évènement XM Discover, contactez votre Administrateur de l’Organisation pour obtenir de l’aide.
Astuce: Si vous n’avez pas accès à l’évènement XM Discover, contactez votre Administrateur de l’Organisation pour obtenir de l’aide. - Donnez un nom à votre modèle.
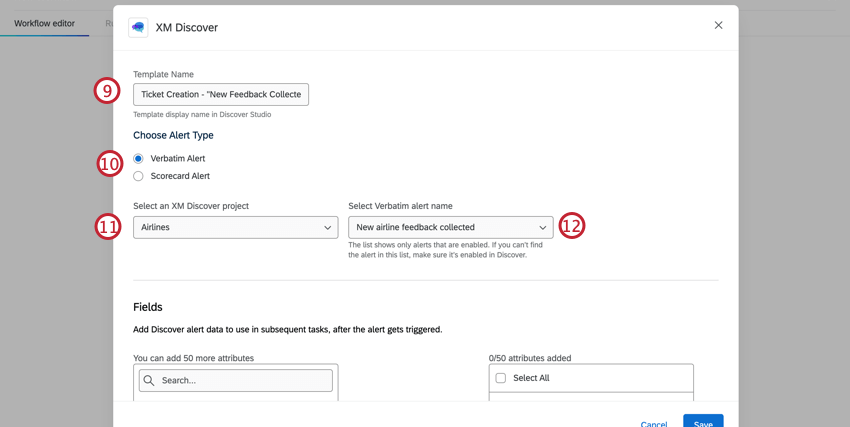
- Sélectionnez le type d’alerte que vous utilisez. Pour plus d’informations, voir Étape 2 : Créer des alertes dans Discover.
- Sélectionnez un projet XM Discover.
- Sélectionnez le nom de l’alerte que vous avez construite à l’étape 2 : Construire des alertes dans Discover.
- Sélectionnez les attributs que vous souhaitez transférer dans Qualtrics. Sélectionnez les données à gauche, puis cliquez sur Ajouter.
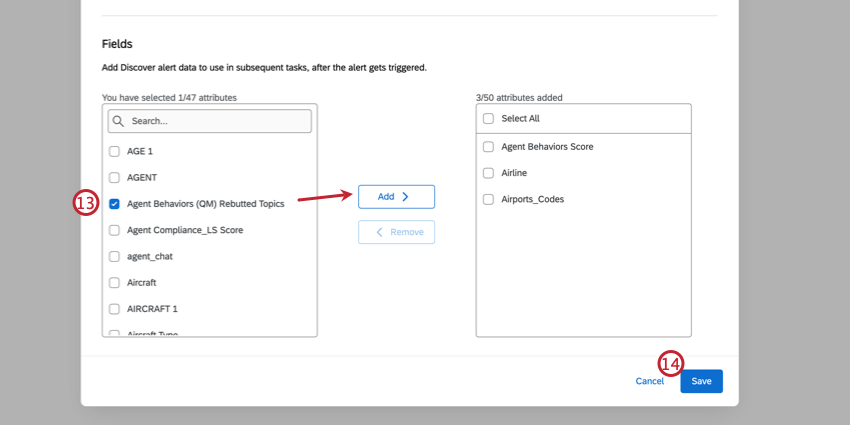 Astuce: Ces attributs doivent ressembler à ceux visibles dans le dossier que vous consultez dans la boîte de réception.
Astuce: Ces attributs doivent ressembler à ceux visibles dans le dossier que vous consultez dans la boîte de réception. - Cliquez sur Enregistrer.
- Cliquez sur “Nouveau Flux DE TRAVAIL” dans le coin supérieur gauche pour renommer votre flux de travail.
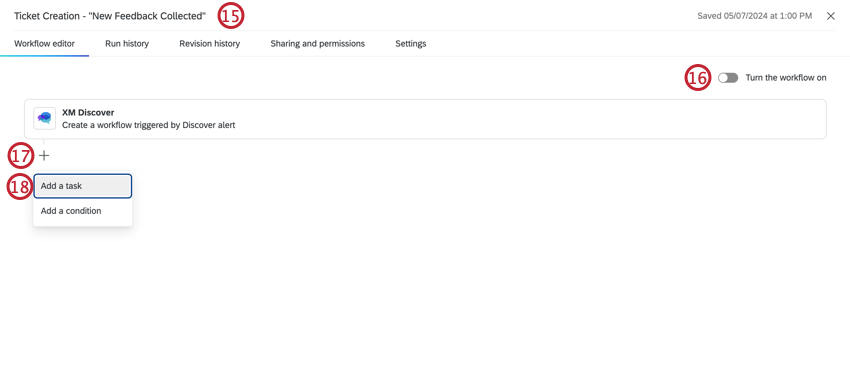
- Désactivez votre flux de travail pour éviter qu’il ne se déclenche pendant la mise en place.
- Cliquez sur le signe plus ( + ) sous votre évènement Discover.
- Sélectionnez Ajouter une tâche.
- Sélectionnez la tâche TICKETS.
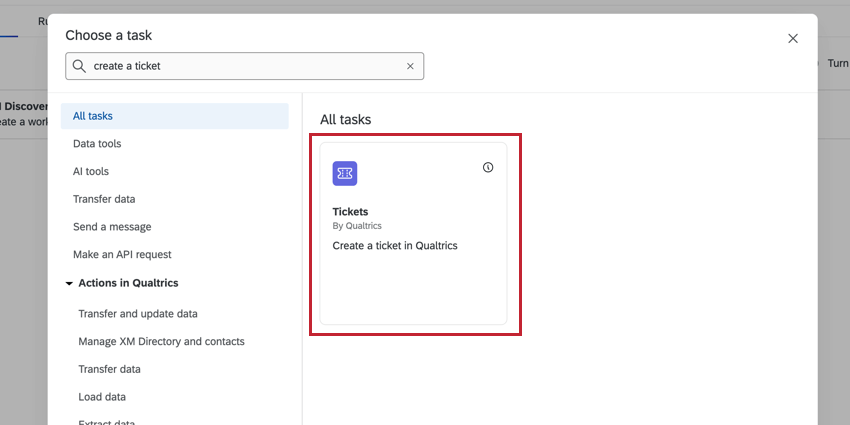
- Définir la priorité. Cela peut être élevé, moyen ou faible.
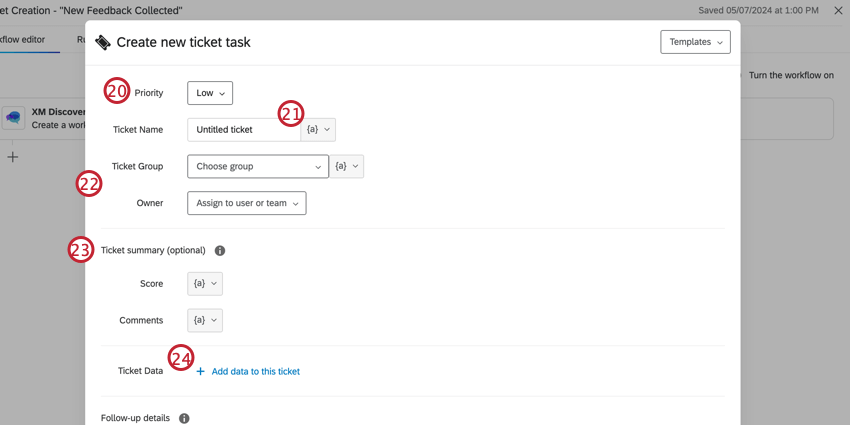
- Cliquez sur le menu déroulant Texte inséré ( { a } ) puis sélectionnez une option pour nommer dynamiquement votre ticket, par exemple le nom de l’alerte ou l’identifiant du document.
- Sélectionnez le Groupe de Tickets et le Propriétaire dans les menus déroulants.
Astuce: Le groupe de tickets et le propriétaire dépendent de la boîte de réception pour laquelle vous créez votre flux de travail. Pour plus d’informations, voir Étape 1 : Évaluateur de la configuration actuelle de Discover. - Ajoutez des tickets à la création de Tickets, si vous le souhaitez.
- Notation: Lorsque vous vous connectez à une alerte de scorecard, vous pouvez ajouter le champ Score intelligent en cliquant sur le menu déroulant du texte inséré ( { a } ) suivant Score.
- Commentaires: Création du champ Notes pour intégrer le texte ajouté à la boîte de notes dans les tickets créés manuellement.
- Suivant Données du ticket, cliquez sur Ajouter des données à ce ticket.
- Évènement Nom de champ de données de l’évènement à partir de l’étape 13.
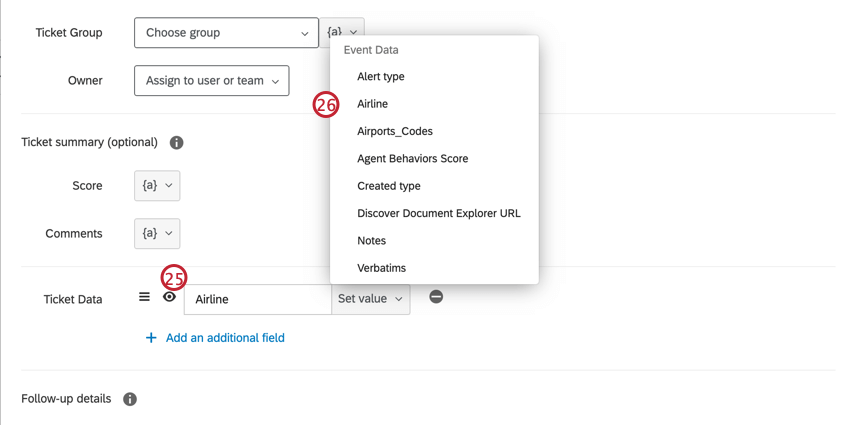
- Cliquez sur le menu déroulant Définir la valeur et sélectionnez le champ correspondant.
Astuce: Le champ verbatim est automatiquement intégré et peut être utilisé pour créer un champ de données de ticket afin d’afficher la phrase qui a déclenché l’alerte à l’intérieur du ticket. Pour voir le verbatim complet, ajoutez l’URL de l ‘explorateur de documents pour l’ouvrir dans Studio.
- Configurez d’autres détails de la tâche du ticket, si vous le souhaitez. Pour plus d’informations, voir Création de Tickets Tâche.
- Cliquez sur Enregistrer.
Étape 4 : Création de Tickets dans Engage
Une fois votre alerte déclenchée, un nouveau ticket sera créé à l’aide de la tâche de ticket de l’étape 3. Pour consulter les tickets, accédez à la page de suivi des tickets.
La page de suivi affichera tous les tickets appartenant à vous ou à votre équipe. Pour plus d’informations sur la navigation dans la page de suivi, voir Création de tickets.
Sélectionnez un ticket ouvert pour afficher le ticket qui a été créé par la tâche Tickets. Tous les attributs de Discover sont affichés dans la section Détails du ticket.
Création de Tickets dans Engage
Les fonctions du menu déroulant Outils Ticket peuvent être utiles pour l’utilisation des tickets dans Engage. Pour obtenir des informations sur des éléments particulièrement utiles, consultez les pages d’assistance suivantes :
- Paramètres du ticket: Diverses options de création de tickets.
Astuce: Seuls les administrateurs de l’Organisation peuvent accéder à la Création de Tickets.
- Création de ticket: Modifiez les valeurs qui s’affichent dans l’activité de création de tickets pour tous les utilisateurs de l’organisation.
- Gérer les autorisations: Gestion des permissions des groupes de tickets.
- Gérer les équipes: Affecter des personnes à des équipes de tickets, affecter des tickets à des équipes par défaut et créer des files d’attente de tickets pour affecter des tickets à des équipes.
- Gérer les files d’attente: Manager les files d’attente de tickets et les paramètres des files d’attente.
LA CRÉATION DE TICKETS POUR LES UTILISATEURS
Les utilisateurs doivent avoir le Utiliser des tickets Qualtrics pour pouvoir interagir avec les tickets. Vous pouvez utiliser les types d’utilisateurs pour attribuer facilement des autorisations aux nouveaux utilisateurs de votre organisation.
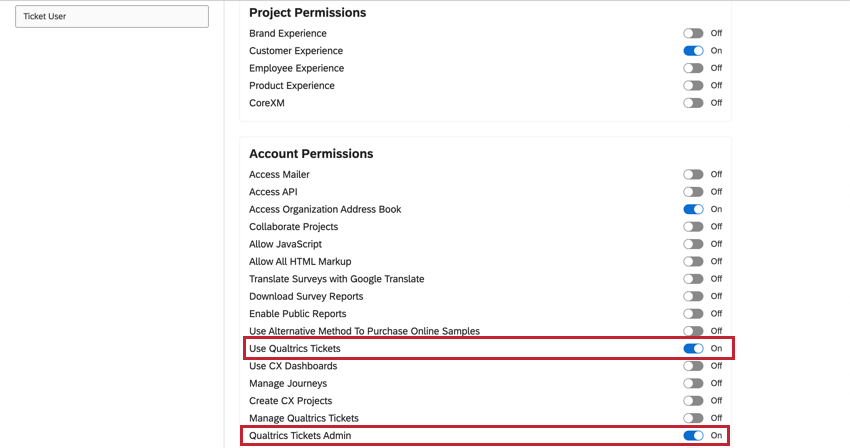
Création de tickets en file d’attente
Pour prendre des tickets dans Engage, cliquez sur l’onglet Files d’attente de la page Suivi et sélectionnez la file d’attente appropriée dans le menu déroulant. Pour prendre un ticket, cliquez sur Attribuez-vous un ticket et vous serez assigné en tant que propriétaire à un ticket de cette file d’attente. Pour plus d’informations, voir Création de Tickets.
Recréer les fonctions de la boîte de réception de Qualtrics Social Connect (QSC) dans la création de tickets
De nombreuses fonctions de la boîte de réception QSC peuvent être recréées à l’aide de Tickets. Consultez le tableau ci-dessous pour plus d’informations sur la façon de tirer le meilleur parti de la plateforme de création de tickets Engage.
| Fonction de boîte de réception de Social Connect (QSC) | Fonction de création de tickets |
| 1. Organiser les cas via les dossiers intelligents.
2. Ajouter des étiquettes aux cas pour les déplacer entre les dossiers intelligents (par exemple, pour les faire avancer dans le processus de triage). |
Les statuts de ticket personnalisés organisent les tickets en fonction des différentes étapes du processus de triage. Mettre à jour le statut des tickets pour les déplacer d’une étape à l’autre au lieu d’utiliser des balises. Vous pouvez ajouter une cause fondamentale au ticket pour ajouter une autre classification, si nécessaire. |
| Ajouter des notes pour collaborer avec des collègues. | Création de tickets. |
| Mentionnez ( @ ) l’utilisateur qui a créé le ticket pour l’informer de la résolution. | Envoyez un e-mail de suivi pour boucler la boucle ou suivre les détails du ticket. Les emails de suivi peuvent être envoyés à l’utilisateur qui a créé le ticket ou à des collègues.
Astuce: Pour boucler la boucle en toute transparence, créez des modèles de tickets réutilisables qui reprennent les messages enregistrés dans la bibliothèque.
|
| Ouvrez le document associé à un cas dans l’explorateur de documents de Studio. | Ajoutez le champ “Discover Document Explorer URL” aux données du ticket lors de la création de la tâche de tickets. Cela fournira un lien dans le ticket sur lequel les utilisateurs pourront cliquer pour ouvrir l’Explorateur de documents dans un nouvel onglet.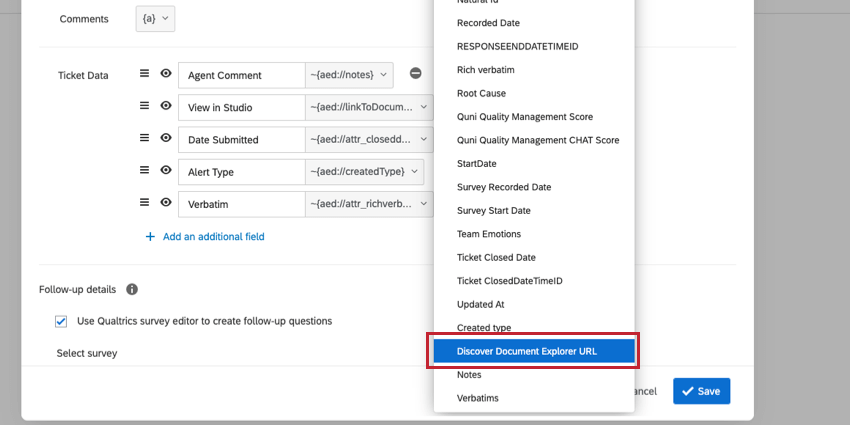 |
| Émettre des réfutations. | Les Tickets peuvent être créés dans l’Explorateur de documents, sans qu’il soit nécessaire de créer un ticket. Les agents peuvent soumettre des tickets de demande de réfutation via le flux de travail Création manuelle de ticket dans l’Explorateur de documents.
Astuce: Les utilisateurs doivent disposer de l’autorisation Rebut Rubrics et d’un accès aux données du projet pour pouvoir effectuer une réfutation.
|
| Réassigner les dossiers à un coéquipier en cas d’escalade. | Réaffectez manuellement les tickets à un autre propriétaire via le menu déroulant Affecter à dans le ticket, ou configurez un flux de travail pour réaffecter automatiquement les tickets en fonction de certains critères (par exemple, plus de 5 jours).
Astuce: Les administrateurs peuvent s’assurer que les tickets ne sont réaffectés qu’aux membres d’un groupe spécifique. Cela permet d’éviter de réaffecter le ticket à quelqu’un qui ne fait pas partie de l’équipe à laquelle il est destiné.
|
| Attribuer un propriétaire automatique aux nouveaux cas. | Les tickets peuvent être automatiquement attribués à des personnes ou à des équipes. En outre, les administrateurs peuvent mettre en place des affectations dynamiques de tickets afin d’attribuer des propriétaires en fonction des conditions des données du ticket. |
| Accéder à la liste des affaires archivées. | Les tickets fermés restent dans la bibliothèque de tickets. Filtre et recherche des tickets fermés sur la page de suivi. |