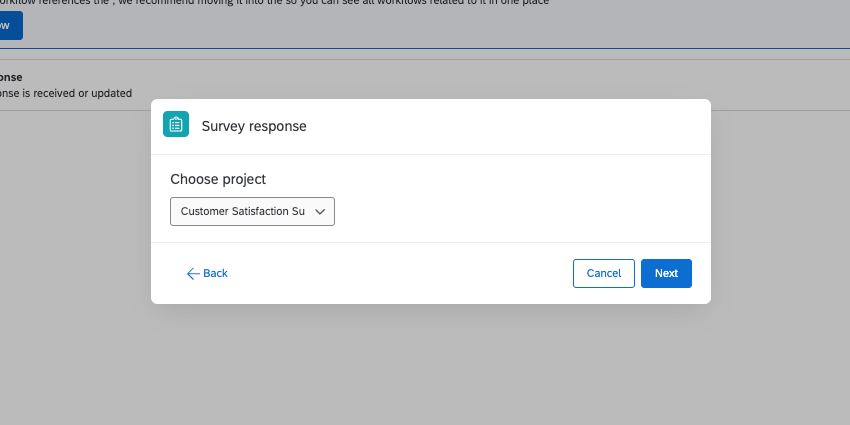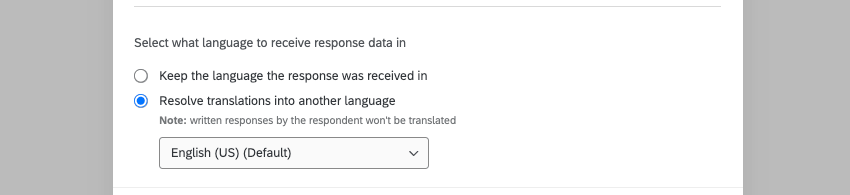Événement de réponse à l’enquête
À propos des événements de réponse à l’enquête
Avez-vous déjà voulu générer un intérêt potentiel dans Salesforce lorsque les répondants répondent à votre enquête ? Ou souhaitez-vous être informé lorsque les réponses sont mises à jour via l’API Qualtrics ? Vous souhaitez peut-être recevoir des e-mails concernant les réponses téléchargées via l’application hors ligne, mais non envoyées via le lien anonyme. Tous ces cas d’utilisation et bien plus encore sont possibles à l’aide de l’événement de réponse à l’enquête.
L’événement de réponse à l’enquête vous permet de déclencher différentes tâches lorsque de nouvelles réponses sont collectées ou que des réponses existantes sont mises à jour.
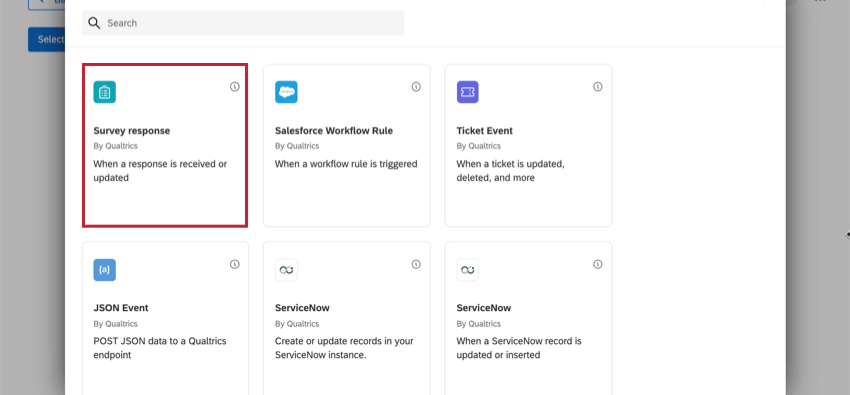
Types de projets pouvant commencer cet événement
Vous pouvez créer un événement de réponse à une enquête dans presque tous les types de projets avec un onglet Flux de travail. Cependant, nous vous recommandons vivement d’utiliser cet événement avec un projet d’enquête standard.
Si vous choisissez d’utiliser les types de projets suivants à la place, gardez à l’esprit qu’ils peuvent ne pas fonctionner de la même manière que les projets d’enquête.
- 360
- Recherche sur les employés ad hoc
- Engagement
- Enquête Pulse
- Cycle de vie
- Analyse conjointe
- Différence maximum
Types d’événements de réponse à l’enquête
Les types de réponses suivants peuvent être utilisés pour définir un événement de réponse à l’enquête :
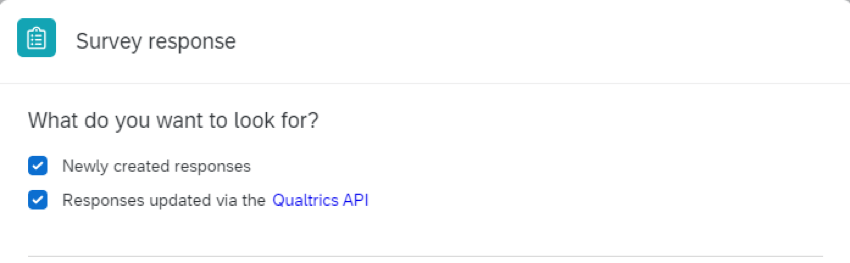
- Réponses nouvellement créées : une nouvelle réponse a été soumise.
- Réponse mise à jour via l’API Qualtrics : une réponse existante a été modifiée à l’aide de l’API Qualtrics.
Astuce Qualtrics : pour obtenir de l’aide sur la rédaction de l’appel d’API pour la mise à jour des réponses, consultez notre Documentation API.
Configuration d’un événement de réponse à l’enquête
- Dans la zone Section Workflows d’un projet ou le page Workflows autonomes, cliquez sur Créer un workflow. Pour les événements de réponse aux enquêtes, nous vous recommandons généralement de créer le workflow dans l’onglet Workflows d’un projet.
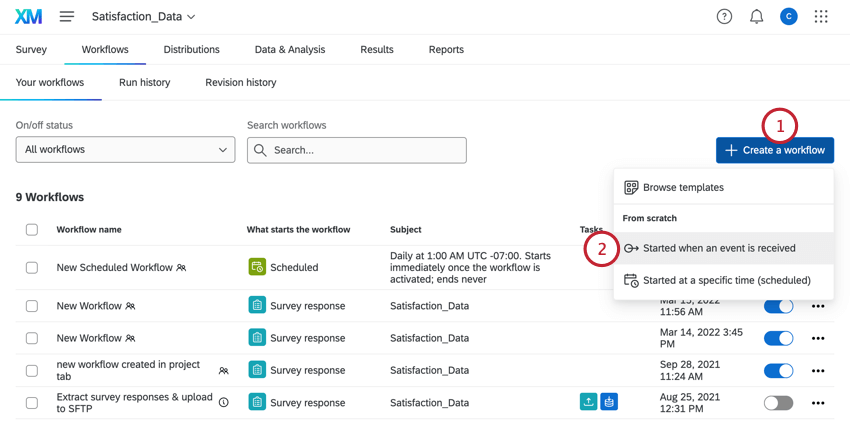
- Sélectionnez Lancé lorsqu’un événement est reçu.
- Sélectionnez l’événement de réponse à l’enquête.
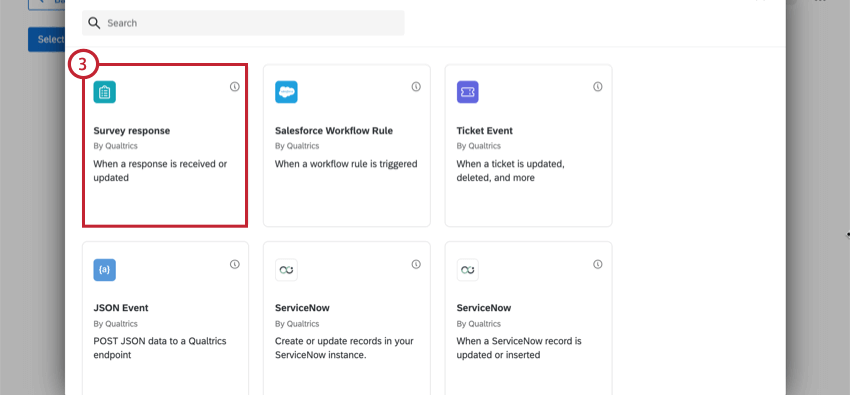
- Définissez le type d’événement de réponse à l’enquête.
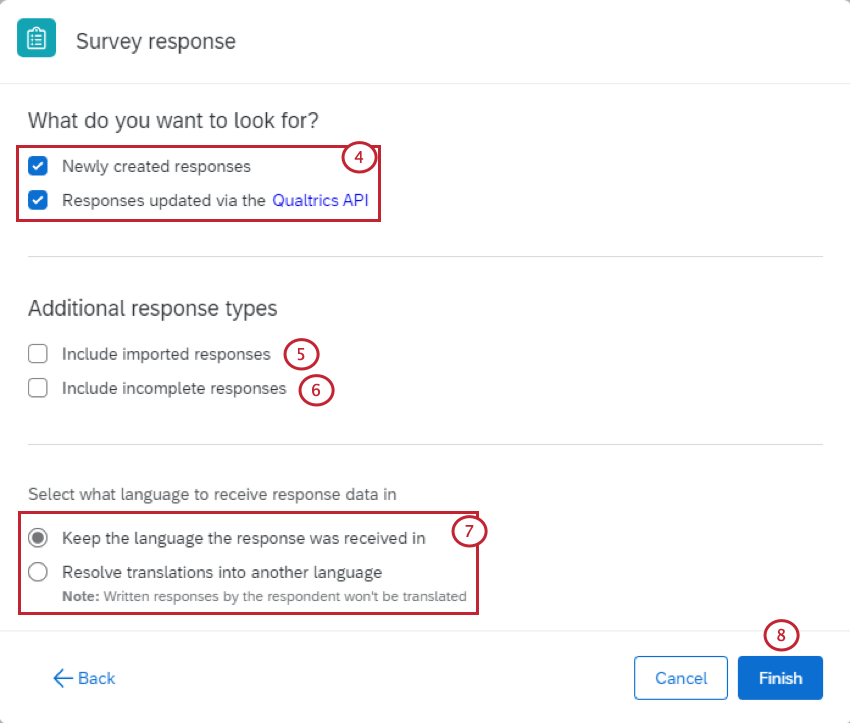
- Si vous le souhaitez, sélectionnez Inclure les réponses importées. Si cette option n’est pas sélectionnée, l’importation des réponses ne déclenchera pas le workflow.
- Si vous le souhaitez, sélectionnez Inclure les réponses incomplètes. Si cette option n’est pas sélectionnée, les réponses incomplètes qui ont été fermées ne déclencheront pas le workflow.
- Si votre enquête est disponible dans plusieurs langues, sélectionnez le mode de traitement des données de réponse. Pour plus d’informations, voir Événements de réponse à l’enquête pour les enquêtes multilingues.
- Cliquez sur Terminer.
- Si vous le souhaitez, cliquez sur le signe plus ( + ) et sélectionnez Ajouter une condition pour ajouter des conditions à votre workflow. Les conditions déterminent les critères de déclenchement de votre workflow. Pour en savoir plus, voir la section Définir les conditions d’un événement de réponse à l’enquête.
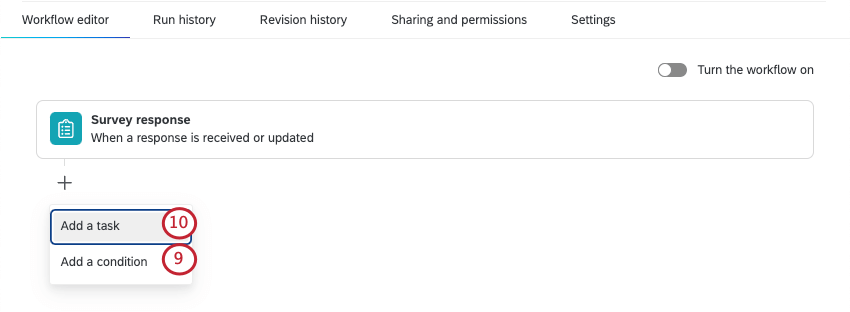
- Cliquez sur le signe plus (+) et sélectionnez Tâche pour ajouter une tâche à votre workflow. Les tâches déterminent le résultat de votre workflow. Voir Définition de tâches pour une explication de chaque tâche disponible.
Événements de réponse à l’enquête pour les enquêtes multilingues
Si votre enquête est traduite en plusieurs langues, vous pouvez spécifier la langue dans laquelle traiter les données des réponses. Cette option est utile si vous avez besoin que vos réponses soient dans une langue donnée pour envoyer les données à un système tiers en utilisant le même workflow. Cette option vous permet également d’insérer du texte dans une langue autre que la langue par défaut de l’enquête.
Sous Sélectionner la langue dans laquelle recevoir les données de réponse, choisissez entre les langues suivantes :
- Conservez la langue dans laquelle la réponse a été reçue : les données des réponses ne seront pas traduites et resteront dans la langue dans laquelle le répondant a répondu à l’enquête. Cette option est sélectionnée par défaut.
- Résoudre les traductions dans une autre langue : sélectionnez l’une des langues dans lesquelles l’enquête est déjà traduite.
Avertissement :les réponses avec saisie de texte ne peuvent pas être traduites dans le cadre de cette fonctionnalité. Pour des fonctionnalités similaires, voir Traduire les commentaires.Astuce Qualtrics : cette option n’utilise pas de service de traduction externe. Nous utilisons les traductions que vous avez fournies lorsque vous traduisez votre enquête.
Exemple : supposons que nous distribuons une enquête en anglais et en français. Dans le même workflow que notre événement de réponse à l’enquête, nous avons une tâche d’e-mail pour envoyer un e-mail. Nous voulons insérer les réponses du répondant (en gras dans les exemples d’images) dans l’e-mail. Ce qui apparaît dans l’e-mail dépend de ce que nous choisissons pour cette option.
- Si nous choisissons « Conserver la langue dans laquelle la réponse a été reçue », les réponses du répondant apparaîtront dans l’e-mail dans la même langue que celle dans laquelle le répondant a répondu à l’enquête. Ainsi, si le répondant a répondu à l’enquête en français, l’e-mail contiendra des réponses en français.
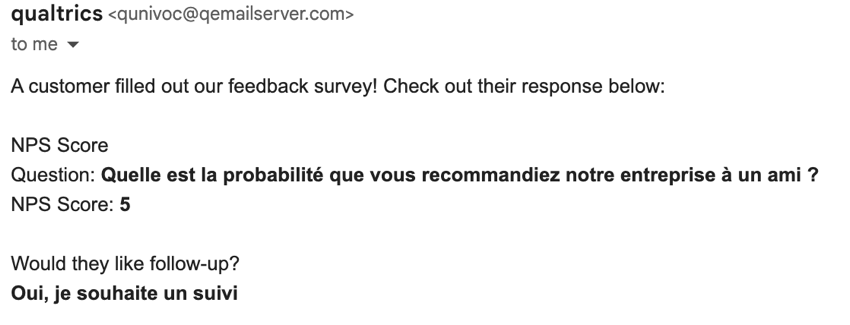
- Si nous choisissons « Résoudre les traductions dans une autre langue : l’anglais », toutes les réponses des répondants apparaîtront en anglais.
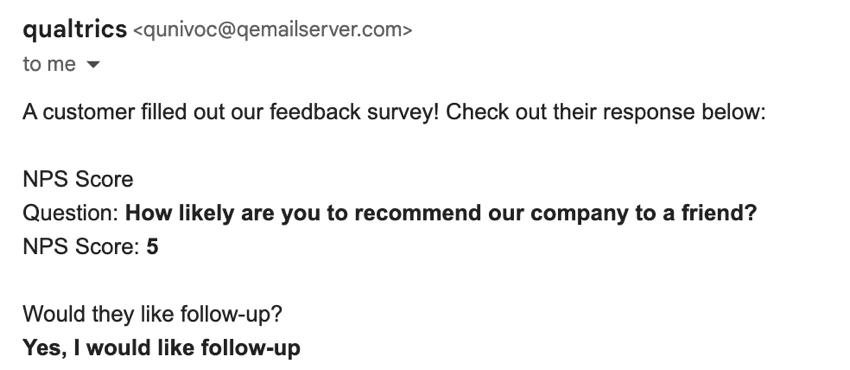
Définir les conditions d’un événement de réponse à l’enquête
Les instructions conditionnelles appliquent Tout ou N’importe lequel pour définir quand une tâche doit être déclenchée. Dans toutes les conditions, toutes les conditions énumérées ci-dessous doivent être remplies. Il est similaire aux déclarations jointes par « et ». Dans toutes les conditions, n’importe laquelle des conditions peut être remplie, mais toutes ne doivent pas l’être. Il est similaire aux déclarations jointes par « ou ».
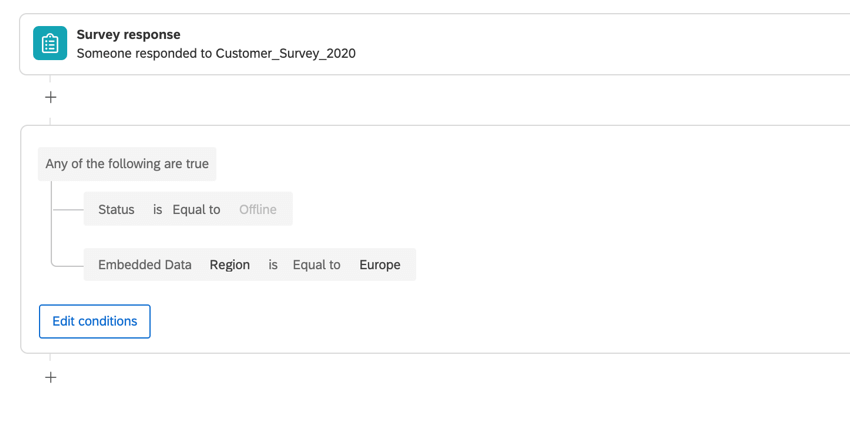
Les conditions que vous définissez pour un événement de réponse à une enquête peuvent être basées sur différentes informations sur la réponse.
- Question : comment le répondant a répondu à une question.
- Données intégrées : valeur d’un champ de données intégrées.
- Quota : décompte des quotas pour les quotas dans votre enquête.
- Statut : type de réponse à l’enquête.
Astuce Qualtrics : par défaut, les réponses importées ne déclencheront pas de tâches. Elles ne déclencheront des tâches que s’il existe des conditions qui n’excluent pas les réponses importées. Par exemple, si une condition est définie sur Statut égal à Normal, les réponses importées ne déclencheront pas la tâche. Si une condition est définie sur Statut différent de Aperçu, les réponses importées déclencheront la tâche.
- Répondant : Un regroupement basé sur un segment du répertoire XM.
Texte inséré basé sur un Évènement de réponse à une Enquête
Ces zones vous permettent d’afficher des données sur la réponse qui a déclenché le flux de travail. Ces zones de données correspondent au données des répondants pour la réponse à enquête. 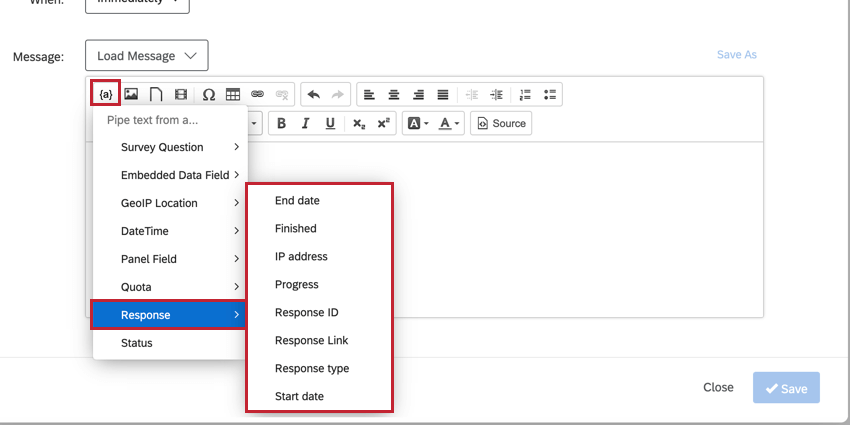
Ces champs comprennent :
- Date de fin: date et heure auxquelles le répondant a soumis sa réponse.
- Terminé: Indique si le répondant a terminé sa réponse en répondant à l’enquête.
- Adresse IP: adresse IP du répondant. Ce champ sera vide si la réponse a été anonymisé.
- Avancement: indique jusqu’où le répondant est arrivé dans l enquête.
- ID de réponse: ID de la réponse à l’enquête.
- Lien de la réponse: lien permettant d’afficher la réponse.
- Type de réponse: type de réponse (lien anonyme, invitation par e-mail, etc.).
- Date de début: date et heure auxquelles le répondant a soumis sa réponse.
Champs de date
Le Date de début et Date de fin les champs fonctionnent un peu différemment des autres champs de texte inséré date.
Par défaut, les dates renvoyées par ces champs seront dans le zone horaire MST. Cependant, vous pouvez indiquer un zone horaire différent en ajoutant la chaîne de requête suivante dans le texte inséré :
?timezone=TZID où le TZID est le identifiant de zone du zone.
${rm://Field/EndDate ?timezone=America/New_York}