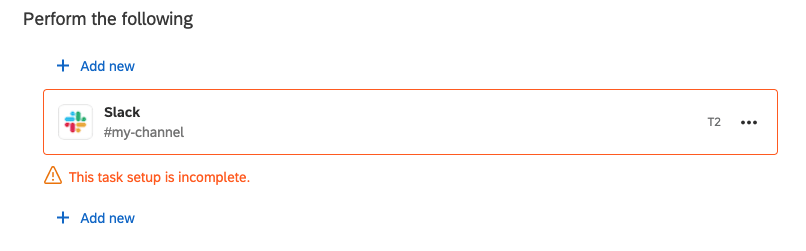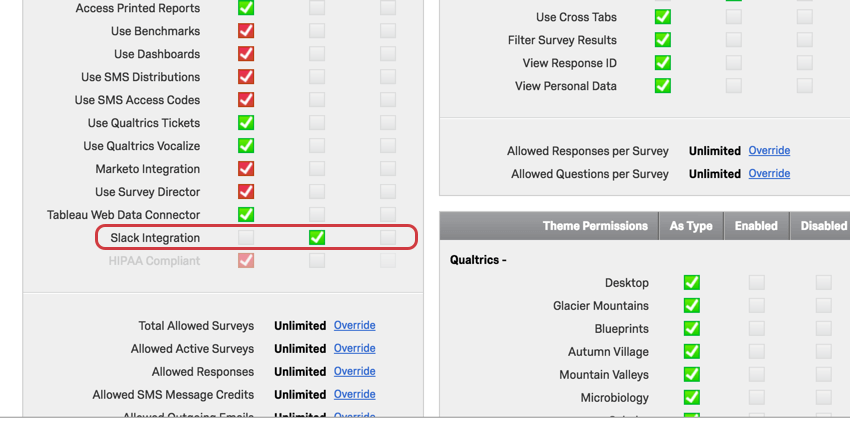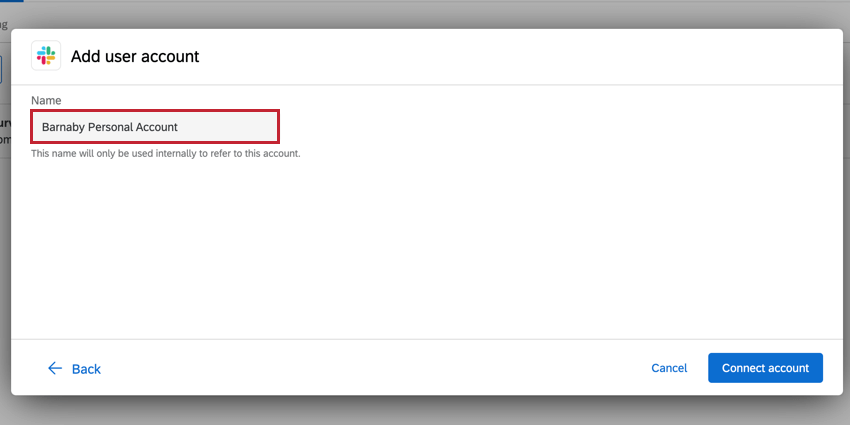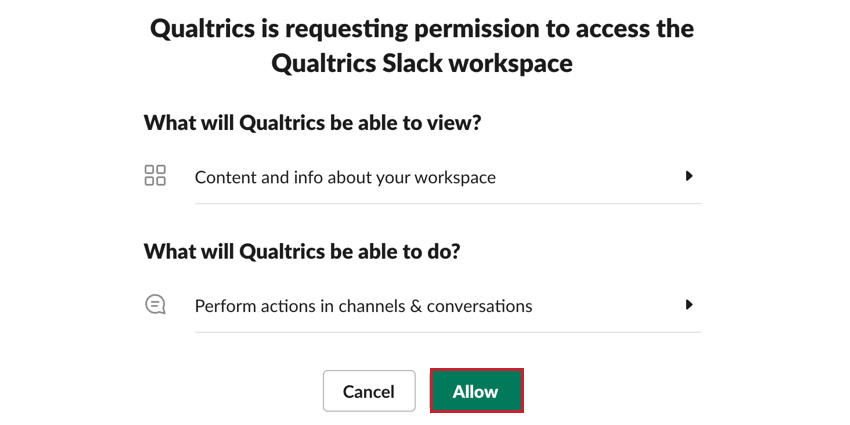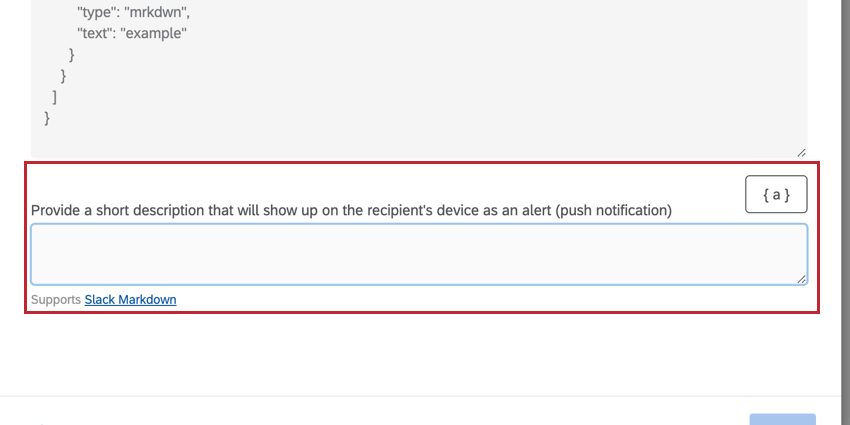Tâche Slack
À propos de la tâche Slack
Lorsqu’une réponse à une enquête est enregistrée (ou qu’un autre évènement se produit dans Qualtrics), vous pouvez déclencher l’envoi d’un message Slack aux utilisateurs ou aux canaux de votre choix. Grâce à cette fonctionnalité, vous pouvez diffuser plus rapidement des informations et des commentaires importants. Plutôt que d’envoyer des notifications par courrier électronique qui peuvent rester sans réponse ou sans lecture pendant des jours, les principales parties prenantes reçoivent une notification instantanée.
Autorisations requises
Vous devez avoir l’autorisation d’utiliser l’Accessibilité Slack avant de pouvoir y accéder dans votre compte. Si vous ne pouvez pas accéder à Slack sous l’onglet Flux de travail, contactez l’administrateur de votre organisation.
Si vous êtes Administrateur de l’Organisation, l’autorisation se présente comme suit :
Mise en place d’une tâche sur Slack
- Naviguez jusqu’à la page Onglet FLUX DE TRAVAIL d’un projetou le page des FLUX DE TRAVAIL autonomes.

- Cliquez sur Créer un flux de travail.
- Choisissez de créer un flux de travail programmé ou basé sur des évènements. Voir Scheduled vs. Flux de travail basés sur des évènements pour une explication de chacun d’entre eux.
Astuce : En général, vous choisirez l’événement basé sur l’événement et l’événement de réponse à l’enquête.
- Choisissez l’événement qui déclenchera le message Slack (s’il s’agit d’un événement) ou définissez la planification sur laquelle le flux de travail doit s’exécuter (s’il s’agit d’une planification).

- Si vous le souhaitez, cliquez sur le signe plus ( + ), puis sur Conditions pour ajouter des conditions à votre flux de travail. Les conditions déterminent le moment où le flux de travail se déclenche.
- Cliquez sur le signe plus ( + ) et sélectionnez Tâche.
- Choisissez la tâche Slack.
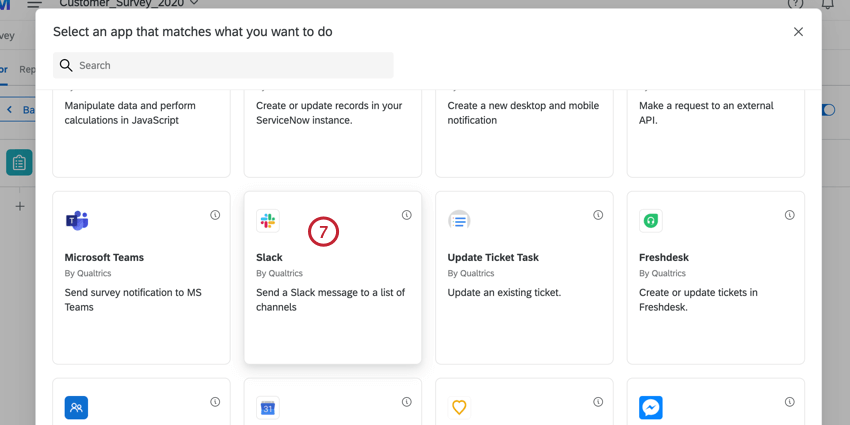
- Sélectionnez le compte Slack que vous souhaitez utiliser. Tous les comptes Slack que vous avez connectés auparavant ainsi que les paramètres du compte configurés par les administrateurs de l’Organisation dans l’onglet Extensions seront disponibles ici.
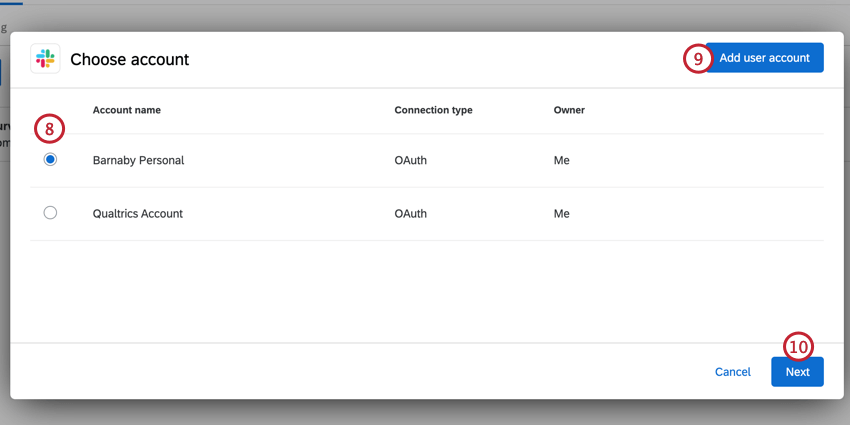
- Si vous devez connecter un autre compte Slack, cliquez sur Ajouter un compte d’utilisateur.
- Dans l’écran de configuration de la tâche, cliquez sur Suivant.
- Utilisez le menu déroulant pour sélectionner les canaux auxquels vous souhaitez envoyer un message. Vous pouvez sélectionner n’importe quel canal public ou un canal privé auquel vous avez invité l’application Qualtrics. Vous pouvez sélectionner un maximum de 50 chaînes.
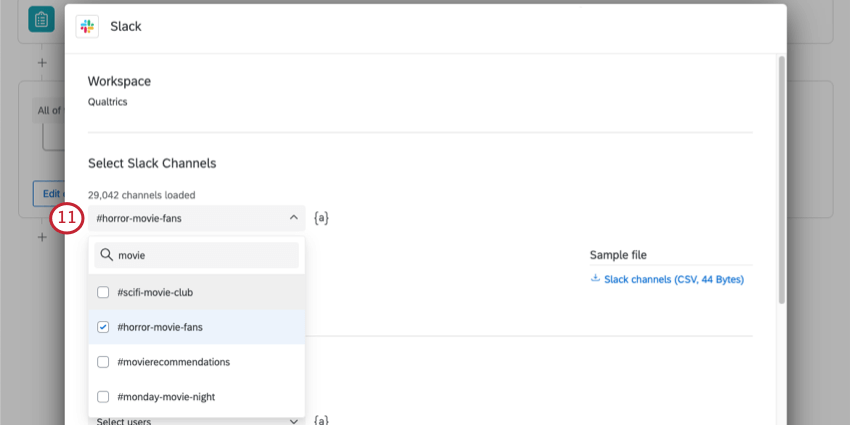 Astuce : vous pouvez envoyer un message à un canal privé en ajoutant l’application Qualtrics au canal. Pour ajouter l’appli Qualtrics à un canal privé, tapez “/invite @Qualtrics” dans le canal et sélectionnez l’appli Qualtrics dans la liste.
Astuce : vous pouvez envoyer un message à un canal privé en ajoutant l’application Qualtrics au canal. Pour ajouter l’appli Qualtrics à un canal privé, tapez “/invite @Qualtrics” dans le canal et sélectionnez l’appli Qualtrics dans la liste.
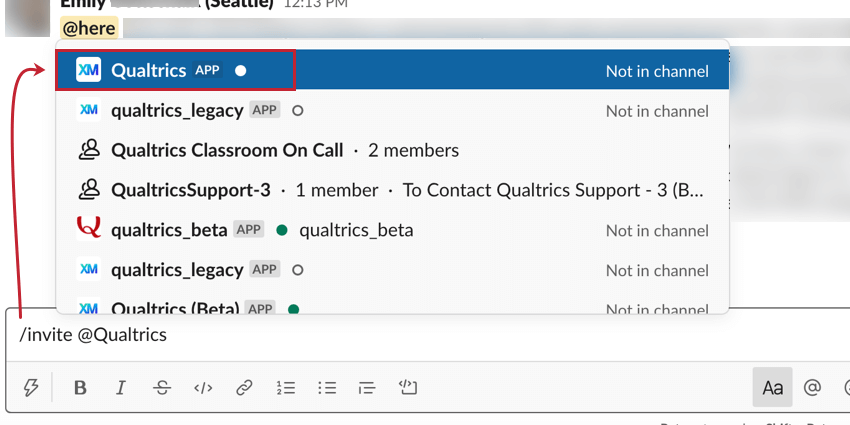 Astuce : vous pouvez également utiliser le bouton de texte inséré ( {a} ) pour sélectionner les canaux slack. Par exemple, si les valeurs des données intégrées ou les réponses des répondants aux questions changent, quel canal slack doit recevoir le message.
Astuce : vous pouvez également utiliser le bouton de texte inséré ( {a} ) pour sélectionner les canaux slack. Par exemple, si les valeurs des données intégrées ou les réponses des répondants aux questions changent, quel canal slack doit recevoir le message. - Si vous préférez, vous pouvez télécharger un fichier CSV contenant une liste de chaînes. Téléchargez le fichier échantillon pour vous guider et, lorsque vous êtes prêt, cliquez sur Choisir le fichier à télécharger. Vous pouvez télécharger un maximum de 50 chaînes.
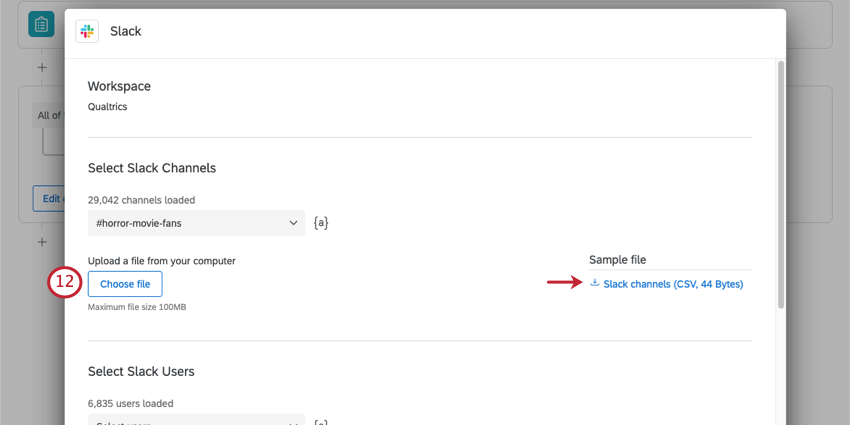 Astuce : veillez à conserver l’en-tête que vous voyez dans le fichier et à séparer les canaux par rangées. Ne pas inclure le hashtag ( # ) dans les noms de chaînes.Astuce : La taille maximale des fichiers que vous pouvez télécharger est de 100 Mo.
Astuce : veillez à conserver l’en-tête que vous voyez dans le fichier et à séparer les canaux par rangées. Ne pas inclure le hashtag ( # ) dans les noms de chaînes.Astuce : La taille maximale des fichiers que vous pouvez télécharger est de 100 Mo. - Utilisez le menu déroulant pour sélectionner les utilisateurs de Slack auxquels vous souhaitez envoyer un message direct. Vous pouvez sélectionner un maximum de 50 utilisateurs.
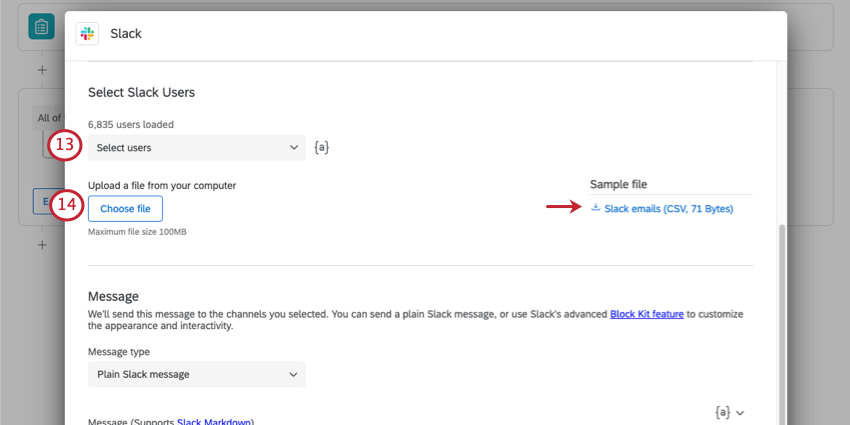 Astuce : la tâche Slack génère des messages directs distincts, et non un message de groupe.
Astuce : la tâche Slack génère des messages directs distincts, et non un message de groupe. - Si vous préférez, vous pouvez télécharger un fichier CSV contenant une liste d’utilisateurs. Téléchargez le fichier échantillon pour vous guider et, lorsque vous êtes prêt, cliquez sur Choisir le fichier à télécharger. Vous pouvez télécharger un maximum de 50 utilisateurs.
Astuce : veillez à conserver l’en-tête que vous voyez dans le fichier et à séparer les utilisateurs par rangées. Les utilisateurs doivent être identifiés par leur adresse électronique.Astuce : La taille maximale des fichiers que vous pouvez télécharger est de 100 Mo.
- Choisissez le type de message, qui détermine la manière dont vous rédigez votre message Slack.
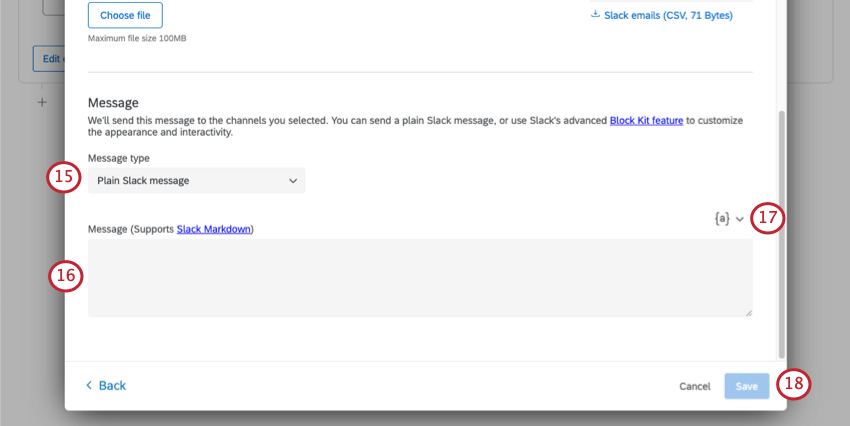
- Message Slack normal: Un message Slack normal, qui ne diffère pas de la saisie normale dans Slack. Ce type de message prend en charge Slack markdown. Ce type de message est idéal pour les messages simples avec un formatage de base.
- Slack Bloc Kit: Construisez un message à l’aide du constructeur du kit de bloc Slack. Ce type de message est idéal pour les messages dont la mise en forme est compliquée et qui ne peuvent pas être rédigés à l’aide de la syntaxe habituelle de Slack.
- Saisissez votre message dans la case prévue à cet effet. Si vous utilisez le message Slack ordinaire, vous devez taper votre message dans la boîte avec les marques Slack que vous souhaitez utiliser. Si vous utilisez le message du Slack Bloc Kit, vous utiliserez le Slack Bloc Kit Builder pour créer votre message, puis vous copierez et collerez le code du builder dans la boîte.
- Pour insérer un texte inséré dans votre message, cliquez sur l’icône de texte inséré {a}.
- Lorsque vous avez terminé, cliquez sur Enregistrer.