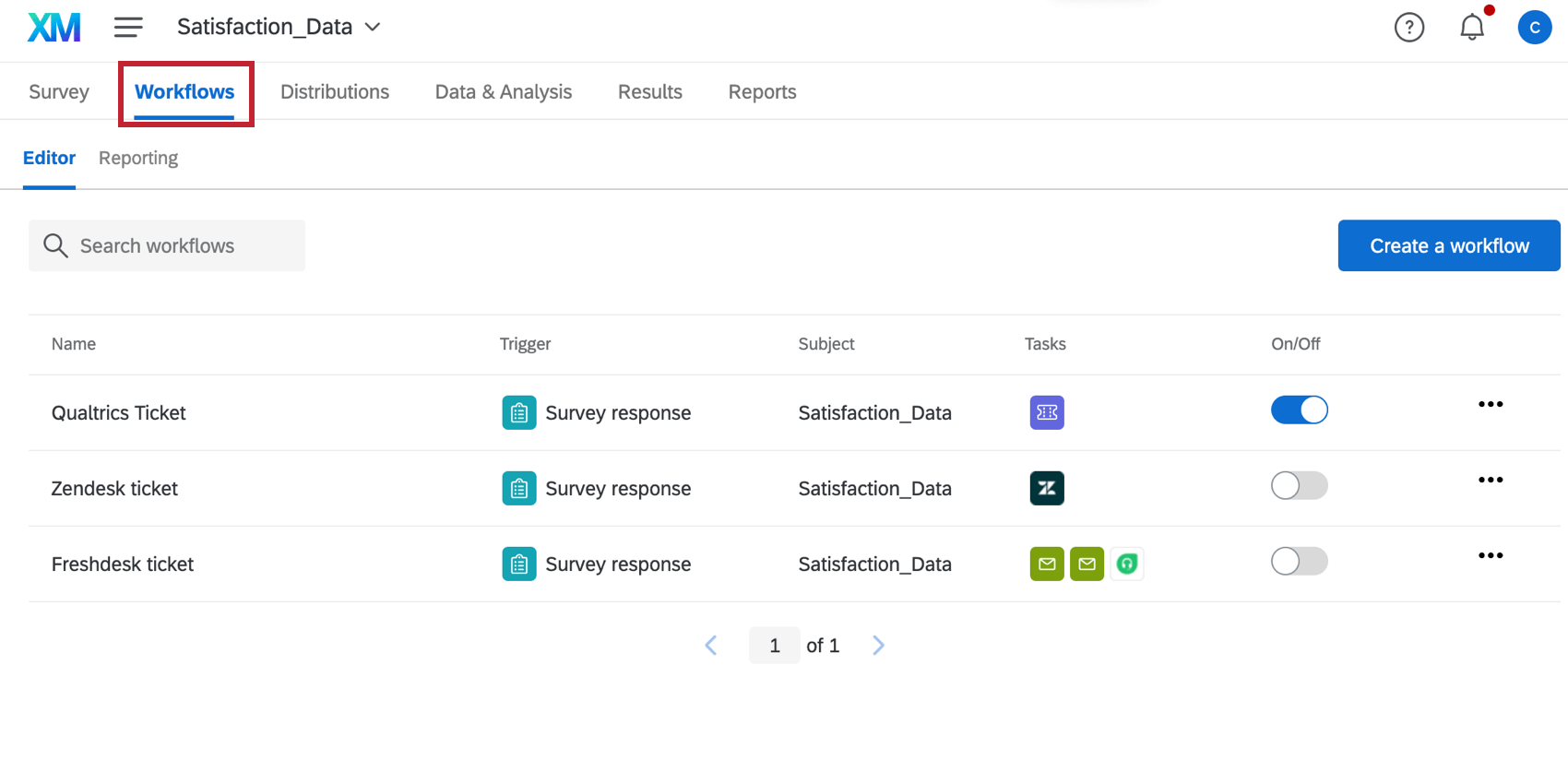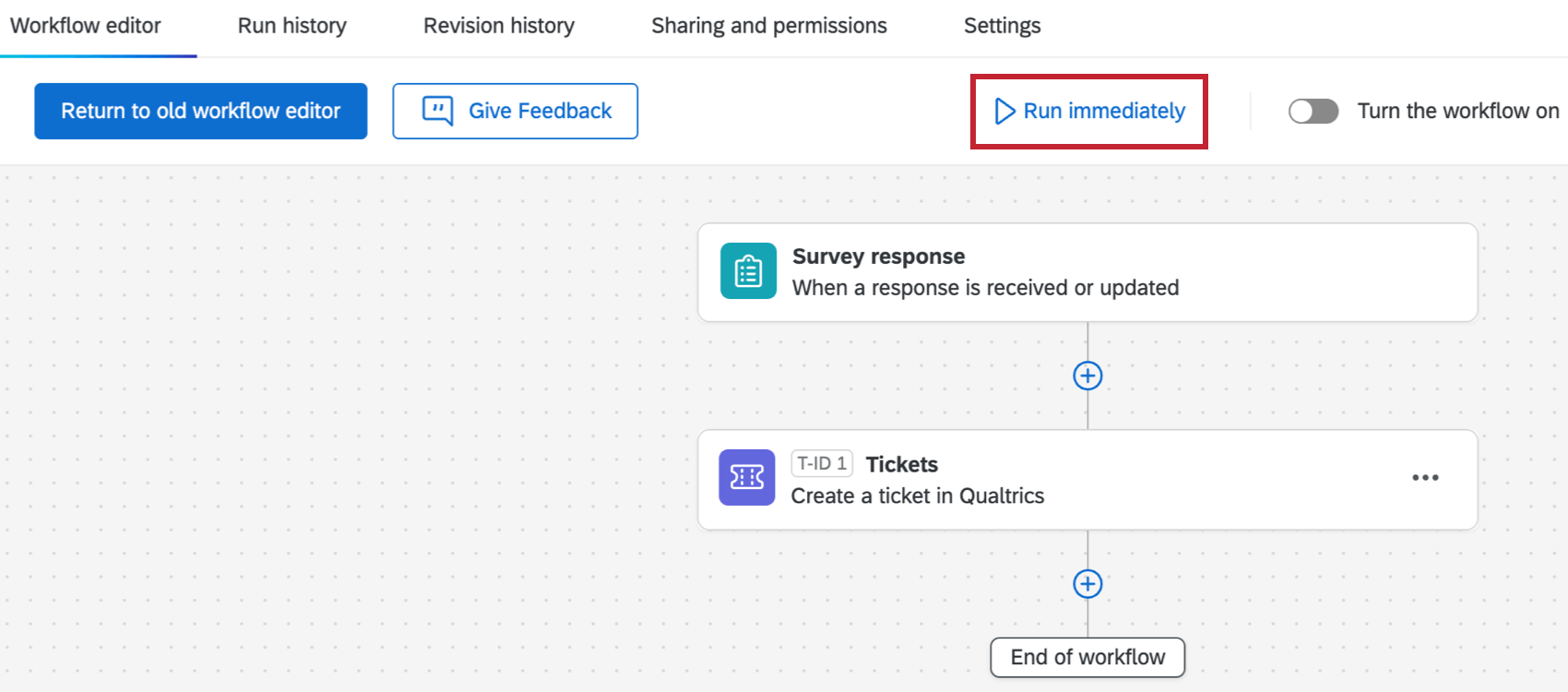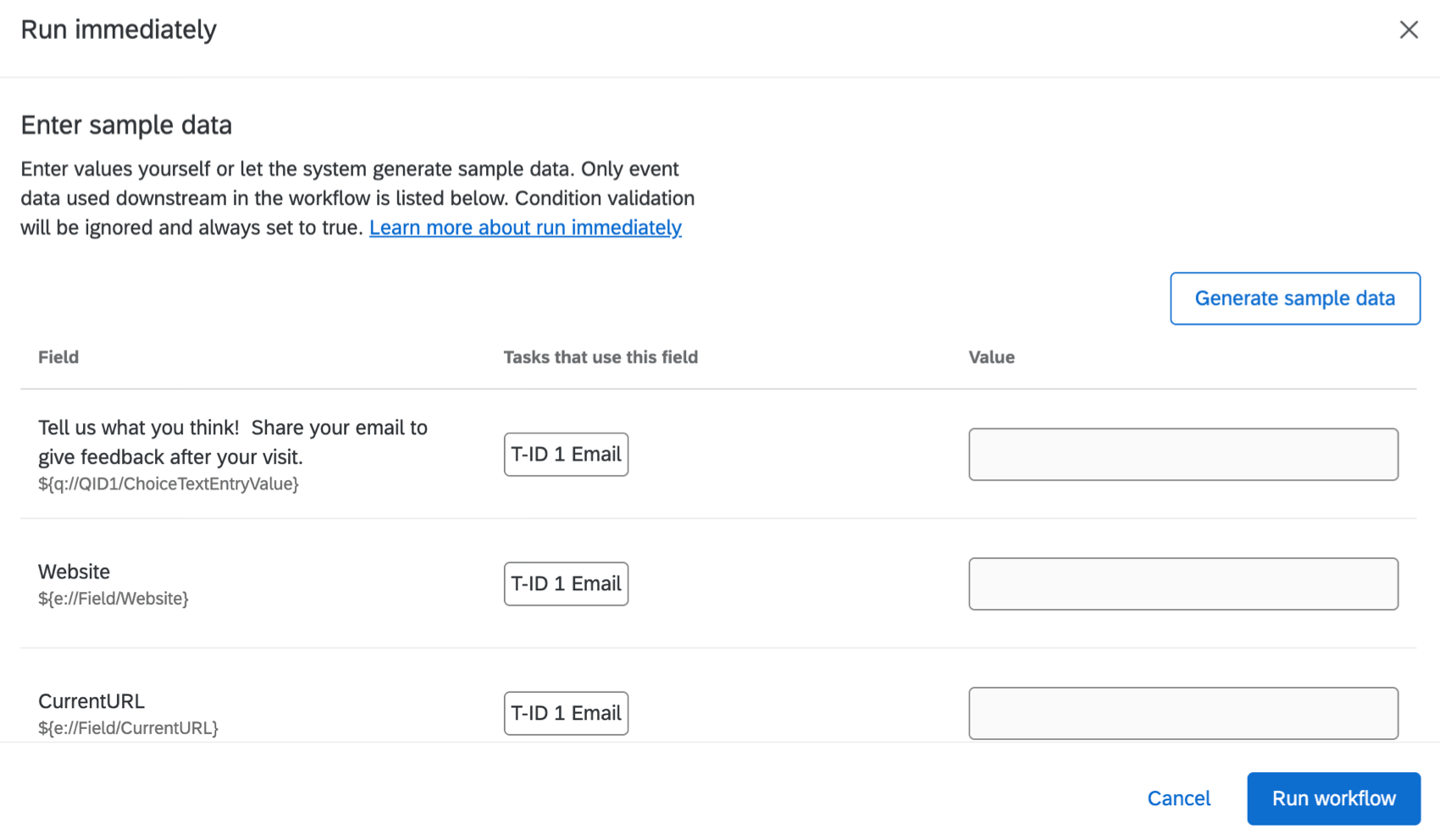FLUX DE TRAVAIL Aperçu de base
À propos des FLUX DE TRAVAIL
Les flux de travail vous permettent de déclencher des tâches en fonction de divers évènements. Les exemples incluent la création d’un ticket lorsque quelqu’un s’inscrit au Répertoire XM, l’envoi d’un e-mail de suivi à un client après un faible taux de satisfaction. Tant pour l’évènement déclencheur que pour la tâche résultante, vous disposez d’un grand nombre d’options, dont la plupart se trouvent à l’intérieur de la plateforme Qualtrics et d’autres à l’extérieur.
Vous pouvez créer des flux de travail à deux endroits différents : dans l’onglet Flux de travail d’un projet ou dans la page autonome Flux de travail ou dans le Répertoire XM. L’onglet Flux de travail est disponible dans les types de projets Enquête, Engagement, Cycle de vie, Recherche ad hoc sur les employés et 360. À moins que l’évènement déclencheur de votre flux de travail ne soit directement lié à une enquête, nous vous recommandons de créer un flux de travail autonome.
Cette page présente les principaux concepts des flux de travail et explique comment gérer les flux de travail une fois qu’ils ont été créés. Pour savoir comment créer un flux de travail, reportez-vous à la rubrique Création de flux DE TRAVAIL.
Flux de travail dans un projet vs. Flux DE TRAVAIL autonomes
Vous pouvez créer des flux de travail à plusieurs endroits dans Qualtrics. Les flux de travail fonctionnent de la même manière quel que soit l’endroit où ils sont créés. Cette section explique comment accéder aux différentes zones du produit où vous pouvez créer un flux de travail.
- L’onglet Flux DE TRAVAIL au sein d’un projet : La plupart des projets permettent d’y ajouter des flux de travail. Pour créer un flux de travail, accédez à l’onglet Flux de travail dans le projet. Les flux de travail créés dans un projet sont uniquement accessibles via le projet.
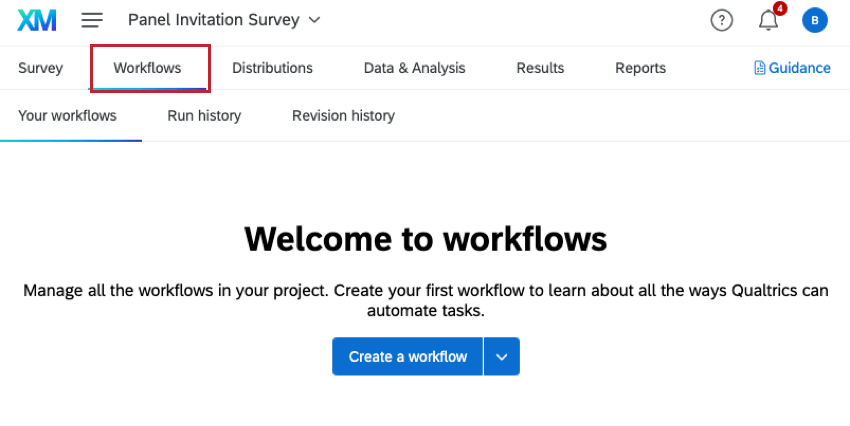
- La page des Flux de travail autonomes: Vous pouvez créer un flux de travail qui n’est pas connecté à un projet en allant sur la page des Flux de travail autonomes.

Une fois sur place, cliquez sur le bouton Créer un flux de travail pour commencer.
 Astuce : Si vous créez un flux de travail déclenché par une réponse à une enquête dans la page autonome des Flux de travail, vous serez invité à déplacer le flux de travail dans votre projet d’enquête.
Astuce : Si vous créez un flux de travail déclenché par une réponse à une enquête dans la page autonome des Flux de travail, vous serez invité à déplacer le flux de travail dans votre projet d’enquête.
FLUX DE TRAVAIL Composants du flux de travail
Un flux de travail se compose de trois éléments principaux :
- Évènement ou calendrier: Un flux de travail peut être lancé par un évènement (par exemple, la réception d’une réponse à une enquête) ou s’exécuter selon un calendrier défini (par exemple, tous les lundis à 9h00). Voir Scheduled vs. Flux de travail basés sur des évènements pour plus d’informations.
- Conditions: Des conditions peuvent être ajoutées au flux de travail pour préciser davantage si certaines tâches sont déclenchées. Par exemple, ne déclencher une tâche e-mail que si un répondant consent à un suivi par e-mail dans ses réponses à l’enquête. Voir les conditions de construction pour plus d’informations.
Astuce : Les conditions sont également appelées décisions dans le nouvel éditeur de flux de travail.
- Tâches: Les Tâches sont les résultats exécutés de votre flux de travail (par exemple, l’envoi d’un e-mail ou la création d’un ticket). Pour plus d’informations, voir Définition des tâches.
Reportez-vous à la section Création de flux DE TRAVAIL pour obtenir des instructions étape par étape sur la manière de créer votre flux de travail.
FLUX DE TRAVAIL DE TRAVAIL DE TRAVAIL DE TRAVAIL DE TRAVAIL DE TRAVAIL DE TRAVAIL DE TRAVAIL DE TRAVAIL DE TRAVAIL DE TRAVAIL DE TRAVAIL DE TRAVAIL DE TRAVAIL DE TRAVAIL DE TRAVAIL DE TRAVAIL DE TRAVAIL DE TRAVAIL DE TRAVAIL DE TRAVAIL DE TRAVAIL DE TRAVAIL DE TRAVAIL DE TRAVAIL Flux DE TRAVAIL DE L’ÉVÉNEMENT
Les flux de travail peuvent être programmés ou liés à un évènement spécifique. Les flux de travail planifiés sont utiles lorsque vous souhaitez qu’une tâche se produise régulièrement. Les évènements sont particulièrement utiles si vous souhaitez baser une tâche sur un événement spécifique qui s’est produit dans Qualtrics – par exemple, l’envoi d’un e-mail ou la création d’un ticket en fonction de la façon dont un répondant a rempli une enquête. Dans cet exemple, l’envoi de l’enquête serait l’évènement, et l’e-mail ou le ticket serait la tâche effectuée.
Exemples de flux de travail planifiés
- Je souhaite recevoir un e-mail le 1er de chaque mois, me rappelant de me connecter et de vérifier mon Enquête.
- Dans le cadre d’une enquête, je demande aux employés d’indiquer à leur Manager comment ils vont et de signaler les problèmes pour lesquels ils ont besoin d’aide. Je souhaite que ce message soit envoyé à ma liste d’employés tous les mercredis.
Exemples de flux de travail basés sur des évènements
- Je souhaite créer un ticket pour mon équipe d’assistance chaque fois qu’un répondant remplit notre enquête d’assistance.
- Je souhaite envoyer un e-mail à l’équipe de vente chaque fois qu’une personne interrogée dans le cadre de l’enquête indique qu’elle souhaite en savoir plus sur nos produits.
- Je souhaite envoyer une distribution d’enquête à chaque fois qu’un ticket est résolu dans Freshdesk.
L’ordre des tâches dans un Flux DE TRAVAIL
Chaque flux DE TRAVAIL peut comporter jusqu’à 20 tâches. L’ordre dans lequel ces tâches sont exécutées dans l’éditeur est important, car il dépend des besoins de votre flux de travail. Lorsque votre flux de travail est déclenché, les tâches sont exécutées de haut en bas.
Tâche et ordre de condition
Lorsque vous créez votre flux de travail, cliquez sur le signe plus ( + ) pour insérer une tâche ou une condition à cet endroit précis du flux de travail.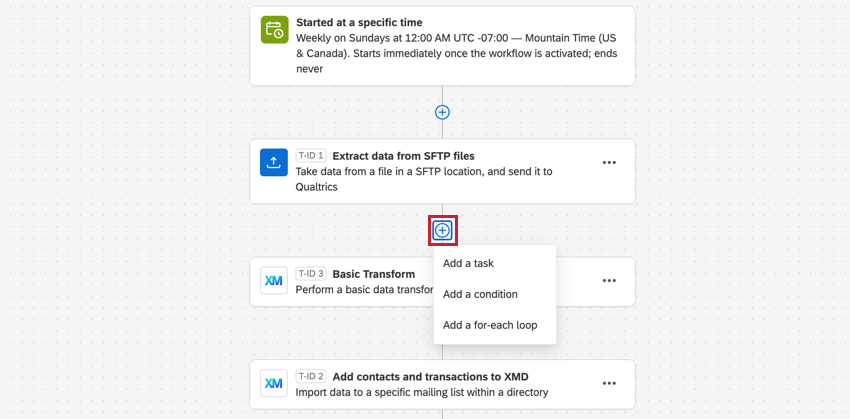
Si nécessaire, vous pouvez réorganiser les tâches et les conditions dans le flux de travail en sélectionnant Déplacer vers le haut ou Déplacer vers le bas dans le menu des options.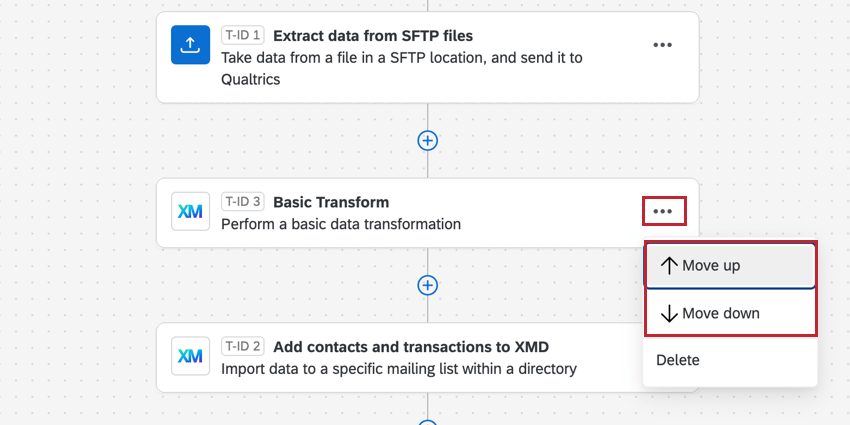

Si vous procédez au déplacement, un message d’erreur apparaîtra également dans l’éditeur de flux de travail pour vous indiquer que vos dépendances doivent être mises à jour (par exemple, vous devrez peut-être mettre à jour le texte inséré dans une tâche de flux de travail).
ID des tâches
Au fur et à mesure de leur création, les tâches se voient attribuer des identifiants sous le format T-ID-#. La technologie de l’information d’une tâche correspond à l’ordre dans lequel elle a été créée.
L’identifiant d’une tâche ne change jamais, il s’agit simplement d’un identifiant interne permettant d’identifier une tâche. Elle ne reflète pas nécessairement l’ordre dans lequel une tâche sera déclenchée par rapport aux autres tâches du même flux de travail.
Transmission d’informations entre les composants du flux de travail
Vous pouvez utiliser le texte inséré pour transmettre des données entre l’évènement de votre flux de travail et les tâches. Le texte inséré est accessible via le menu {a} lors de l’édition d’une tâche. Veuillez noter que chaque évènement et chaque tâche disposent de champs de texte inséré uniques (par exemple, les évènements de réponse à une enquête vous permettent d’insérer divers champs de données sur la réponse à l’enquête qui a déclenché le flux de travail). Consultez la documentation d’assistance d’un évènement ou d’une tâche spécifique pour en savoir plus sur les champs de texte inséré disponibles.

Lors de la sélection d’un texte inséré à partir d’une tâche précédente, notez l’identifiant de la tâche (T-ID-#). Elle détermine la tâche à partir de laquelle les informations sont extraites.
Exemple : Après avoir reçu une réponse à une enquête, je souhaite créer un ticket dans Freshdesk, puis envoyer un e-mail à mon représentant du service client pour l’informer qu’un nouveau ticket a été créé. Je peux utiliser le texte inséré pour enregistrer les données de réponse dans le ticket Freshdesk nouvellement créé, puis utiliser le texte inséré pour transmettre l’identifiant du ticket Freshdesk dans l’e-mail envoyé à mon représentant du service clientèle.
Mes flux de travail ETL
La plateforme Qualtrics Flux de travail contient une série de tâches destinées à faciliter l’importation de données de destinations tierces dans Qualtrics ou l’exportation de données de Qualtrics vers des destinations tierces. Ces tâches s’inscrivent dans le cadre du processus d’extraction, de transformation et de chargement (ETL). Grâce aux tâches ETL, vous pouvez créer des flux de travail automatisés et planifiés pour introduire des données de sources tierces dans Qualtrics ainsi que pour exporter des données de Qualtrics vers des destinations tierces.
L’ordre des tâches dans un flux de travail est important lorsque l’on utilise des tâches de flux de travail pour mettre en place des flux de travail ETL. Voir la page d’assistance pour plus d’informations sur ce cas d’utilisation spécifique.
Calcul des métriques
La tâche de calcul des métriques dans les Flux de travail vous permet de déclencher une réponse à l’agrégation des métriques observées dans un ensemble de données sur une période donnée. En d’autres termes, il offre un moyen de mettre en place des flux de travail automatisés en fonction des tendances ou des évènements que vous observez dans les données d’expérience. Les résultats de votre tâche de calcul des mesures peuvent être utilisés pour déclencher d’autres tâches dans votre flux de travail.
L’ordre des tâches dans un flux DEVAIL est important pour le calcul des mesures globales. Voir la page d’assistance pour plus d’informations sur ce cas d’utilisation spécifique.
Naviguer dans les flux DE TRAVAIL
Lors de l’édition d’un flux de travail, une barre d’outils apparaît en haut pour vous aider à naviguer dans tous les aspects de votre flux de travail.
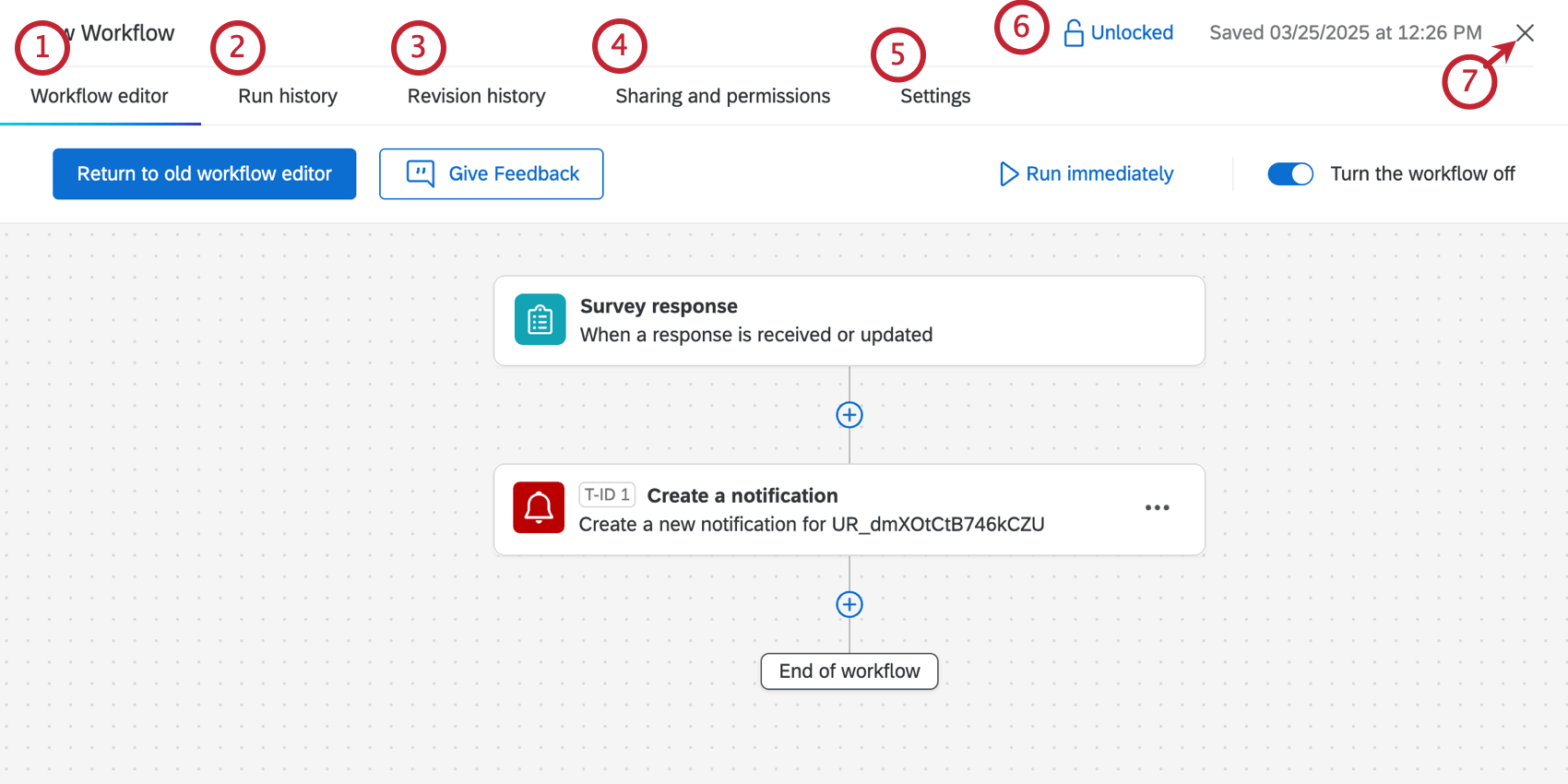
- Éditeur de FLUX DE TRAVAIL: Modifiez le déclencheur, les conditions et les tâches de votre flux de travail.
- Historique des exécutions: Affichez un journal historique de chaque exécution du flux de travail. Voir Historique des exécutions pour plus d’informations.
- Historique des révisions: Afficher un journal des personnes qui ont apporté des modifications au flux de travail. Voir Historique des révisions pour plus d’informations.
- Partage et autorisations: Manager les personnes ayant accès au flux de travail. Pour plus d’informations, reportez-vous à la section Partage des flux de travail.
- Paramètres : Ajouter des notifications et configurer les départs différés. Voir Notifications de flux DE TRAVAIL et Paramètres de flux DE TRAVAIL.
- Verrouiller/Déverrouiller le Flux de travail: Verrouillez un flux de travail pour empêcher les collaborateurs de le modifier. Lorsqu’un flux de travail est verrouillé, vous pouvez toujours l’activer ou le désactiver et en faire une copie.
- Cliquez sur le X dans le coin supérieur droit pour revenir à votre projet.
Manager les flux DE TRAVAIL existants
Tous les flux de travail de votre projet sont listés dans la section Vos flux de travail. À partir de là, vous pouvez rechercher des flux de travail en fonction de propriétés spécifiques, désactiver et activer des flux de travail, et copier et supprimer des flux de travail.

Tableau des FLUX DE TRAVAIL
Le tableau présenté dans cette section affiche des informations clés sur vos flux de travail :

- FLUX DE TRAVAIL: Le nom du flux de travail.
- Ce qui démarre le flux de travail: L’évènement qui déclenche le flux de travail. Il est également possible de programmer l’exécution du flux de travail.
- Objet: L’enquête sur laquelle le flux de travail est basé. Par ailleurs, si le flux de travail est un flux programmé, la personne évaluée énumère la liste des horaires du flux de travail.
Astuce : Cette valeur peut être vide car tous les flux de travail ne doivent pas être connectés à une enquête.
- Tâches: La ou les tâches qui sont exécutées par le flux de travail. Les icônes ici correspondent aux icônes des tâches lors de la configuration d’un flux de travail ; survolez une icône pour voir le nom de la tâche.
- Propriétaire : quel utilisateur est propriétaire du flux de travail.
- Démarrage différé : Si le flux de travail n’a pas de départ différé, ce champ sera vide. Dans le cas contraire, le message suivant peut apparaître :
- Inactif : Les paramètres de démarrage différé sont appliqués, mais le flux de travail est en cours d’exécution, car il ne s’agit pas de la période de retard.
- Actif : Le flux de travail est actuellement dans sa période de démarrage différé.
- Dernière modification: Contient la date et l’heure auxquelles le flux de travail a été modifié pour la dernière fois.
- On/Off: Détermine si le flux de travail est activé (activé) ou désactivé (désactivé). Vous pouvez cliquer sur le bouton de basculement pour activer ou désactiver un flux de travail.
Recherche de flux DE TRAVAIL
La partie supérieure de la section Vos flux de travail comporte une barre de recherche et des filtres pour la recherche de flux de travail.

- Utilisez le menu déroulant État activé/désactivé pour filtrer les flux de travail activés ou désactivés.
- Utilisez la barre de recherche pour rechercher un flux de travail spécifique. Vous pouvez effectuer une recherche par le nom du flux de travail ou par ses évènements et ses tâches.
Manager un flux de travail spécifique
Vous pouvez modifier, renommer, copier, supprimer et gérer les paramètres d’un flux de travail donné.
- Utilisez le bouton marche/arrêt pour activer ou désactiver rapidement votre flux de travail.

- Cliquez sur le menu à 3 points pour voir d’autres options pour votre flux de travail :
- Modifier: modifiez les déclencheurs, les conditions et les tâches de vos flux de travail.
Astuce: Les modifications apportées à votre flux de travail n’affecteront pas les flux de travail déjà déclenchés.
- Renommer: modifier le nom de votre flux de travail.
- Faire une copie: Créez une copie de votre flux de travail.
Attention : Les flux de travail qui utilisent l’application Évènement du Répertoire XM ne peuvent pas être copiés.
- Paramètres: Gérer les paramètres de votre flux de travail, ce qui inclut la configuration des notifications de flux de travail, le choix du mode de fonctionnement du flux de travail en cas d’échec d’un composant et le report de l’heure de démarrage de votre flux de travail.
- Partager: Vous ne pouvez pas partager des flux de travail individuels au sein d’un projet. En revanche, le partage du projet avec un autre utilisateur lui donnera accès aux flux de travail du projet.
Astuce : Les flux de travail créés à partir de l’onglet autonome Flux de travail peuvent être partagés directement avec d’autres utilisateurs. Pour plus d’informations, reportez-vous à la section Partage des flux de travail.
- Supprimer : Supprimer le flux de travail. Cette action est irréversible !
- Modifier: modifiez les déclencheurs, les conditions et les tâches de vos flux de travail.
Manager des flux de travail multiples
Vous pouvez activer, désactiver ou supprimer des flux de travail en masse.
- Cochez la case située à côté de tous les flux de travail qui vous intéressent.

- Cliquez sur l’icône de la corbeille pour supprimer les flux de travail sélectionnés.
- Cliquez sur le menu à 3 points pour accéder aux options permettant d’activer ou de désactiver les flux de travail sélectionnés.
Astuce : Il peut arriver que l’une de ces options soit grisée. Cela se produit lorsque tous les flux de travail sélectionnés ont le même statut.
Exécuter immédiatement
Une fois que vous avez créé un flux de travail, vous pouvez cliquer sur le bouton Exécuter immédiatement pour l’exécuter instantanément sans attendre qu’il soit déclenché par un évènement ou une planification. Cela fonctionne à la fois pour les flux planifiés et les flux basés sur des évènements, et peut s’avérer utile pour tester l’exécution d’un flux de travail.
Lorsque vous exécutez immédiatement un flux de travail basé sur un événement, vous pouvez saisir vos propres données échantillons ou sélectionner Générer des données échantillons pour générer automatiquement les données spécifiques à l’événement que la tâche utilisera.
Historique des exécutions
En accédant à la section Historique des exécutions de l’onglet Flux de travail, vous pouvez rapidement vérifier l’état de tous vos flux de travail ou les filtrer par état, afin de consulter tous les flux qui se sont terminés, qui ont échoué ou qui ont été chronométrés. Lorsque vous cliquez sur une tâche qui a échoué, vous obtenez plus de détails qui peuvent vous aider à trouver la source du problème.
Notez qu’il existe deux onglets différents pour l’Historique des exécutions : l’un sur la page principale du flux de travail, et l’autre lorsque vous modifiez un flux de travail spécifique. L’onglet Historique des exécutions de la page principale du flux de travail regroupe toutes les données relatives à l’exécution du flux de travail au sein de votre projet. Pour afficher l’Historique des exécutions d’un seul flux de travail, cliquez sur le flux de travail et accédez à l’onglet Historique des exécutions dans ce flux de travail.
Pour plus d’informations sur l’utilisation de cette section, voir Flux DE TRAVAIL Historique des exécutions et des révisions.
Historique des révisions
Lors de l’édition d’un flux de travail, vous pouvez accéder à l’onglet Historique des révisions pour consulter un journal de toutes les modifications apportées à votre flux de travail.

Pour plus d’informations sur l’utilisation de l’Historique des révisions, voir Flux DE TRAVAIL & ; Historique des révisions.
Paramètres
L’onglet Paramètres vous permet de définir des alertes en cas d’échec d’un flux de travail spécifique et de retarder le démarrage de vos flux de travail pour tenir compte des congés et autres temps d’arrêt. Pour les flux de travail planifiés, vous pouvez également configurer une notification lorsque le flux de travail réussit.
Voir Notifications de flux DE TRAVAIL et Paramètres de flux DE TRAVAIL pour plus d’informations.

Partage et autorisations
L’onglet Partage et autorisations vous permet de gérer les personnes qui ont accès à votre flux de travail.

Pour plus d’informations sur le partage des flux de travail avec d’autres utilisateurs, voir Partage des flux de travail.
Flux de travail du Répertoire DE TRAVAIL
L’onglet Flux de TRAVAIL du répertoire XM est l’endroit où vous pouvez créer, modifier et gérer les flux de travail du répertoire XM. Les flux de travail du Répertoire XM vous permettent d’enregistrer, de modifier et de mettre à jour les informations sur les contacts et les données transactionnelles dans votre Répertoire XM. Ils peuvent également vous aider à distribuer des enquêtes aux listes de contacts de votre répertoire XM.
Pour plus d’informations, voir Flux de travail dans le répertoire XM.