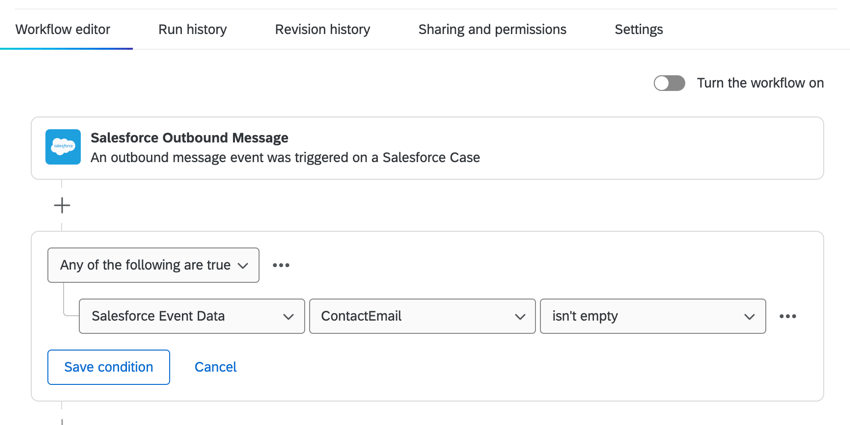Évènement des messages sortants de Salesforce
À propos de l’Évènement Salesforce Outbound Message
Dans l’onglet Flux de travail, vous pouvez configurer un évènement afin de déclencher automatiquement un flux de travail Qualtrics lorsque les conditions de Flux sont remplies dans Salesforce. Les conditions de l’Évènement peuvent être un évènement tel que la clôture d’un dossier ou l’obtention d’une opportunité.
Installation de l’évènement Salesforce Outbound Message Évènement
Pour utiliser l’événement de règle de flux de travail Salesforce, un Administrateur de l’organisation doit ajouter l’extension Salesforce Outbound Message à votre organisation.
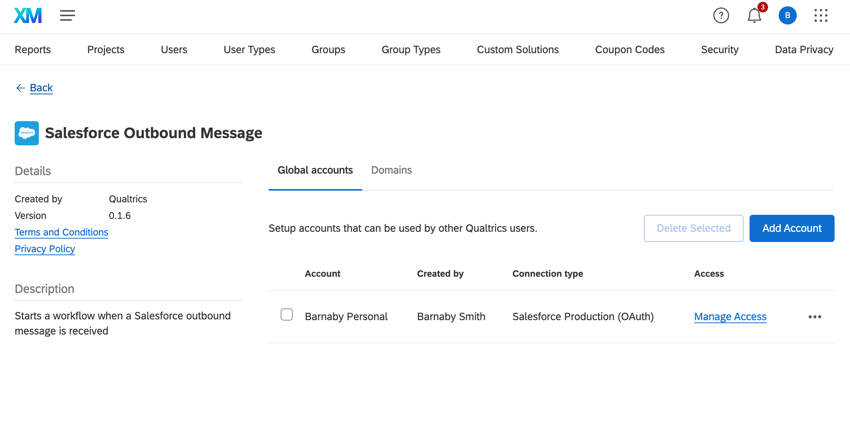
Voir Installation d’extensions tierces pour des instructions pas à pas sur le téléchargement d’une extension.
Configuration d’un événement de message sortant Salesforce
Suivez les instructions de cette section pour configurer un évènement de message sortant Salesforce.
- Dans votre enquête, allez dans l’onglet Flux de travail.

- Cliquez sur Créer un flux de travail.
- Sélectionnez Évènement lors de la réception d’un évènement.
- Choisissez l’évènement de message sortant de Salesforce.
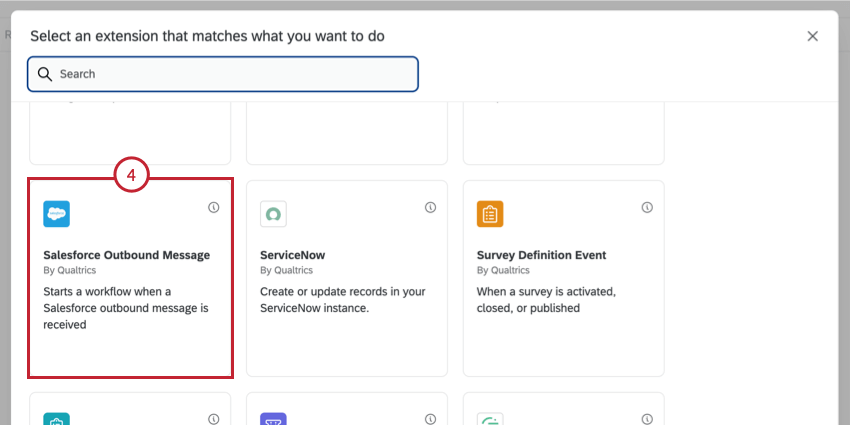
- Sélectionnez un compte Salesforce à utiliser. Vous pouvez sélectionner n’importe quel compte que vous avez connecté précédemment, ou un compte qui a été ajouté par un Administrateur de l’Organisation lorsqu’il a installé l’extension.
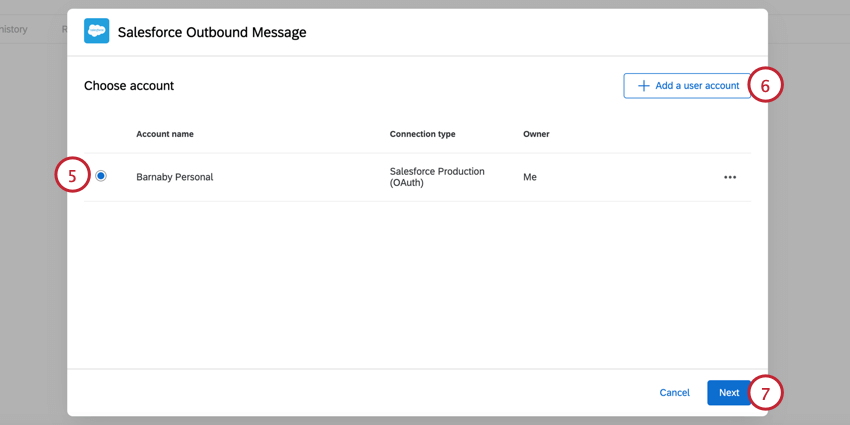
- Pour ajouter un nouveau compte, cliquez sur Ajouter un compte utilisateur.
Astuce : Lors de l’ajout d’un nouveau compte, vous choisirez le type de compte (production ou bac à sable) et donnerez un nom au compte afin de pouvoir l’identifier. Vous serez ensuite invité à vous connecter à Salesforce. Pour plus d’informations sur la connexion d’un compte Salesforce, reportez-vous à la section Liaison entre Qualtrics et Salesforce.Attention : Après avoir configuré cette tâche de flux de travail pour la première fois, vous ne pouvez pas changer d’environnement (par exemple, de bac à sable à production) en modifiant le compte Salesforce connecté. Au lieu de cela, vous devez reconstruire votre flux de travail à partir de zéro en utilisant les autres informations d’identification de l’environnement.
- Cliquez sur Suivant.
- Évaluer les informations sur le compte, l’environnement et le statut de propriété du flux de travail.
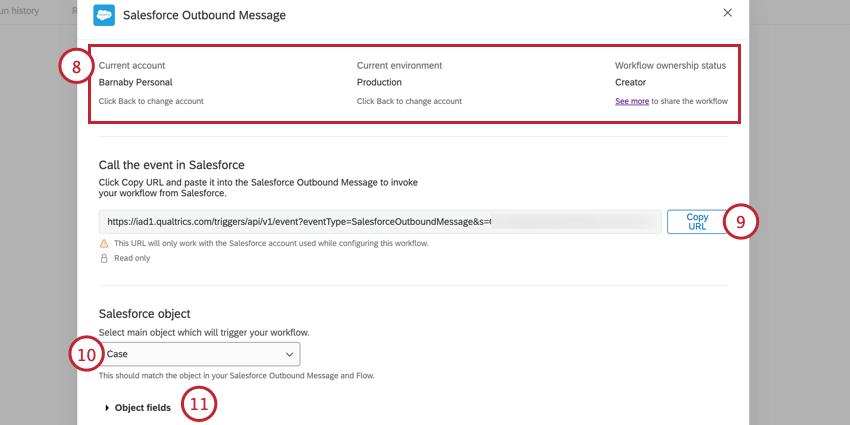 Attention : Lorsque vous apportez des modifications à votre flux de travail Salesforce, il est important que l’utilisateur qui a initialement configuré le flux de travail soit le seul à le modifier. Si un utilisateur qui n’a pas configuré le flux de travail tente de le modifier, l’intégration Salesforce cessera de fonctionner. Si vous n’êtes pas le propriétaire du flux de travail Salesforce mais que vous devez le modifier, copiez le flux de travail et modifiez la copie.
Attention : Lorsque vous apportez des modifications à votre flux de travail Salesforce, il est important que l’utilisateur qui a initialement configuré le flux de travail soit le seul à le modifier. Si un utilisateur qui n’a pas configuré le flux de travail tente de le modifier, l’intégration Salesforce cessera de fonctionner. Si vous n’êtes pas le propriétaire du flux de travail Salesforce mais que vous devez le modifier, copiez le flux de travail et modifiez la copie. - Cliquez sur Copier l’URL et enregistrez l’URL quelque part pour pouvoir vous y référer ultérieurement. Il s’agit de l’URL qui sera utilisée dans votre message sortant dans Salesforce.
- Sélectionnez l’objet qui déclenche le flux de travail lorsque l’objet est mis à jour ou créé. Il doit correspondre à l’objet de votre message sortant et de votre flux Salesforce.
- Évaluateur des champs d’objet inclus dans l’objet Salesforce sélectionné.
- Pour utiliser des champs supplémentaires provenant d’objets connectés à l’objet principal, cliquez sur Ajouter un champ.
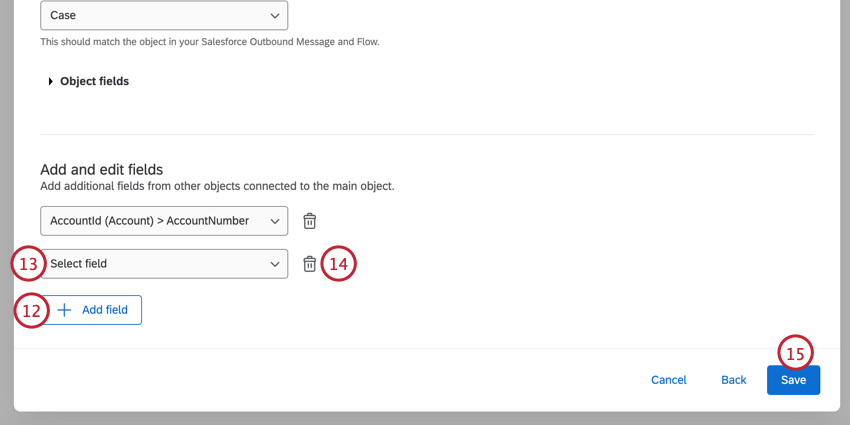
- Choisissez votre domaine à l’aide du menu déroulant.
- Pour supprimer un champ du flux de travail, cliquez sur l’icône de la corbeille située à côté de l’évènement.
- Cliquez sur Enregistrer.
- Cliquez sur le signe plus ( + ), puis sur Ajouter une condition pour ajouter des conditions à votre flux de travail, ce qui détermine quand le flux de travail s’exécute. Voir Création de conditions pour plus d’informations sur les conditions de flux de travail.
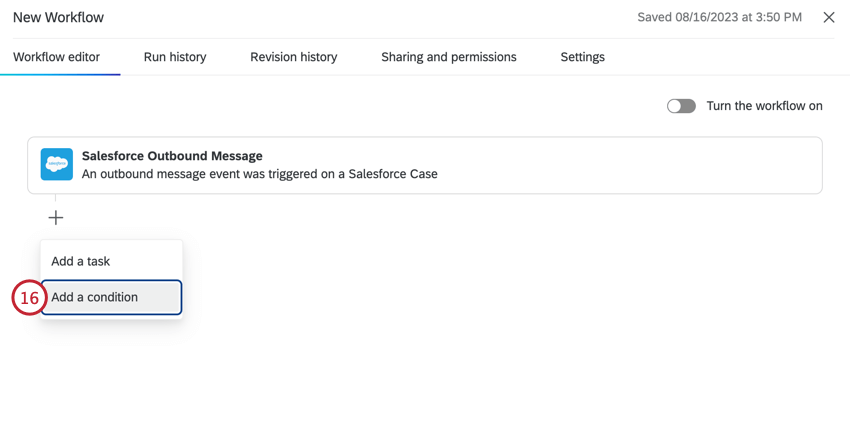
Après avoir établi l’évènement avec des conditions, vous devrez choisir la tâche qui achève le flux de travail. En général, il s’agit soit de la tâche Répertoire XM pour envoyer une enquête par e-mail, soit de la tâche e-mail pour envoyer un e-mail de suivi. Voir les pages liées pour plus d’informations sur chaque tâche.
Vous devrez également créer un message sortant et l’ajouter à un flux dans Salesforce. Lorsque vous configurez votre message sortant, veillez à ce qu’il réponde aux exigences suivantes :
- L’objet sélectionné dans le message sortant doit être le même que celui sélectionné à l’étape 10.
- Collez l’URL que vous avez copiée à l’étape 9 dans l’URL du point final de votre message sortant.