Flux de notifications Tâche
À propos de la tâche de flux de notifications
Le flux de notifications est une plaque tournante de l’information dans votre organisation Qualtrics. Des notifications peuvent être envoyées ici pour tous les utilisateurs que vous souhaitez, et vous pouvez personnaliser les notifications en fonction des réponses à l’enquête ou d’autres évènements.
Mise en place de notifications basées sur les enquêtes
Astuce : Bien que nous nous concentrions sur les notifications d’enquêtes dans cet exemple, vous pouvez également programmer des notifications sur une base régulière ou en fonction de n’importe quel évènement à votre disposition.
- Accédez à l’onglet Flux DE TRAVAILde votre projet ou à la page autonome Flux DE TRAVAIL.

- Cliquez sur Créer un flux de travail.
- Choisissez si vous souhaitez que le flux de travail soit déclenché par un évènement ou exécuté selon un calendrier.(Voir une comparaison)
Astuce : l’évènement de création de réponses à une enquête est le plus courant.
- Cliquez sur le signe plus ( + ), puis sur Conditions pour établir des conditions pour votre flux de travail.
 Exemple : Nous voulons uniquement créer une notification lorsque quelqu’un nous attribue une note CSAT très basse, nous définissons donc la condition pour qu’elle ne se déclenche que si l’option Extrêmement insatisfait est sélectionnée dans la question CSAT.
Exemple : Nous voulons uniquement créer une notification lorsque quelqu’un nous attribue une note CSAT très basse, nous définissons donc la condition pour qu’elle ne se déclenche que si l’option Extrêmement insatisfait est sélectionnée dans la question CSAT. - Cliquez sur le signe plus ( + ), puis sur Tâche.

- Sélectionnez Créer une notification.
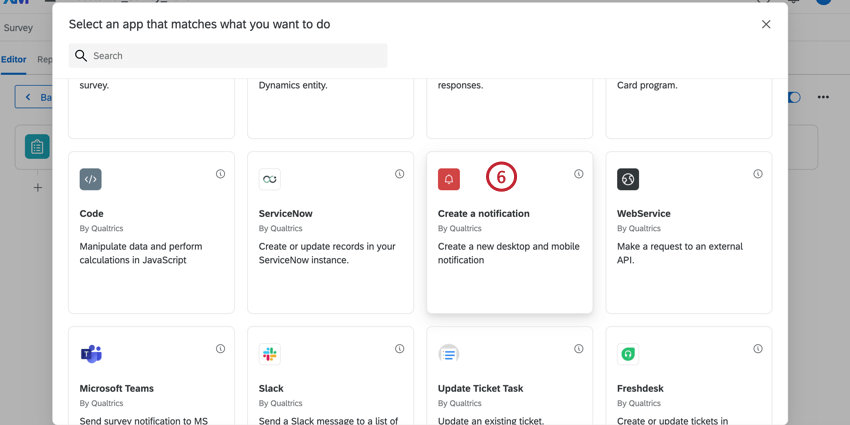
- Saisissez un titre pour la notification.
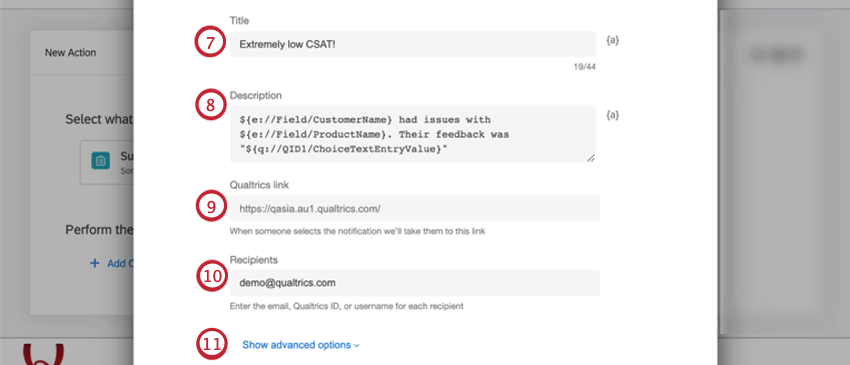
- Saisissez le corps de la notification. Utilisez le bouton { a } pour insérer un texte inséré.
Astuce : Ce champ ne supporte pas le HTML. Les images, les liens ou les effets de police que vous essayez de placer ici, même s’ils appartiennent à des réponses d’enquêtes insérées dans le champ, apparaîtront sous forme de texte inséré.
- S’il existe un site web ou une page où les utilisateurs peuvent trouver des informations supplémentaires sur cette notification, ajoutez-le ici.
- Saisissez les utilisateurs, séparés par des virgules, qui sont censés recevoir cette notification.
Astuce : Vous pouvez saisir les identifiants, les adresses électroniques ou le nom d’utilisateur de l’utilisateur.
- Pour des options supplémentaires, cliquez sur Afficher les options avancées.
- Vous pouvez ajouter jusqu’à deux boutons personnalisés qui lient vers une enquête, une URL de connexion au tableau de bord ou des rapportspublics/résultats.
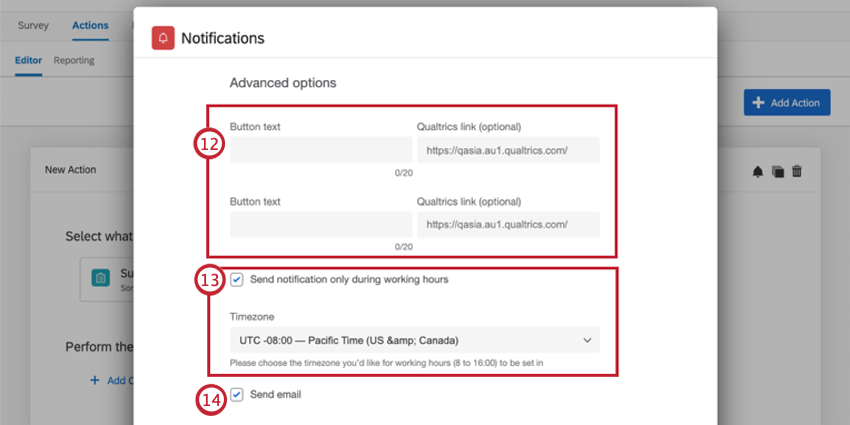 Astuce : Si vous ne souhaitez pas inclure de bouton, laissez les champs “texte du bouton” et “lien Qualtrics” vides.Astuce : Vous ne pouvez pas créer de lien vers le support de Qualtrics ou vers d’autres sites web. Vous ne pouvez pas utiliser de texte inséré dans ce champ.
Astuce : Si vous ne souhaitez pas inclure de bouton, laissez les champs “texte du bouton” et “lien Qualtrics” vides.Astuce : Vous ne pouvez pas créer de lien vers le support de Qualtrics ou vers d’autres sites web. Vous ne pouvez pas utiliser de texte inséré dans ce champ. - Vous pouvez spécifier que les notifications ne doivent être envoyées que pendant les heures de travail (de 8h à 16h). Si vous activez ce paramètre, vous serez invité à sélectionner un fuseau horaire.
Astuce : Pour définir des fuseaux horaires distincts pour différents groupes, créez plusieurs flux de travail avec des conditions différentes. N’oubliez pas que vous pouvez copier les flux de travail afin de ne pas avoir à les refaire tous à partir de zéro.
- Pour envoyer une notification par courrier électronique à vos destinataires, sélectionnez Envoyer un courrier électronique.
- Pour envoyer une notification push aux destinataires qui ont téléchargé l’appli XM sur leur appareil, sélectionnez Envoyer une notification push. Sélectionnez le texte de la notification push. Lorsqu’ils cliquent sur cette notification, ils accèdent au flux dans leur application XM.
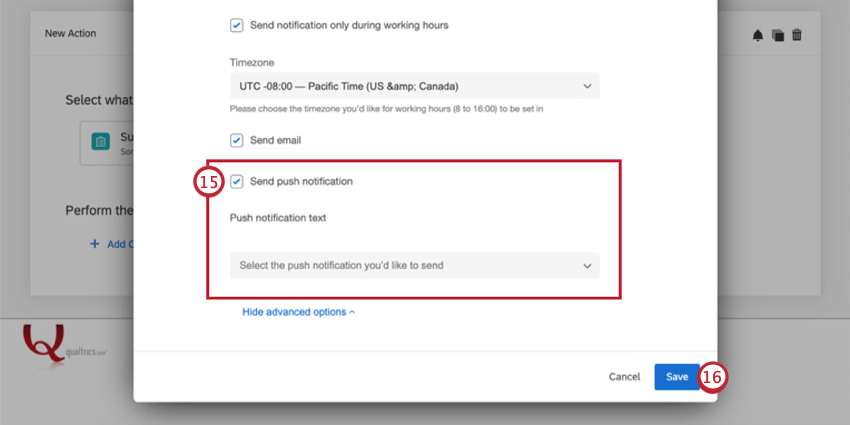 Astuce : Vous devez identifier les utilisateurs Qualtrics que vous souhaitez voir recevoir ces notifications push par leur nom d’utilisateur ou leur identifiant. Les utilisateurs ne recevront pas de notifications push s’ils ont désactivé les notifications de l’application XM dans les paramètres de leur téléphone.
Astuce : Vous devez identifier les utilisateurs Qualtrics que vous souhaitez voir recevoir ces notifications push par leur nom d’utilisateur ou leur identifiant. Les utilisateurs ne recevront pas de notifications push s’ils ont désactivé les notifications de l’application XM dans les paramètres de leur téléphone. - Cliquez sur Enregistrer.