Tâche Microsoft Teams
À propos de la tâche Microsoft Teams
La tâche Microsoft Teams vous permet de recevoir des alertes dans vos canaux Teams en fonction de l’activité de votre compte Qualtrics. Lorsqu’une réponse à une enquête est soumise (ou qu’un autre évènement se produit dans Qualtrics), vous pouvez déclencher l’envoi d’un message Microsoft Teams aux canaux de votre choix. Grâce à cette fonctionnalité, vous pouvez diffuser plus rapidement des informations et des commentaires importants, plutôt que de vous fier à des notifications par courrier électronique.
Mise en place d’une tâche Microsoft Teams
- Naviguez jusqu’à la page Flux DE TRAVAILde votre projet ou de la page autonome Flux DE TRAVAIL.

- Cliquez sur la flèche située à côté de Créer un flux de travail.
- Indiquez si votre flux de travail est lancé par un évènement ou à un moment précis. Voir Flux de travail planifiés vs. Évènement-Based Flux de travail pour une comparaison de chacun.
- Déclenchez votre tâche en fonction de l’horaire (si elle est planifiée) ou de l’évènement (si elle est basée sur un évènement).

- Si vous le souhaitez, cliquez sur le signe plus ( + ), puis sur Ajouter une condition pour établir des conditions pour votre flux de travail. Les conditions déterminent le moment où le flux de travail se déclenche.
- Cliquez sur le signe plus ( + ), puis sur Ajouter une tâche.
- Sélectionnez Microsoft Teams.
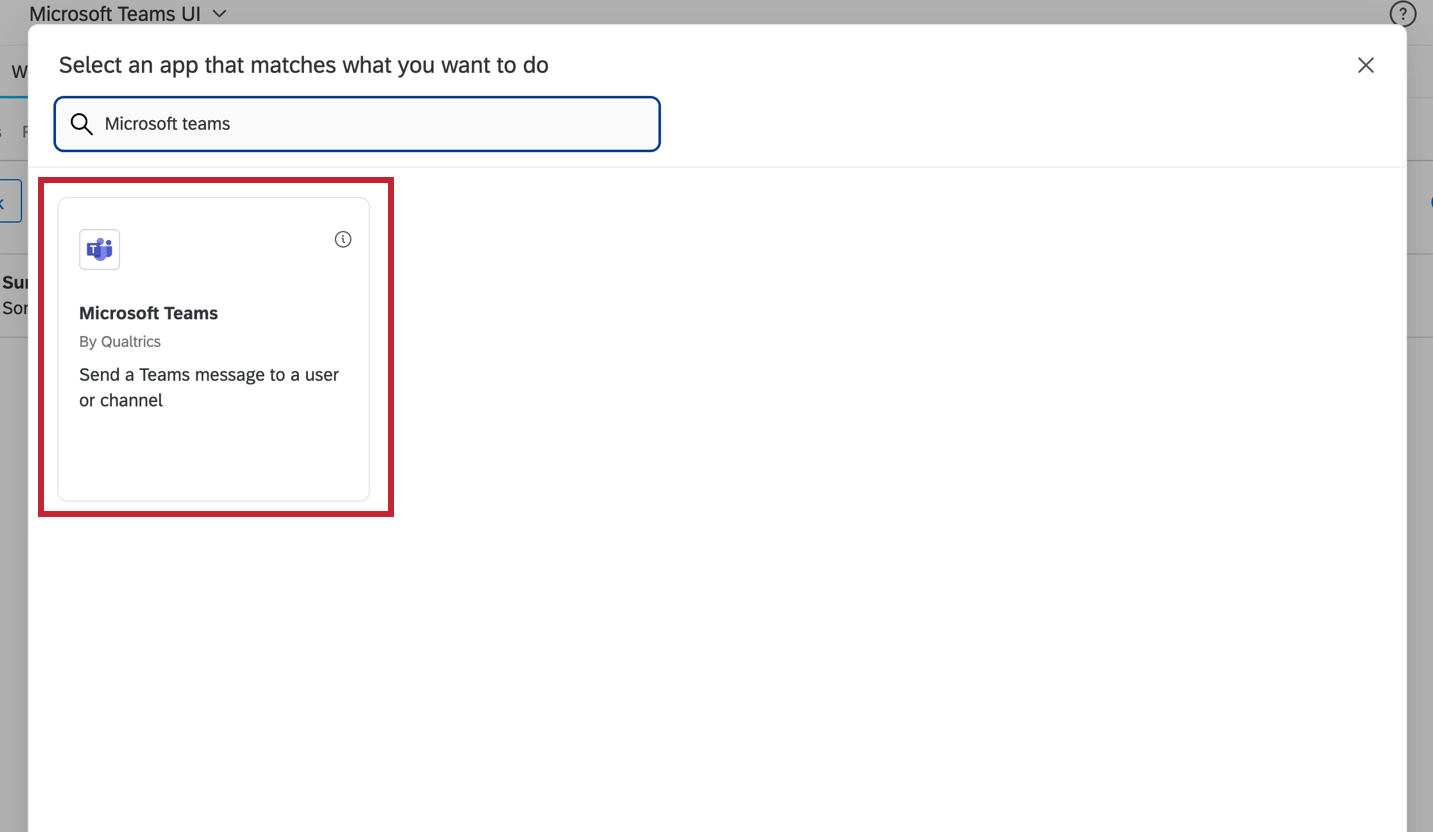
- Choisissez le compte Microsoft à utiliser. Vous pouvez utiliser tous les comptes auxquels vous vous êtes précédemment connecté ou tous les paramètres du compte mis en place par l’Administrateur de votre Organisation.
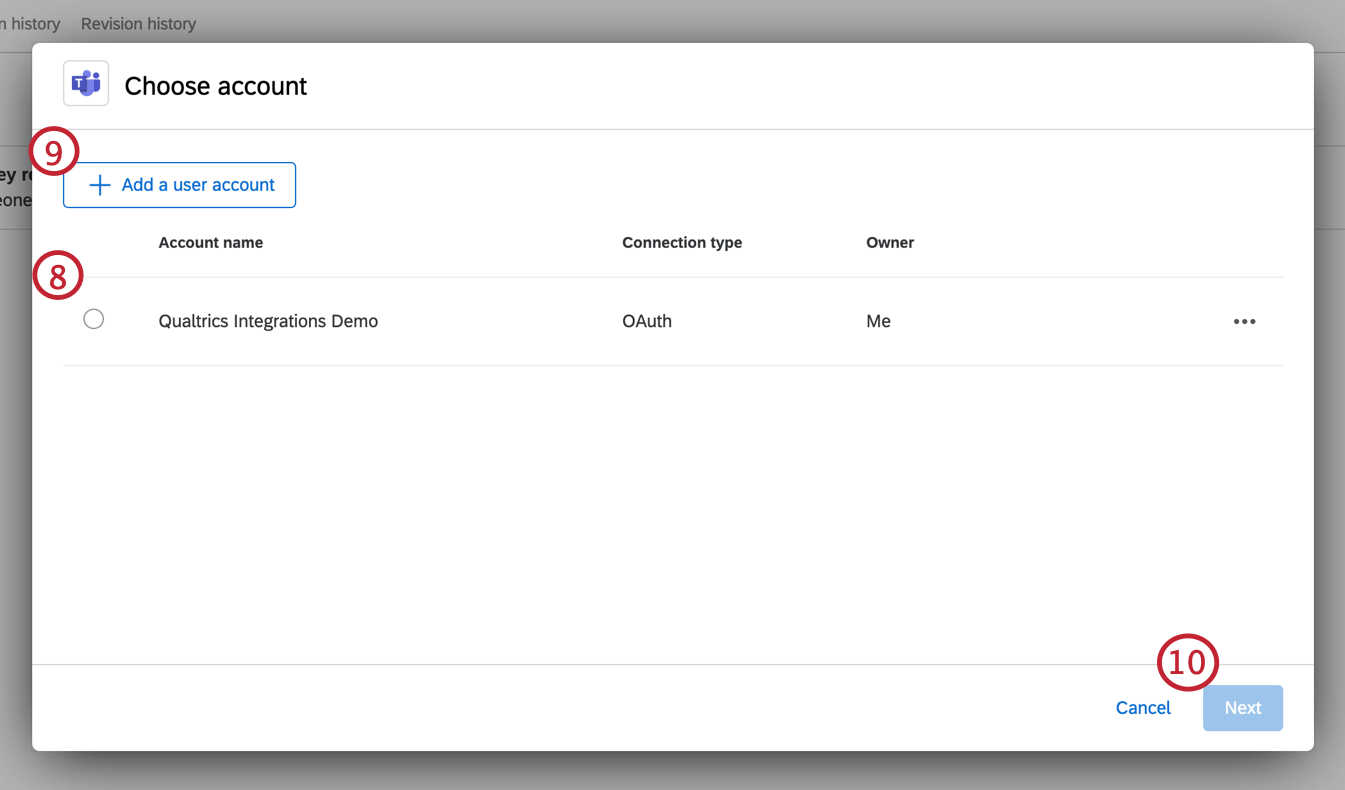
- Pour ajouter un nouveau compte, cliquez sur Ajouter un compte d’utilisateur. Voir Intégrer avec Microsoft Teams pour plus d’informations.
- Cliquez sur Suivant
- Sélectionnez votre équipe.
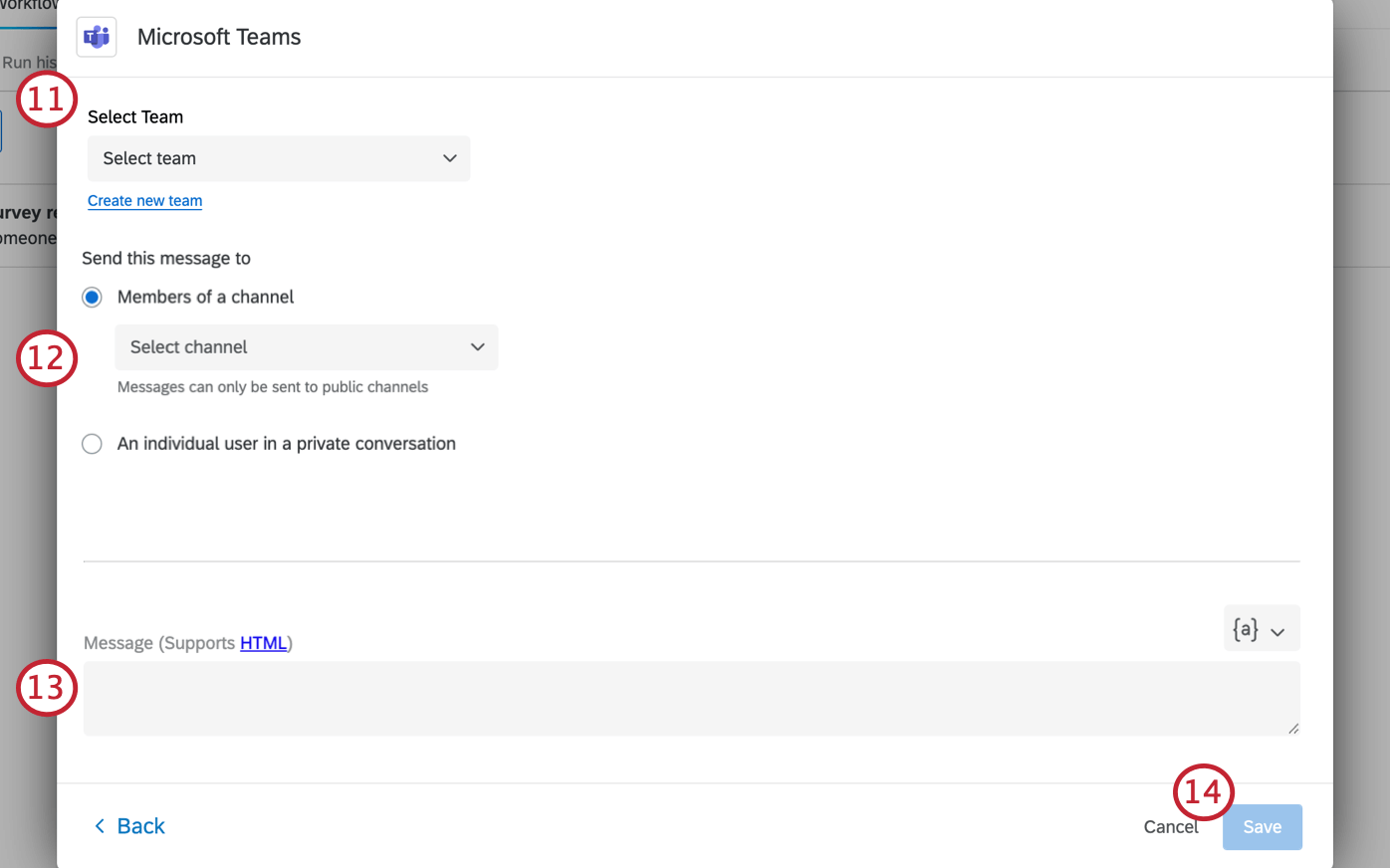 Astuce : Si vous ne voyez pas l’équipe souhaitée, vous devez d’abord ajouter l’application Qualtrics à votre équipe. Vous pouvez également cliquer sur le lien Créer une nouvelle équipe pour ajouter rapidement une nouvelle équipe.
Astuce : Si vous ne voyez pas l’équipe souhaitée, vous devez d’abord ajouter l’application Qualtrics à votre équipe. Vous pouvez également cliquer sur le lien Créer une nouvelle équipe pour ajouter rapidement une nouvelle équipe.
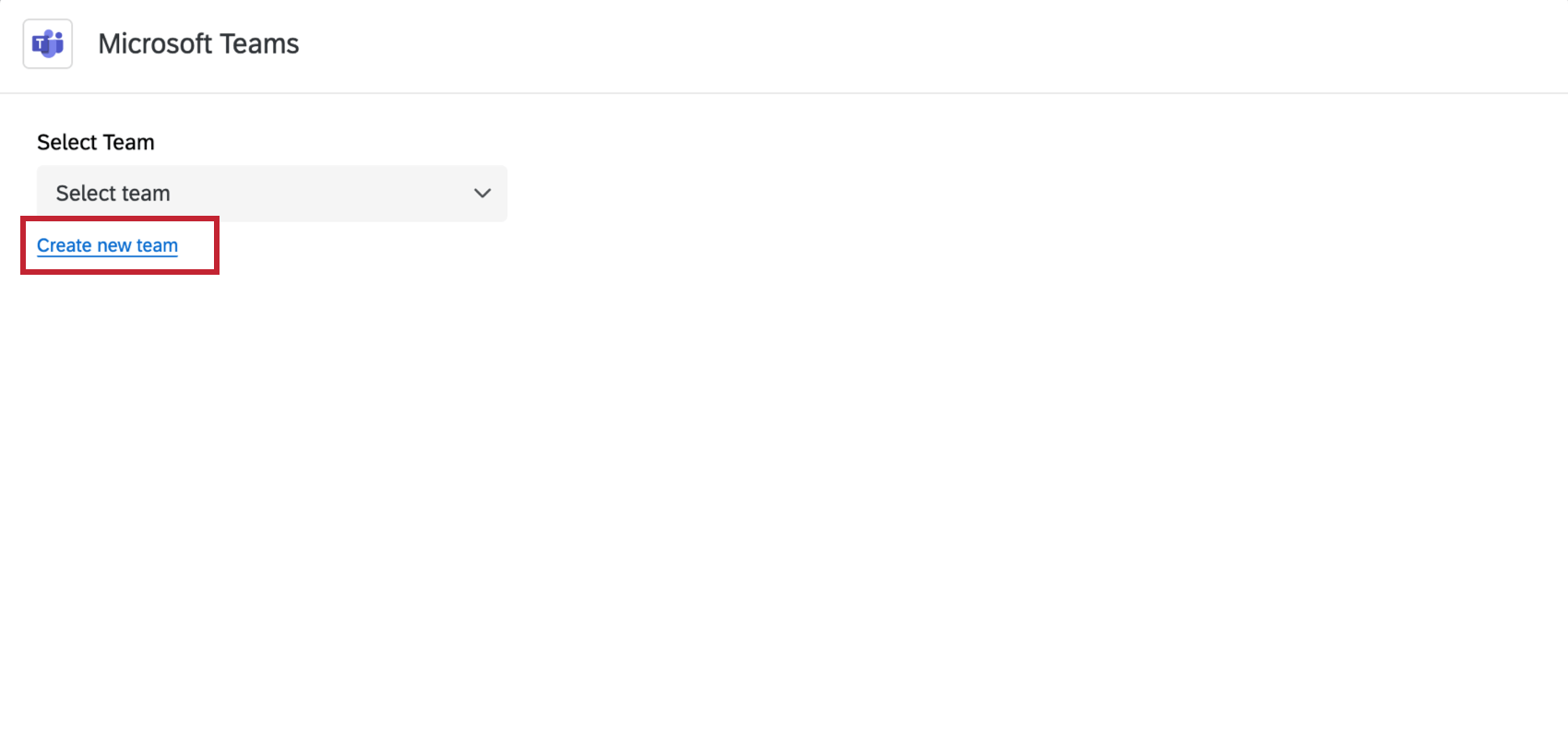
- Choisissez la personne qui doit recevoir le message. Vous pouvez envoyer le message aux membres d’un canal ou à un utilisateur individuel dans le cadre d’une conversation privée. Après avoir fait votre sélection, utilisez le menu déroulant pour choisir le(s) destinataire(s) spécifique(s).
- Composez le message que vous souhaitez envoyer à vos équipes / canaux. Ce message prend en charge le balisage HTML.
Astuce : Utilisez le bouton {a} pour générer un texte inséré. Vous pouvez utiliser le texte inséré pour extraire des informations d’événements et de tâches antérieurs à votre flux de travail (par exemple, la réponse à une question d’enquête si le flux de travail est déclenché par un événement de réponse à une enquête).
- Lorsque vous avez terminé, cliquez sur Enregistrer.
Intégration à Microsoft Teams
Si personne dans votre organisation Qualtrics n’a utilisé une tâche Microsoft Teams auparavant, vous devrez effectuer les étapes sur l’intégration avec Microsoft Teams.
Ajouter l’application Qualtrics à une équipe
Avant de pouvoir envoyer un message à une équipe, vous devez ajouter l’application Qualtrics à cette équipe. Pour plus d’informations, consultez la page d’assistance de Microsoft Teams.