Évènement JSON
À propos de l’évènement JSON
Avez-vous déjà souhaité qu’une requête effectuée sur votre site web déclenche la création d’un ticket dans Qualtrics ? Avez-vous déjà voulu créer une intégration transparente entre Qualtrics et votre propre système interne ? Avez-vous déjà voulu déclencher une tâche dans l’onglet Flux de travail, mais avec un évènement qui se produit en dehors de Qualtrics ?
Les évènements JSON permettent à des logiciels externes de lancer des flux de travail via une requête HTTP. Au lieu d’attendre qu’un événement dans Qualtrics déclenche une action supplémentaire dans la plateforme, vous pouvez simplement configurer un évènement JSON pour recevoir des demandes d’un tiers.
Limites
L’évènement JSON n’est pas compatible avec les suivis et configurations suivants :
- Tout ce qui n’est pas HTTP (par exemple, file d’attente de messages, SMS).
- Appels HTTP sortants.
- Traiter le XML (le corps de la requête XML sera ignoré).
- Traiter tout ce qui n’est pas du JSON.
- S’authentifier autrement que par un en-tête X-API-TOKEN ou notre authentification de base HTTP modifiée.
Astuce : OAuth et d’autres formes d’authentificateurs sont incompatibles avec les évènements JSON.
- Toute analyse JSON qui ne peut être satisfaite par l’utilisation de requêtes JSONPath sur le corps JSON.
- Appels dépassant la limite de débit de l’API de 3 000 par minute.
- Charges utiles supérieures à 100 KB.
Types d’authentification pris en charge
Auth à base de jetons / Auth à base d’en-têtes
Vous pouvez vous authentifier en transmettant votre clé API dans l’en-tête de la demande sous la forme X-API-TOKEN.
Exemple: Dans l’exemple POST suivant, nous spécifions dans cURL l’URL de base, le Content-Type et le Token dans l’en-tête. L’ID de l’enquête et le format de l’exportation sont spécifiés dans le corps
.curl -X POST -H 'X-API-TOKEN : yourapitokenhere' -H 'Content-Type : application/json' -d '{
”
surveyId" : "SV_012345678912345", "format" : "csv" }' 'https://yourdatacenterid.qualtrics.com/API/v3/responseexports'
Auth de base HTTP
L’authentification de base est généralement une version encodée en Base64 de nom d’utilisateur:mot de passe. Cependant, pour une meilleure sécurité, Qualtrics utilise une chaîne encodée en Base64 de nom d’utilisateur:x-api-token.
Pour utiliser l’authentification de base, vous devez définir des en-têtes dans la requête HTTP. L’en-tête spécifique est Authorization.
Exemple : Disons que votre nom d’utilisateur Qualtrics est demo@qualtrics.com et que votre clé API est f8gIK7G6GFH985Y4. Vous écrivez d’abord,
demo@qualtrics.com:f8gIK7G6GFH985Y4Ensuite, après l’encodage Base64, cela apparaîtrait comme suit,
Basic ZGVtb0BxdWFsdHpY3MuY29tOmY4Z0lLN0c2R0ZIOTg1WTQ=L’en-tête Authorization que vous ajoutez à votre requête HTTP aura donc la valeur Basic ZGVtb0BxdWsdHJpY3MuY29tOmY4Z0lN0c2R0ZIOTg1WTQ=.
Mise en place d’un évènement JSON
- Tout d’abord, vous devez créer un flux de travail. Accédez à la page des Flux de travail autonomes.
 Astuce : Vous pouvez également utiliser des évènements JSON dans la fonction Onglet FLUX DE TRAVAIL dans un projet. Nous recommandons d’ajouter un flux de travail à un projet spécifique uniquement s’ils sont explicitement liés. (Évènement : vous distribuez ce projet avec l’évènement JSON)
Astuce : Vous pouvez également utiliser des évènements JSON dans la fonction Onglet FLUX DE TRAVAIL dans un projet. Nous recommandons d’ajouter un flux de travail à un projet spécifique uniquement s’ils sont explicitement liés. (Évènement : vous distribuez ce projet avec l’évènement JSON) - Assurez-vous d’être dans l’onglet Vos flux de travail.
- Cliquez sur Créer un flux de travail.
- Sélectionnez Évènement lors de la réception d’un évènement.
- Sélectionnez l’évènement JSON .
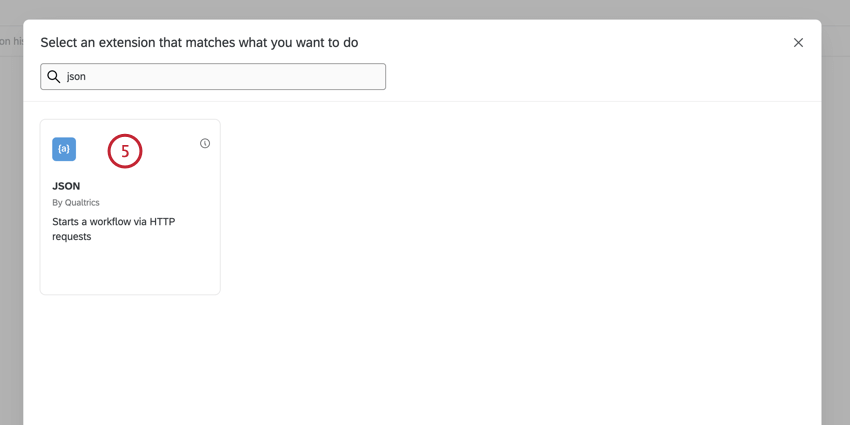
- Si vous le souhaitez, indiquez un résumé du Déclencheur, qui doit décrire l’objectif de l’évènement JSON.
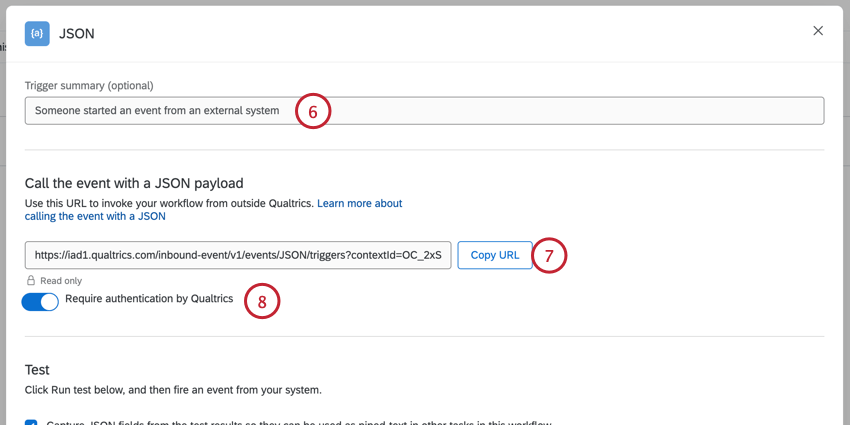
- Vous recevrez une URL. Utilisez ceci pour invoquer votre nouveau flux de travail depuis l’extérieur de Qualtrics, en utilisant Postman, votre propre système interne ou d’autres applications similaires. Pour la copier, cliquez sur Copier l’URL.
- Par défaut, les évènements JSON nécessitent une authentification. Si vous souhaitez autoriser les demandes non authentifiées, vous pouvez désactiver l’option Require authentication by Qualtrics.
- Vous pouvez maintenant définir les données de l’évènement. Cela permet de capturer les données de la demande entrante. Pour commencer, cliquez sur Paramètres avancés.
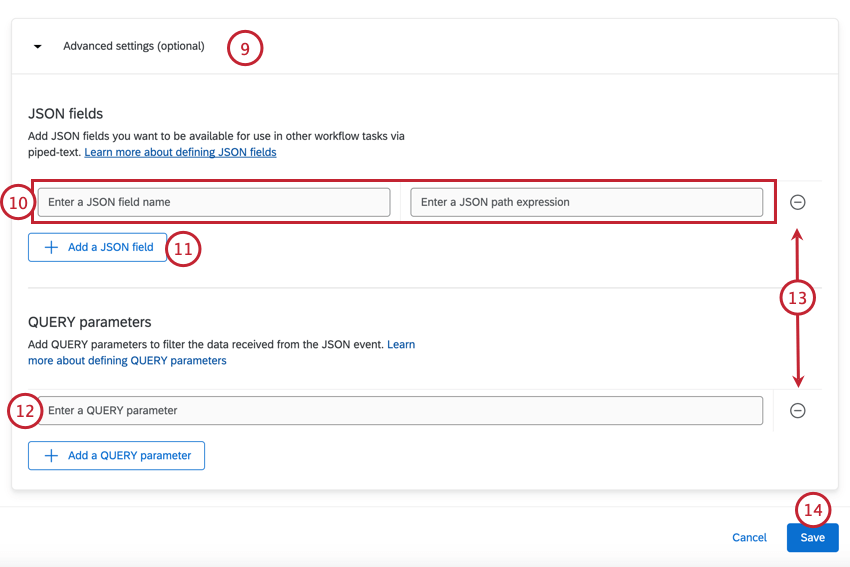 Astuce : Pour plus d’informations sur la section Test, voir la section Capture d’événements ci-dessous.
Astuce : Pour plus d’informations sur la section Test, voir la section Capture d’événements ci-dessous. - Dans la case de gauche, donnez le nom du champ JSON. Dans la case de droite, indiquez l’emplacement dans les données de l’évènement (corps de la requête HTTP).
Astuce : les emplacements doivent être au format JSONPath ! Voir le tableau ci-dessous pour un guide rapide de la syntaxe JSONPath.
- Pour ajouter un autre champ, cliquez sur Ajouter un champ JSON.
- Si vous souhaitez ajouter un paramètre de requête, ajoutez-le dans la section Paramètres de requête. Pour en savoir plus sur la nature de ces paramètres et leur fonctionnement dans l’API, consultez notre documentation sur les paramètres de l’API.
Avertissement : Il est déconseillé de transmettre des informations personnellement identifiables par le biais des paramètres QUERY. Toute information personnelle identifiable ou donnée sensible doit être transmise via le corps POST dans la mesure du possible, car POST est plus sûr. Veuillez contacter le support de Qualtrics si vous avez des questions ou des préoccupations.
- Pour supprimer un champ, cliquez sur le signe moins ( – ).
- Pour enregistrer vos modifications, cliquez sur Enregistrer.
- Vous pouvez maintenant ajouter des conditions et une tâche à votre flux de travail en cliquant sur le signe plus ( + ). Les conditions déterminent l’exécution d’un flux de travail, tandis que les tâches sont le résultat du flux de travail. Voir le Création de flux DE TRAVAIL pour plus d’informations.
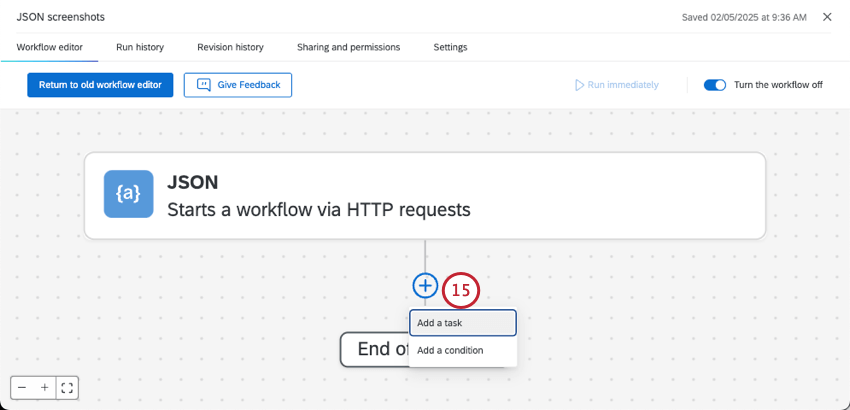
Astuce : Cliquez sur votre évènement JSON pour modifier les paramètres et les champs JSON.
  ;
Capturer les évènements
Lorsque vous créez un évènement API externe, vous pouvez avoir besoin d’analyser les données du corps du message. Cependant, il est parfois difficile d’analyser ces informations. Si vous voulez savoir ce que votre API externe envoie, suivez les étapes suivantes.
- Cliquez sur votre évènement JSON.

- Par défaut, l’option Capturer les champs JSON des résultats du test afin qu’ils puissent être utilisés comme texte inséré dans d’autres tâches de ce flux de travail est activée. Cette option fait en sorte que les champs analysés dans le corps du payload soient automatiquement disponibles en tant que texte inséré lorsque vous ajoutez vos tâches de flux de travail.
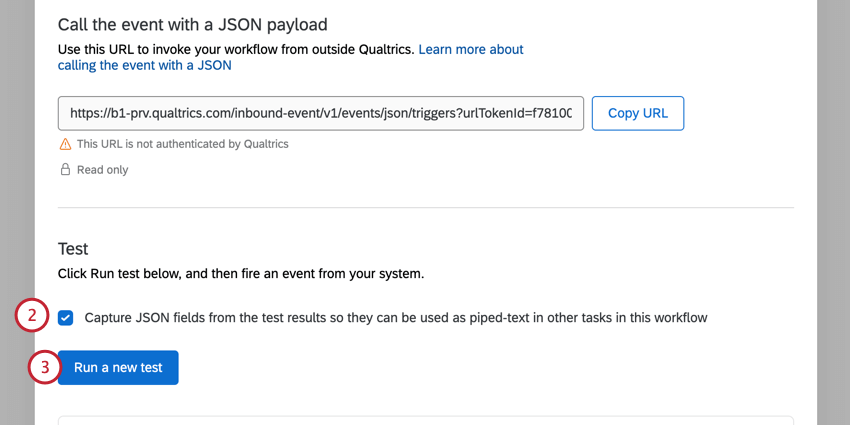
- Cliquez sur Exécuter un nouveau test.
- Vous verrez un message indiquant que Qualtrics attend de recevoir l’évènement de votre système externe. Activez votre API externe.
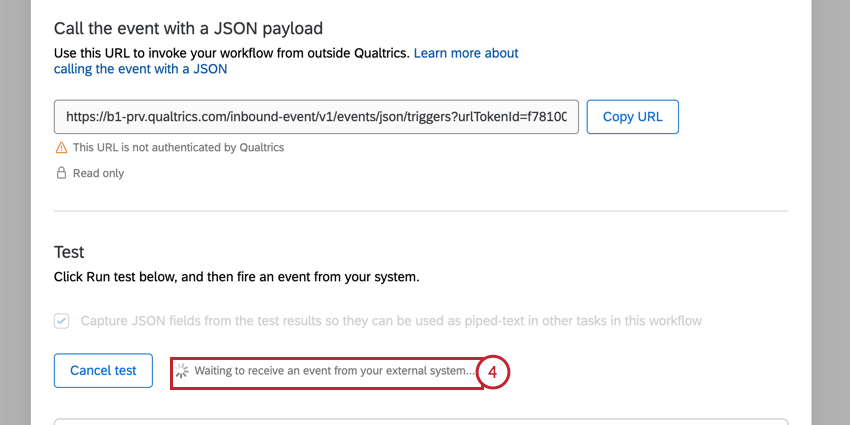 Astuce : pour annuler ce test, cliquez sur Annuler le test.
Astuce : pour annuler ce test, cliquez sur Annuler le test. - Si le test a réussi, vous verrez apparaître le message Successfully connected to the server (Connexion réussie au serveur). La charge utile sera analysée et ajoutée à la fenêtre.
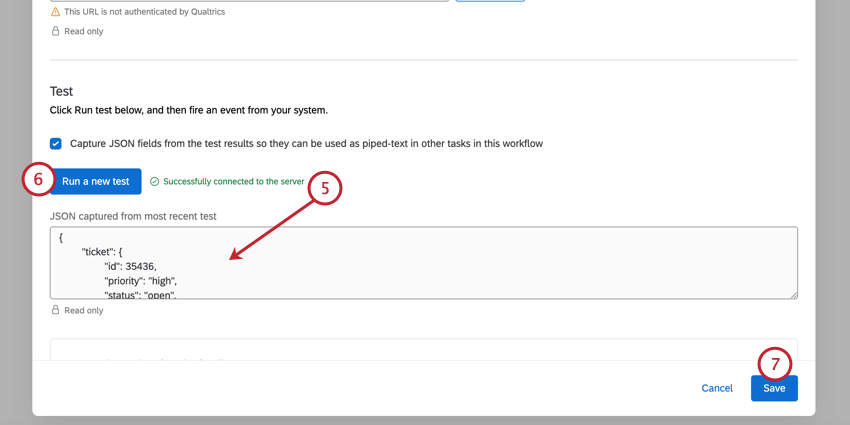
- Si vous le souhaitez, cliquez sur Exécuter un nouveau test pour lancer un autre test. Vous devrez lancer votre prochain appel à l’API après avoir cliqué sur cette option.
- Cliquez sur Enregistrer.
Syntaxe de JSONPath
Le tableau ci-dessous présente quelques principes de base de la syntaxe JSONPath. Notez qu’elles ne sont pas établies par Qualtrics, mais qu’il s’agit de normes utilisées avec JSON.
| JSONPath | Description | Exemple |
| $ | L’objet/élément racine | $.stores[0].name |
| @ | L’objet/élément actuel | $.stores[ ?(@.name===”ACME Store”)] |
| . | Opérateur enfant | $.eventDescription |
| .. | Opérateur descendant récursif | $.stores[0]..price |
| * | Carte joker | $.stores[*].name |
| [] | Opérateur d’indice | $.stores[0].name |
| [,] | Opérateur de l’Union | $.stores[0,1] |
| [début:fin:étape] | Opérateur de tranche de tableau | $.stores[0:10:2] |
| ?() | Applique un filtre | $.stores[ ?(@.name==”ACME Store”)] |
| () | Expression scripturale | $.stores[(@.length-1)] |
Exemple de syntaxe JSONPath
Dans cet exemple, nous allons vous montrer comment, étant donné un objet JSON, la table JSONPath peut être utilisée.
Il s’agit de notre objet JSON :
{
"eventDescription" : "Revenu mensuel",
"stores" : [
{
"name" : "Magasin Acme",
"total" : 1000000,
"topItem" :
{ "price" : "50", "description" : "Enclume" }
},
{
"name" : "Le stand des bananes",
"total" : 250000,
"topItem" :
{ "price" : "4", "description" : "Le Gob" }
},
{
"name" : "Pizza Planet",
"total" : 80000,
"topItem" :
{ "price" : "15", "description" : "Pepperoni" }
}
]
}
Maintenant, nous devrions ajouter les valeurs de retour que nous voyons dans le tableau JSONPath pour que ce soit plus clair.
$ -> ; Acme Store
@ -> ; [
{
"name" : "Acme Store",
"total" : 1000000,
"topItem" :
{ "price" : "50", "description" : "Enclume" }
}
]
. -> ; Revenu mensuel
. -> ; 50
-> ; ["Acme Store", "The Banana Stand", "Pizza Planet"]
[] -> ; Acme Store
[,] -> ; [
Unknown macro : { "name"}
,
Unknown macro : { "name"}
]
**Changez l'exemple de [start:end:step] en "$.stores[1:3:1]"
[start:end:step] -> ; [
{
"name" : "Le stand des bananes",
"total" : 250000,
"topItem" :
{ "price" : "4", "description" : "Le Gob" }
},
{
"name" : "Pizza Planet",
"total" : 80000,
"topItem" :
{ "price" : "15", "description" : "Pepperoni" }
}
]
?() -> ; [{
"name" : "Acme Store",
"total" : 1000000,
"topItem" :
{ "price" : "50", "description" : "Enclume" }
}]
() -> ; [
{
"nom" : "Pizza Planet",
"total" : 80000,
"topItem" :
{ "price" : "15", "description" : "Pepperoni" }
}
]Exemple d’API en Node Javascript
L’exemple ci-dessous est un modèle de base que vous pouvez suivre pour formater vos données d’évènements.
var request = require('request-promise') ;
var surveyId = "SV_XXXXXXXXXXXX" ;
var triggerId = "OC_XXXXXXX" ;
var brandId = "YOUR_BRAND_ID" ;
var userId = "UR_XXXXXXXXXXXXX" ;
var datacenter = "xx1" ;
var apiToken = "YOUR_QUALTRICS_API_TOKEN" ;
var url = "https ://" + datacenter + ".qualtrics.com/inbound-event/v1/event/JSON/triggers" +
"?contextId=" + surveyId + "&userId=" + userId + "&brandId=" + brandId + "&triggerId=" + triggerId ;
var payload = {
"text" : "This is some text",
"object" : {
"number" : 4
},
"array" : ["a", "b", "c", "d"]
} ;
var options = {
url : url,
json : true,
body : payload,
headers : {
"Content-Type" : "application/json", // OBLIGATOIRE ! !!
"X-API-TOKEN" : apiToken
}
} ;
request.post(options).then(function (ret) {
console.log("success :", url, payload) ;
}).catch(function (err) {
console.log("error :", url) ;
console.log(err) ;
} ;)Exemple : Intégration avec Freshdesk
L’évènement JSON peut être utilisé pour intégrer Freshdesk en tant que règle Webhook dans le Dispatch’r. Cela signifie que les évènements dans Freshdesk peuvent alors déclencher des tâches dans Qualtrics, comme la création d’un ticket ou la distribution d’une enquête.
- Dans Qualtrics, réglez votre évènement sur JSON Évènement.

- Copiez l’URL.

- Dans un nouvel onglet, connectez-vous à Freshdesk.
- Dans la section Admin, naviguez jusqu’à l’option qui correspond le mieux au type de règle que vous souhaitez définir.
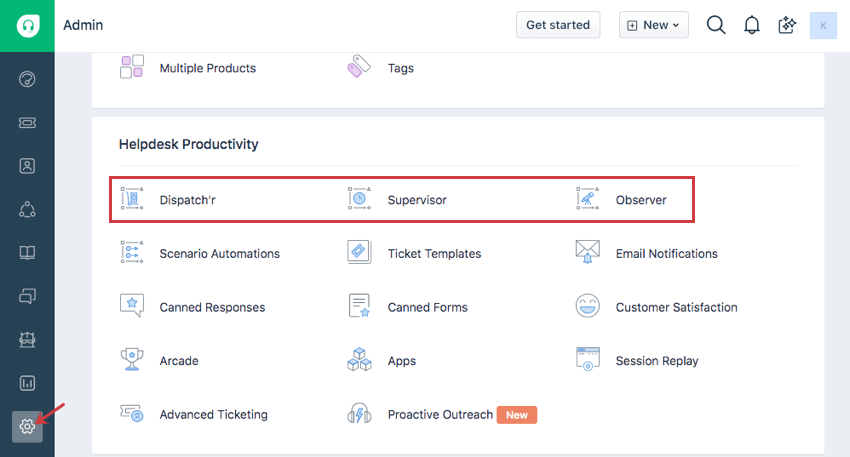 Astuce : découvrez la différence entre le Dispatch’r, le Superviseur et l’Observateursur la documentation d’assistance de Freshdesk.
Astuce : découvrez la différence entre le Dispatch’r, le Superviseur et l’Observateursur la documentation d’assistance de Freshdesk. - Créer une nouvelle règle.
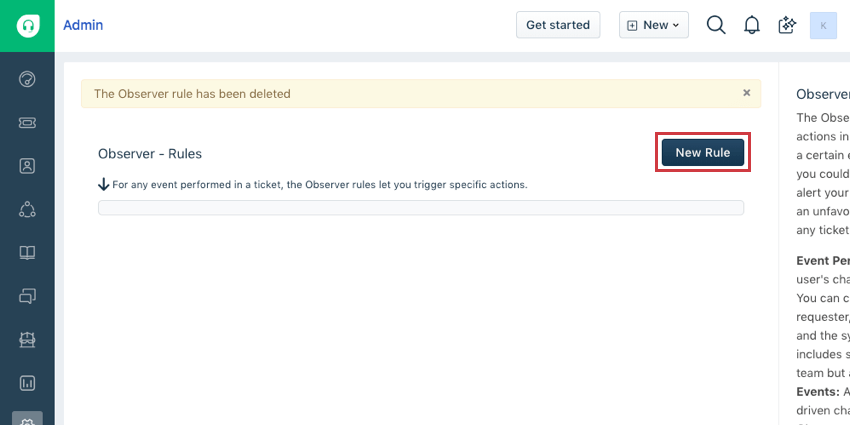
- Ensemble de conditions pour déterminer quel évènement Freshdesk doit déclencher une tâche dans Qualtrics.
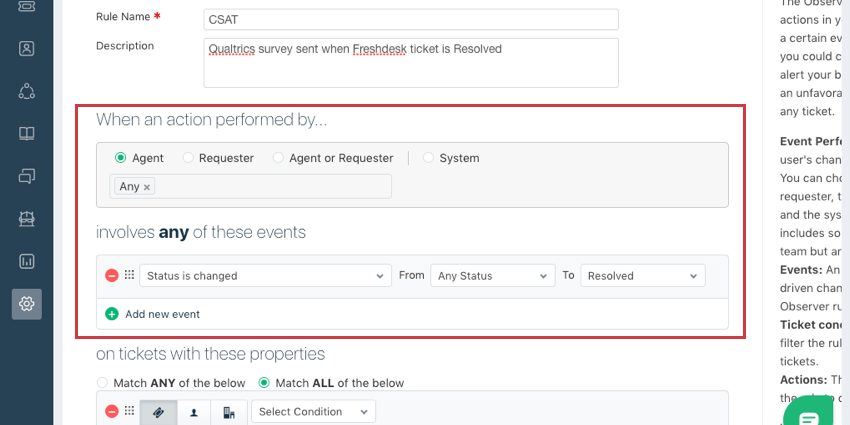 Exemple : Peut-être que lorsqu’un agent Freshdesk fait en sorte que le statut du ticket passe de n’importe quel statut à Résolu, vous aimeriez envoyer une enquête CSAT à l’aide de Qualtrics.
Exemple : Peut-être que lorsqu’un agent Freshdesk fait en sorte que le statut du ticket passe de n’importe quel statut à Résolu, vous aimeriez envoyer une enquête CSAT à l’aide de Qualtrics. - Ajoutez une nouvelle action et sélectionnez Déclencheur Web Hook.
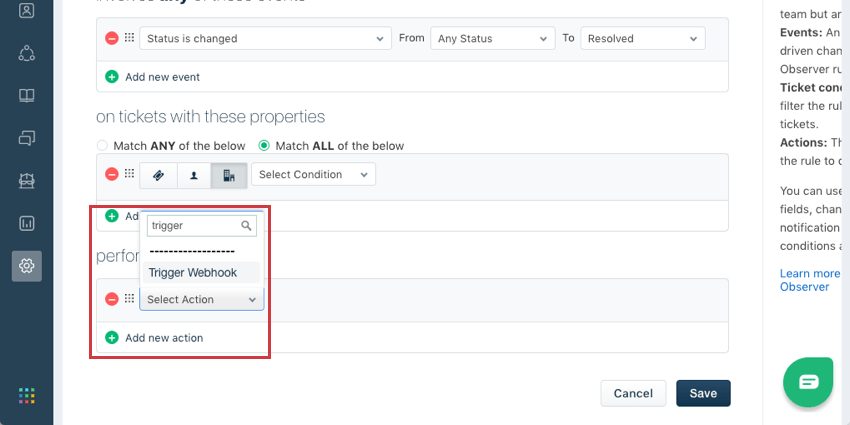
- Définissez le type de requête sur POST.
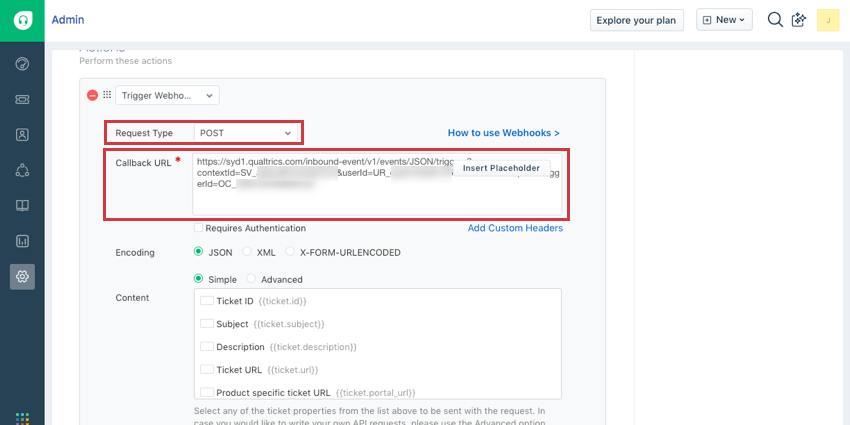
- Dans Callback URL, collez l’URL de l’évènement JSON de l’étape 2.
- Pour utiliser l’authentification par jeton, ajoutez des en-têtes personnalisés, entrez X-API-TOKEN : et mettez-le égal à votre jeton API.
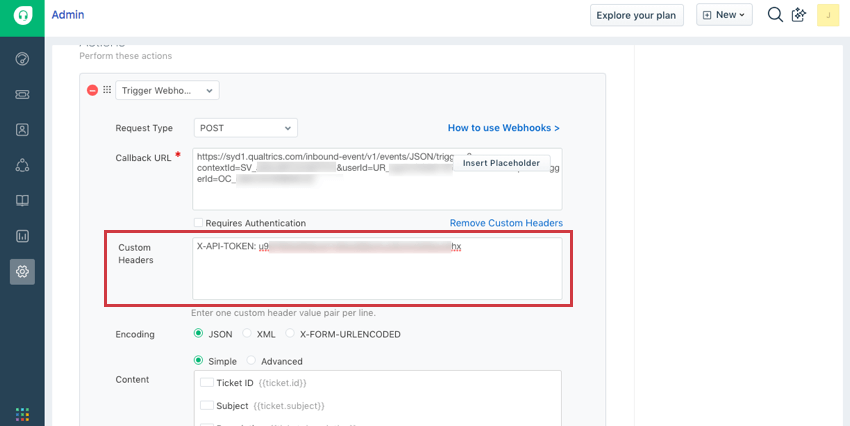
- Pour utiliser l’authentification HTTP Basic, cliquez sur Requires Authentication, ajoutez votre nom d’utilisateur Qualtrics, puis à la place de votre mot de passe, entrez votre clé api.
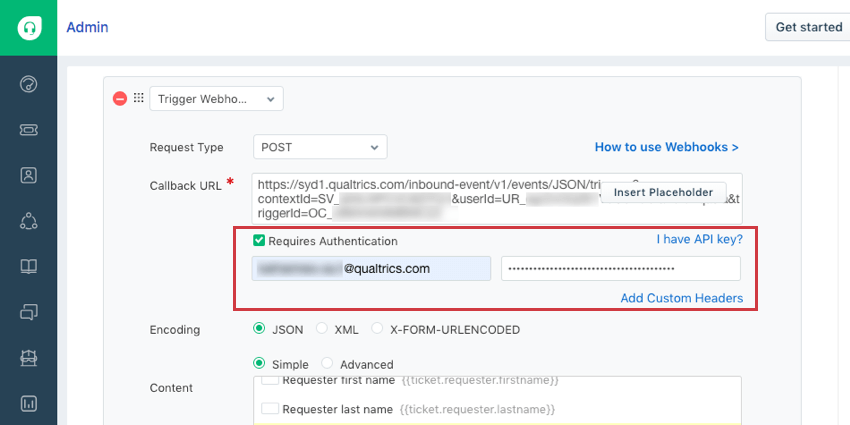
- Assurez-vous que l’encodage est JSON.
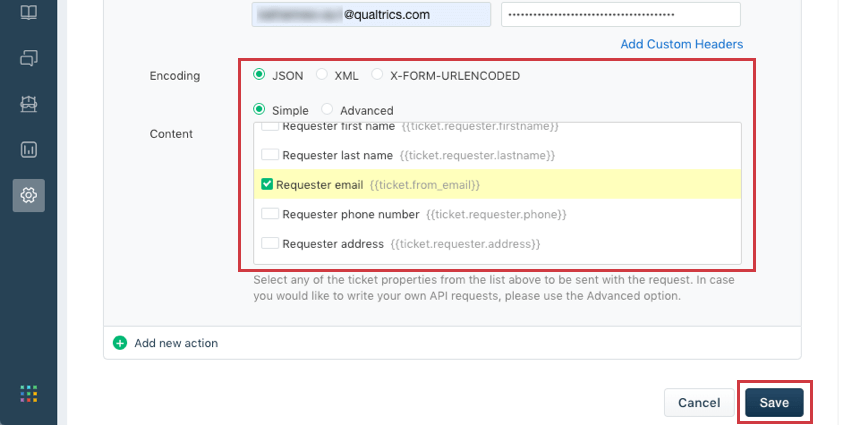
- Sélectionnez manuellement le contenu à transmettre ou choisissez Avancé pour saisir un corps JSON.
- Sauvegardez votre règle.
- Dans Qualtrics, terminez votre flux de travail. Dans cet exemple, nous ajouterions probablement une tâcheEnvoyer l’enquête par e-mail ou Envoyer l’enquête par SMS.

- N’oubliez pas de publier les modifications apportées à votre enquête lorsque vous êtes prêt à la lancer.
Exemple : Intégration avec ServiceNow
L’évènement JSON peut être utilisé pour intégrer ServiceNow. Cela signifie que les évènements dans ServiceNow peuvent déclencher des tâches dans Qualtrics, comme la création d’un ticket ou la distribution d’une enquête.
- Dans Qualtrics, définissez votre évènement comme étant un évènement JSON.

- Copiez l’URL.

- Dans un nouvel onglet, connectez-vous à votre instance de développeur ServiceNow.
- Sélectionnez Message REST.
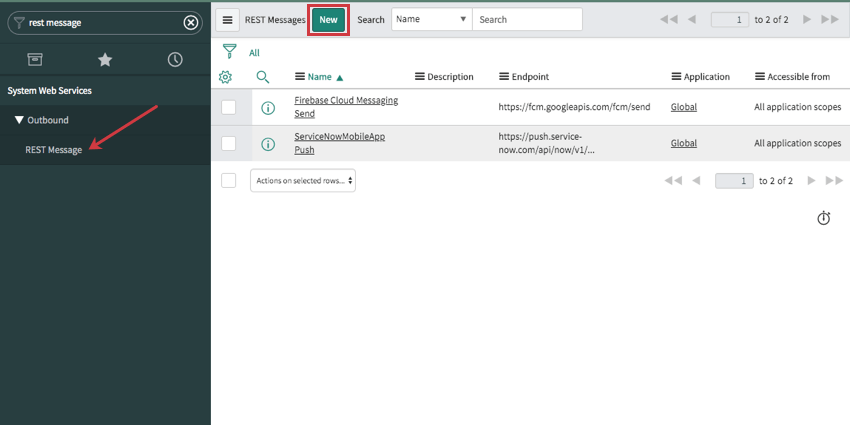
- Cliquez sur Nouveau.
- Donnez un nom à votre message de Rest.
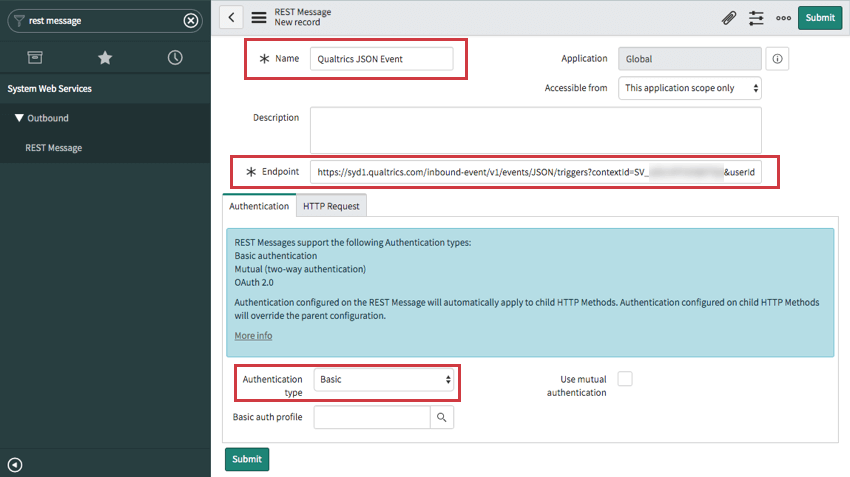
- Dans le champ Endpoint, collez l’URL que vous avez copiée à l’étape 2.
- Modifier le type d’Authentificateur en Basique.
- Allez dans l’onglet Requête HTTP.
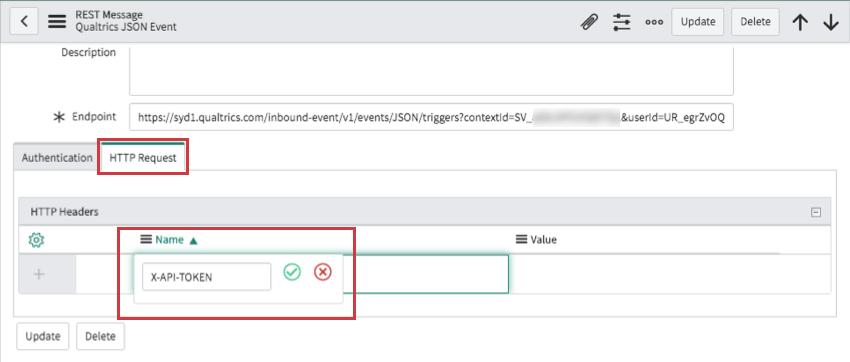
- Double-cliquez pour ajouter X-API-TOKEN.
- Double-cliquez pour coller votre clé API.
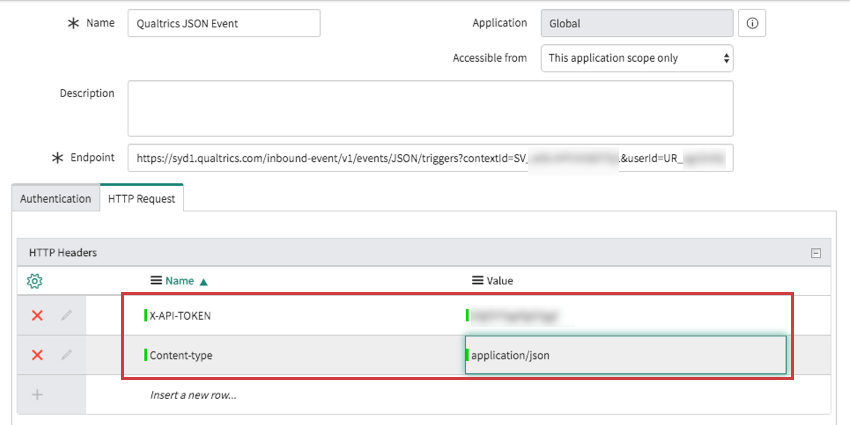
- Dans une nouvelle ligne, ajoutez le nom Content-type.
- Définir la valeur à application/json.
- Cliquez sur Envoyer.
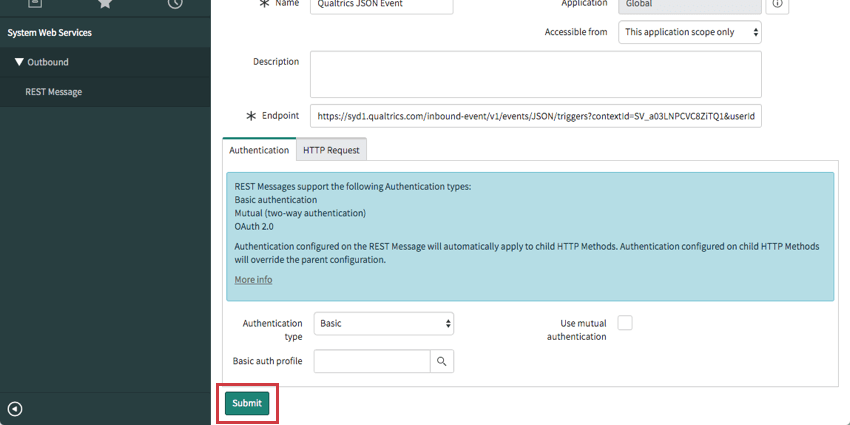
- Rouvrez votre message Rest.
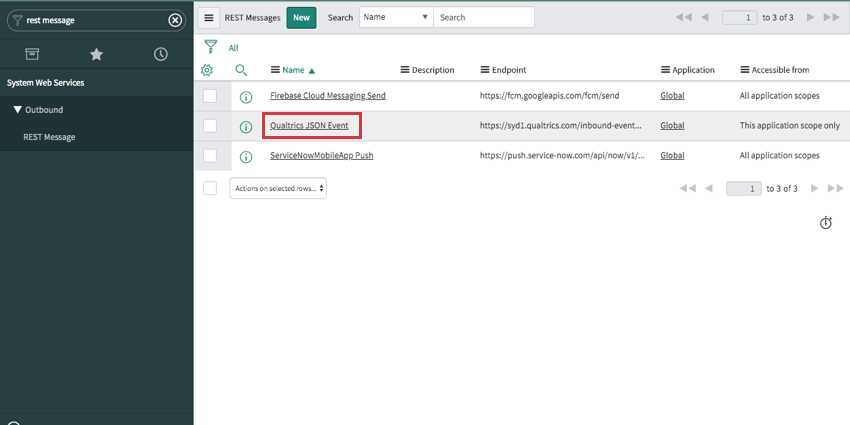
- Sous Méthodes HTTP, cliquez sur Nouveau.
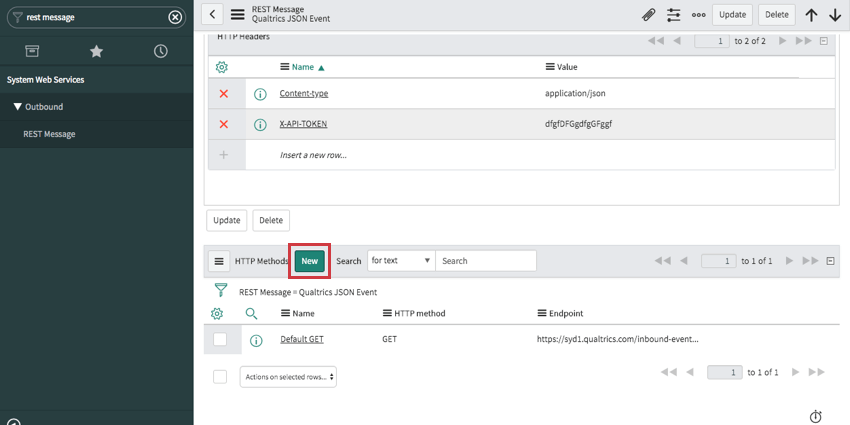
- Donnez un nom à la méthode.
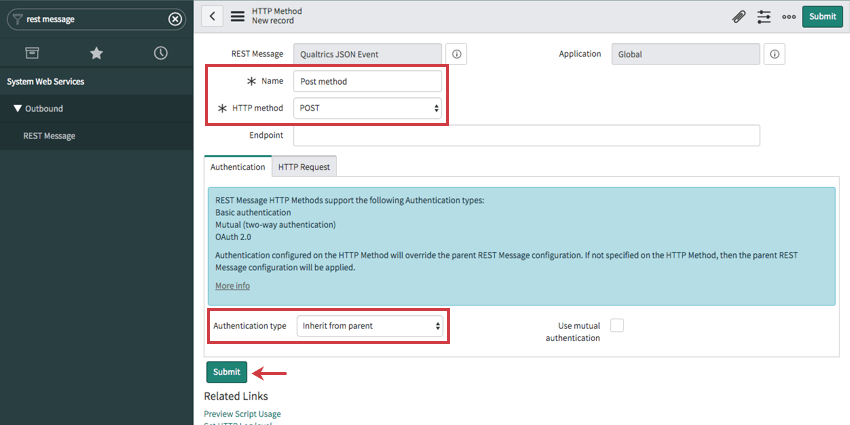
- Définissez la méthode HTTP sur POST.
- Définissez le type d’Authentificateur sur Hériter du parent.
- Cliquez sur Envoyer.
- Rouvrez la méthode POST HTTP que vous venez de créer.
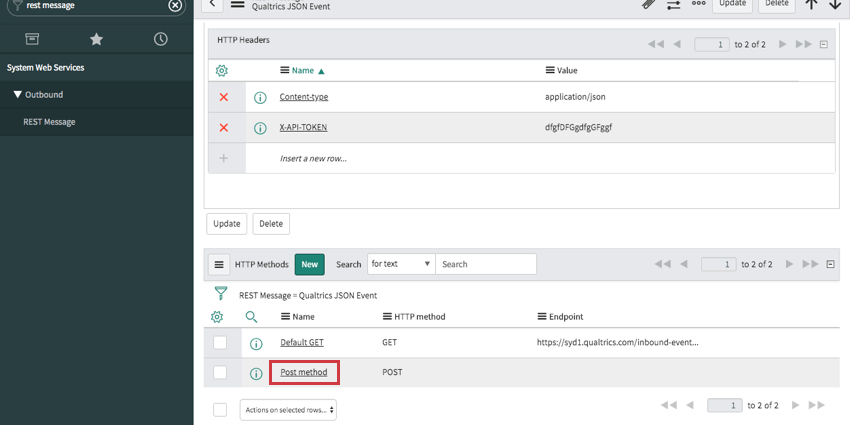
- En bas de la page, sélectionnez Prévisualiser l’utilisation du script.
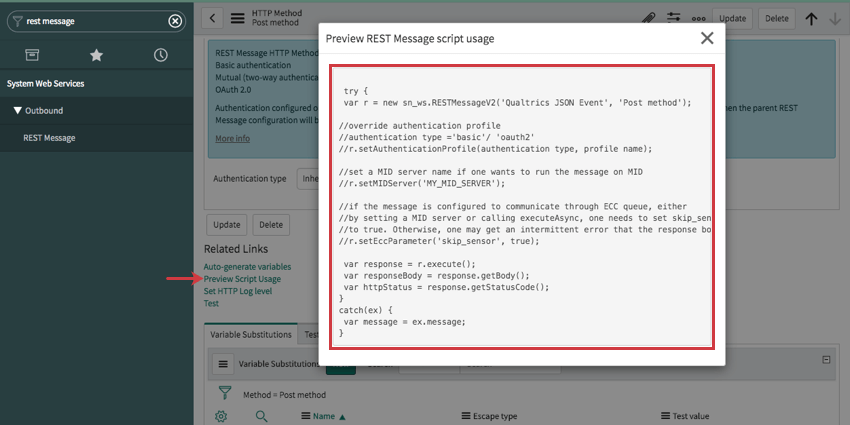
- Copier le texte.
- Rechercher et sélectionner Règles de gestion.
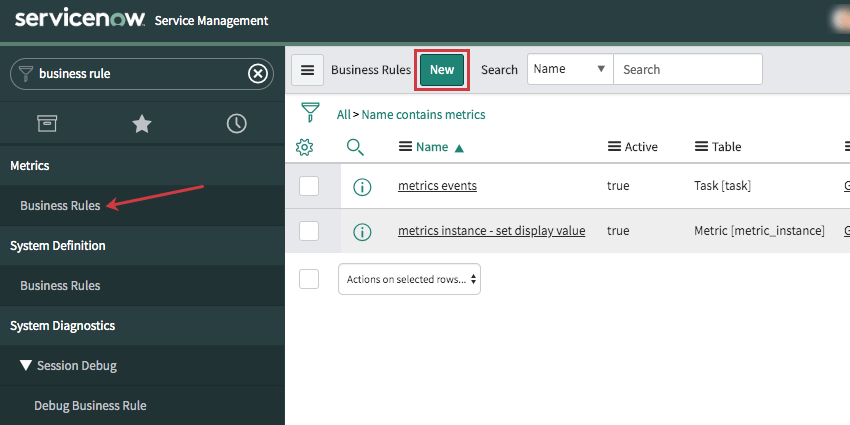
- Sélectionnez Nouveau.
- Sélectionnez un tableau.
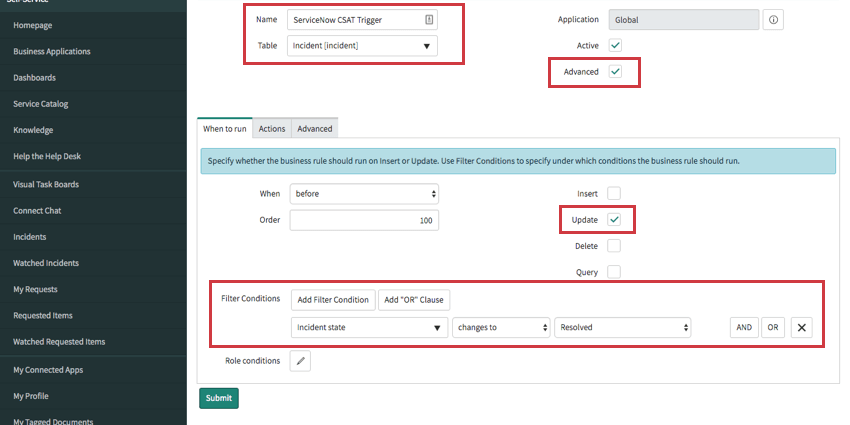
- Sélectionnez Avancé.
- Déterminer quand la règle de gestion est exécutée.
Exemple : Si vous avez sélectionné Incident pour votre table et que vous souhaitez envoyer une enquête CSAT pour les tickets résolus, vous pouvez ajouter une condition indiquant que cette règle doit être exécutée lorsque l’état Incident devient Résolu.Astuce : Le support de Qualtrics peut vous aider à configurer votre évènement JSON et à le connecter via ServiceNow. Cependant, il se peut qu’ils ne puissent pas répondre à certaines questions concernant les fonctionnalités de ServiceNow. Si vous avez des questions sur comment / quand les règles de gestion s’exécutent, veuillez consulter la documentation de ServiceNow sur le fonctionnement des règles de gestion.
- Allez dans l’onglet Avancé.
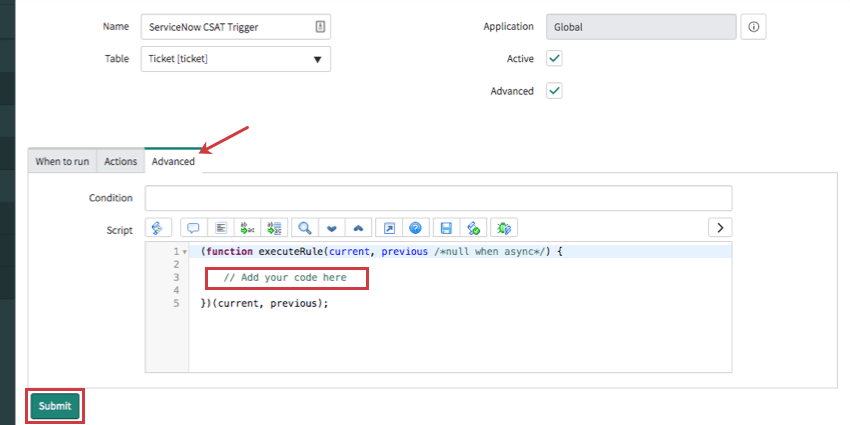
- Collez le contenu que vous avez copié à l’étape 22, là où il est indiqué Ajouter votre code ici.
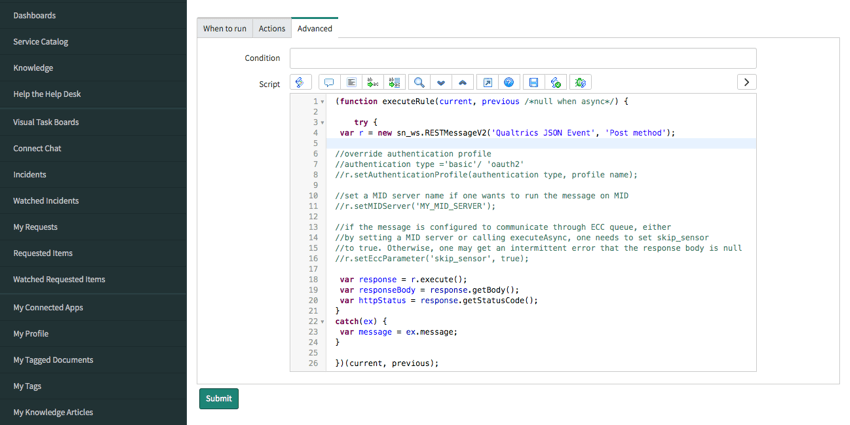
- Ajouter un corps. C’est ici que vous communiquez les informations que vous souhaitez transmettre à Qualtrics.
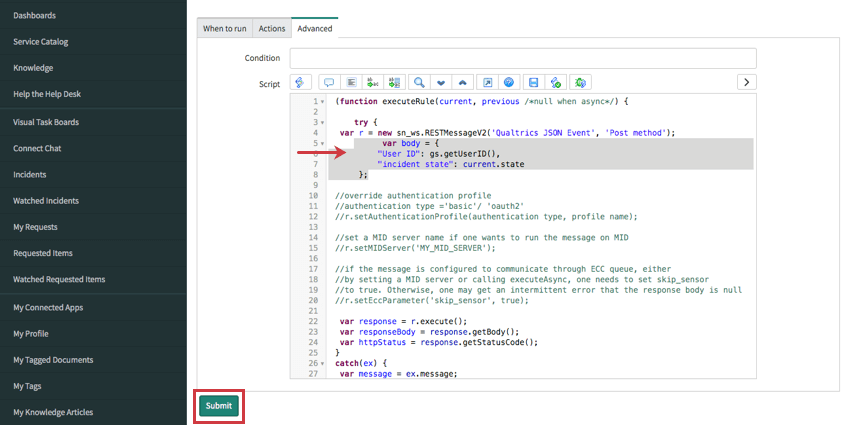
Exemple : Il s’agit d’un exemple de code final à inclure dans ce champ. La majeure partie de ce code correspond au message sortant fourni par ServiceNow et variera d’un exemple à l’autre. Malheureusement, le support de Qualtrics Assist ne peut pas vous aider avec un codage personnalisé ; si vous avez des problèmes avec votre code, veuillez contacter la communauté de ServiceNow pour obtenir de l’aide.
La partie en gras du code comprend trois fonctions supplémentaires non incluses dans le code original : un corps JSON qui récupère l’ID utilisateur et l’état de l’incident, et un appel qui récupère l’adresse électronique du client victime de l’incident afin de lui envoyer le CSAT (en italique ci-dessous). Consultez la documentation de ServiceNow et consultez leur communauté si vous avez des questions supplémentaires.
(function executeRule(current, previous /*null when async*/)) { // Ajoutez votre code ici try { var r = new sn_ws.RESTMessageV2('Qualtrics JSON Évènement ', 'JSON Évènement POST') ;var body = { "User ID" : gs.getUserID() "incident state" : current.state.getDisplayValue() } ; var target = new GlideRecord('sys_user') ; target.addQuery('sys_id', '=', current.caller_id) ; target.query() ; while(target.next()) { body["email"] = target.email.getDisplayValue() ; } var response = r.execute() ; var responseBody = response.getBody() ; var httpStatus = response.getStatusCode() ; gs.addInfoMessage(httpStatus) ; } catch(ex) { var message = ex.message ; gs.addInfoMessage("Error communicating w Qualtrics " + message) ; } })(current, previous) ; - Ajouter le corps de la requête. Ajoutez ce qui suit sous la partie en gras et en italique du code de l’étape précédente :
r.setRequestBody(JSON.stringify(body)) ; - Cliquez sur Envoyer.
- Dans Qualtrics, terminez votre flux de travail. Pour reprendre l’exemple de l’enquête CSAT, nous ajouterions probablement une tâcheEnvoyer l’enquête par e-mail ou Envoyer l’enquête par SMS.

- N’oubliez pas de publier les modifications apportées à votre enquête lorsque vous êtes prêt à la lancer.
Exemple : Intégration avec Microsoft Dynamics via Microsoft Flow
L’Évènement JSON permet aux évènements de Microsoft Dynamics de déclencher des tâches dans Qualtrics, comme la création d’un ticket ou la distribution d’une enquête. Par exemple, lorsque vous supprimez un compte dans Microsoft, vous pouvez distribuer au propriétaire du compte une enquête Qualtrics qui pose des questions de sortie. (par exemple, “Nous sommes désolés de vous voir partir ! Comment s’est passé votre séjour parmi nous ? Comment pouvons-nous nous améliorer ?)
Pour intégrer l’Évènement JSON aux actions qui se déroulent dans Microsoft Dynamics, vous devez en fait effectuer la configuration dans Microsoft Flow au lieu de Dynamics. Ne vous inquiétez pas : Microsoft Flow est fourni gratuitement avec chaque compte Microsoft Dynamics. Vous pouvez donc vous connecter à Flow à l’aide de vos informations Dynamics ici.
- Dans Qualtrics, réglez votre évènement sur JSON Évènement.

- Copiez l’URL.

- Dans un autre onglet, allez sur https://us.flow.microsoft.com/en-us/ et utilisez vos informations Microsoft Dynamics pour vous connecter à Flow.
- Sélectionnez Mes flux sur la gauche.
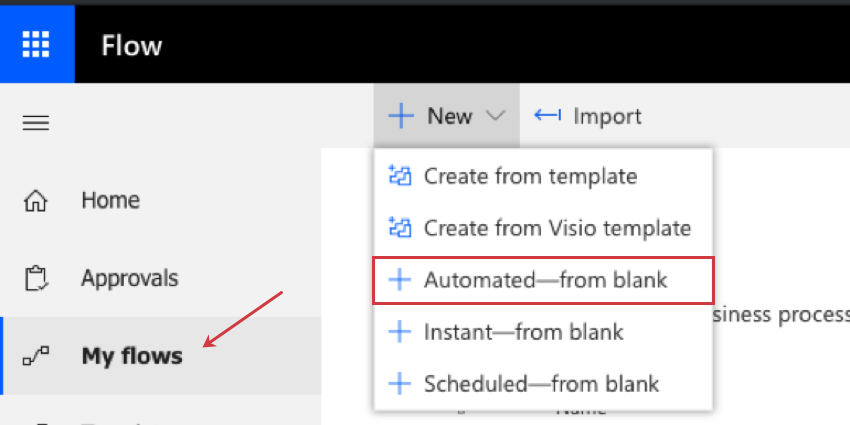
- Cliquez sur Nouveau et sélectionnez Automatisé – à partir du vide.
- Nommez le flux.
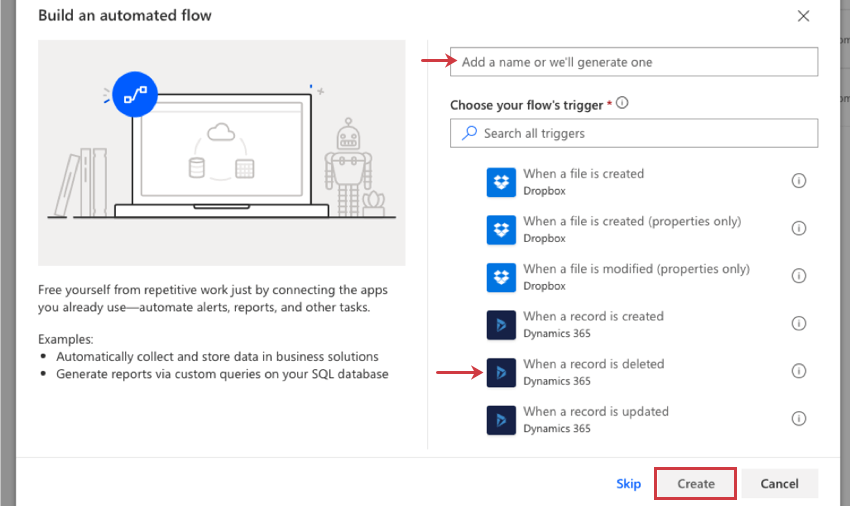
- Sélectionnez un déclencheur. Il s’agit de l’évènement qui se produit dans Microsoft et qui déclenche la tâche dans Qualtrics. Vous pouvez choisir ce qui vous convient, mais pour cet exemple, nous choisirons “Lorsqu’un enregistrement est supprimé (Dynamics 365)”
- Cliquez sur Créer.
- Sous Nom de l’organisation, connectez-vous à votre compte Dynamics.
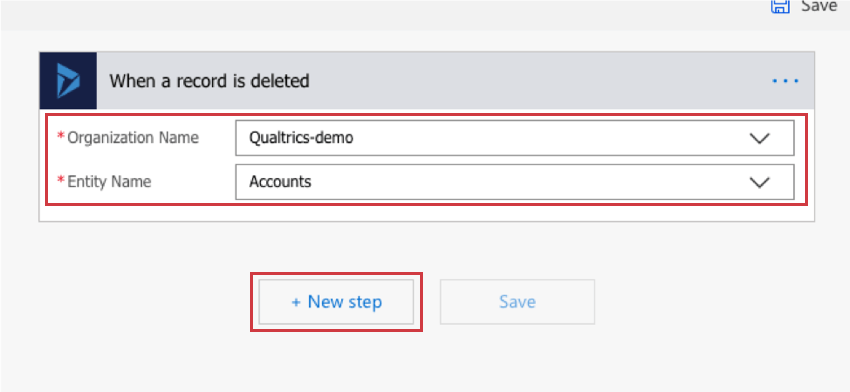
- Sous Nom de l’entité, choisissez le type d’enregistrement ou de fichier. Pour notre exemple, nous utiliserons “Comptes”
- Cliquez sur l’étape suivante et sélectionnez Ajouter une action.
- Sélectionnez HTTP.
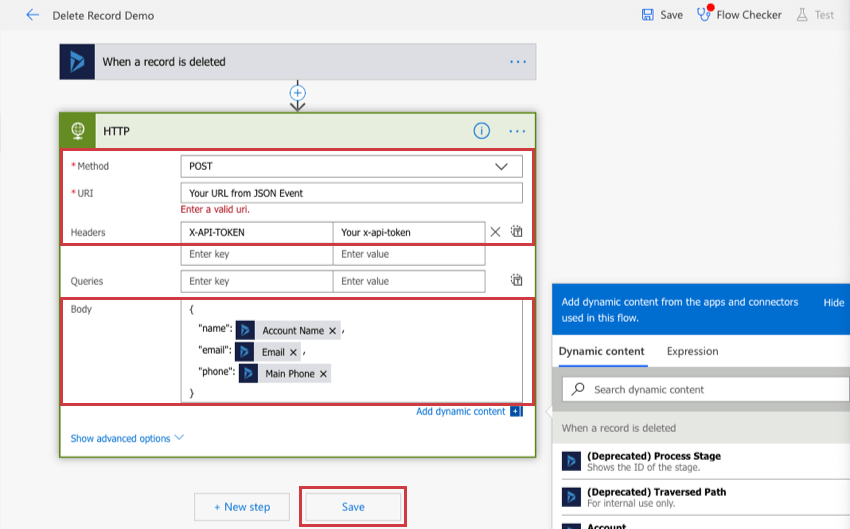
- Modifier la méthode en POST.
- Collez l’URL de votre évènement JSON dans le champ URI.
- Utiliser l’authentificateur à jeton. Sous En-têtes, entrez X-API-TOKEN et dans le champ suivant, collez votre clé api.
- Sous Corps, vous pouvez saisir un corps JSON. Cela vous aide à décider des informations que vous souhaitez transmettre de Dynamics à Qualtrics.
Astuce : Utilisez le bouton Ajouter un contenu dynamique pour sélectionner les champs de l’enregistrement Dynamics que vous souhaitez transférer dans Qualtrics. Veillez à respecter le format JSON approprié, comme indiqué dans la capture d’écran. Pour obtenir de l’aide concernant le contenu dynamique, veuillez contacter le service d’assistance de Microsoft.
- Lorsque vous avez terminé, cliquez sur Enregistrer.
- Dans Qualtrics, terminez votre flux de travail. Dans cet exemple, nous ajouterions probablement une tâcheEnvoyer l’enquête par e-mail ou Envoyer l’enquête par SMS.

- N’oubliez pas de publier les modifications apportées à votre enquête lorsque vous êtes prêt à la lancer.
Exemple : Intégration avec Genesys PureCloud
À l’aide d’évènements JSON, vous pouvez intégrer Genesys PureCloud pour envoyer aux clients une enquête de suivi après avoir terminé une interaction d’assistance par téléphone ou par chat.
- Accédez à la page des Flux de travail globaux.
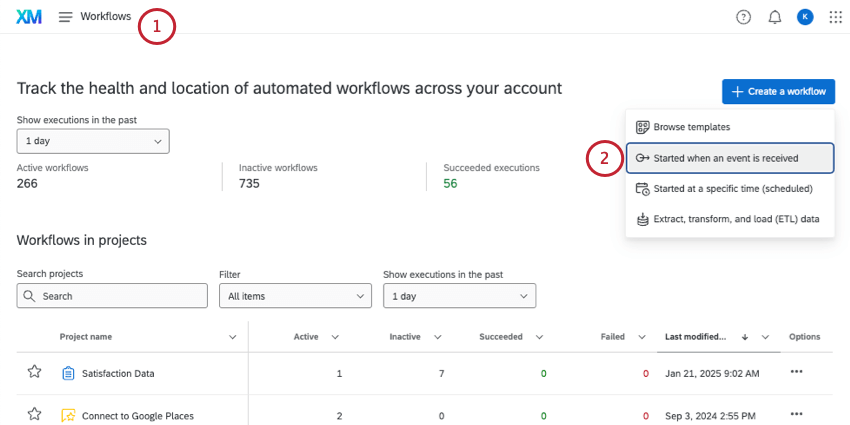
- Créer un nouveau flux de travail basé sur les évènements.
- Pour l’événement du flux de travail, sélectionnez l’événement JSON .
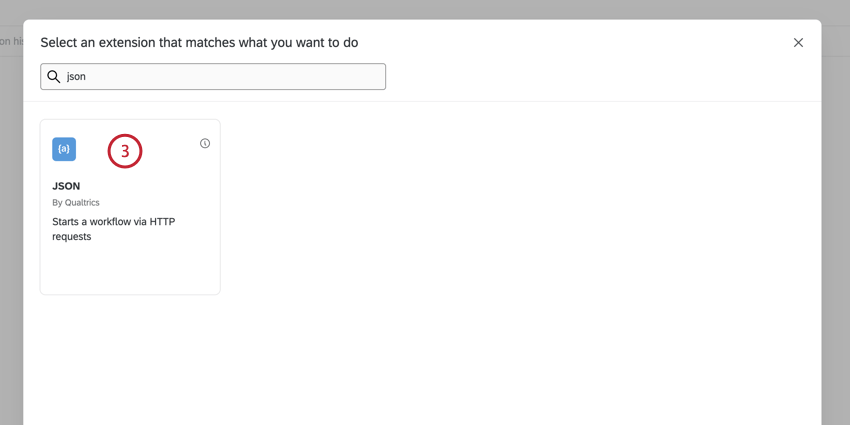
- Cliquez sur Copier l’URL pour copier le point de terminaison de l’évènement dans votre presse-papiers.
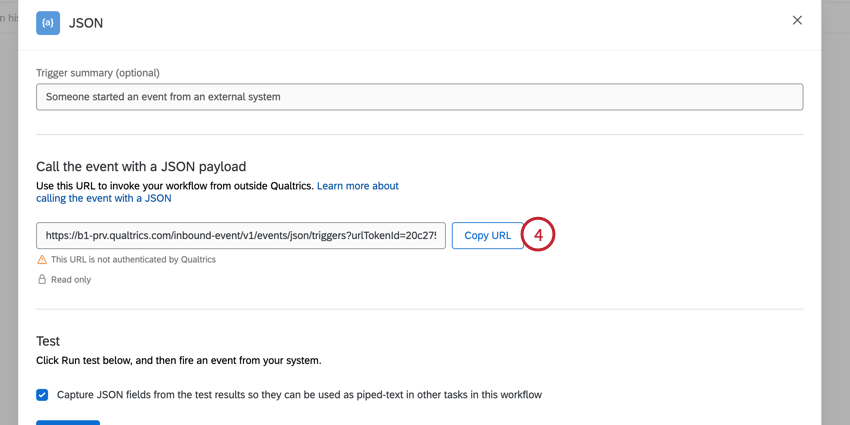
- Sans fermer la fenêtre de l’évènement JSON, ouvrez un nouvel onglet dans votre navigateur et naviguez vers Genesys.
- Naviguer vers Admin.
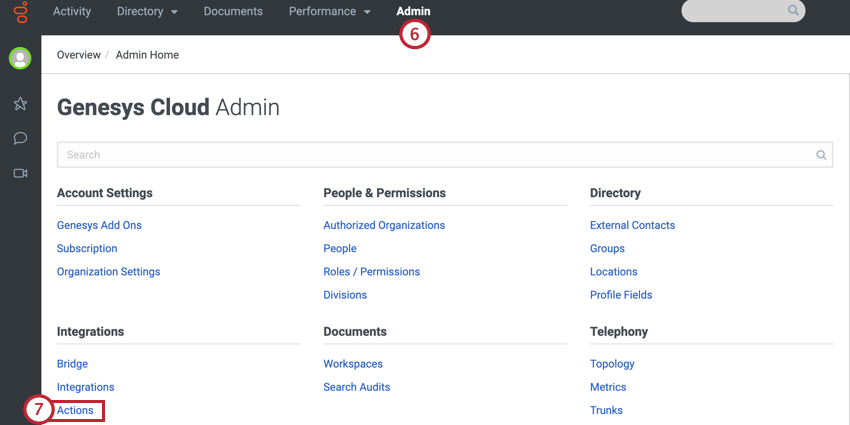
- Cliquez sur Actions.
- Cliquez sur Ajouter une action.
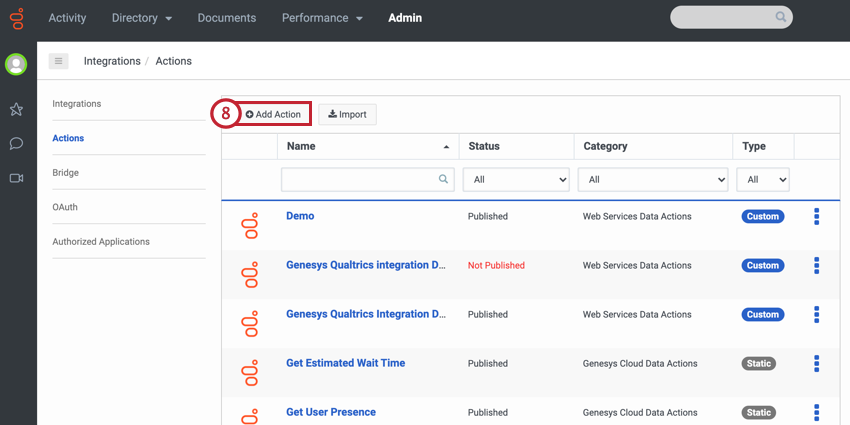
- Sélectionnez Actions de données des services Web comme nom d’intégration.
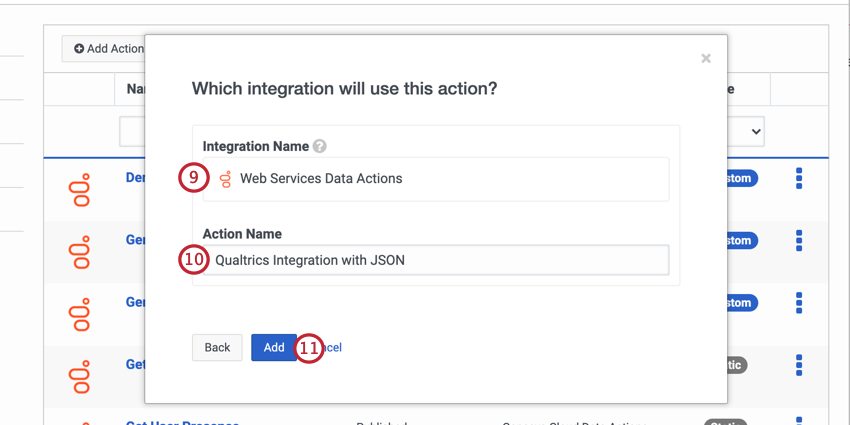 Astuce : Si vous n’avez pas la possibilité de sélectionner les actions de données des services Web, vous devez activer l’intégration. Voir cette page pour plus d’informations.
Astuce : Si vous n’avez pas la possibilité de sélectionner les actions de données des services Web, vous devez activer l’intégration. Voir cette page pour plus d’informations. - Donnez un nom à votre action.
- Cliquez sur Ajouter.
- Naviguez jusqu’à l’onglet Configuration.
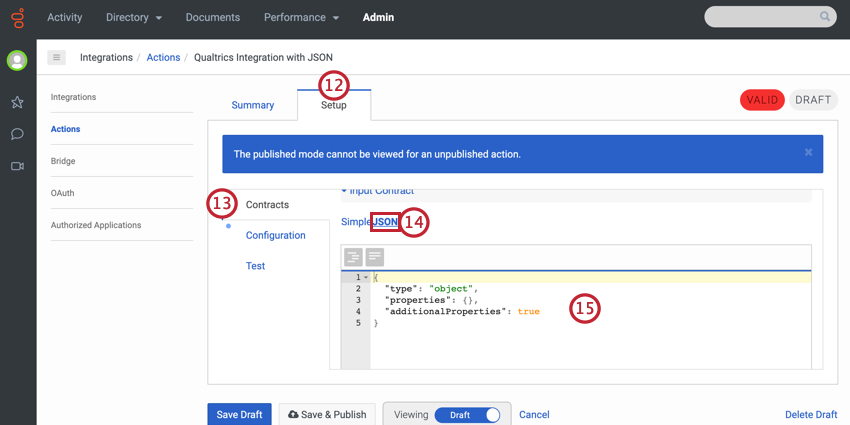
- Allez dans l’onglet Contrats.
- Sous Contrat d’entrée, sélectionnez JSON.
- Configurez les propriétés qui sont envoyées à Qualtrics.
Exemple : Par exemple, le code ci-dessous transmet l’adresse électronique, le numéro de téléphone, le prénom et le nom de famille.
{ "type" : "object", "properties" : { "emailAddress" : { "type" : "string" }, "phoneNumber" : { "type" : "string" }, "FirstName" : { "type" : "string" }, "LastName" : { "type" : "string" } }, "additionalProperties" : true } - Allez dans l’onglet Configuration .
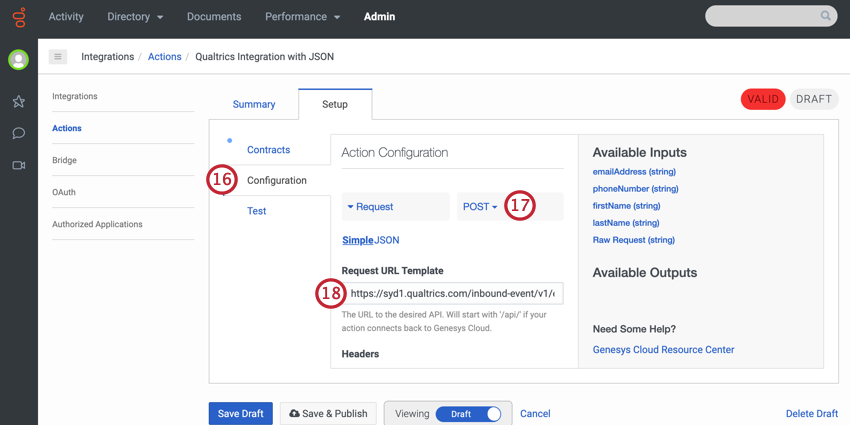
- Changez le type de requête en POST.
- Dans le champ Modèle d’URL de la demande, collez l’URL de l’Évènement JSON dans Qualtrics.
- Cliquez sur Ajouter un en-tête.
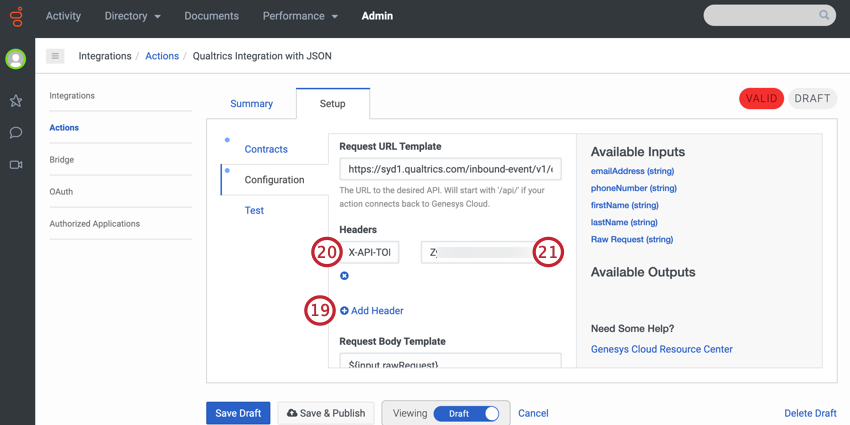
- Dans la zone Clé , entrez X-API-TOKEN.
- Dans la case Valeur, entrez votre clé API Qualtrics.
- Allez dans l’onglet Test.
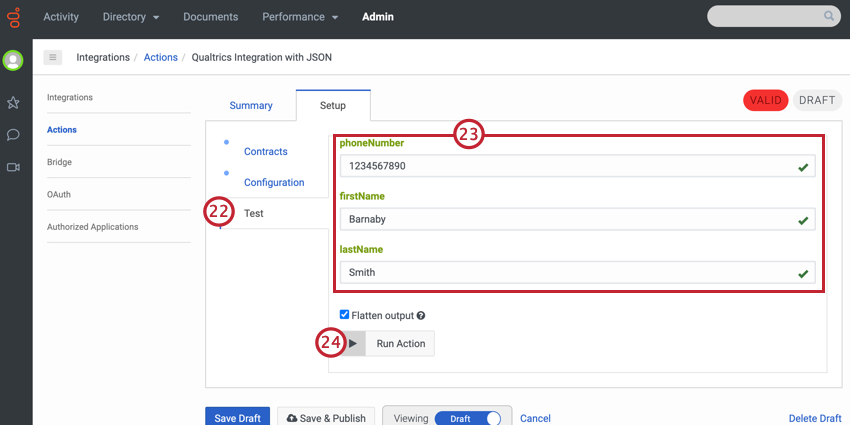
- Saisissez les valeurs de test pour vos propriétés.
- Cliquez sur Exécuter l’action.
- Genesys vous indiquera si l’action a réussi. En cas d’échec, la réponse d’erreur s’affiche pour vous aider à résoudre le problème.
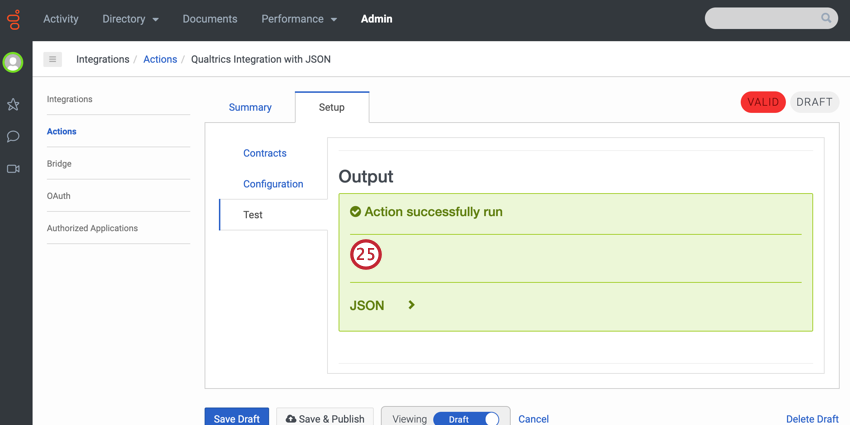
- Retournez à votre évènement JSON dans Qualtrics et vérifiez que vos propriétés ont été transmises à Qualtrics avec succès.
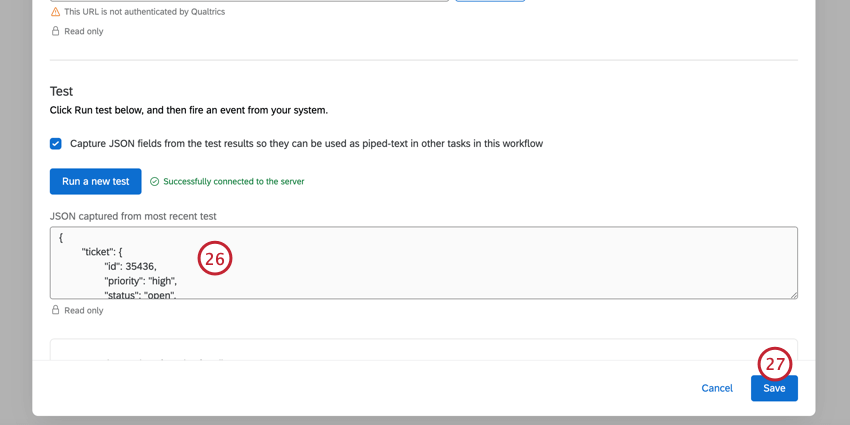
- Cliquez sur Enregistrer.
- Cliquez sur le signe plus ( + ), puis sur Tâche pour configurer la tâche que vous souhaitez suivre lorsque l’évènement JSON est déclenché. Dans notre cas, nous voulons envoyer une enquête aux personnes interrogées. Nous sélectionnons donc la tâcheEnvoyer l’enquête par e-mail ou Envoyer l’enquête par SMS.
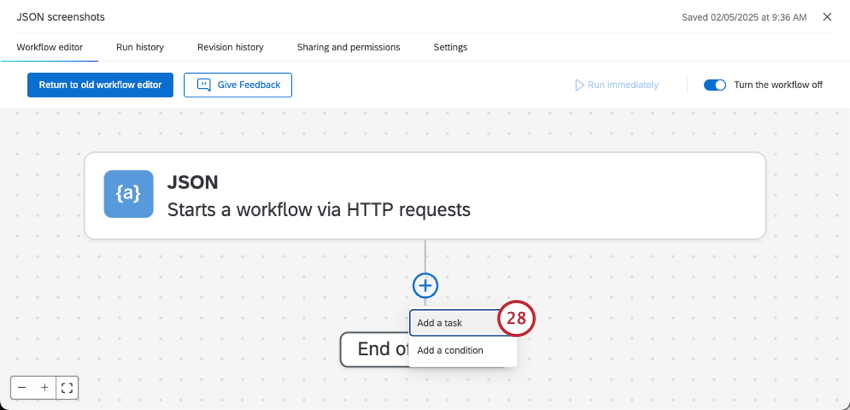 Astuce : Lors de la configuration de votre tâche, utilisez le menu Texte inséré pour utiliser les valeurs transmises par Genesys (par exemple, l’e-mail du client, son nom, etc.).
Astuce : Lors de la configuration de votre tâche, utilisez le menu Texte inséré pour utiliser les valeurs transmises par Genesys (par exemple, l’e-mail du client, son nom, etc.). - Après avoir configuré la tâche dans Qualtrics, retournez dans Genesys et cliquez sur Enregistrer & Publier.
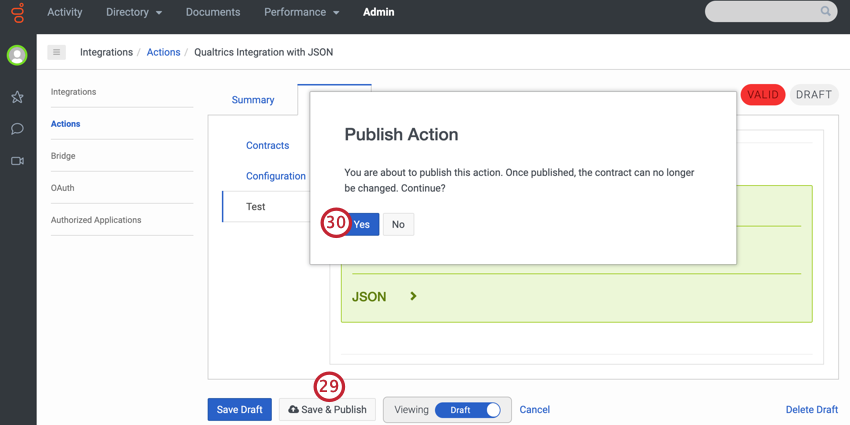
- Cliquez sur Oui.
- Naviguer vers Admin.
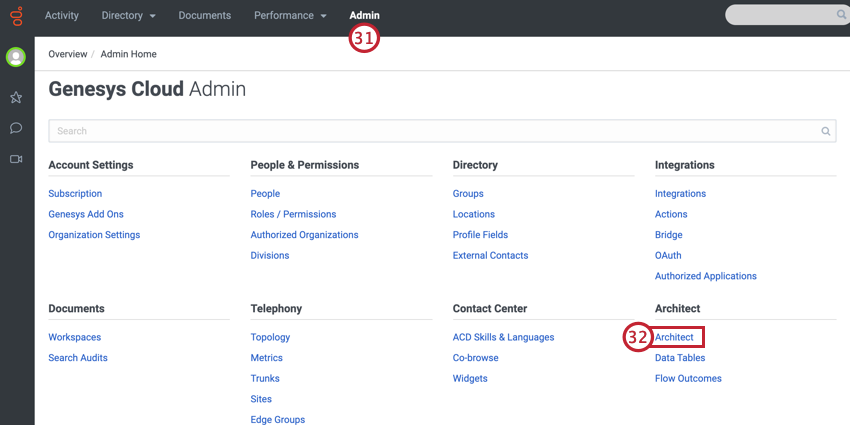
- Cliquez sur Architecte.
- Sélectionnez ” Invitation à l’enquête ” dans le menu déroulant du flux.
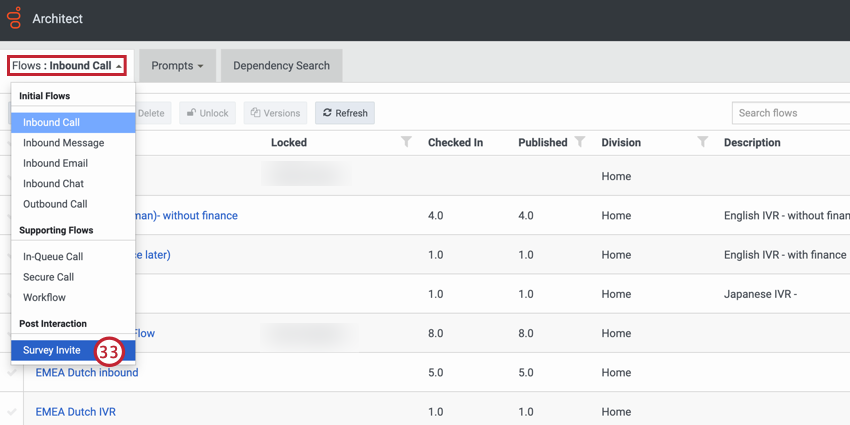
- Cliquez sur Ajouter.
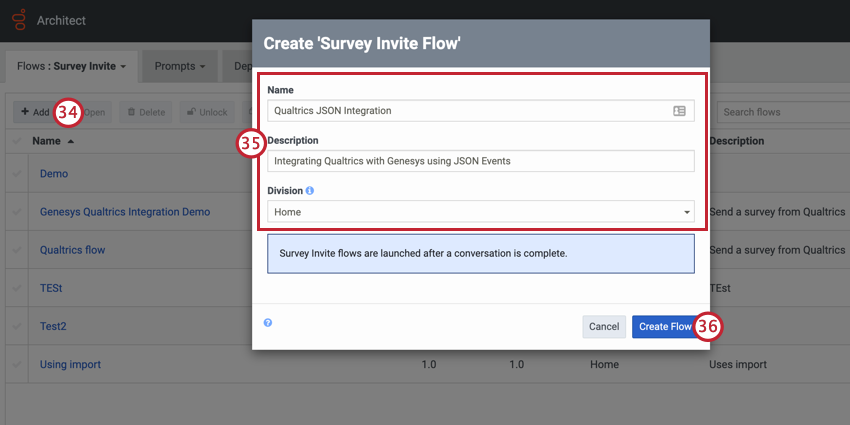
- Donnez à votre flux un nom, une description et une division.
- Cliquez sur Créer un flux.
- Dans la section Données de votre boîte à outils, sélectionnez Appeler une action de données et faites-la glisser vers la boîte de dépôt dans le flux.
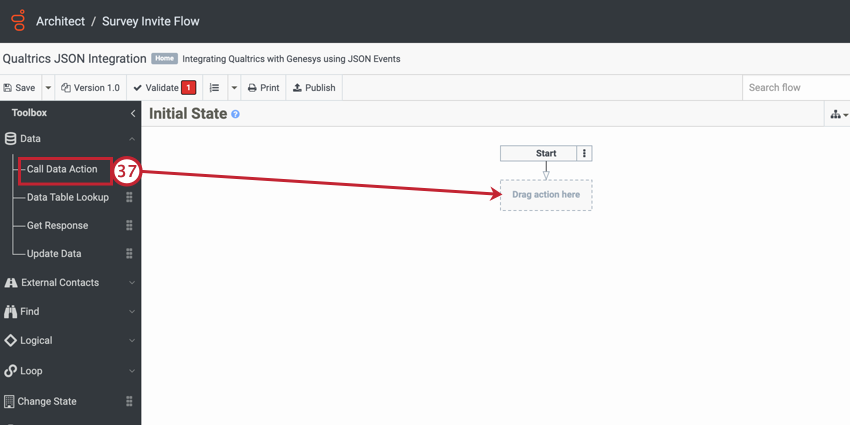
- Donnez un nom à votre action.
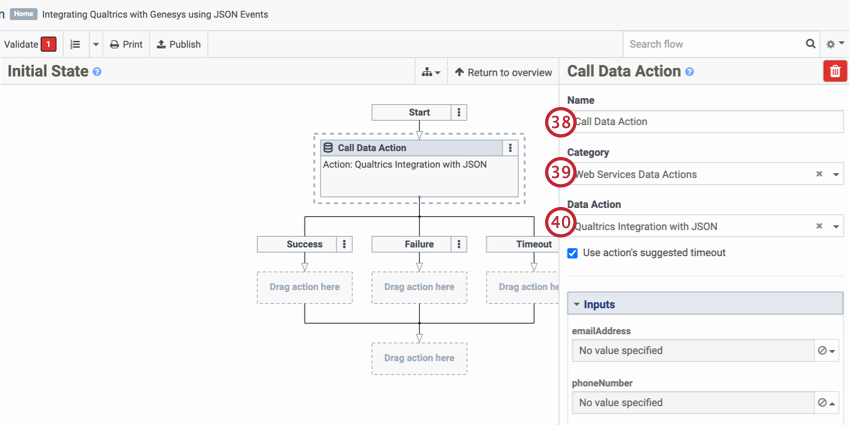
- Pour la catégorie, sélectionnez Action de données des services Web.
- Pour Action de données, sélectionnez l’action de données que vous avez créée précédemment.
- Suivant chaque propriété, cliquez sur le menu déroulant et sélectionnez Expression.
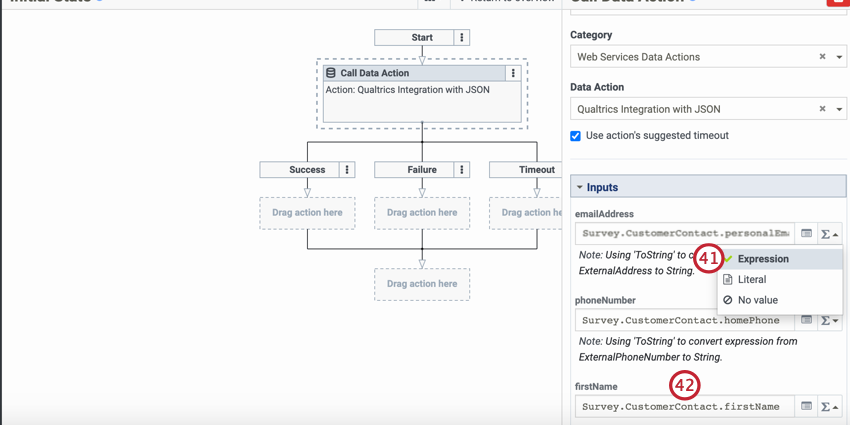
- Pour les valeurs des biens, indiquez les données envoyées pour chaque bien. La boîte remplit automatiquement les champs au fur et à mesure que vous les tapez.
Astuce : Cette page contient toutes les propriétés par défaut incluses dans le flux d’invitation à l’enquête. Vous pouvez également utiliser des expressions complexes dans les situations où les informations de contact du client sont manquantes ou nécessitent un formatage supplémentaire.Astuce : Les informations de contact sont précédées de la mention Enquête.CustomerContact.
- Cliquez sur la case la plus basse de votre flux.
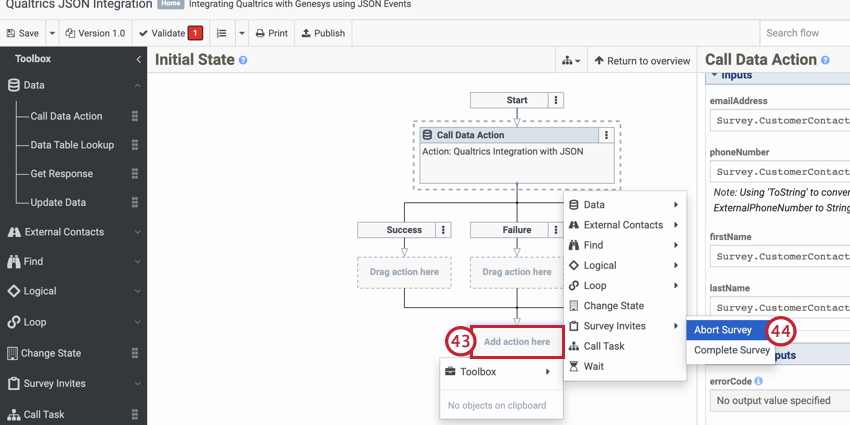
- Sélectionnez Boîte à outils, puis Invitations à l’enquête, puis Abandonner l’enquête.
- Sélectionnez optOut pour la disposition.
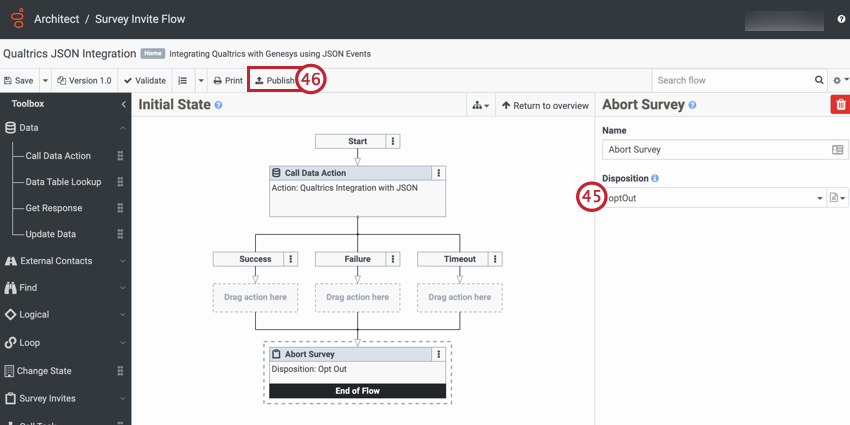
- Cliquez sur Publier. Genesys validera le flux et le publiera. Une fois cela fait, le flux est en place et commencera à envoyer des enquêtes aux clients lorsqu’ils terminent des interactions d’assistance.