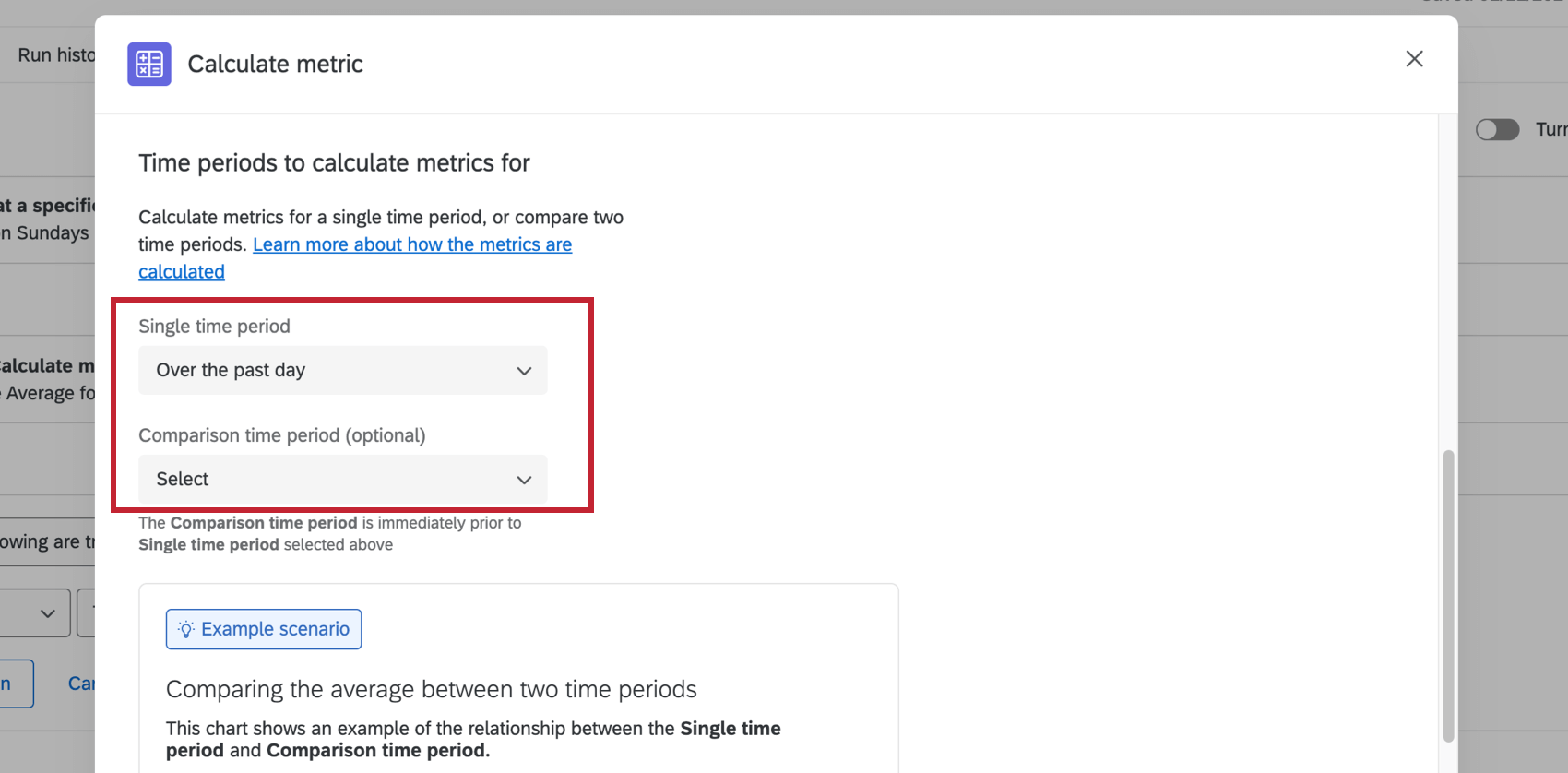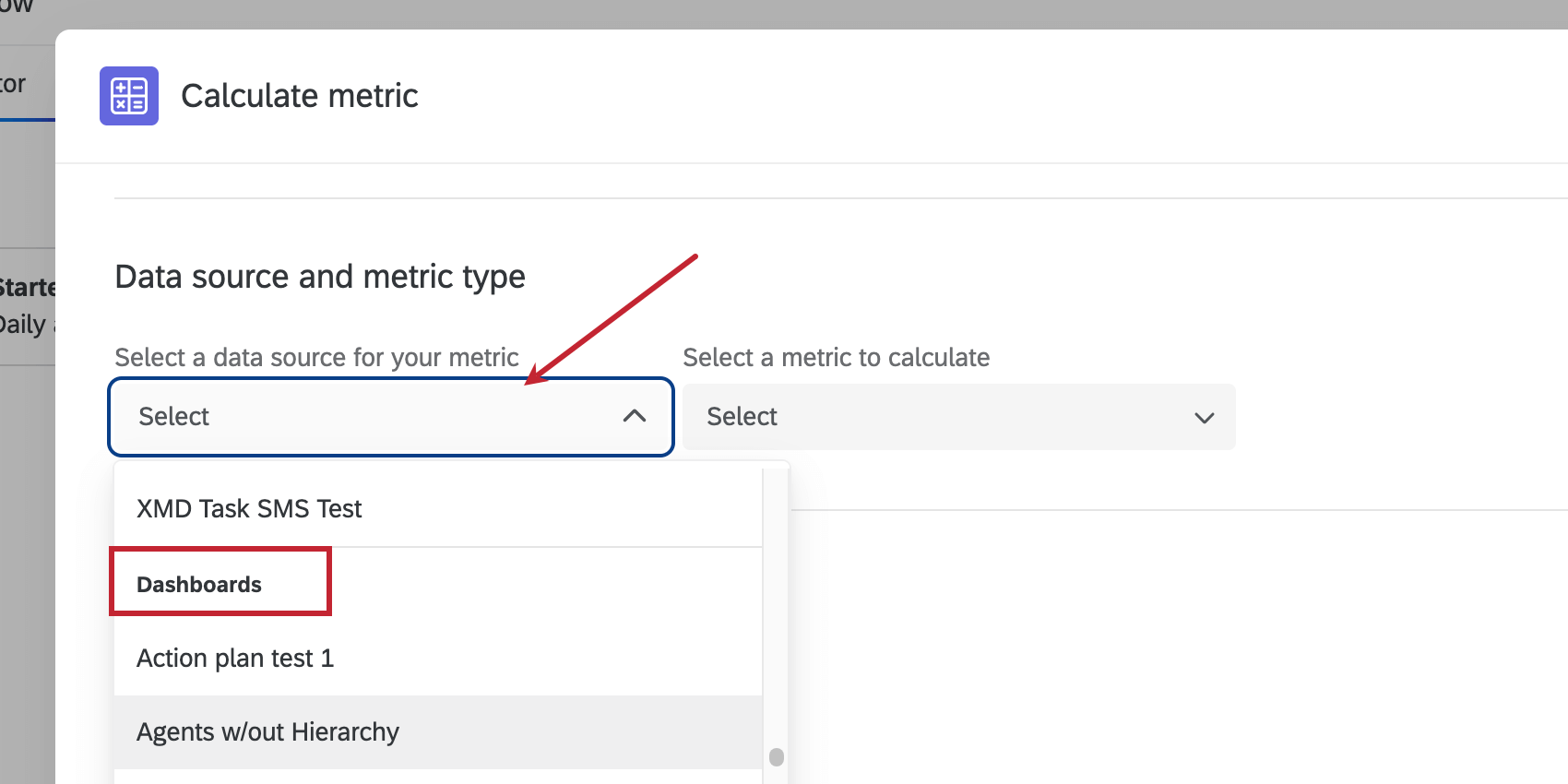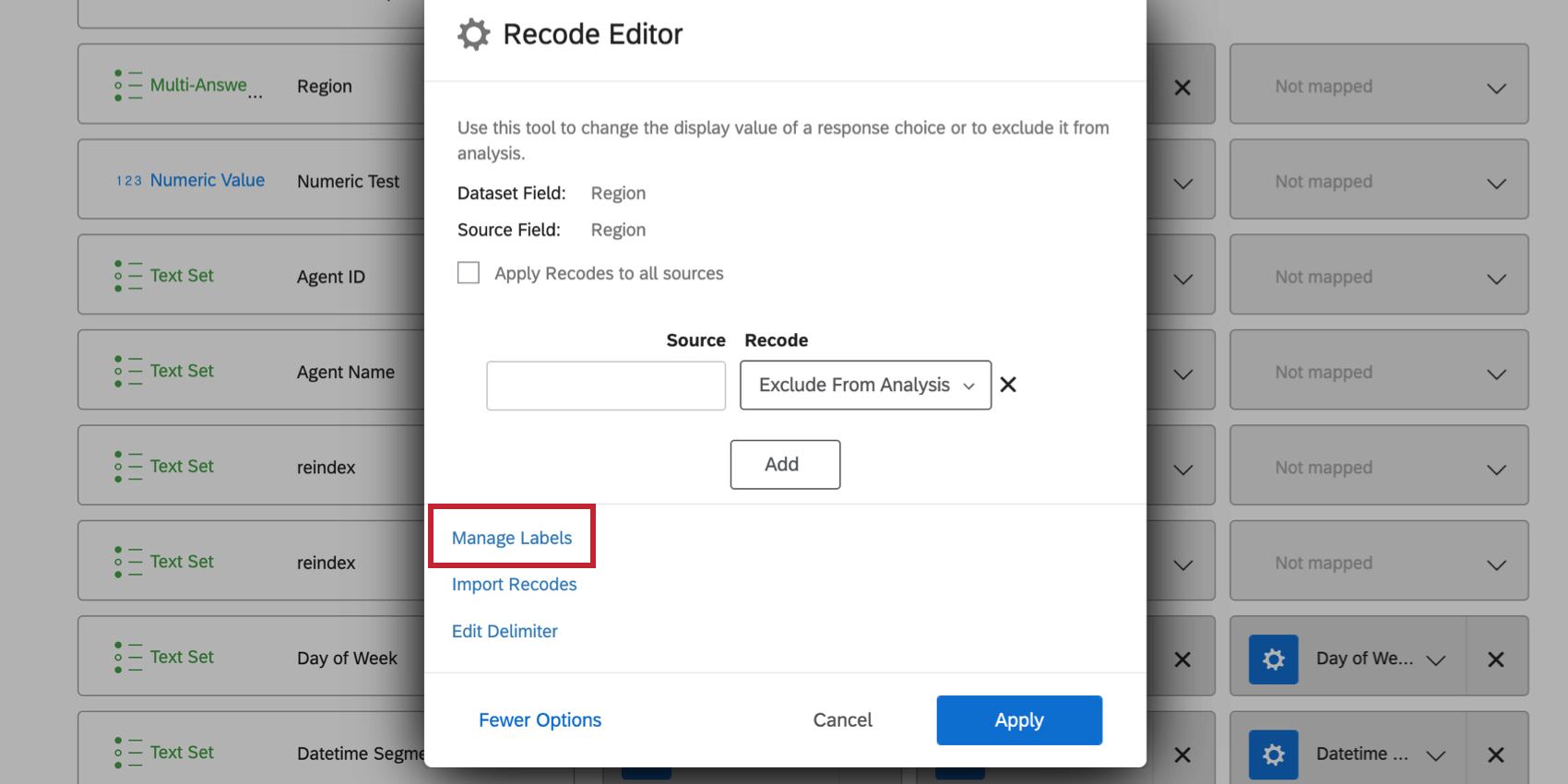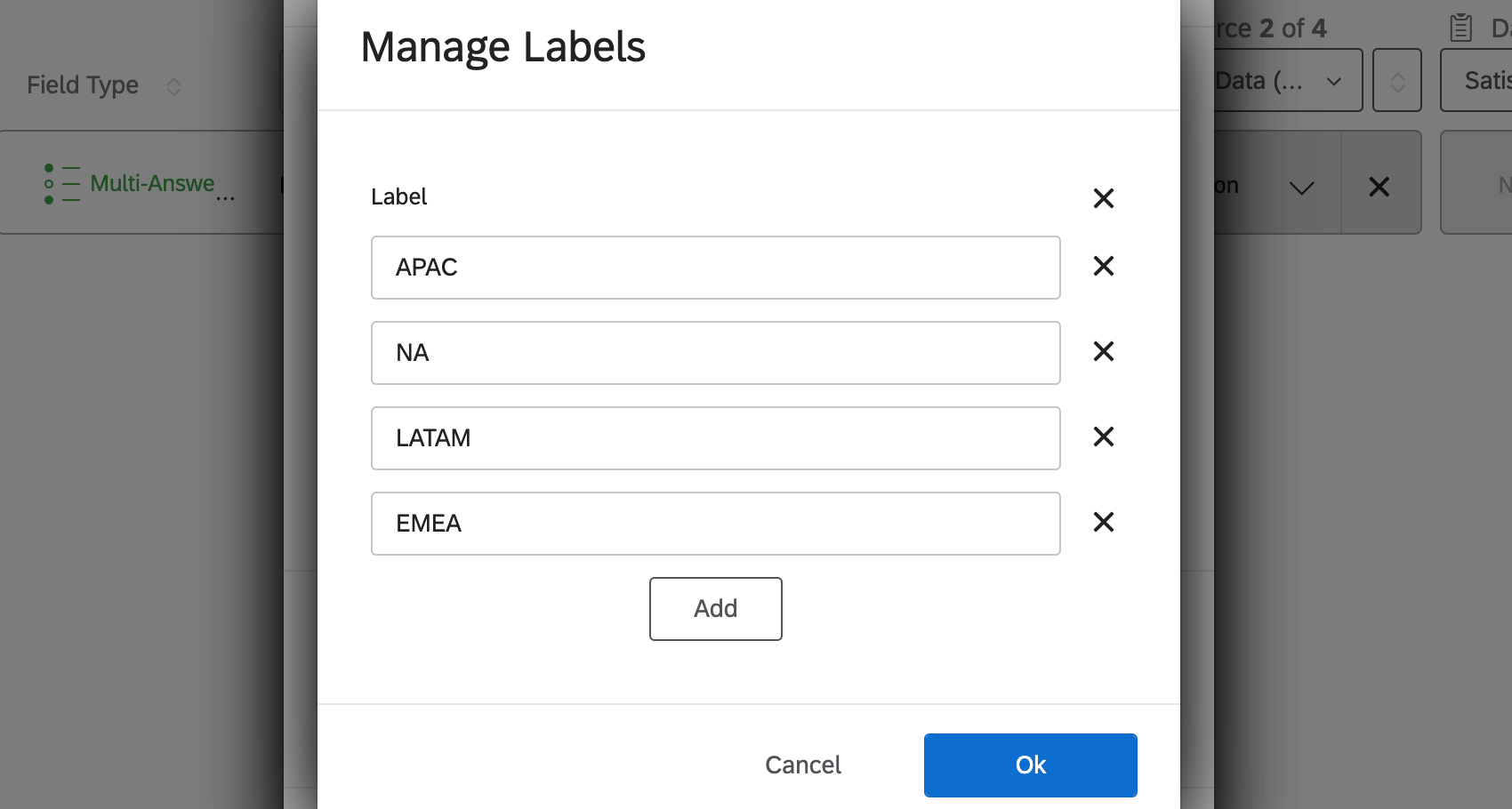Calculer une tâche métrique
À propos de la tâche de calcul de la métrique
La tâche Calculer les métriques vous permet de déclencher une réponse aux changements de métriques calculés dans un ensemble de données sur une période donnée. Évènement, vous pouvez mettre en place des flux de travail automatisés en fonction des tendances ou des évènements que vous observez dans les données d’expérience. Les résultats de votre tâche de calcul des mesures peuvent être utilisés pour déclencher d’autres tâches dans votre flux de travail. Par exemple, vous pouvez notifier le canal Slack de votre équipe marketing lorsque le NPS de votre marque plonge de 10 % sur une période d’une semaine, ou vous pouvez créer un ticket de suivi pour votre équipe si plus de 100 désinscriptions se produisent dans le Répertoire XM en l’espace d’une semaine.
Mise en place d’une tâche de calcul de métrique
- Suivez les instructions ci-dessous pour mettre en place un flux de travail programmé.
- Cliquez sur le signe plus ( + ), puis sur Ajouter une tâche.
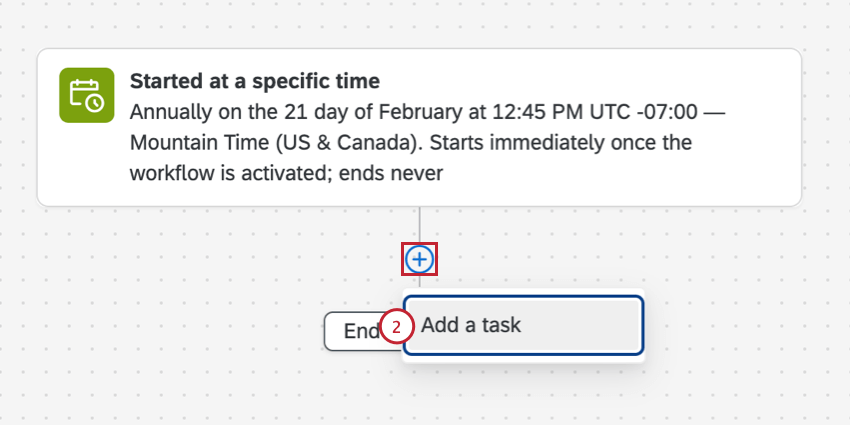
- Sélectionnez Calculer la métrique.
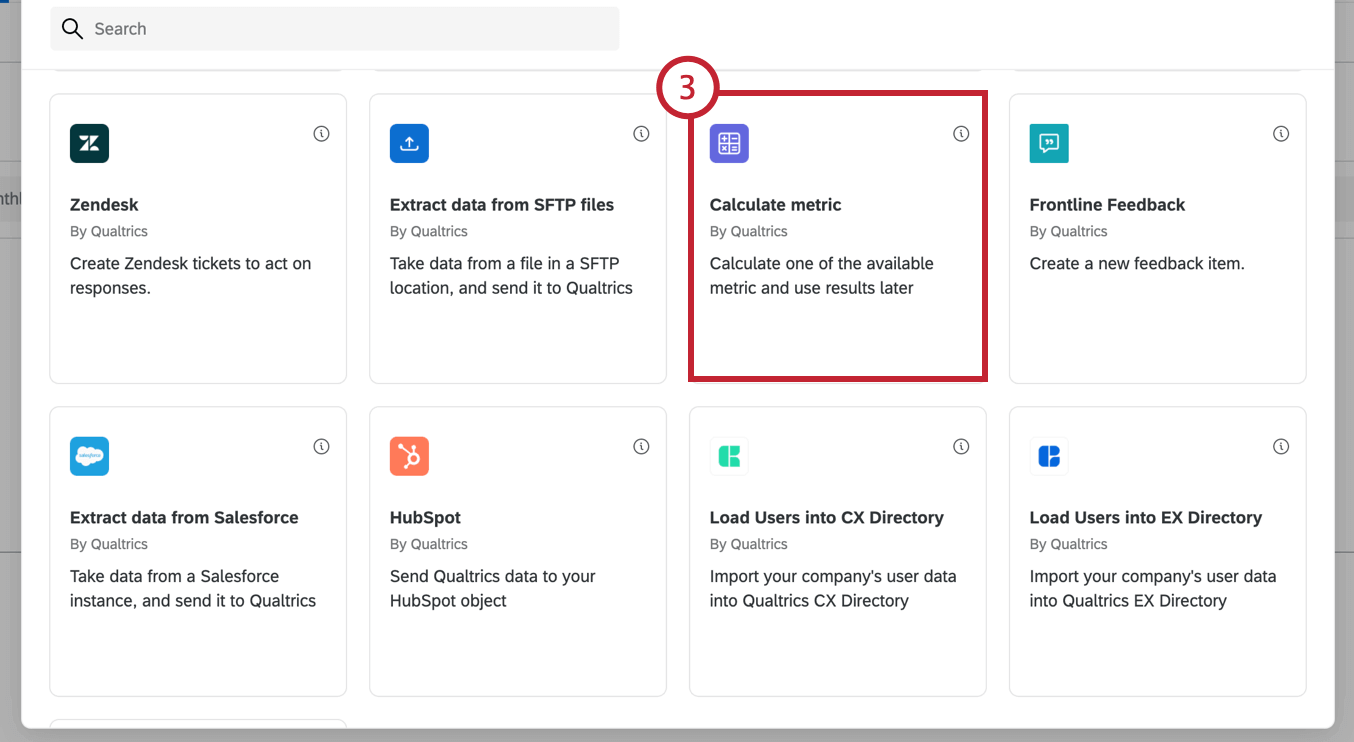
- Vous y indiquerez la source de données qui contient vos données, la mesure que vous souhaitez calculer et le champ sur lequel le calcul doit être effectué.
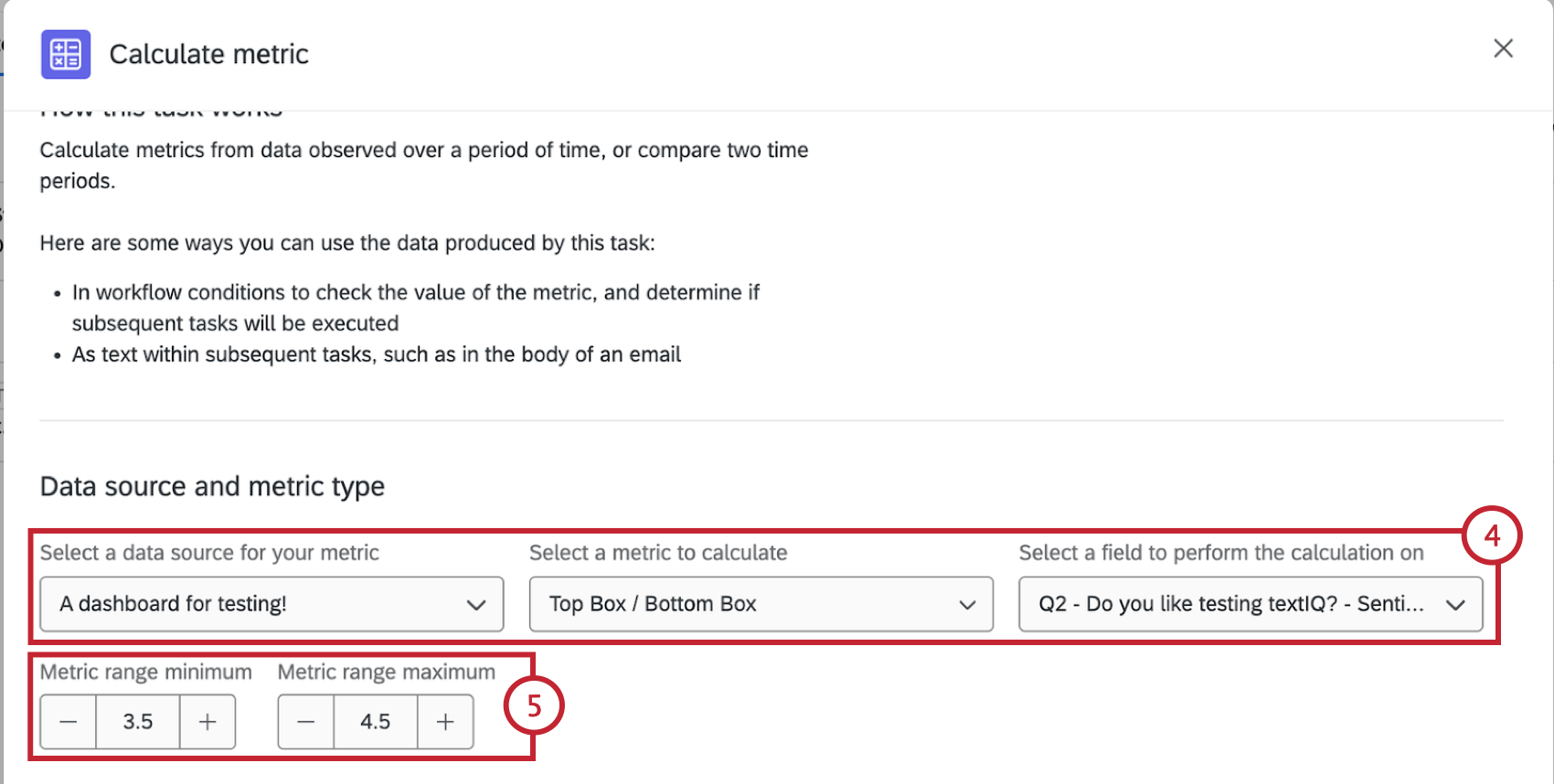
- Source : L’enquête ou le tableau de bord qui héberge les données à partir desquelles vous calculerez votre mesure. Toutes les enquêtes et tous les tableaux de bord disponibles apparaissent dans le menu déroulant. Les types de projets suivants sont éligibles :
- Enquête
- 360 (enquête uniquement, pas de tableau de bord)
- Enquête ad hoc sur les salariés (enquête uniquement, pas de tableau de bord)
- Engage (enquête uniquement, pas de tableau de bord)
- Cycle de vie (enquête uniquement, pas de tableau de bord)
- Pulse (enquête uniquement, pas de tableau de bord)
- Tableaux de bord (CX)
Attention : Si vous utilisez un tableau de bord comme source, assurez-vous que le tableau de bord a été visité au moins une fois au cours des 30 derniers jours. Si la dernière visite du tableau de bord remonte à près de 30 jours, vous recevrez un message d’avertissement par courrier électronique à l’adresse associée à votre compte Qualtrics.
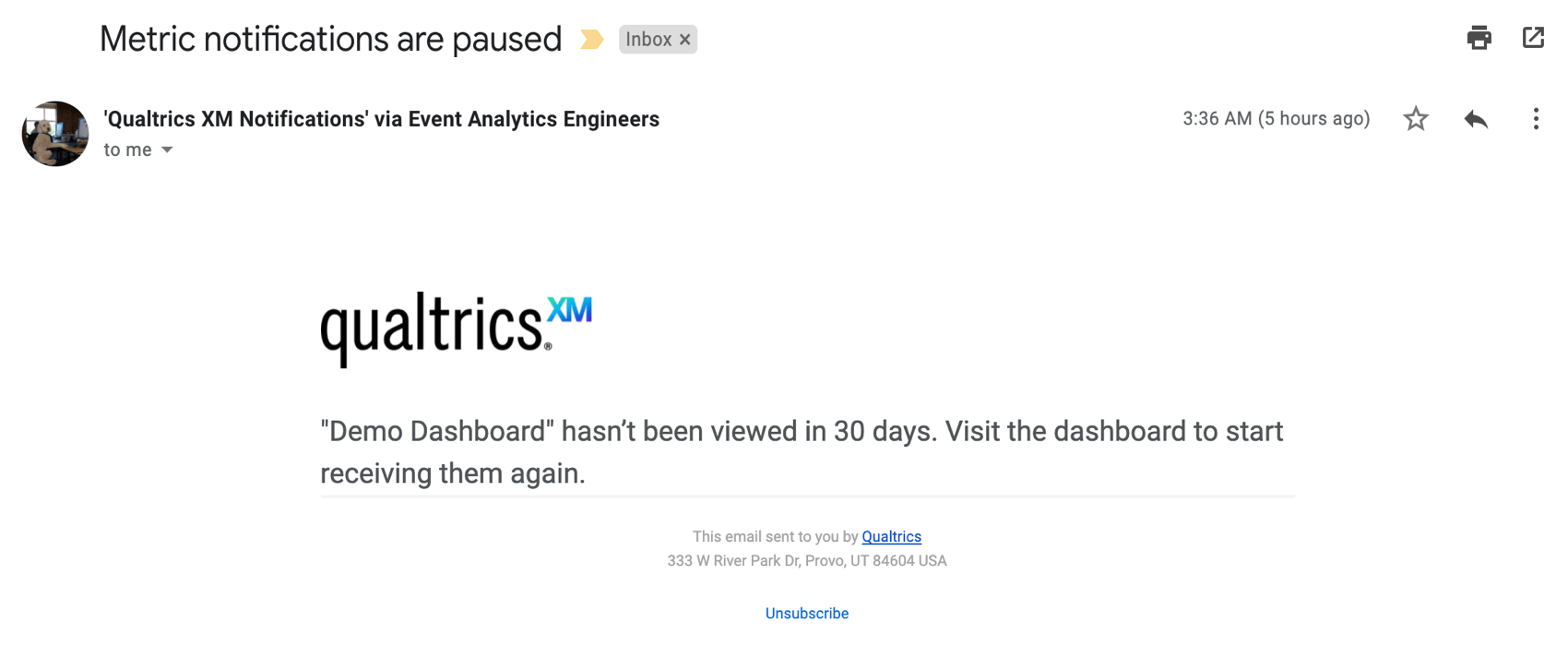
- Métrique : le type de métrique sur lequel vous allez effectuer vos calculs. Choisissez parmi les types métriques suivants :
- Nombre d’enregistrements : Affichez les comptes de réponses des champs sélectionnés (c’est-à-dire le nombre de réponses ayant choisi une valeur dans une échelle à cinq points).
- Moyenne : Affiche la valeur moyenne pour un champ sélectionné.
- NPS : Net Promoter Score. pour identifier les détracteurs, les passifs et les promoteurs à partir des questions NPS.
- Champ : Le champ ou la question spécifique sur lequel vous allez calculer votre métrique. Ce champ n’apparaît pas si vous sélectionnez “nombre d’enregistrements” comme type de champ.
- Source : L’enquête ou le tableau de bord qui héberge les données à partir desquelles vous calculerez votre mesure. Toutes les enquêtes et tous les tableaux de bord disponibles apparaissent dans le menu déroulant. Les types de projets suivants sont éligibles :
- Si vous avez sélectionné Top Box / Bottom Box, définissez ce qui entre dans cette plage à l’aide des champs Metric range minimum et Metric range maximum. Lorsque la tâche est exécutée, vous obtenez le pourcentage de réponses qui se situent dans cette fourchette de valeurs.
- Si vous le souhaitez, ajoutez des Filtres. Cette option peut être utilisée si vous souhaitez que la mesure soit calculée sur un sous-ensemble de vos données. Vous pouvez filtrer sur la base de l’une des questions de l’enquête de la source de données ou de l’un des champs de données intégrés de votre enquête. Vous pouvez également filtrer en fonction des sentiments et des thèmes du Text iQ. Pour plus d’informations sur l’ensemble des conditions dans les filtres, voir Création de conditions.
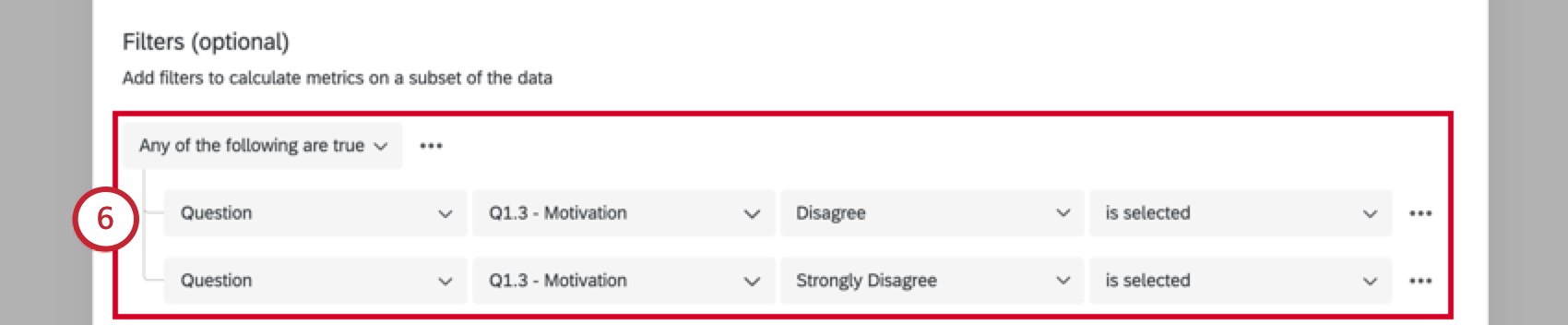 Attention : Certaines des ressources pour la création de conditions utilisent des exemples de filtrage de données au lieu de Flux de travail. Cependant, la logique derrière ces conditions est la même.Astuce : Lorsque vous configurez le champ de choix dans votre filtre, vous avez l’option d’utiliser le texte inséré de l’enquête sélectionnée. Le texte inséré n’est disponible que pour les questions à choix multiple et les questions de saisie du texte.Astuce : Si vous utilisez une source de données sous forme de tableau de bord, tous les champs seront listés sous Question.
Attention : Certaines des ressources pour la création de conditions utilisent des exemples de filtrage de données au lieu de Flux de travail. Cependant, la logique derrière ces conditions est la même.Astuce : Lorsque vous configurez le champ de choix dans votre filtre, vous avez l’option d’utiliser le texte inséré de l’enquête sélectionnée. Le texte inséré n’est disponible que pour les questions à choix multiple et les questions de saisie du texte.Astuce : Si vous utilisez une source de données sous forme de tableau de bord, tous les champs seront listés sous Question. - Définissez les périodes que vous souhaitez comparer.
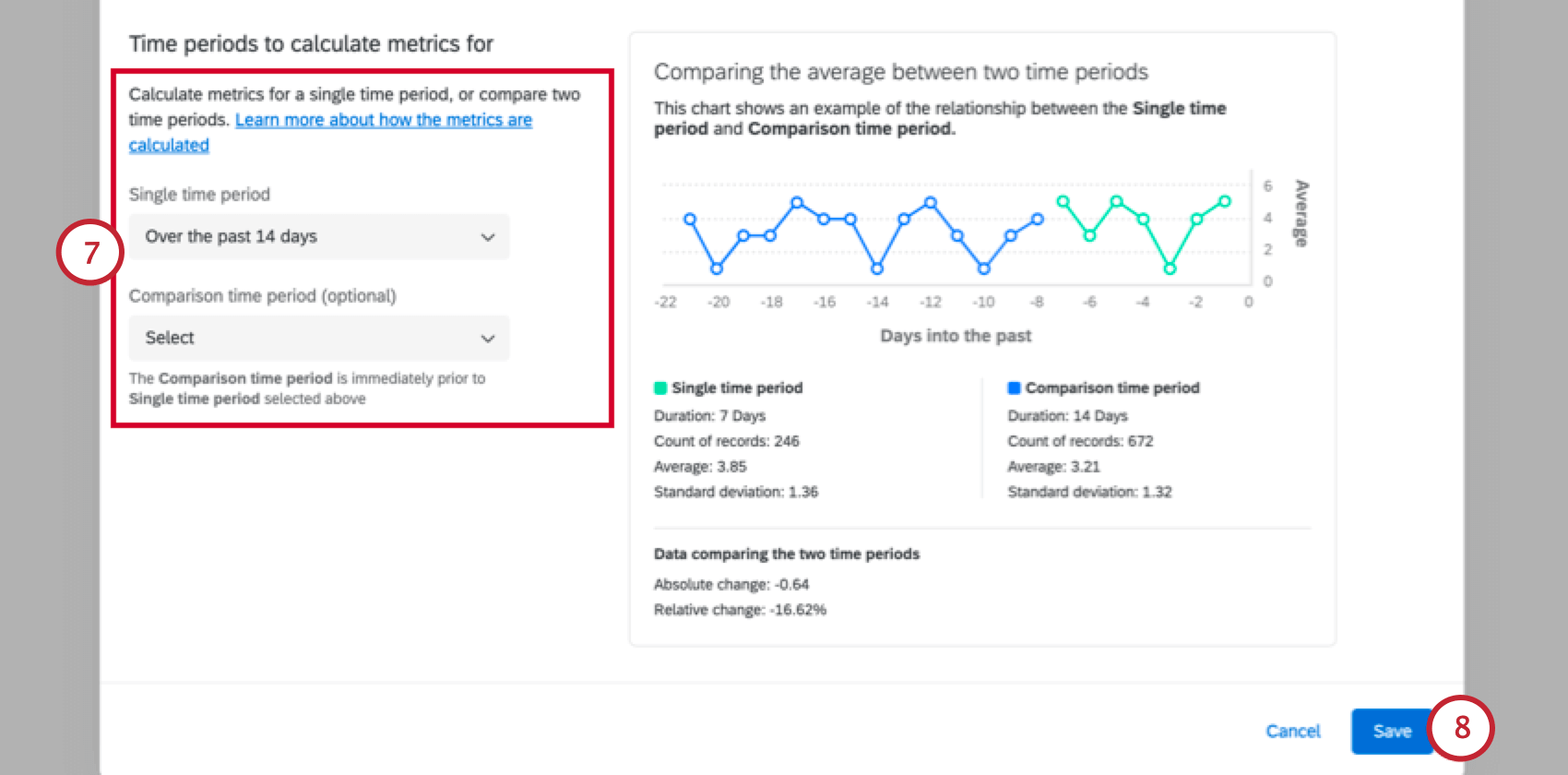
- Période unique: Le chronomètre sera calculé à partir des données de la période choisie.
- Période de comparaison: Cette période est facultative. Si vous sélectionnez une période de comparaison, la mesure sera calculée sur la base d’une comparaison entre les périodes choisies. La période de comparaison est immédiatement antérieure à la période unique spécifiée ci-dessus.
Exemple : Supposons par exemple que vous calculez une notation moyenne et que votre période unique = “au cours de la journée écoulée” et votre période de comparaison = “les 14 jours précédents” Si votre flux de travail s’exécute le 27 août à 10 heures, la période unique s’étendra du 26 août à 10 heures au 27 août à 10 heures. La période de comparaison s’étendra du 12 août à 10h00 au 26 août à 10h00.Astuce : Consultez le graphique à l’intérieur de la tâche pour un exemple comparant ces deux périodes et le calcul qui en résulte pour chacune d’entre elles. Veuillez noter que ce graphique est une visualisation statique et qu’il ne changera pas dynamiquement en fonction de vos données.Astuce: La période de temps est calculée sur la base de la date d’enregistrement.
- Cliquez sur Enregistrer.
Ajout de tâches et de conditions
Après avoir établi votre tâche de calcul des mesures, ajoutez des conditions et des tâches pour décider de ce qui se passe ensuite. Les conditions agissent comme des seuils ; par exemple, en spécifiant de combien une mesure doit augmenter ou diminuer avant d’en informer une équipe. Les tâches déterminent ce qui se passe spécifiquement Suivant ; par exemple, l’envoi d’un e-mail ou d’un message Slack.
- Si vous souhaitez ajouter des seuils, cliquez sur le signe plus ( + ), puis sur Ajouter une condition.
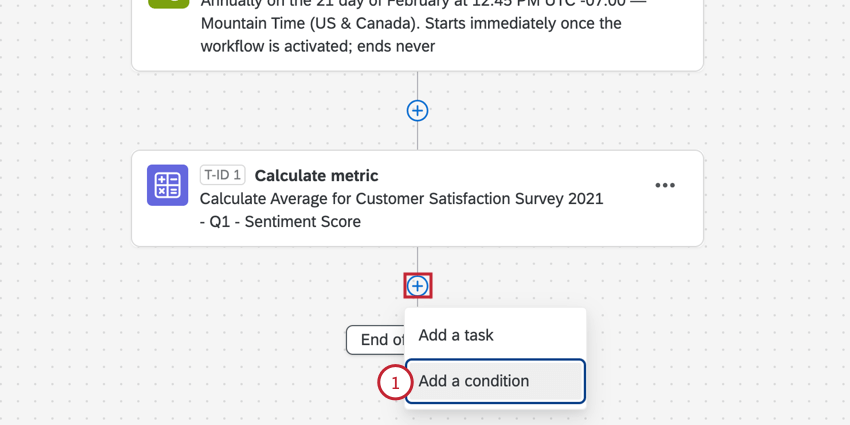 .
Astuce : Voir la section Création de conditions pour plus d’aide sur la création de conditions
.
Astuce : Voir la section Création de conditions pour plus d’aide sur la création de conditions - Sélectionnez Tâches.
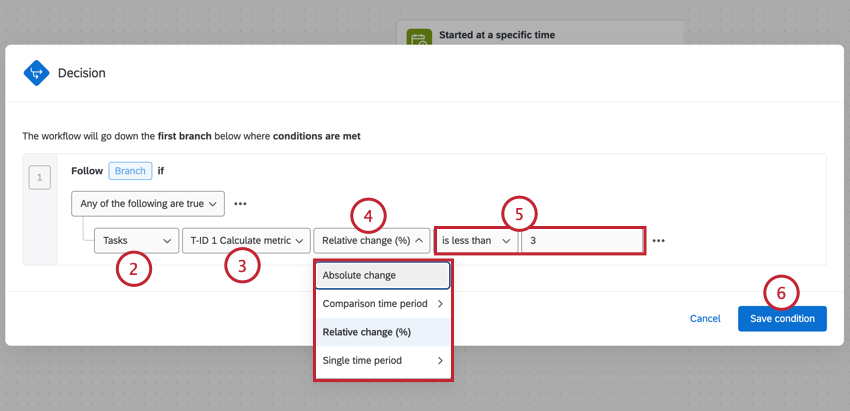
- Sélectionnez Calculer la métrique.
Astuce : Vous verrez l’identifiant de la tâche dans cette étape. Cela peut s’avérer utile si vous ajoutez plusieurs tâches de mesure de calcul à un flux de travail.
- Sélectionnez le type de calcul que vous souhaitez utiliser pour la condition. Consultez la section mise en lien pour en savoir plus.
- Définissez votre seuil.
Exemple : Dans la capture d’écran ci-dessus, nous voulons déclencher un flux de travail chaque fois que notre métrique change de 3 points de pourcentage ou plus. Ce changement est mesuré sur une période initiale et une période de comparaison définies lors de la configuration.
- Cliquez sur Enregistrer la condition.
- Cliquez sur le signe plus ( + ) et sélectionnez Tâche pour savoir ce qui doit se passer une fois que les mesures sont calculées et que les conditions sont remplies. Par exemple, vous pouvez envoyer un courriel, un message Slack, un message Microsoft Teams ou même une notification dans le produit.
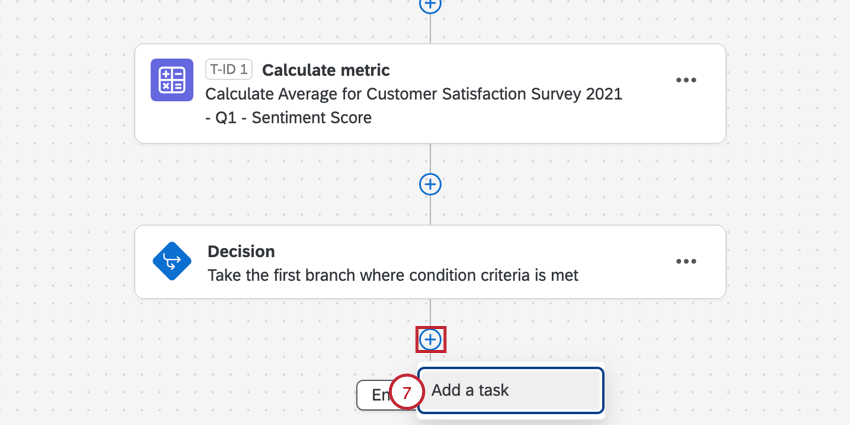 Astuce : Chaque tâche porte un numéro d’identification unique (par exemple, “T-ID 1”, “T-ID 2”) pour faciliter l’identification et l’organisation. Si vous ajoutez une tâche de calcul de métrique après une tâche d’e-mail, mais que vous intégrez les résultats de la tâche de calcul de métrique dans votre tâche d’e-mail, les tâches seront automatiquement réorganisées de manière à ce qu’elles soient dans le bon ordre.
Astuce : Chaque tâche porte un numéro d’identification unique (par exemple, “T-ID 1”, “T-ID 2”) pour faciliter l’identification et l’organisation. Si vous ajoutez une tâche de calcul de métrique après une tâche d’e-mail, mais que vous intégrez les résultats de la tâche de calcul de métrique dans votre tâche d’e-mail, les tâches seront automatiquement réorganisées de manière à ce qu’elles soient dans le bon ordre.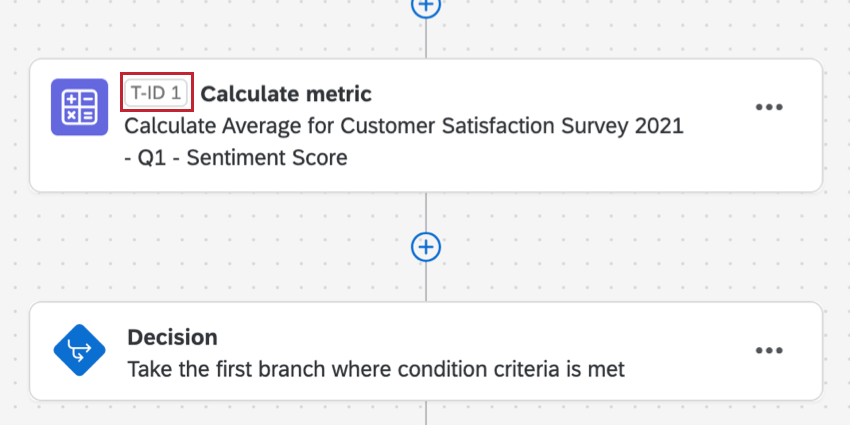
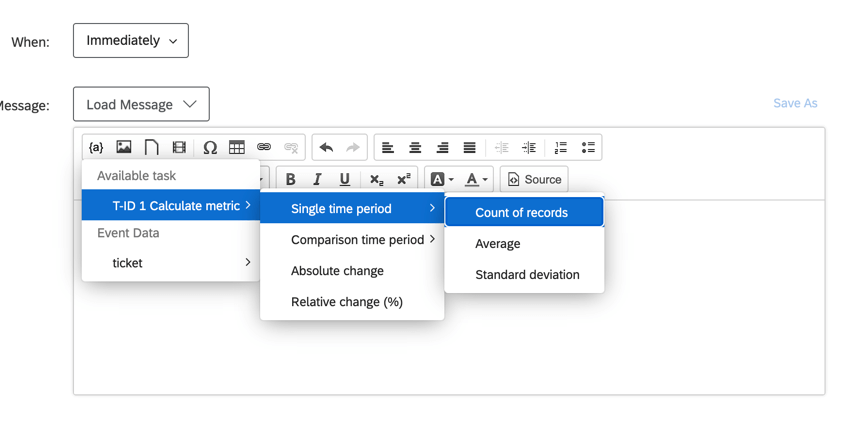
Lorsque les tâches de calcul des mesures sont terminées
Tous les types de réponses aux enquêtes peuvent entraîner des modifications des mesures calculées dans une tâche de calcul des mesures. Les tâches suivantes se déclencheront dans certaines conditions.
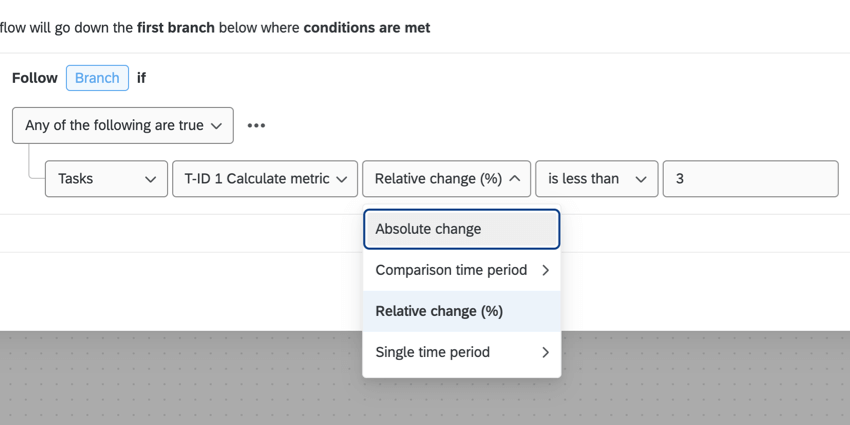
Les options diffèrent selon que vous avez choisi une seule période ou que vous avez ajouté une période de comparaison.
Lorsqu’une seule période de temps est définie
- Moyenne: Calculer un seuil sur la base d’une mesure moyenne.
- Nombre d’enregistrements: Calculez le nombre de réponses collectées pour cette mesure, quelle que soit la notation réelle de la mesure.
- Écart-type: Calculer l’écart type pour la métrique.
Lorsqu’une période de comparaison est définie
- Changement absolu: Les données agrégées de la première période soustraites de l’agrégat de la deuxième période.
- Période de comparaison: Si vous configurez la tâche de calcul de métrique avec l’option Changement sur une période de temps, il s’agit du groupe de valeurs de sortie de la deuxième période de temps que vous avez définie dans votre tâche.
- Variation relative (%): Les données agrégées de la première période soustraites de l’agrégat de la deuxième période, divisées par votre agrégat de la deuxième période.
- Période unique: Si vous configurez votre tâche de calcul de métrique avec l’option Change over a period of time, il s’agira des valeurs de sortie de la période initiale que vous avez définie dans votre tâche.
Dépannage des tâches de calcul des mesures
Cette section contient des liens vers des ressources supplémentaires qui peuvent vous aider à résoudre les problèmes liés aux tâches d’e-mail.
- Déterminer si les tâches de calcul des mesures ont échoué : Les rapports sur les flux de travail vous permettent de vérifier le statut des tâches dans votre enquête et de déterminer si elles ont abouti. Cet outil de dépannage est idéal pour vérifier les problèmes liés à la configuration des tâches mais ne vous aidera pas à avoir plus de détails sur les problèmes de délivrabilité des e-mails, tels que dans le cas de destinataires non valides.
- Dépannage des conditions : La formulation d’une condition dans une tâche peut changer lors de l’exécution de la tâche. Tout d’abord, n’oubliez pas de vérifier les règles générales concernant les destinataires des tâches e-mail et le moment où ils les reçoivent. Si vous avez besoin d’aide pour résoudre la façon dont les conditions sont rédigées, consultez ces ressources :
Filtre sur les données du Tableau de bord
Lorsque vous définissez votre tâche, vous pouvez baser une mesure sur les données d’une enquête ou sur les données d’un tableau de bord.
Si vous choisissez de baser votre mesure sur les données du tableau de bord, il y a quelques points à connaître avant d’ajouter un filtre à votre tâche.
Assurez-vous que toutes les données que vous souhaitez utiliser dans cette tâche sont mappées sur votre tableaudebord. Veillez également à choisir le type le mieux adapté à chaque champ. Par exemple, les questions notées sur une échelle doivent être des ensembles de nombres, tandis que les options d’une liste doivent être des ensembles de textes.
Toutes les données du tableau de bord sont listées sous la rubrique ” Questions“, et non sous la rubrique “Données intégrées”. Le type de données que chaque champ contenait à l’origine dans l’enquête n’a pas d’importance ; ils sont tous listés sous “Question” pour les tableaux de bord.
Les valeurs que vous souhaitez filtrer peuvent ne pas apparaître immédiatement. Tout d’abord, assurez-vous que vous avez collecté des données pour les valeurs manquantes. Si c’est le cas, il est temps de recoder le champ.
Pour le champ que vous souhaitez ventiler, veillez à définir chacune des valeurs que vous souhaitez utiliser dans l’éditeur de recodage.
Exemple : Vous souhaitez utiliser les données relatives aux régions dans votre filtre. Pour ce faire, ouvrez l’éditeur de recodage, cliquez sur Plus d’options, puis sur Manager les étiquettes.
Ajouter toutes les valeurs possibles au champ de la région. Veillez à respecter l ‘ orthographe et la ponctuation.
Cliquez ensuite sur Ok et enregistrez les données de votre tableau de bord. Pour plus de détails, voir Recodage des champs.
Une fois vos champs recodés, vous devriez pouvoir ajouter des filtres à votre tâche.