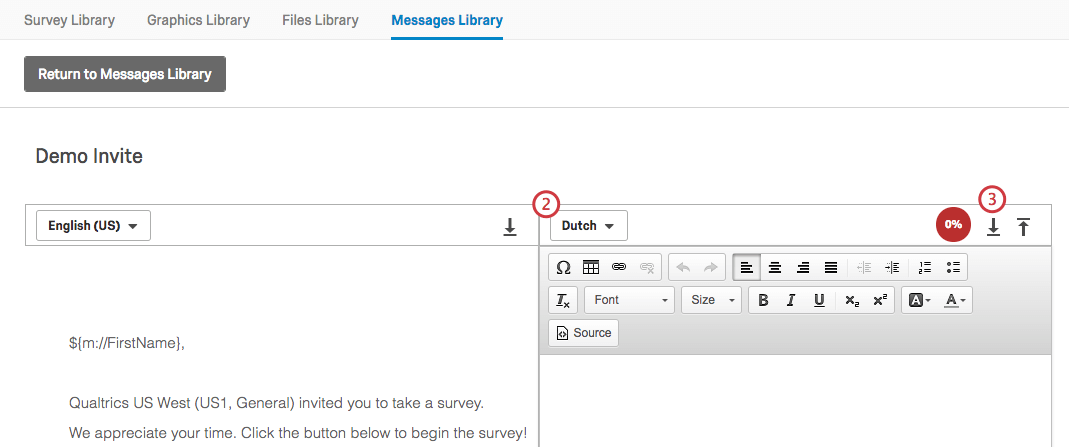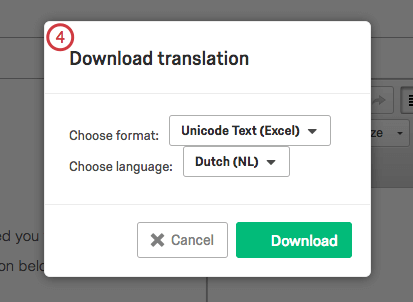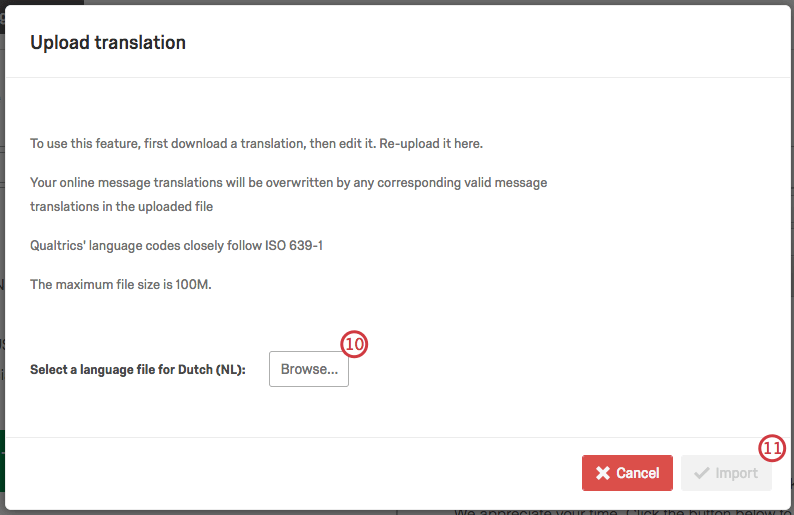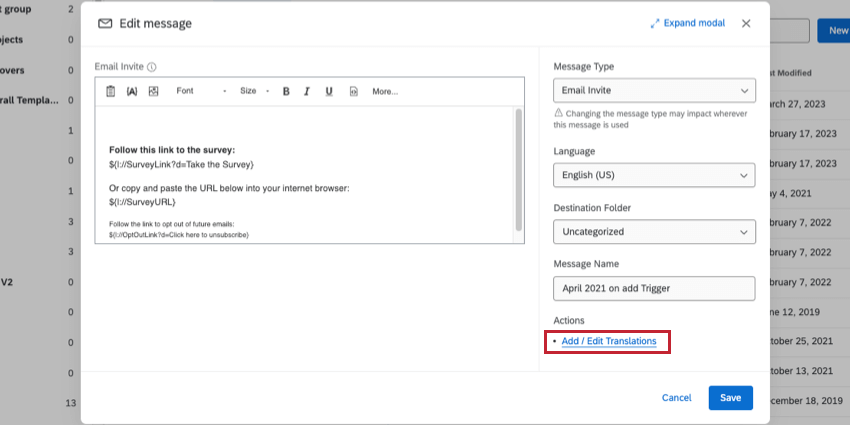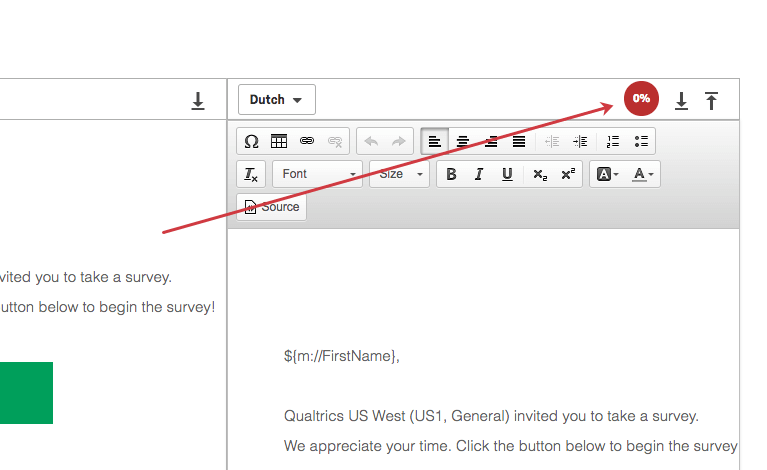Messages de la Bibliothèque
À propos des messages de la Bibliothèque
Vous pouvez utiliser la bibliothèque pour stocker et gérer tous les messages utilisés pour vos enquêtes, tels que les e-mails d’invitation et les messages de fin d’enquête. Chaque fois que vous créez un message dans Qualtrics, tel qu’un e-mail de rappel ou un message de validation personnalisé, il est enregistré dans votre bibliothèque. Vous pouvez également créer des messages directement dans la bibliothèque pour les utiliser ultérieurement.
Création d’un message dans une bibliothèque
- Accédez à la page Bibliothèque.

- Sélectionnez la Bibliothèque à laquelle vous souhaitez ajouter du contenu. Si vous souhaitez créer un message dans une bibliothèque de groupe, accédez d’abord à cette bibliothèque en sélectionnant la bibliothèque appropriée dans le panel de gauche.
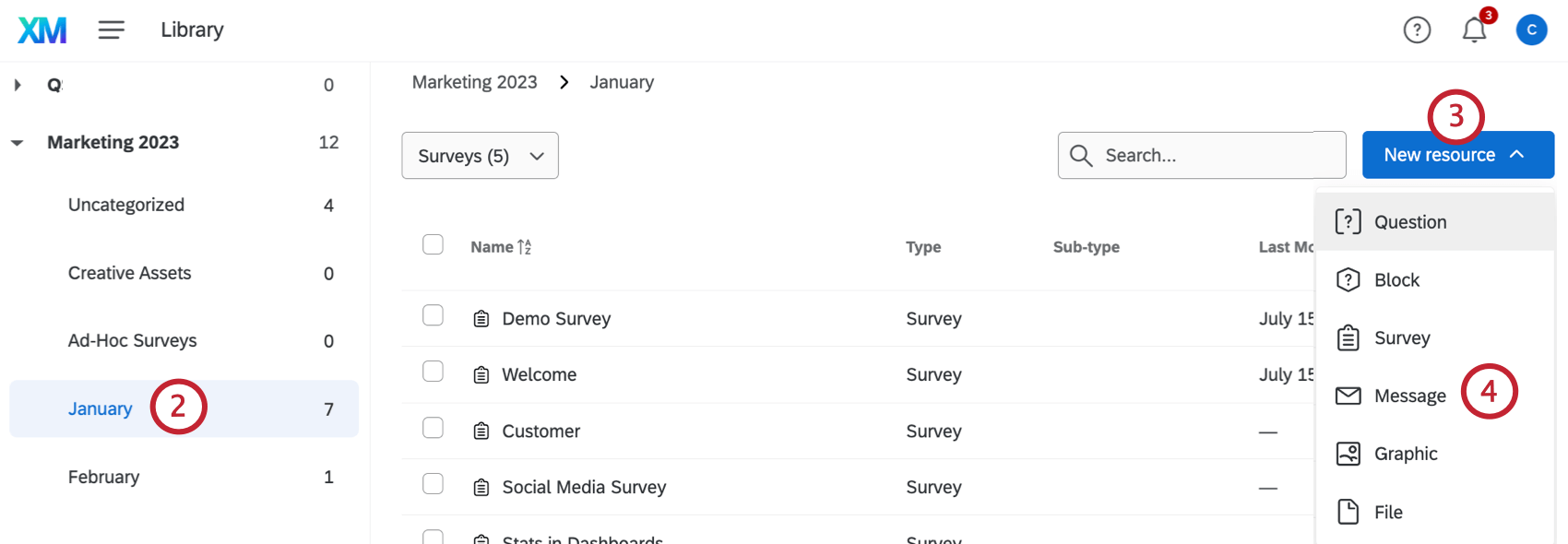 Astuce: Si vous avez besoin d’aide pour accéder aux bibliothèques de groupes, veuillez contacter votre Administrateur de l’Organisation, qui est le seul à pouvoir modifier ou créer des groupes.
Astuce: Si vous avez besoin d’aide pour accéder aux bibliothèques de groupes, veuillez contacter votre Administrateur de l’Organisation, qui est le seul à pouvoir modifier ou créer des groupes. - Cliquez sur Nouvelle ressource.
- Sélectionner le message.
- Choisissez le type de message.
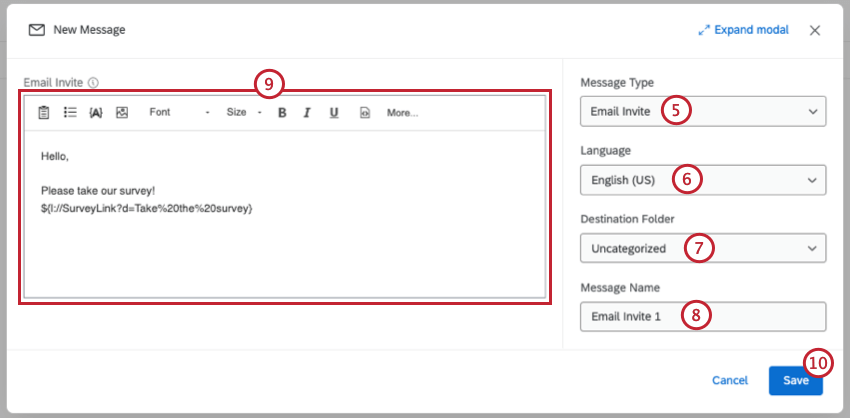
Astuce : Les messages de validation fonctionnent comme un ensemble de messages d’erreur personnalisés et sont créés différemment des autres types de messages. Pour savoir comment créer des messages de validation, consultez notre site web Validation . - Sélectionnez la langue de votre message. Voir la section Traduction des messages ci-dessous pour plus de détails sur la manière d’ajouter des langues.
- Choisissez le dossier dans lequel vous souhaitez ajouter le message (si aucun dossier n’est sélectionné, il sera automatiquement enregistré dans le dossier par défaut “Uncategorized”).
- Donnez un nom au message (si aucun nom n’est donné, il sera automatiquement enregistré en tant que “Nouveau message”).
- Tapez le contenu du message tel que vous voulez qu’il apparaisse.
Astuce : Vous pouvez utiliser la fonction éditeur de contenu riche pour modifier la taille, la couleur et le format de votre texte.
- Si vous le souhaitez, sélectionnez Traduire le message pour traduire votre message dans une autre langue. Pour plus de détails, voir la section Traduction des messages ci-dessous.
- Cliquez sur Enregistrer.
Copie de messages de votre bibliothèque vers la bibliothèque d’un groupe
Voir Copier du contenu de votre bibliothèque vers une bibliothèque de groupe pour savoir comment copier des graphiques de votre bibliothèque vers une bibliothèque de groupe.
Types de messages
Il y a 10 types de messages que vous pouvez faire. La création du bon type de message vous aidera à le retrouver ou à l’utiliser ultérieurement.
- Courriels d’invitation : Messages électroniques envoyés dans le cadre d’une distribution d’e-mails pour inviter les participants à participer à votre enquête. Outre la bibliothèque, vous pouvez accéder à ces messages ou les créer dans la section Emails de l’onglet Distributions.
- Messages d’apparence : Il s’agit généralement de courtes phrases utilisées comme texte de bouton ” Retour “ ou ” Suivant “ ou comme texte d’en-tête ou de pied de page. Outre la bibliothèque, vous pouvez accéder à ces messages ou les créer dans le menu “Apparence” de l’onglet “Enquête”.
Astuce : Si vous définissez le texte de l’apparence comme un message (au lieu de taper le texte directement dans les champs disponibles dans le menu), vous pouvez ajouter des traductions ou modifier le message et toutes les instances seront mises à jour automatiquement.
- Messages de fin d’enquête : Le message que les participants voient lorsqu’ils ont terminé leur enquête. Outre la bibliothèque, vous pouvez accéder à ces messages ou les créer dans les options de l’enquête ou le flux d’enquête dans l’onglet Enquête.
- Messages généraux : Messages utilisés dans des fonctions telles que les authentificateurs, la table des matières et les tâches e-mail. Outre la bibliothèque, vous pouvez accéder à ces messages ou les créer dans le flux d’enquête dans l’onglet Enquête lorsque vous utilisez un authentificateur ou une table des matières, ou dans l’onglet Flux D’ENQUÊTE lorsque vous configurez une tâche e-mail.
Astuce : les liens vers le désinscrit fonctionnent uniquement dans les messages destinés aux invitations à l’enquête, aux rappels et aux e-mails de remerciement. Elles ne fonctionnent pas avec les tâches e-mail.
- Courriels de rappel : Messages électroniques envoyés pour rappeler aux participants d’une distribution d’e-mails de participer à votre enquête. En plus de la bibliothèque, vous pouvez accéder à ces messages ou les créer dans la section Emails de l’onglet Distributions.
- Messages de validation: Messages explicatifs que les participants voient lorsqu’ils ne satisfont pas à des conditions de validation spécifiques (par exemple, lorsqu’ils ne répondent pas à une question pour laquelle il faut forcer la réponse ou lorsqu’ils saisissent du texte dans une question pour laquelle il faut valider le contenu numérique). Outre la Bibliothèque, vous pouvez accéder à ces messages ou les créer dans le menu de validation personnalisé de l’option d’enquête ou de n’importe quelle question.
- Les objets des courriels : Lignes d’objet des courriels envoyés dans le cadre d’une invitation à une enquête e-mail. En plus de la bibliothèque, vous pouvez accéder à ces messages ou les créer dans la section Emails de l’onglet Distributions.
- E-mail de remerciement : Emails envoyés aux participants qui ont répondu à une enquête dans le cadre d’une distribution par e-mail. Outre la bibliothèque, vous pouvez accéder à ces messages ou les créer dans le menu Options de l’enquête sous l’onglet Enquête et dans la section Envoyer par e-mail sous l’onglet Distribuer.
- Messages sur les enquêtes inactives : Le message que les participants voient lorsqu’ils ouvrent un lien vers une enquête inactive. Outre la bibliothèque, vous pouvez accéder à ces messages ou les créer dans le menu des options de l’enquête, dans l’onglet Enquête.
- : Messages textuels invitant les participants à prendre le Lien anonyme de votre enquête. Outre la bibliothèque, vous pouvez accéder à ces messages ou les créer dans la section SMS de l’onglet Distributions.
Astuce : L’accès aux SMS est une fonction supplémentaire de votre licence Qualtrics et doit être activée pour que vous puissiez l’utiliser. Contactez votre Administrateur de l’Organisation pour plus d’informations.
- Rappel par SMS : Envoi de SMS pour rappeler aux participants de répondre à votre enquête. Seuls ceux qui n’ont pas commencé ou qui n’ont pas encore soumis leurs réponses recevront le rappel.
- SMS de remerciement : Messages de remerciement par SMS pour remercier les participants d’avoir répondu à votre enquête. Seules les personnes ayant envoyé leurs réponses recevront le message de remerciement.
- Tickets Création de ticket : Un e-mail que vous pouvez envoyer pour assurer le suivi d’une tâche de ticket.
- Messages d’abonnement: E-mails envoyés aux participants qui s’inscrivent à ou se désinscrivent d’une liste de distribution ou de tout le répertoire.
Astuce : Les messages d’abonnement font partie de la plateforme Répertoire XM, qui doit être activée sur votre licence Qualtrics pour utiliser ce type de message.
Options de message
Voir Options de la bibliothèque pour plus d’informations sur le menu des éléments de ressources.
Traduire les messages
Si vous souhaitez traduire vos messages, vous pouvez le faire dans la bibliothèque. Tout type de message peut être traduit. Vous trouverez ci-dessous la marche à suivre pour traduire votre message. Pour vous assurer que les personnes interrogées dans le cadre de votre enquête voient la langue appropriée, suivez les étapes de la page Spécifier la langue du participant de l’Enquête Translate.
Ajouter manuellement des traductions
- Sélectionnez Traduire le message dans le menu d’options du message.

- Cliquez sur la liste déroulante des langues dans la partie droite de l’écran et sélectionnez la langue pour laquelle vous souhaitez ajouter une traduction.
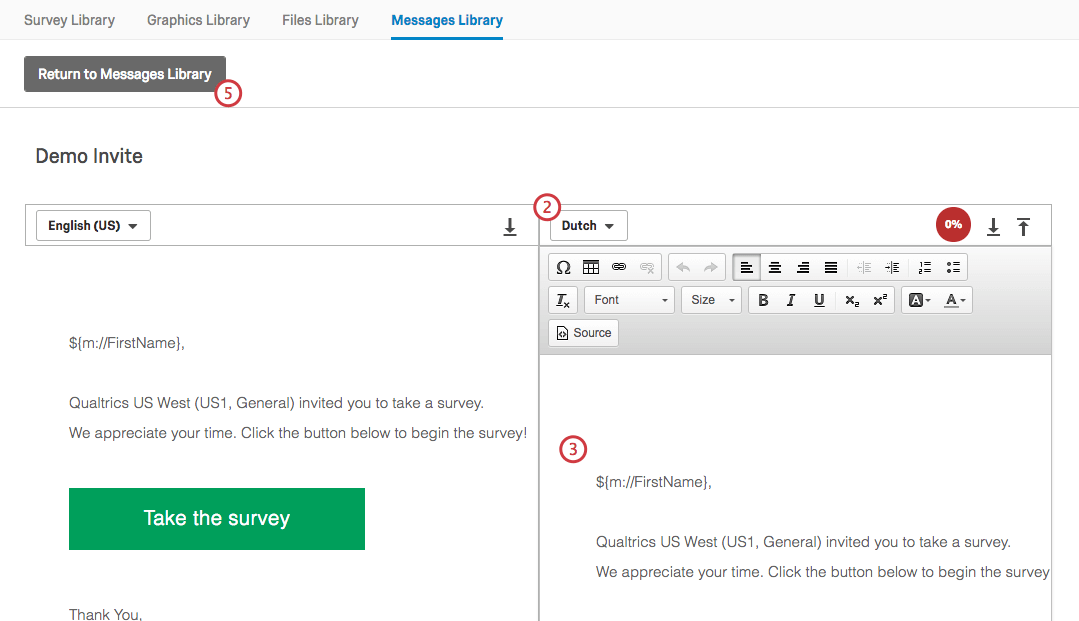 Astuce : Si vous ne voyez pas la langue que vous souhaitez utiliser, vous pouvez ajouter une langue personnalisée.
Astuce : Si vous ne voyez pas la langue que vous souhaitez utiliser, vous pouvez ajouter une langue personnalisée. - Saisissez votre traduction dans la côte à côte de l’écran.
Astuce : L’icône de pourcentage de traduction en haut à droite vous permet de savoir quelle partie de votre message a été traduite.
- Répétez les étapes 2 à 4 pour toutes les langues dans lesquelles vous souhaitez que votre message soit traduit.
- Une fois l’ajout de traductions terminé, sélectionnez Retourner à la bibliothèque des messages.
Importation d’une traduction
Pour certains fournisseurs tiers qui vous aident à effectuer des traductions, ils peuvent préférer travailler dans une feuille de calcul ou au format XML plutôt que de saisir la traduction directement dans Qualtrics. Les instructions suivantes vous permettront de télécharger un document dans lequel vous pourrez ajouter toutes les traductions linguistiques de votre message et le télécharger à nouveau dans Qualtrics. Cela permettra de traduire votre message dans toutes les langues souhaitées en une seule fois, au lieu de traduire le message langue par langue.
- Sélectionnez Traduire le message dans le menu d’options du message.

- Cliquez sur la liste déroulante des langues dans la partie droite de l’écran et sélectionnez la langue pour laquelle vous souhaitez ajouter une traduction.
Astuce : Pour ajouter une langue personnalisée, faites défiler le menu des langues jusqu’en bas et cliquez sur Créer une autre langue. Évènement : Nom affichage, Code langue et Langue par défaut (la langue sur laquelle Qualtrics basera les messages par défaut dans l’évènement où les traductions ne sont pas fournies). Cliquez sur Créer pour terminer et enregistrer la langue.
- Vous devez d’abord télécharger le fichier de traduction. Cliquez sur le bouton Télécharger la traduction à droite de la section du message traduit.
- Sélectionnez un format pour le fichier, choisissez une langue à exporter et cliquez sur Télécharger.
Astuce : Dans la plupart des cas, nous recommandons le format Unicode Text (Excel). Comme le CSV Unicode, il peut être ouvert dans Excel. Cependant, à la différence du CSV Unicode, le texte Unicode comprend et conserve les caractères non-ASCII (par exemple, prochain ou d’autres caractères) lorsqu’il est enregistré dans Excel.
- Ouvrez le fichier dans votre éditeur préféré.
Astuce : Unicode Text (Excel) s’ouvre par défaut dans un éditeur de texte. Vous voudrez ouvrir le fichier dans Excel, s’il est disponible.
- Les colonnes Message ID et Language ne doivent pas être modifiées pour les première et deuxième lignes. Ajoutez votre première traduction dans la colonne Traduction du message (troisième colonne) de la deuxième ligne.
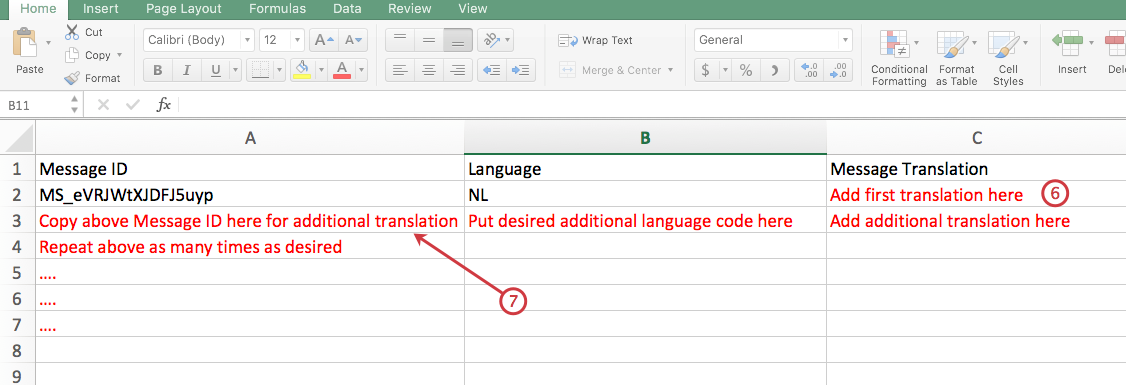
- Pour chaque langue supplémentaire pour laquelle vous souhaitez ajouter une traduction, copiez l’ID du message dans une autre ligne sous la colonne ID du message, ajoutez le code de la langue souhaitée dans la colonne Langue et ajoutez votre traduction dans la colonne Traduction du message (la troisième colonne).
- Enregistrez votre fichier.
- Cliquez sur le bouton Télécharger la traduction à droite de la section du message traduit.
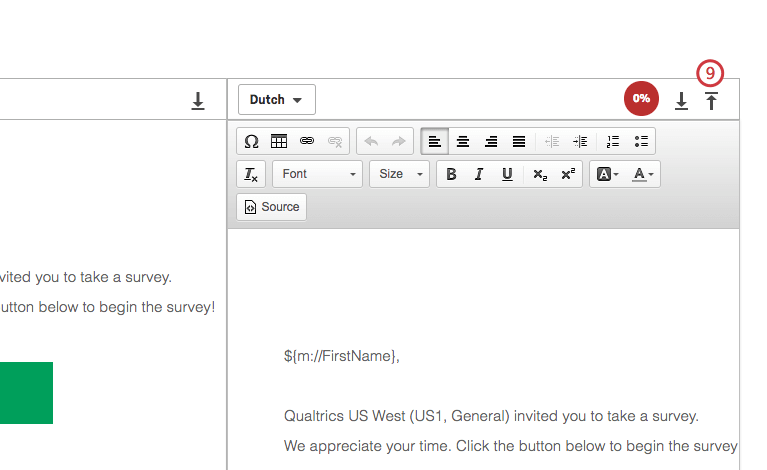
- Sélectionnez le fichier que vous souhaitez importer.
Astuce : L’écran d’importation indiquera que vous importez pour la langue spécifique actuellement visualisée dans Translate Message. À ce stade, vous pouvez télécharger un fichier contenant toutes vos langues ou l’une d’entre elles – il n’est pas nécessaire d’en importer une à la fois.
- Cliquez sur Importer une fois que vous avez vérifié que l’aperçu du texte importé est correct.
Vous avez des problèmes pour télécharger le fichier ? Consultez notre page d’assistance sur les problèmes de téléchargement de fichiers CSV/TSV pour obtenir des conseils de dépannage.
Astuce : Si vous modifiez un message, vous pouvez également cliquer sur Ajouter / Modifier les traductions.
Astuce : Lorsque vous ouvrez la page des traductions, le message est chargé dans la langue de votre Compte, pour autant que ce message soit disponible dans cette langue. Si le message n’est pas disponible dans la langue de votre Compte, il sera proposé par défaut dans une autre langue dans laquelle le message est disponible.
Traductions automatiques
Pour accélérer le processus de traduction de votre enquête, vous pouvez utiliser une traduction automatique en cliquant sur l’icône de pourcentage d’achèvement pour tout message non traduit.
Étant donné que les traductions automatiques sont sujettes à des erreurs, nous vous déconseillons de l’utiliser comme la traduction finale que vous partagez avec les participants. On conseille plutôt cette fonctionnalité pour gagner du temps lorsqu’on travaille avec un traducteur professionnel, car il n’aura plus qu’à nettoyer cette traduction existante plutôt que de partir de zéro.
Modifications des messages de la Bibliothèque et impact ailleurs
Le principal avantage des messages de bibliothèque est qu’ils permettent de réutiliser des messages pré-rédigés en fonction des besoins. Un autre avantage de l’utilisation d’un message de la bibliothèque dans certaines distributions est que vous pouvez programmer l’envoi de plusieurs courriels ou messages, et que toute modification apportée à la bibliothèque sera répercutée dans les distributions connectées. Si vous gérez un programme dont les messages sont similaires d’un projet à l’autre, il peut s’agir d’un moyen simple et rapide d’effectuer des changements à grande échelle. Il en va de même pour l’utilisation des messages de la bibliothèque dans d ‘autres parties de la plate-forme.
Cependant, toutes les zones du produit ne sont pas mises à jour en fonction des modifications apportées au contenu de la Bibliothèque ; ces messages servent plutôt de modèles initiaux, les distributions individuelles agissant de manière indépendante.
Les fonctions ne reflètent pas les modifications apportées au message de la bibliothèque :
Fonctions qui reflètent les modifications apportées au message de la bibliothèque :
- Envoyer l’enquête par e-mail
- Courriels du Répertoire XM
- Courriels du cycle de vie
- Tâche e-mail
- Envoyer une enquête par e-mail Tâche
- Invitations à sms envoyées dans le cadre d’enquêtes, du Répertoire XM et de projets d’Employee Experience