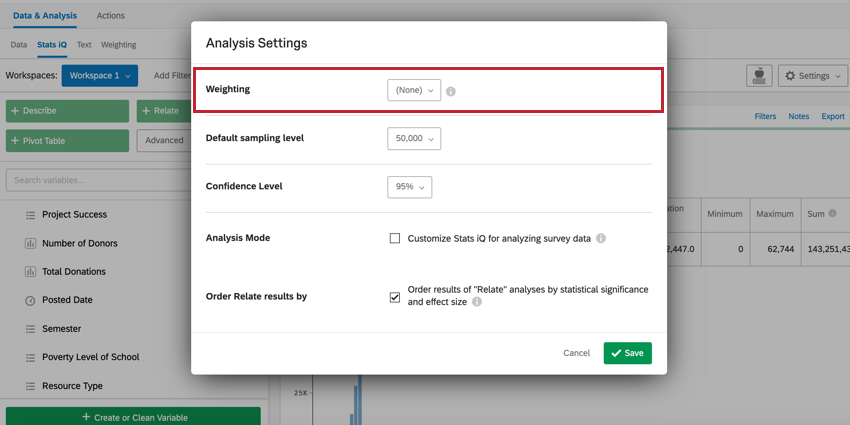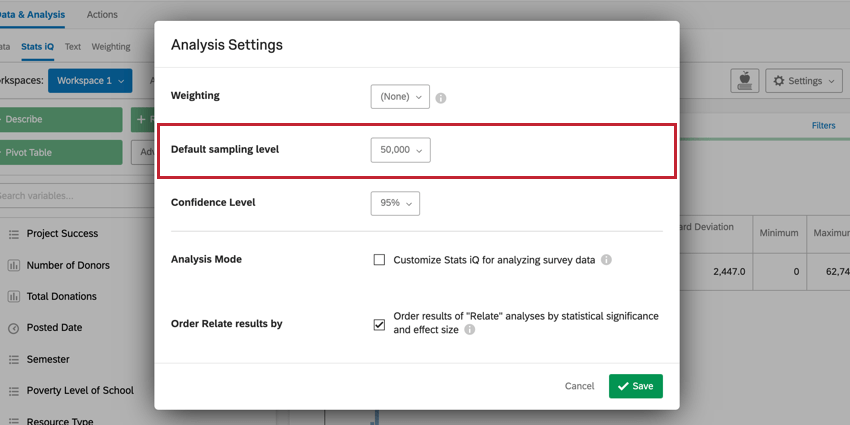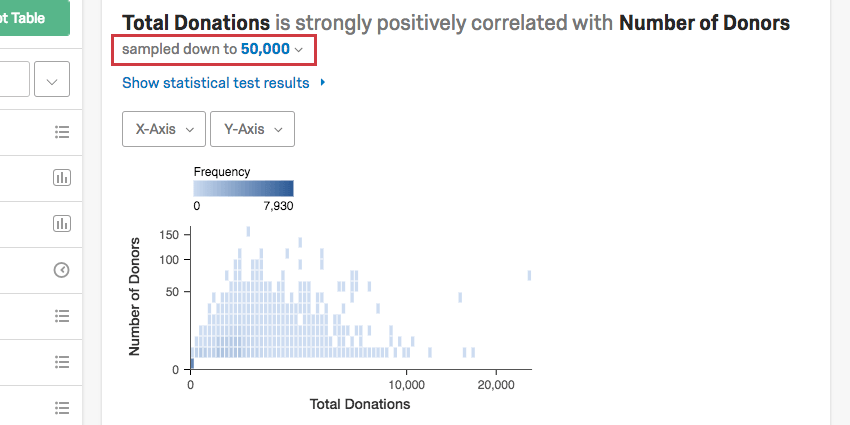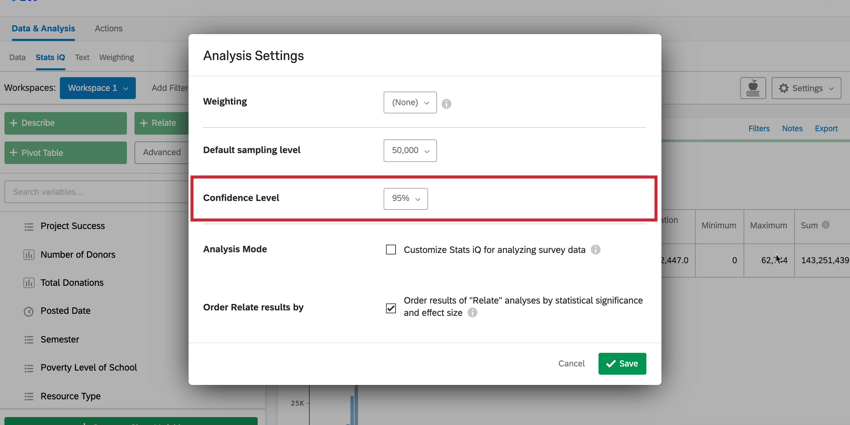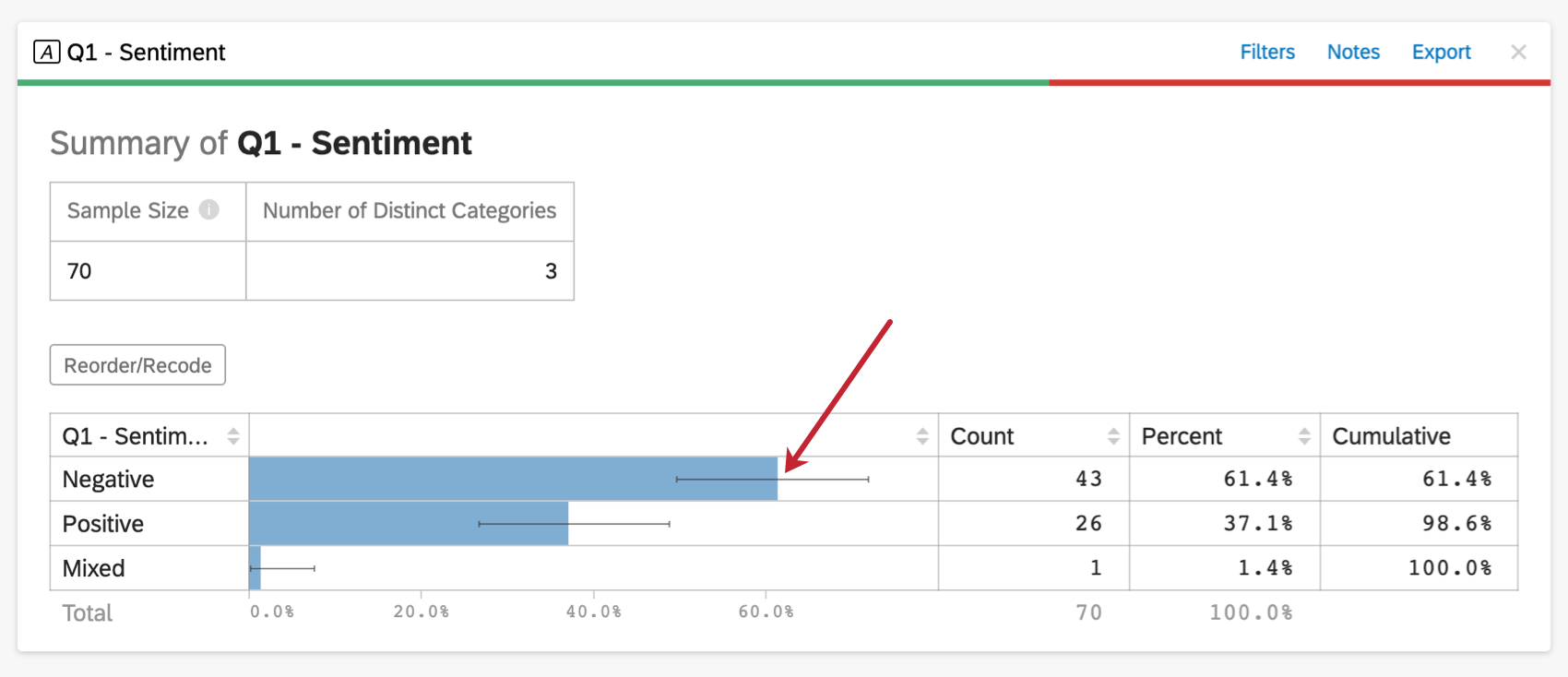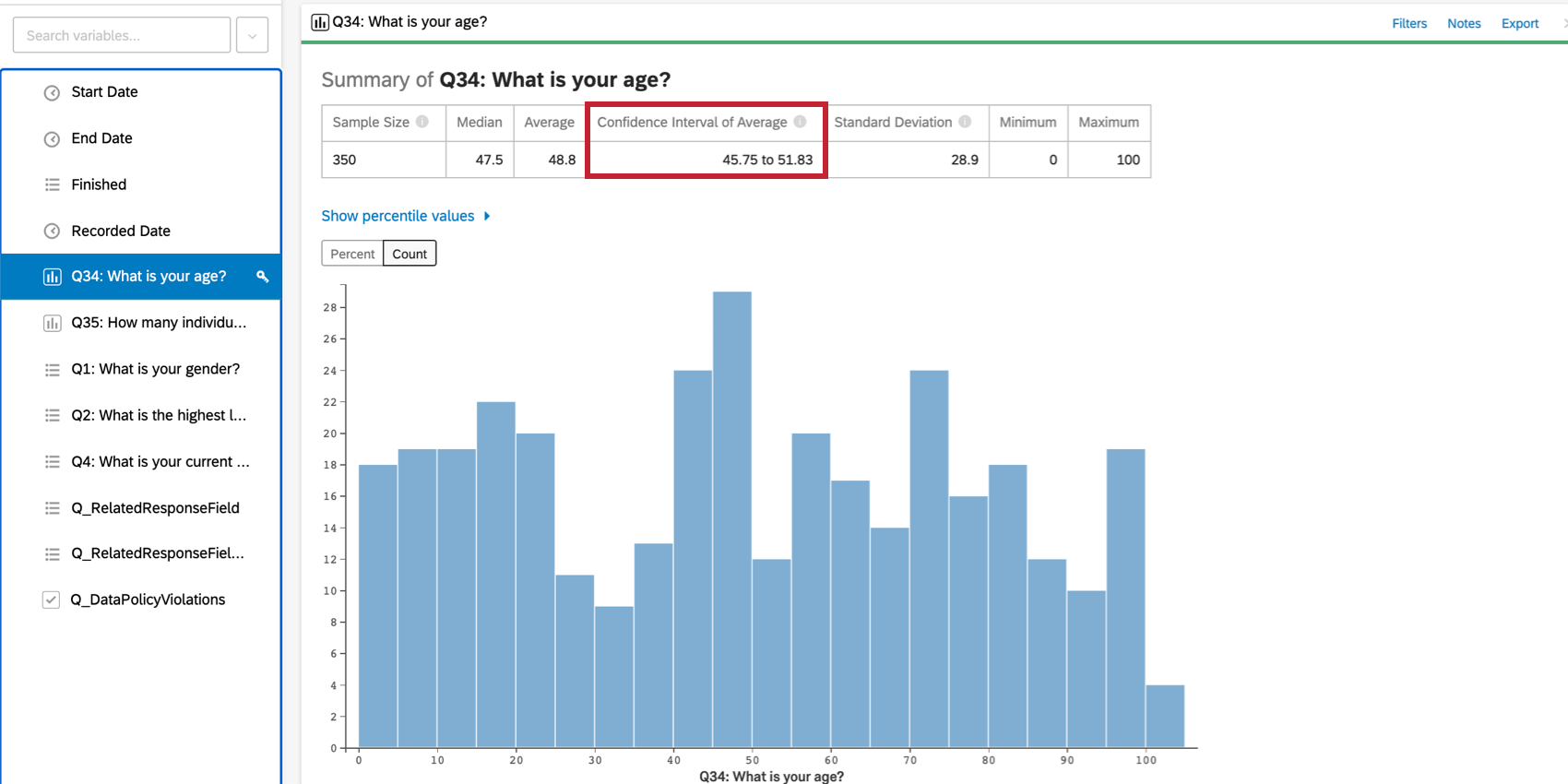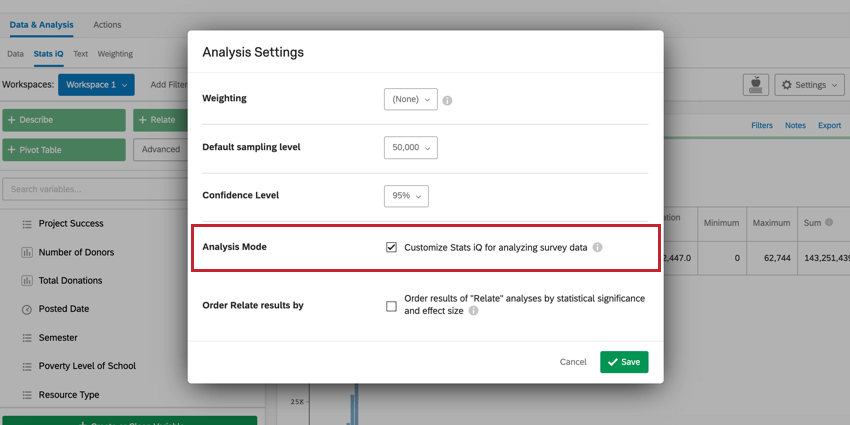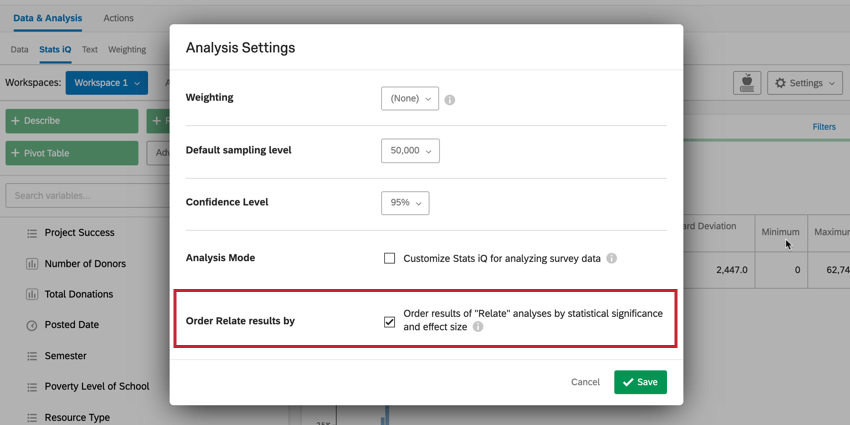Paramètres d’analyse
À propos des paramètres d’analyse
Les paramètres d’analyse dans Stats iQ vous permettent de modifier les détails des analyses dans Stats iQ. Pour accéder aux paramètres d’analyse, cliquez sur l’icône en forme de roue dentée dans le coin supérieur droit de l’espace de travail. Si vous souhaitez en savoir plus sur les paramètres variables, consultez la page Paramètres variables.
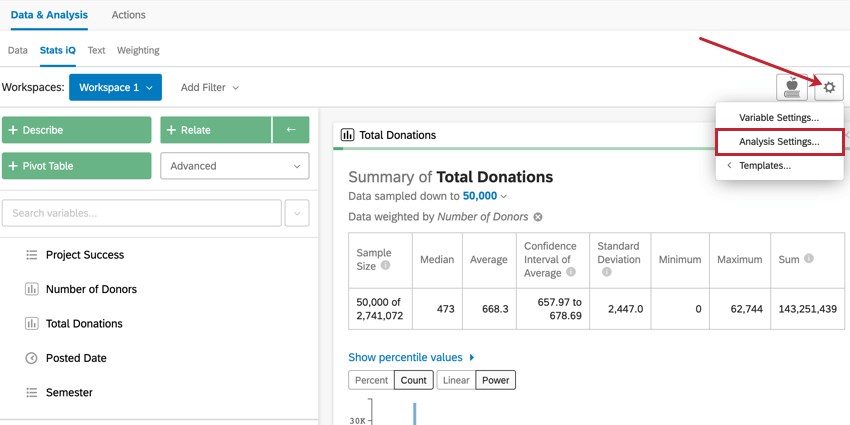
Pondération
L’option Pondération de l’Espace de travail vous permet d’appliquer des pondérations à l’ensemble de votre espace de travail. Pour choisir une pondération, cliquez sur le menu déroulant suivant l’option Pondération et choisissez la pondération que vous souhaitez appliquer à vos analyses.
Niveau d’échantillonnage par défaut
Sous “Paramètres d’analyse”, vous pouvez modifier l’échantillonnage par défaut pour l’ensemble de votre analyse Stats iQ. Par défaut, le niveau d’échantillonnage est fixé à 10 000 réponses. Cela s’explique par les raisons suivantes :
- Les analyses statistiques effectuées sur 10 000 réponses seront très similaires à celles effectuées sur des échantillons encore plus grands.
- L’analyse de 10 000 réponses au lieu de 200 000 et plus améliore les vitesses de traitement.
Vous pouvez ajuster le niveau d’échantillonnage par défaut en cliquant sur le menu déroulant. Le minimum est de 10 000 réponses. Le maximum est l’ensemble de vos données.
Des échantillons sont prélevés avant que les pondérations ne soient appliquées. Toutefois, si vous choisissez d’appliquer un filtre, l’échantillonnage a lieu (ou est réévalué) après l’ajout du filtre.
Paramètres de la carte
Il peut arriver que vous souhaitiez ajuster l’échantillonnage analyse par analyse. Pour modifier l’échantillonnage sur une seule carte, cliquez sur le menu déroulant en haut à gauche qui indique échantillonné jusqu’à X.
Niveau de confiance
Le Niveau de confiance dans Stats iQ indique dans quelle mesure vous souhaitez que les résultats générés par l’analyse correspondent à la population générale. Pour modifier votre Niveau de confiance, utilisez le menu déroulant situé à côté de l’option Niveau de confiance dans les Paramètres d’analyse.
Si vous sélectionnez l’option Décrire l’ analyse pour une variable contenant des données sur la localisation, Stats iQ affichera un intervalle de confiance (sous forme de barres d’erreur) sur la sortie graphique. Si le niveau de confiance est fixé à 95 %, la largeur des barres d’erreur indique que, si nous devions échantillonner la population plusieurs fois, nous pourrions nous attendre à ce que les résultats se situent à l’intérieur des barres dans 95 % des cas.
Stats iQ indiquera également de manière explicite l’étendue de l’intervalle de confiance lors du survol des graphiques pour les données catégorielles et en haut de la carte pour les données numériques.
La même logique s’applique aux tests statistiques créés à l’aide de relate, aux coefficients produits dans la régression et à plusieurs autres calculs statistiques dans Stats iQ.
Le niveau de confiance le plus couramment utilisé est, de loin, de 95 %. Il est également relativement courant de voir 90% dans les entreprises, ou 99% ou plus dans les milieux scientifiques lorsqu’il y a beaucoup de données disponibles.
Mode d’analyse
L’option Mode d’analyse permet de personnaliser votre poste de travail Stats iQ pour l’analyse des données d’enquête. Lorsque ce paramètre est activé, les calculs de “Somme” seront masqués dans vos analyses car cette mesure n’est généralement pas pertinente dans le contexte d’une enquête.
Commander Relier les résultats par
L’option Classer les résultats par détermine l’ordre dans lequel les cartes de relation sont classées dans votre espace de travail. Lorsque cette option est activée, vos analyses de liens apparaissent par ordre de signification statistique et d’ampleur de l’effet, les liens les plus forts apparaissant en premier. Si cette option est désactivée, vos analyses de liens apparaîtront dans le même ordre que celui dans lequel les variables apparaissent dans le volet des variables.