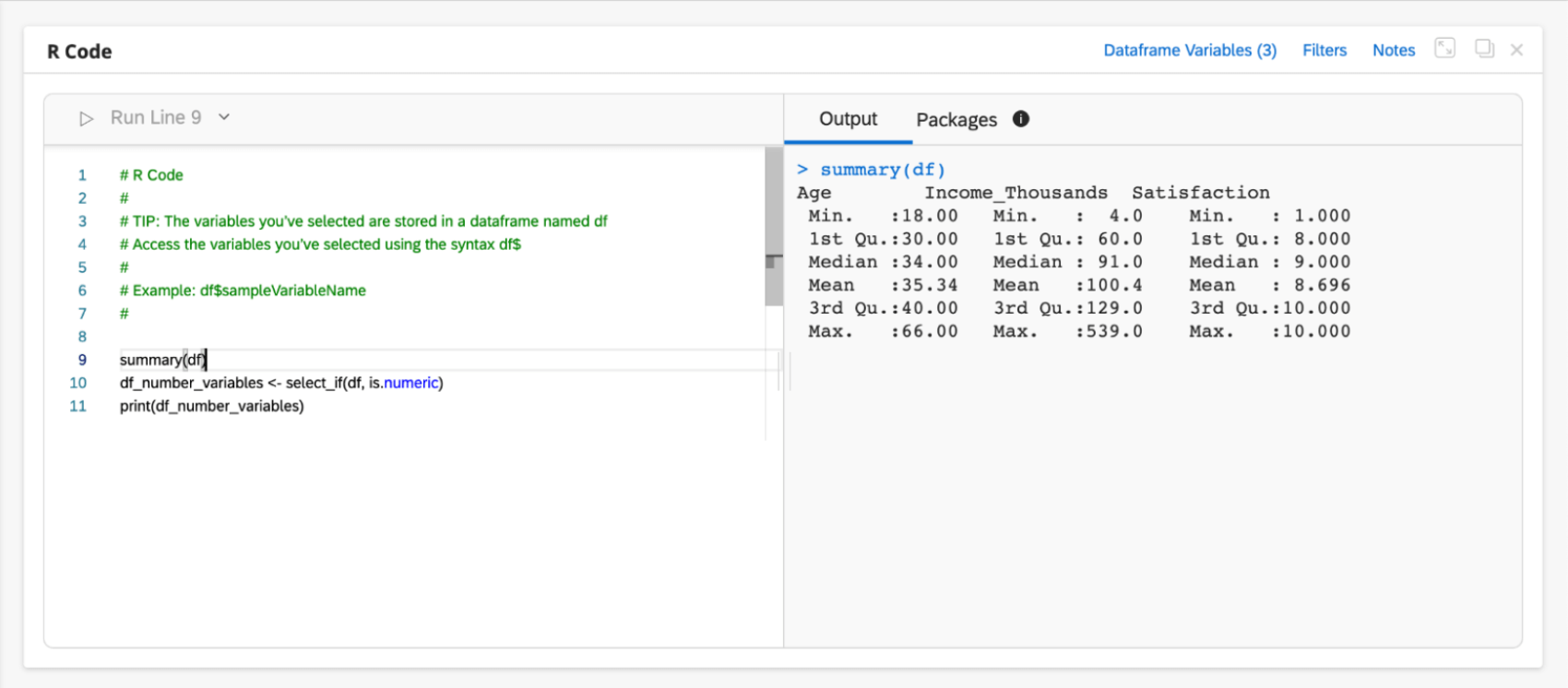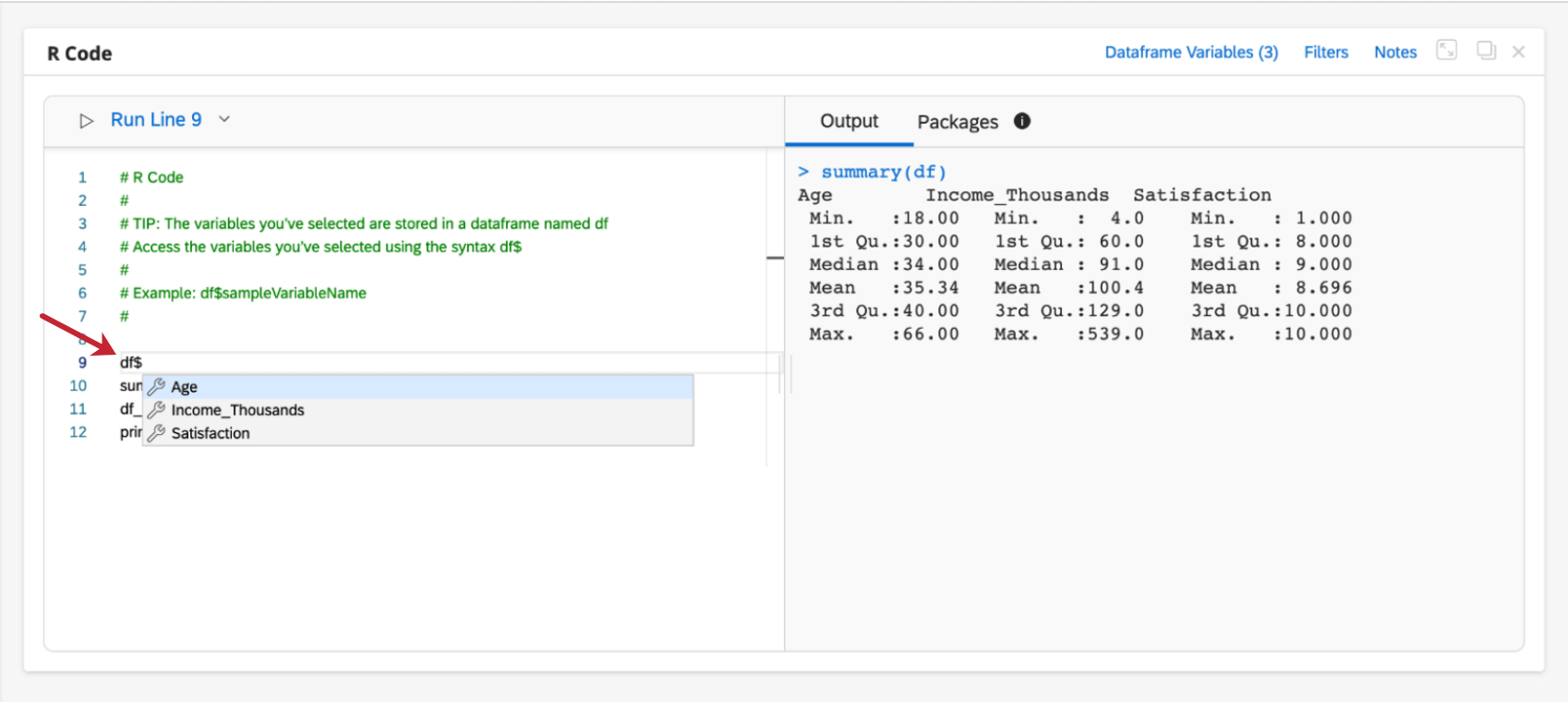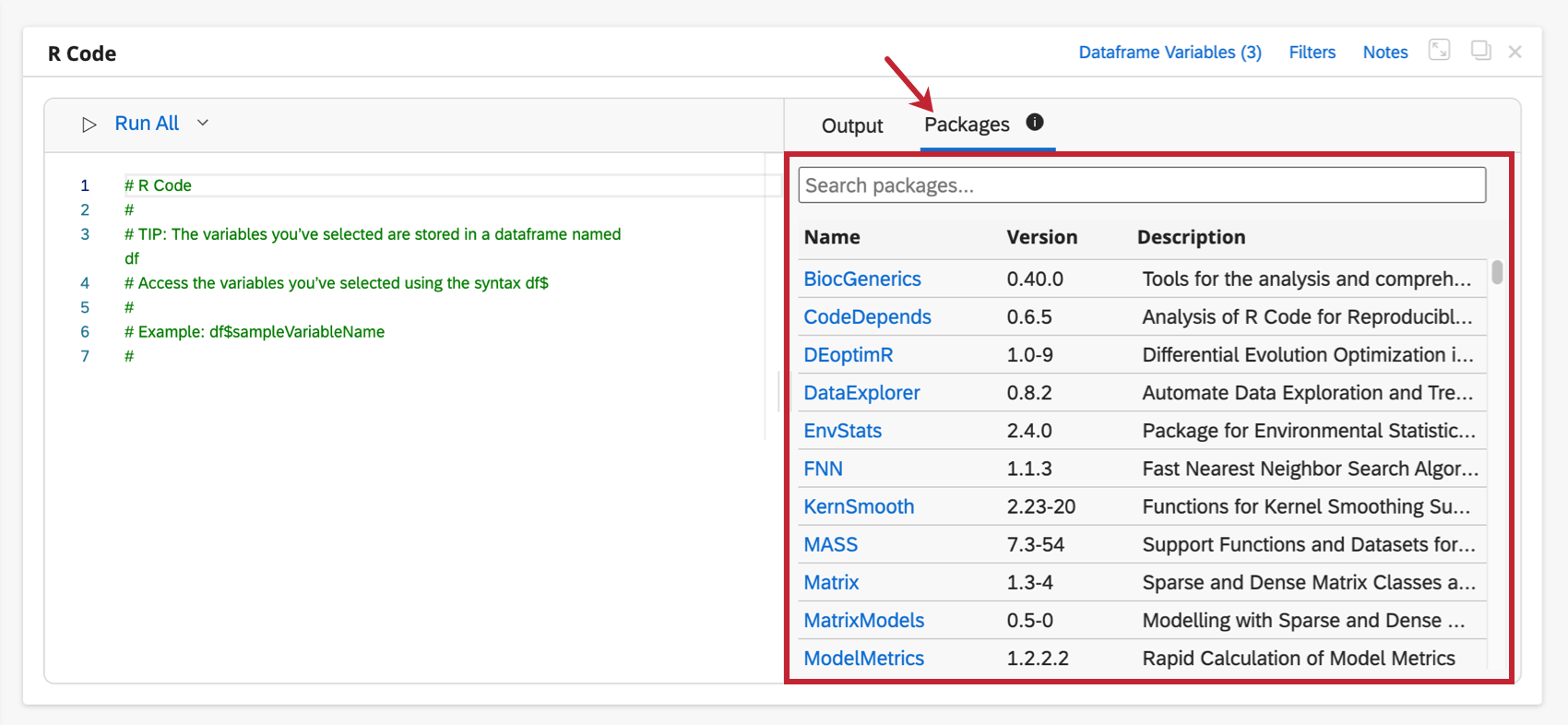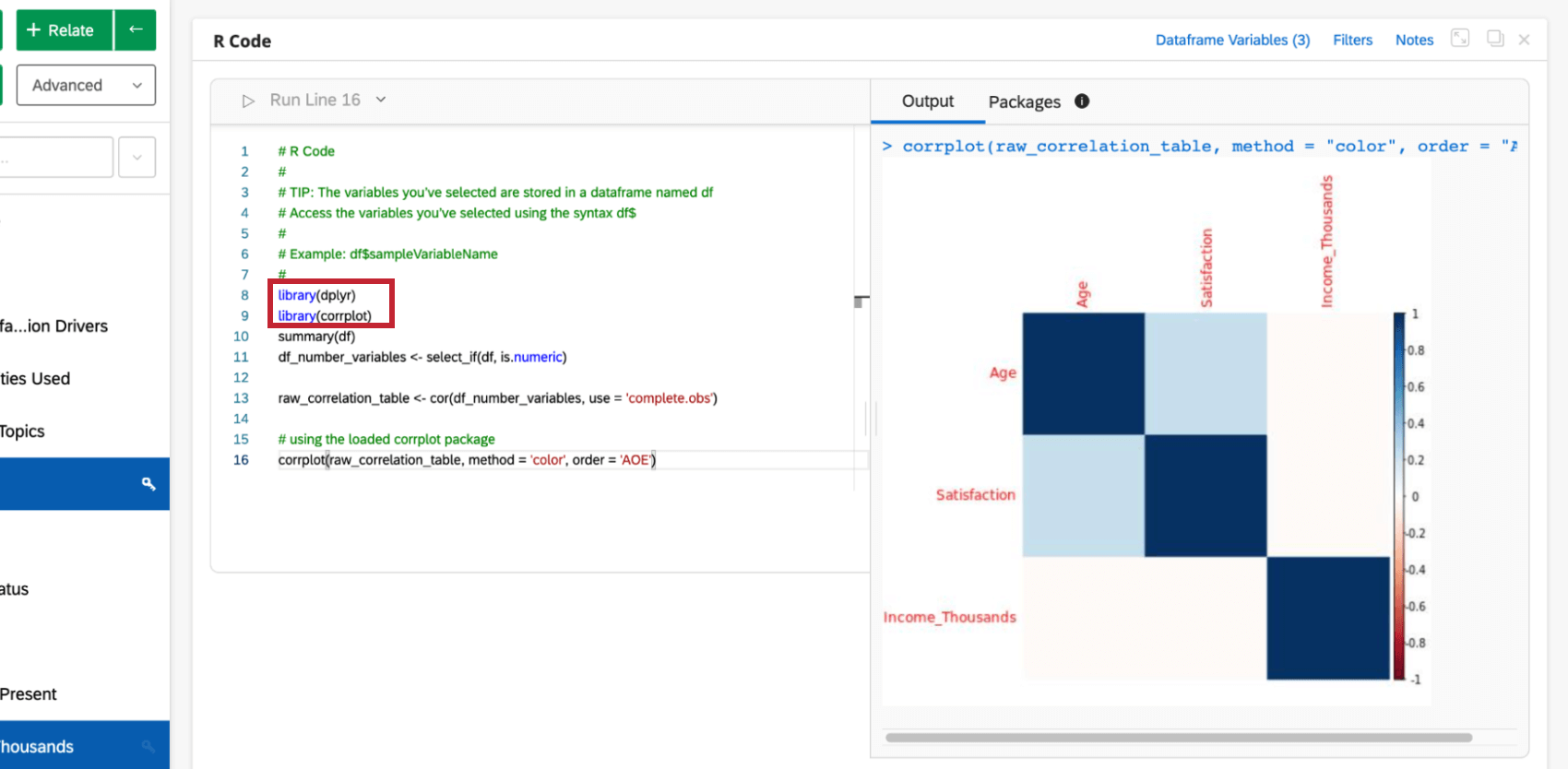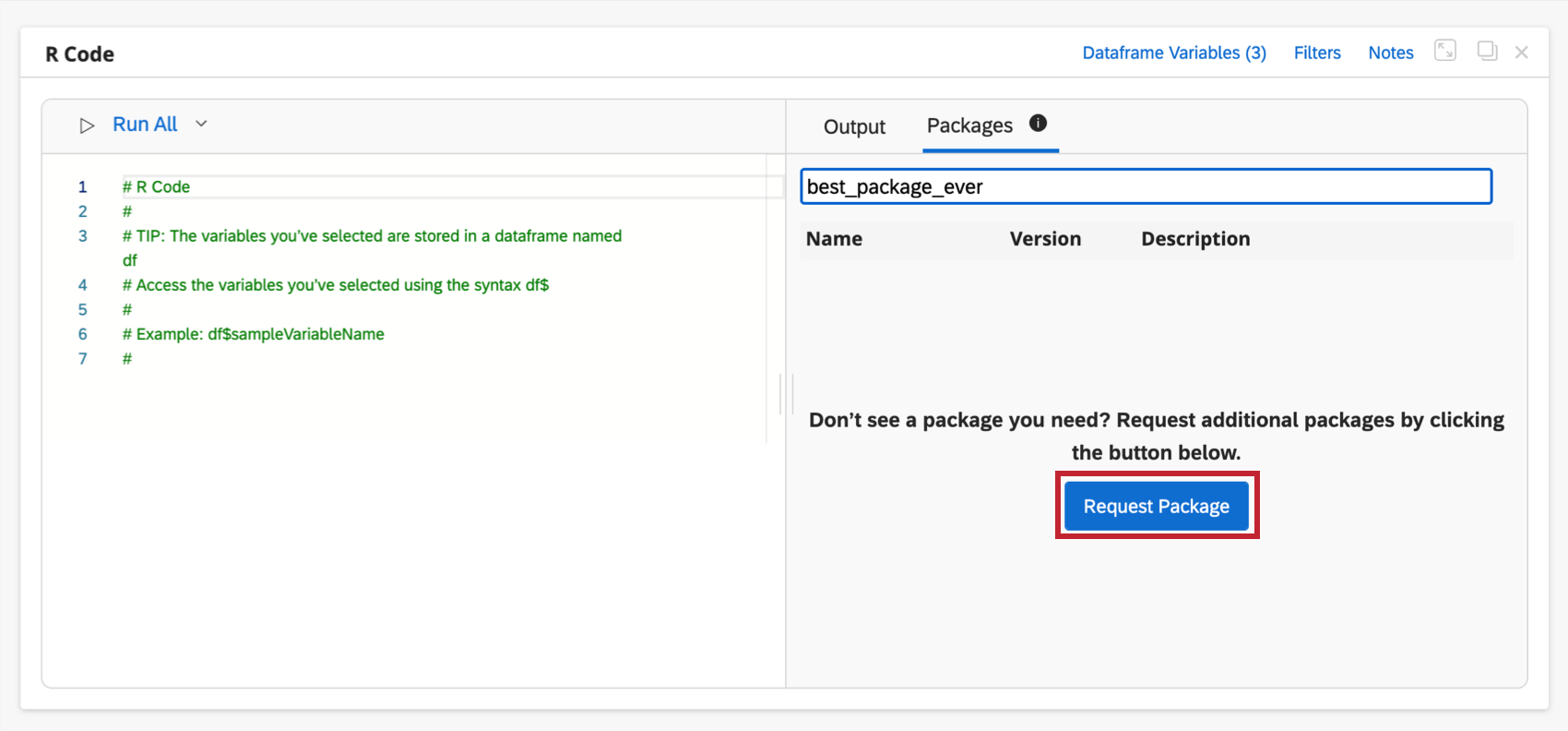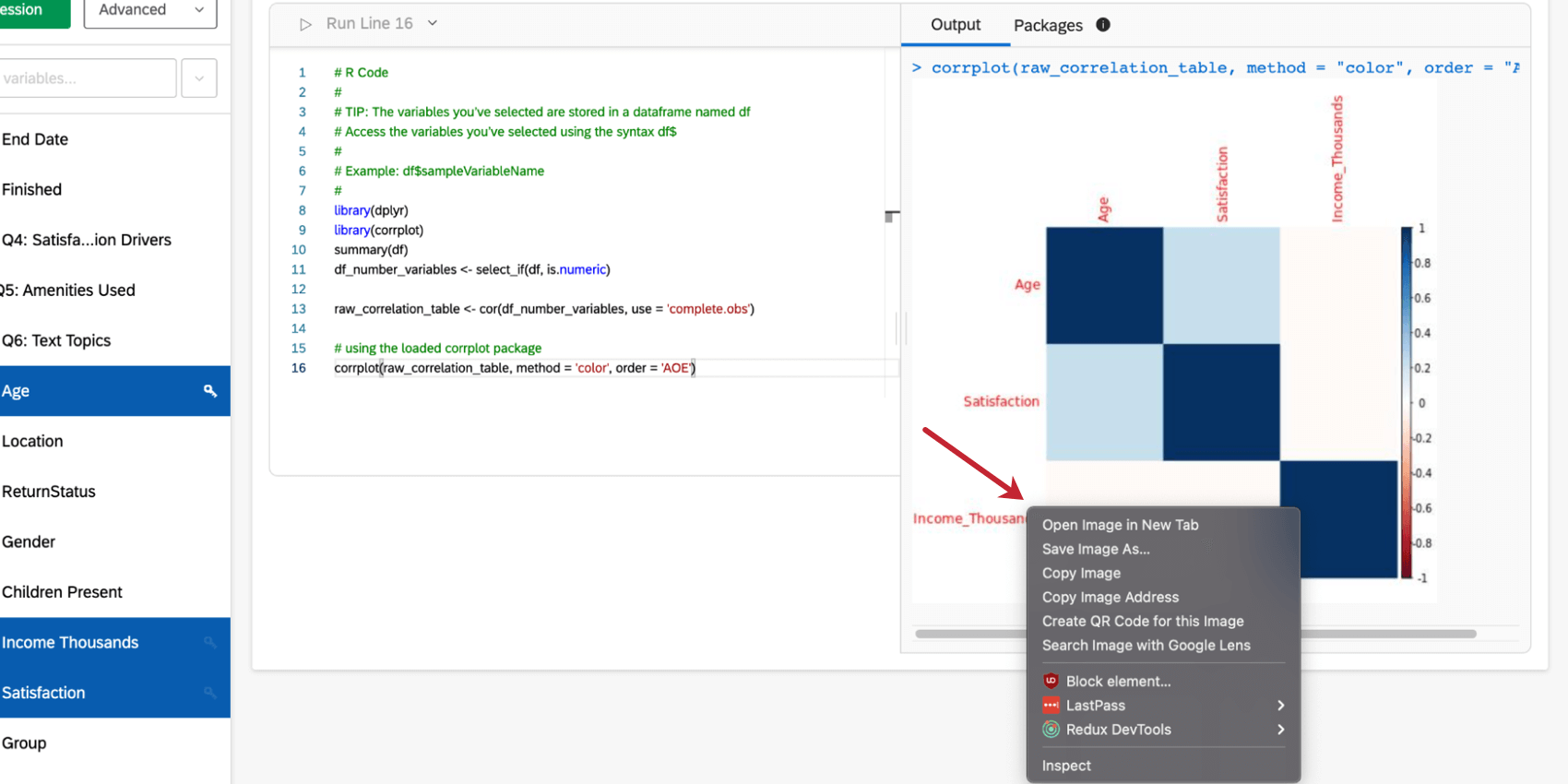Codage R dans Stats iQ
À propos du codage R dans Stats iQ
R est un langage de programmation statistique largement utilisé pour des analyses flexibles et puissantes. Cette page explique comment vous pouvez commencer à coder en R à l’intérieur même de Stats iQ.
Sélection des variables de la base de données pour le code R
Avant de commencer à coder dans R, vous devez sélectionner les variables qui feront partie de votre “cadre de données” Votre cadre de données est l’ensemble des variables sur lesquelles vous souhaitez effectuer votre analyse. Ces variables peuvent être de n’importe quel type.
- Sur la gauche, sélectionnez les variables que vous souhaitez analyser avec R.
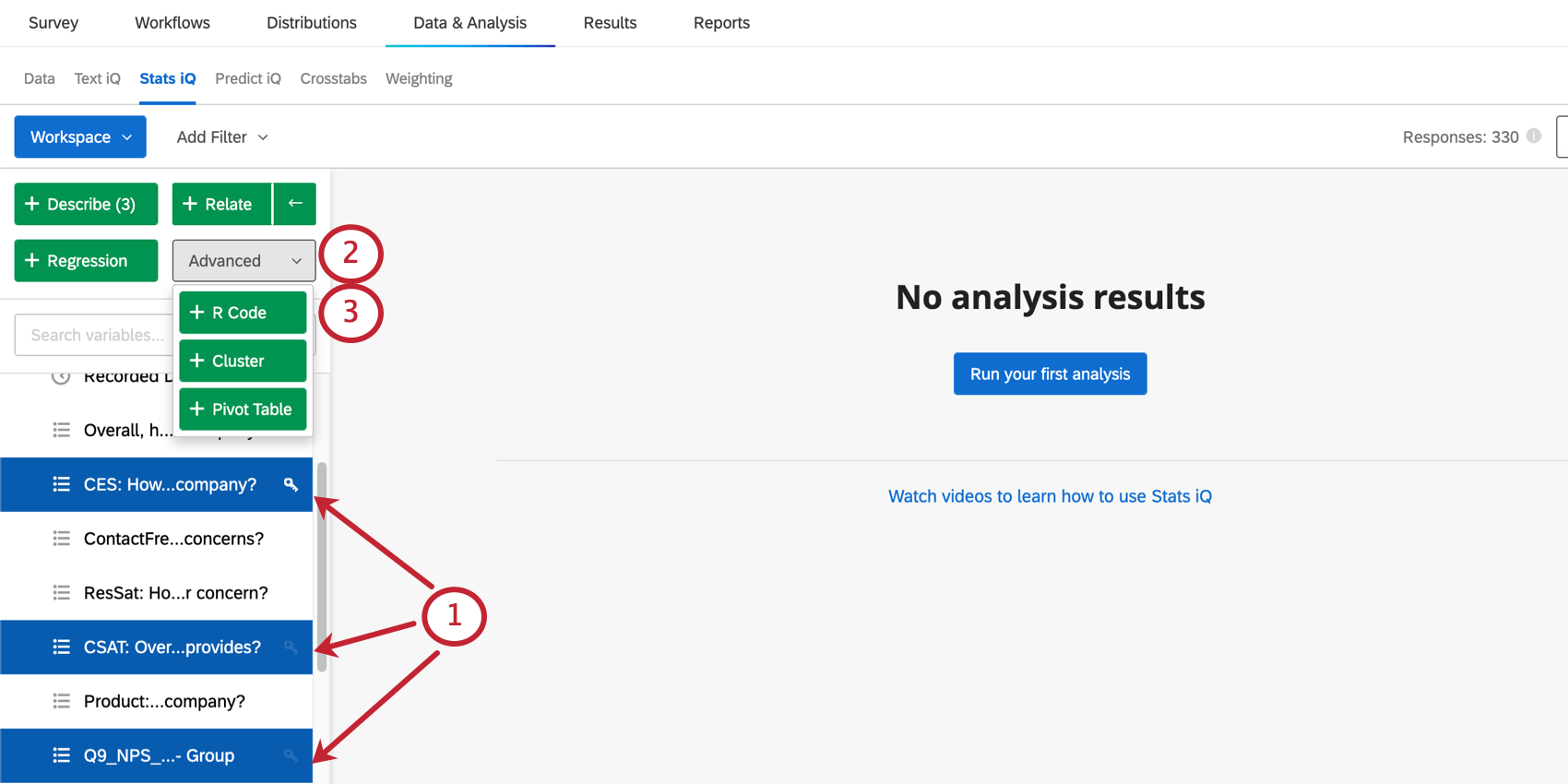 Astuce : Vous pouvez sélectionner plusieurs variables, mais les limites varient en fonction de la taille de vos données. Pour plus de détails, voir la section Taille du cadre de données ci-dessous.
Astuce : Vous pouvez sélectionner plusieurs variables, mais les limites varient en fonction de la taille de vos données. Pour plus de détails, voir la section Taille du cadre de données ci-dessous. - Cliquez sur Avancé.
- Sélectionnez le code R.
Une fois cela fait, l’étape suivante consistera à nommer vos variables.
Lignes directrices concernant la taille des images de données
La taille de la base de données que vous pouvez utiliser pour coder avec R dans Stats iQ est limitée. Selon les types de variables que vous incluez dans votre cadre de données, il est possible que vous puissiez analyser un plus grand nombre de variables ou un plus petit nombre de variables en fonction de la taille d’une seule cellule.
Par “cellule”, nous entendons la visualisation des données sous la forme d’un tableau ou d’une feuille de calcul. Le nombre de cellules de votre ensemble de données correspond au nombre de lignes (points de données individuels / réponses) multiplié par le nombre de colonnes (les champs de votre ensemble de données). La taille de chaque cellule individuelle (c’est-à-dire la quantité de mémoire qu’elle occupe) dépend du type de variable.
La taille maximale d’une image de données est de 512 Mo. Notez que le cadre de données ne comprend pas l’ensemble des données, mais seulement des variables sélectionnées.
Nommer les variables de la base de données pour le code R
Une fois que vous avez choisissez vos variables et cliquez sur R Codeil vous sera demandé de nommer vos variables. Cette section explique comment donner à vos variables des noms compatibles avec le code R.
- Sous Nom compatible avec le code de la variable, saisissez un nom compatible avec le code pour chaque variable. Chaque nom doit répondre aux exigences suivantes :
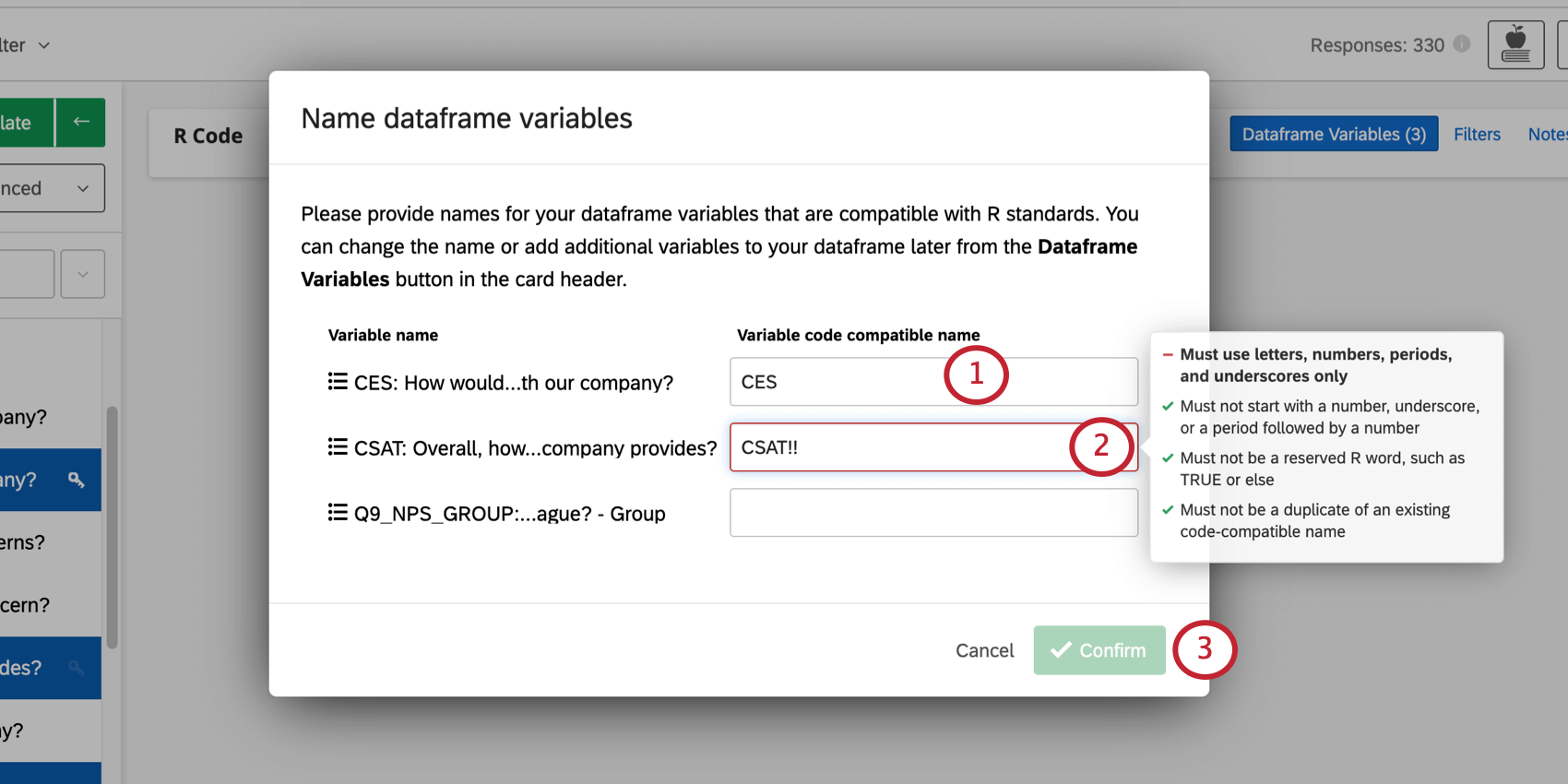
- Doit utiliser uniquement des lettres, des chiffres, des points ( . ) et des traits de soulignement ( _ ).
- Ne doit pas commencer par un chiffre, un trait de soulignement ou un point suivi d’un chiffre.
- Ne doit pas être un mot R réservé, tel que TRUE ou else.
- Ne doit pas être un dupliquer d’un nom compatible avec le code existant dans la même carte de code R.
- Lorsque vous cliquez dans un champ pour taper un nom, ces exigences apparaissent à droite. Vous verrez combien d’exigences le nom a satisfait (indiqué par une coche verte) ou n’a pas satisfait (indiqué par un signe moins rouge).
- Une fois que vous avez terminé, cliquez sur Confirmer.
Astuce : Vous ne pourrez pas confirmer tant que tous les noms ne seront pas compatibles avec le code.
Modifier les variables d’un cadre de données dans la carte de code R
Une fois que vous avez choisi vos premières variables de dataframe, vous pouvez les modifier ou les renommer si nécessaire.
- Cliquez sur le bouton Dataframe Variables en haut à droite de l’en-tête de la carte de code R.
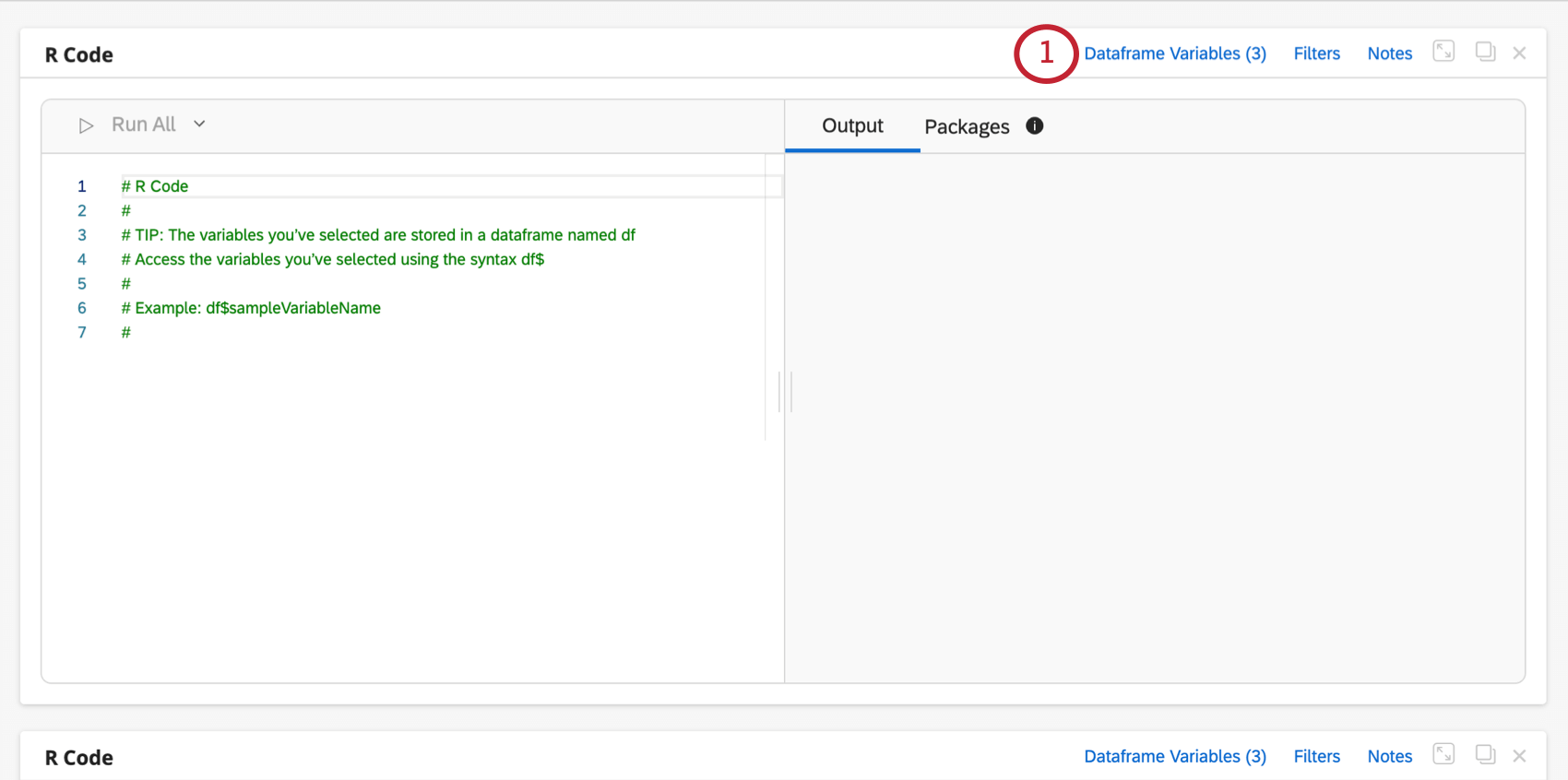
- Pour modifier le nom d’une variable existante, effectuez des modifications dans la colonne Nom compatible avec le code de la variable.
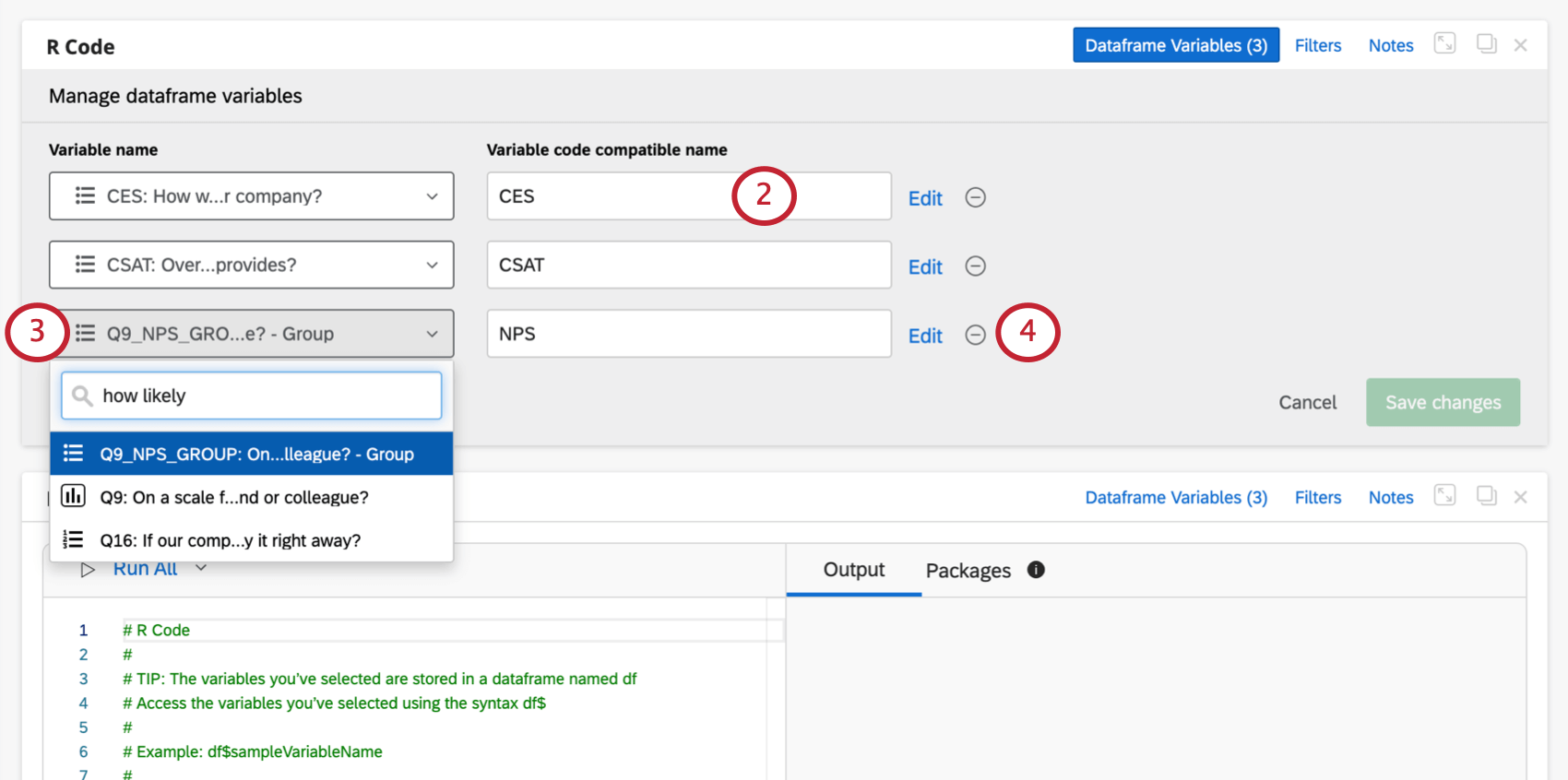 Astuce : si vous modifiez des noms de variables, veillez à respecter les exigences.
Astuce : si vous modifiez des noms de variables, veillez à respecter les exigences. - Pour modifier la variable de l’ensemble de données elle-même, sélectionnez une autre variable dans la colonne Nom de la variable.
Exemple : Nous avons ajouté le groupe NPS, mais nous voulons le remplacer par la valeur numérique du NPS (0-10).
- Pour supprimer une variable, cliquez sur le signe moins ( – ).
- Pour ajouter une autre variable, cliquez sur Ajouter une variable, puis choisissez une variable dans la liste déroulante. Vous devrez ensuite nommer cette variable.
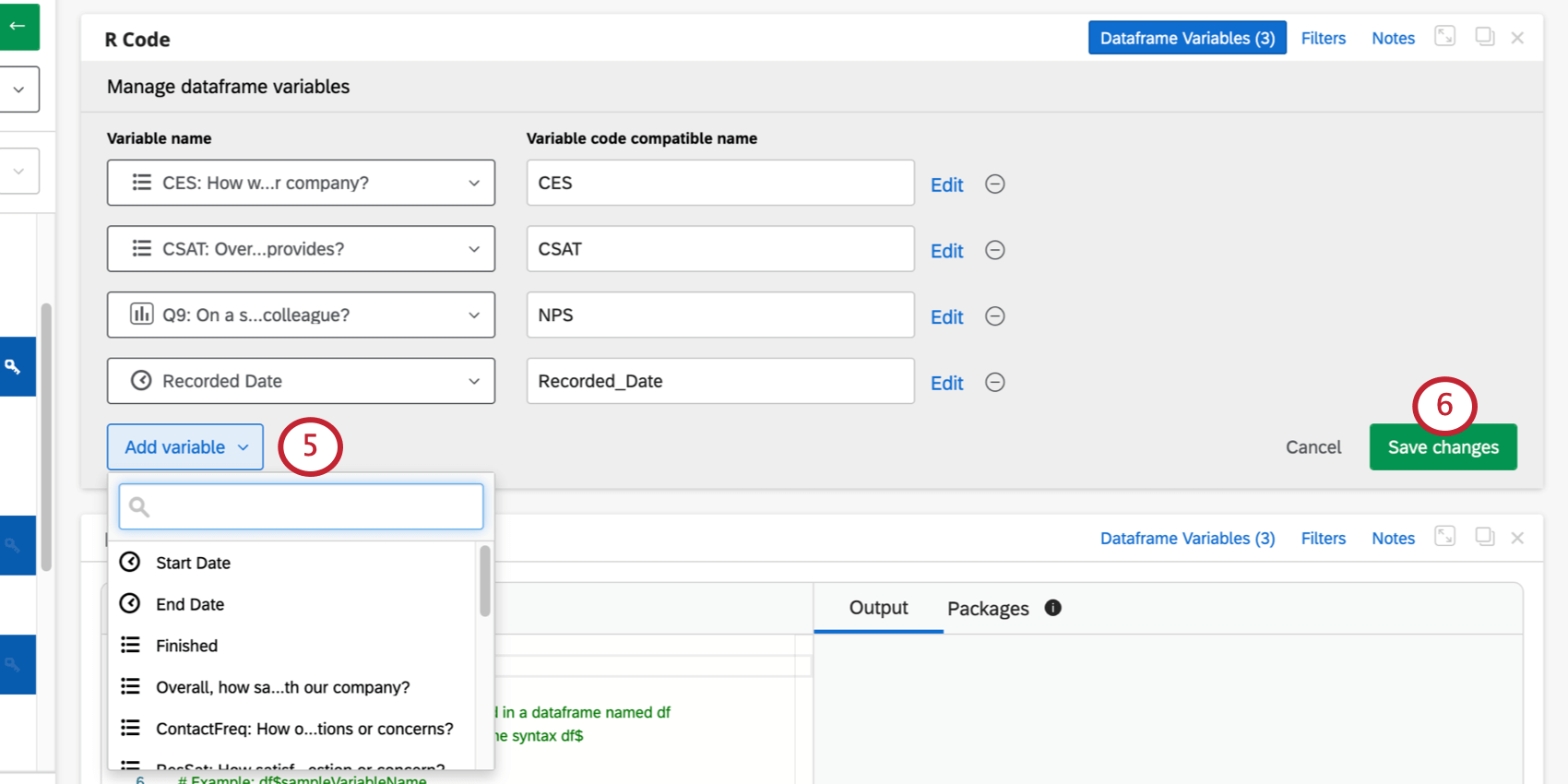
- Une fois que vous avez terminé, cliquez sur Enregistrer les modifications.
Écrire et exécuter du code R
La carte du code R est divisée en deux par le milieu. La moitié gauche est l’endroit où vous pouvez modifier votre code. La moitié droite est l’endroit où vous verrez les résultats de l’exécution de votre code.
Vous pouvez exécuter une seule ligne de code en cliquant sur le bouton Exécuter la ligne en haut de la page ou en utilisant les raccourcis clavier Cmd + Entrée (pour Mac) ou Ctrl + Entrée (pour PC) lorsque votre curseur se trouve sur une ligne spécifique.
Une fois que vous avez déclenché l’exécution d’une ligne, vous verrez la sortie associée à la ligne dans l’onglet Sortie de la moitié droite de la carte. L’onglet Résultats affiche en bleu la ligne de code qui a été exécutée et le résultat de l’exécution juste en dessous.
Autocomplétion pour les variables de la base de données
Si vous tapez df$ dans l’éditeur, vous obtiendrez des suggestions de saisie automatique pour vos variables de dataframe.
Utilisation des paquets R
Le codage R dans Stats iQ est préinstallé avec des centaines de paquets R parmi les plus populaires utilisés pour l’analyse. Cliquez sur l’onglet Forfaits dans la moitié droite de la carte pour voir la liste des forfaits disponibles. Vous pouvez utiliser la barre de recherche en haut de la page pour rechercher des forfaits spécifiques.
Pour utiliser un paquetage, utilisez la commande library() dans l’éditeur de code à gauche. Saisissez le nom du paquet entre parenthèses, puis exécutez le code.
Demande de nouveaux paquets
Vous pouvez demander que des paquets de codes R soient ajoutés à Stats iq si vous ne les trouvez pas dans la liste des paquets disponibles. Lorsque vous effectuez une recherche dans l’onglet Paquets , si aucune correspondance n’est trouvée, vous verrez une option vous permettant de demander de nouveaux paquets.
En cliquant sur le bouton Demander un forfait , vous accéderez à une enquête rapide dans laquelle vous pourrez entrer des détails sur les forfaits que vous souhaitez utiliser.
Téléchargement des tracés et des images générés
Tous les tracés ou images que vous générez avec votre code peuvent être téléchargés très facilement. Il suffit de faire défiler la page jusqu’à la parcelle ou l’image spécifique et de cliquer avec le bouton droit de la souris sur l’image pour voir les options de copie ou d’enregistrement.
Commandes R incompatibles
La commande view est incompatible avec les cartes de code R.