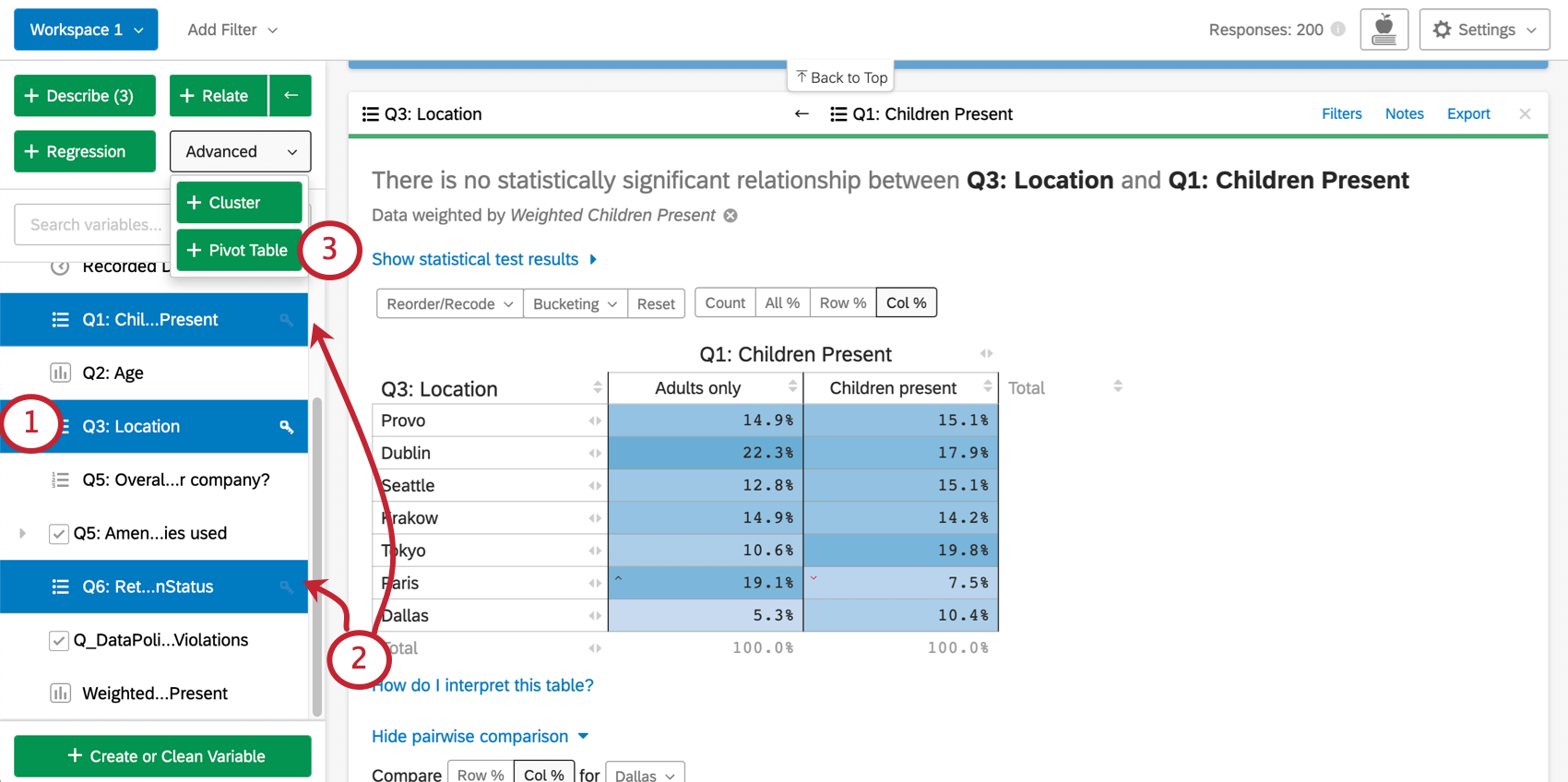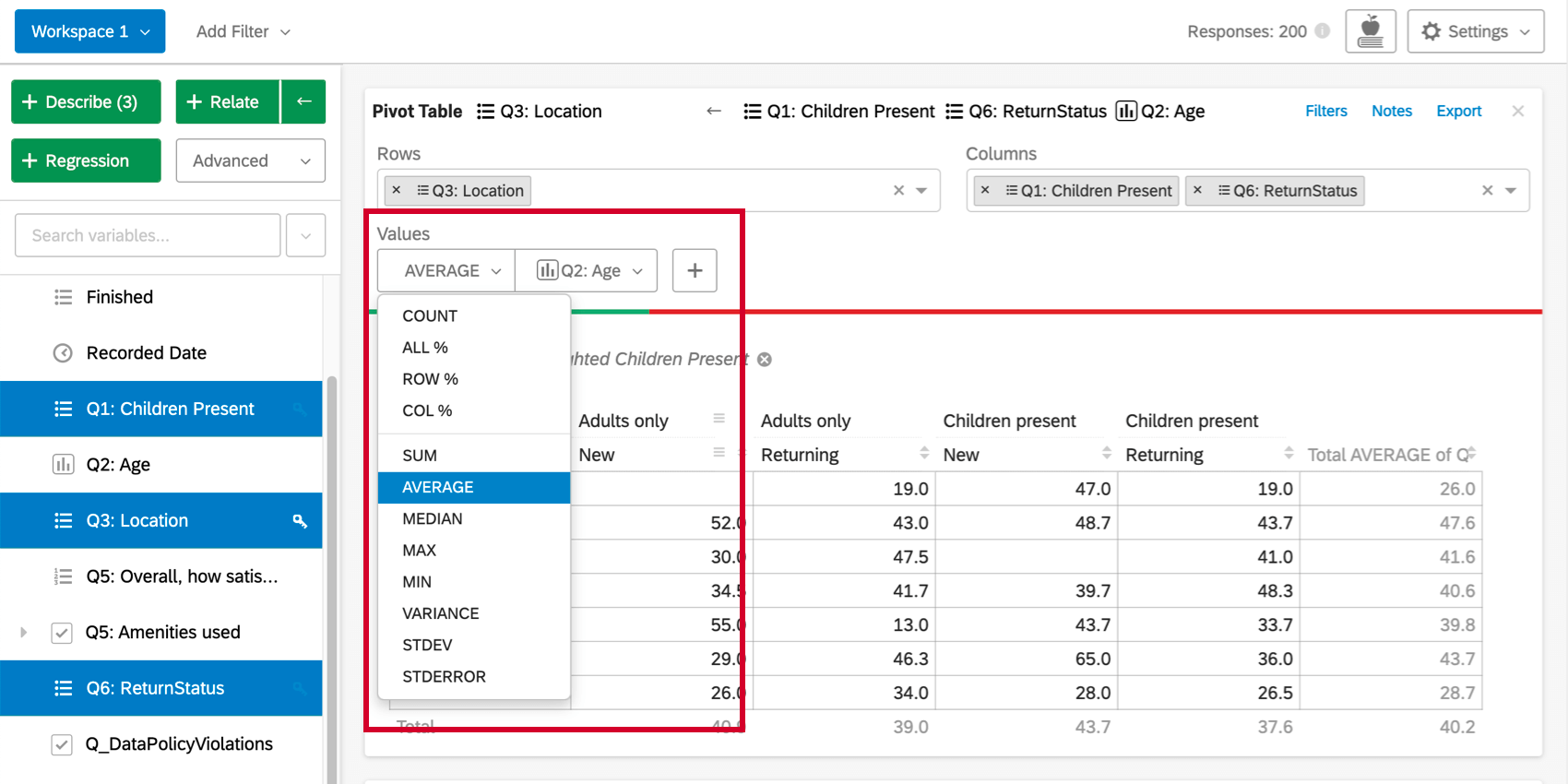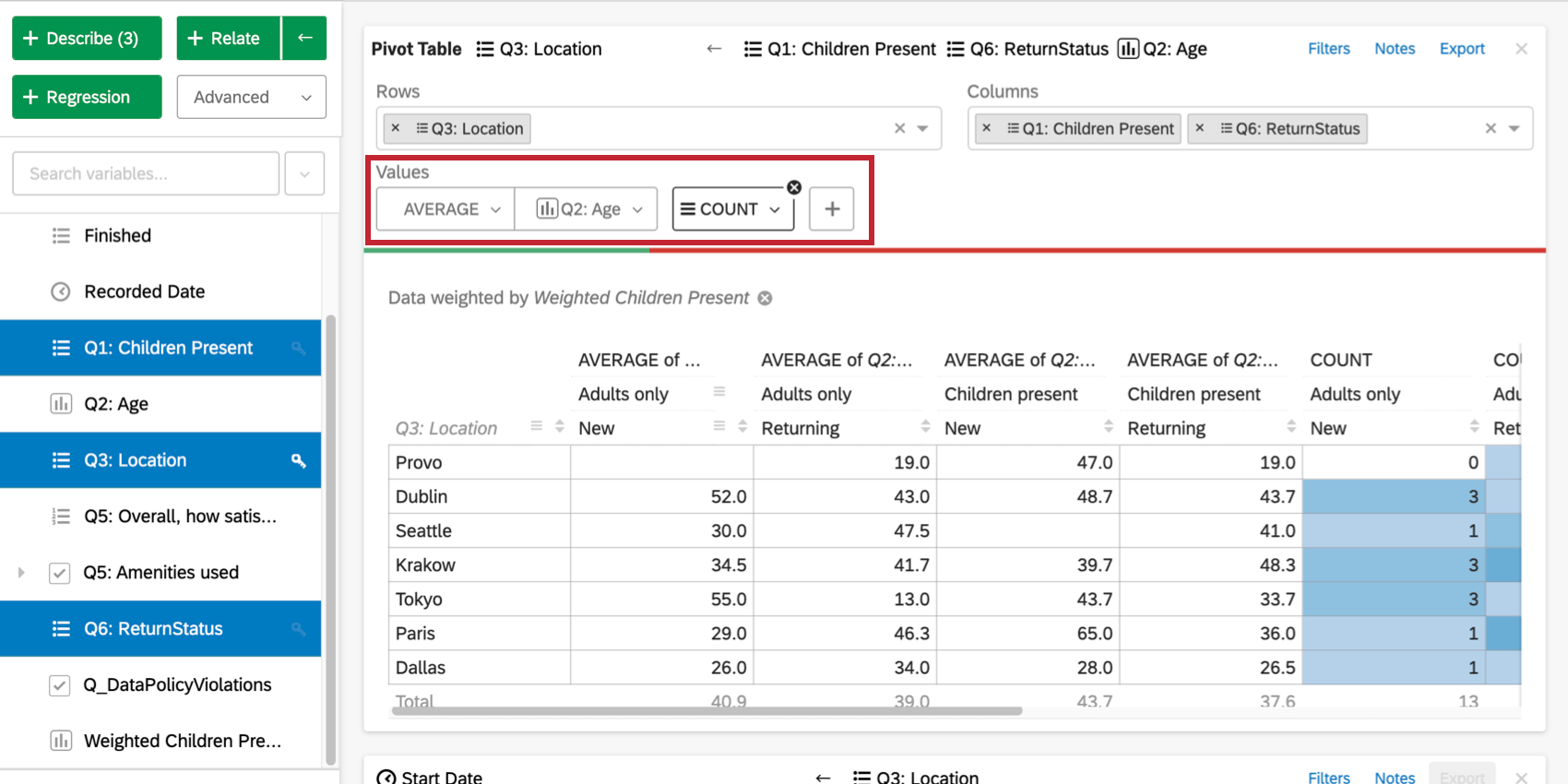Tableau croisé dynamique
À propos des tableaux croisés dynamiques
La création d’un tableau croisé dynamique vous permet de comparer des variables les unes aux autres dans un tableau fortement personnalisable de type tableau croisé. Les valeurs des cellules de la table peuvent être modifiées pour afficher les données de différentes manières.
Sélection de variables pour les cartes de tableau croisé dynamique
- La première variable sélectionnée lors du choix de variables pour un tableau croisé dynamique sera la variable clé. Si la variable principale est une variable de catégorie, ses valeurs formeront les lignes dans le tableau croisé dynamique.
- Toutes les variables de catégories sélectionnées après la variable clé seront des colonnes dans le tableau croisé dynamique. Si plusieurs variables de colonnes sont sélectionnées, une colonne distincte sera créée pour chaque combinaison possible de valeurs de variables (par exemple, si vos colonnes sont « Age » et « Country », vous obtiendrez peut-être des colonnes telles que « Young » et « USA », « Young » et « UK », « Old » et « USA », « Old » et « UK », etc.). Toute variable numérique sélectionnée renseignera les cellules de la table.
- Une fois les variables souhaitées sélectionnées, cliquez sur Avancé, puis sur Tableau croisé dynamique pour créer la fiche.
Ajout de lignes et de colonnes
Une fois que vous avez créé le tableau croisé dynamique, cliquez sur la liste déroulante Lignes ou Colonnes au-dessus du tableau pour ajouter d’autres variables aux lignes ou colonnes du tableau. Chaque variable supplémentaire ajoutée répartit le tableau de sorte qu’il existe une ligne ou une colonne pour chaque combinaison de valeurs de variables.
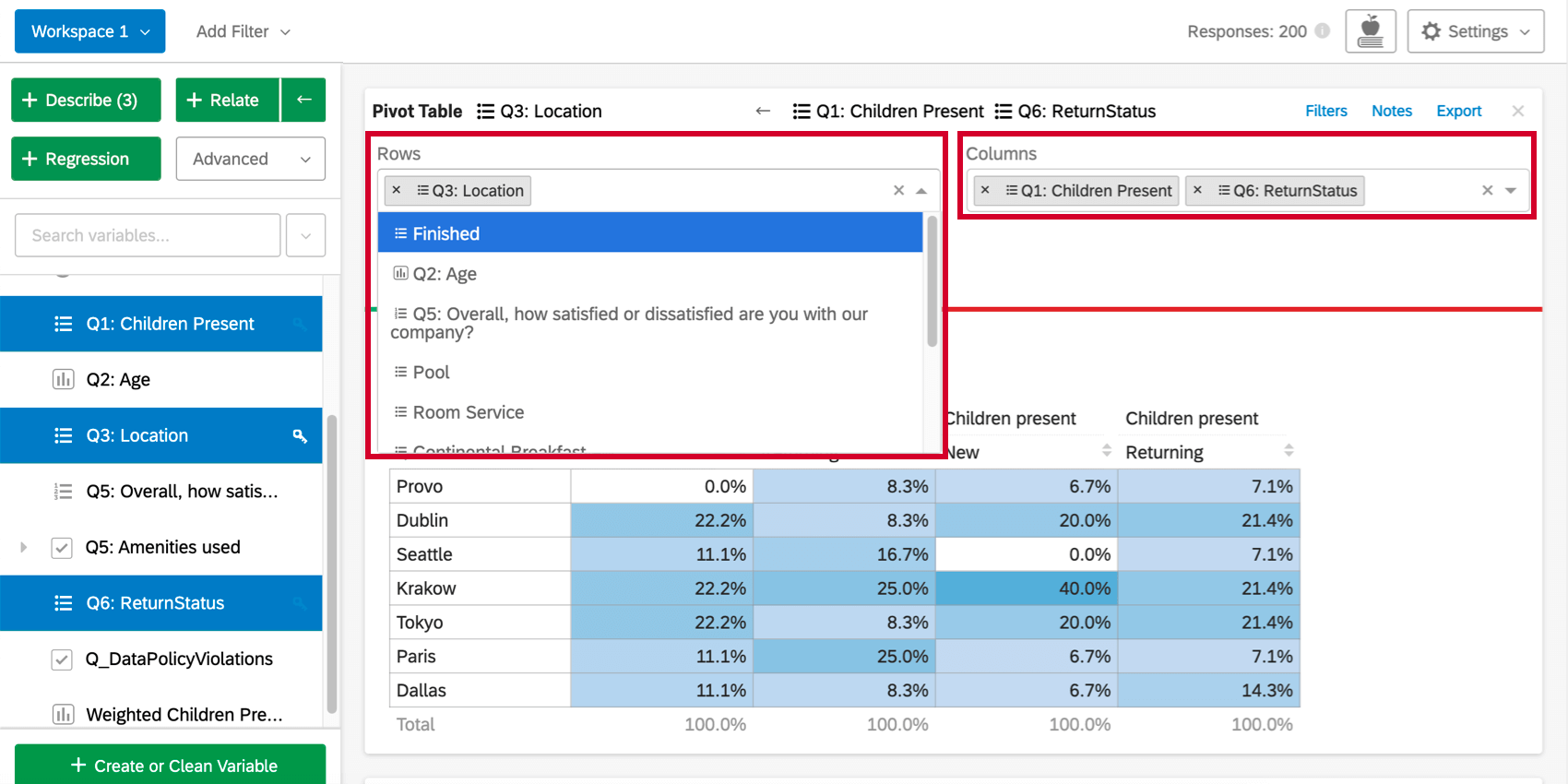
Modification des valeurs des cellules
Par défaut, les cellules de la carte du tableau croisé dynamique afficheront les pourcentages de colonne (le pourcentage de chaque colonne qui se situe dans chaque valeur de ligne). Cette valeur peut être modifiée en cliquant sur la liste déroulante sous Valeurs ou en incluant initialement une variable numérique. Le premier ensemble d’options pour les valeurs de cellule utilise les données des lignes et colonnes sélectionnées.
Le deuxième ensemble d’options (somme, moyenne, médiane, max, min, variance et écart-type) permet d’utiliser des valeurs statistiques issues d’autres variables du jeu de données dans les cellules du tableau. Par exemple, vous pouvez rechercher le revenu moyen de tout répondant qui tombe dans une cellule donnée.
Vous pouvez également cliquer sur le signe plus ( + ) pour ajouter des données supplémentaires à votre table. Placez le curseur sur une valeur pour la réorganiser ou la supprimer.
Tableau croisé dynamique Stats iQ vs. Tableaux croisés standard
Les tableaux croisés dynamiques dans Stats iQ diffèrent des tableaux croisés traditionnels, tels que ceux créés dans la section Tableaux croisés de Données & ; Analyse.
- Contrairement à un onglet croisé traditionnel « bannière et souche », lorsque plusieurs variables sont ajoutées aux colonnes d’un tableau croisé dynamique Stats iQ, une colonne sera créée pour chaque combinaison de valeurs pour toutes les variables de colonne. Dans un tableau croisé traditionnel, une colonne est créée pour chaque valeur de variable individuellement, de sorte que les valeurs d’une variable se trouvent du côté de l’autre et non imbriquées en dessous.
- Dans Stats iQ, vous avez la possibilité d’utiliser des valeurs d’autres variables (sans ligne ou colonne) dans les cellules du tableau. Cela crée le potentiel d’un plus large éventail d’informations à afficher.
Tests statistiques dans les tableaux croisés dynamiques
Les flèches de signification pour chaque cellule du tableau croisé dynamique sont déterminées de la même manière que dans le tableau créé lors de la liaison de deux variables catégoriques. Plus précisément, les flèches sont déterminées par le résiduel ajusté de chaque cellule. Stats iQ affiche jusqu’à trois flèches, en fonction de la valeur P calculée à partir du résiduel ajusté. Un nombre différent de flèches sera affiché en fonction du degré de signification du résultat. Plus précisément, une flèche est affichée si la valeur de p est inférieure à alpha (?) Où ? = (1 – Niveau de confiance) (le niveau de confiance est défini sous les options d’analyse), deux flèches si la valeur P est inférieure à ?/5 et trois flèches si la valeur de p est inférieure à ?/50.
Par exemple, si votre niveau de confiance a été défini sur 95 % :
- Valeur p <= .05 : une flèche
- Valeur p <= .01 : deux flèches
- Valeur p <= .001 : trois flèches