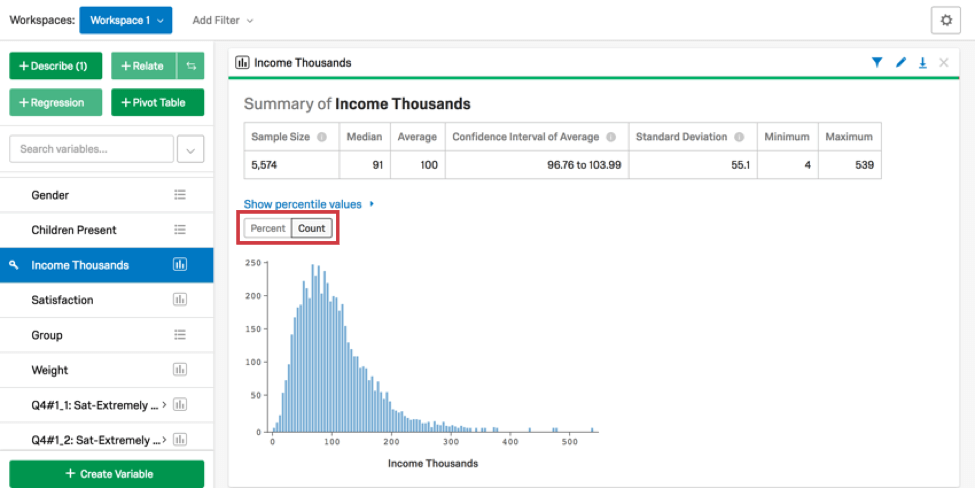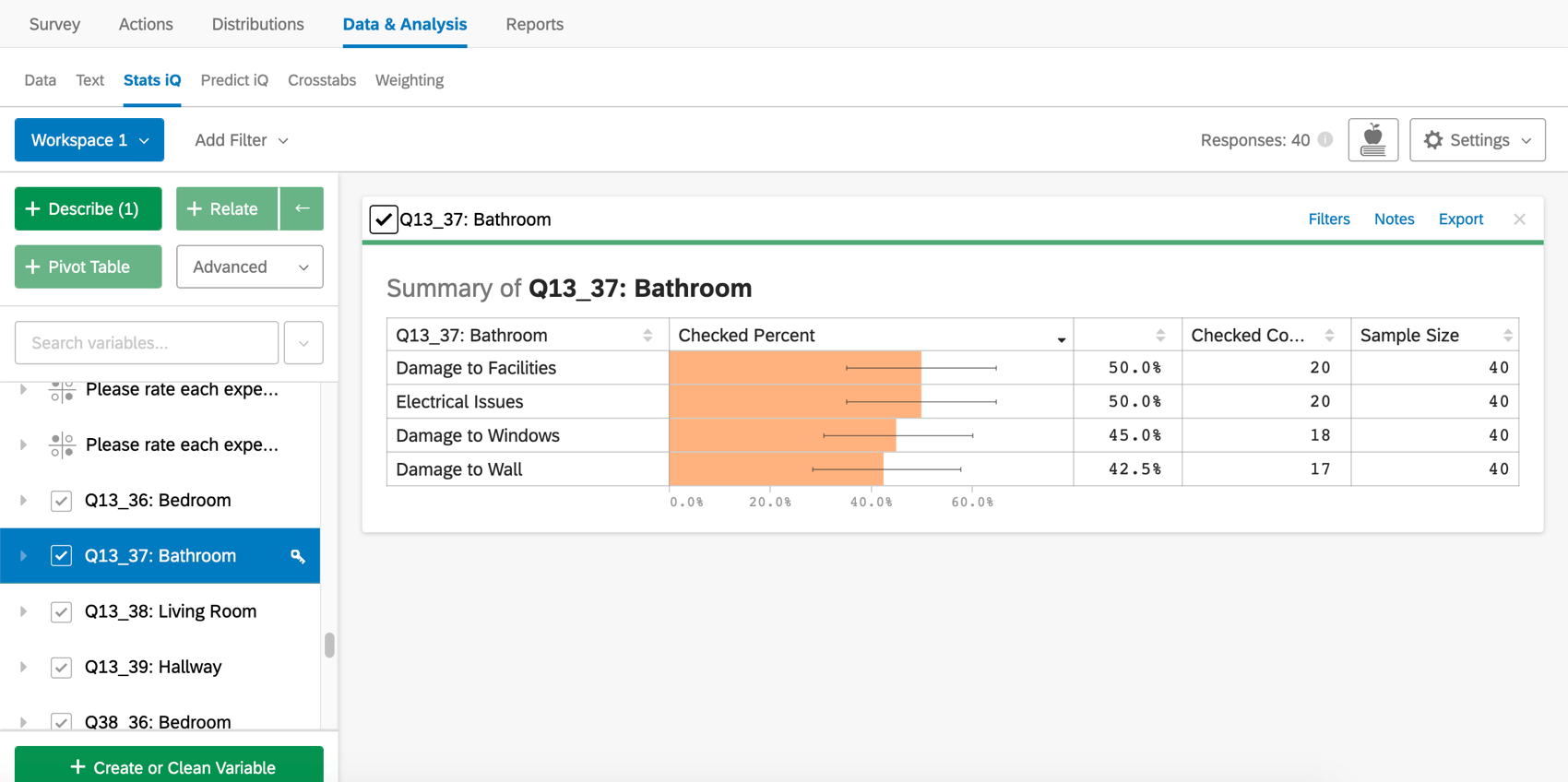Décrire les données
A propos de la description des données
La
Visualisation permet de visualiser et de résumer une variable, ce qui vous permet de vous faire une idée de la structure de vos données, d’examiner les problèmes qu’elles posent et de formuler des hypothèses à explorer ultérieurement. Si plusieurs variables sont sélectionnées lorsque vous choisissez de décrire, une analyse sera produite pour chaque variable, et elles seront présentées dans le même ordre que celui dans lequel elles apparaissent dans la partie gauche du volet des variables.
Décrire les nombres et les rangs
Lorsque vous choisissez de décrire une variable numérique, une carte comprenant un histogramme et un résumé numérique est créée. Le résumé numérique comprend la moyenne, la médiane, le minimum et le maximum, ainsi que l’intervalle de confiance et l’écart-type de la variable. Cliquez sur Pourcentage ou Compte pour modifier la façon dont les données sont affichées dans l’histogramme.
Description des catégories
Lors de la description d’une variable de catégories, une carte est créée qui affiche le nombre de chaque catégorie dans la variable et le pourcentage relatif et cumulé de chaque niveau.
Réorganiser/Recoder
Cliquez sur Réorganiser/Recoder pour modifier l’ordre d’affichage des catégories sur la carte et pour attribuer des valeurs numériques à vos catégories. Cette fonction est le plus souvent utile lorsque les catégories ont un ordre spécifique, par exemple “Heureux” > ; “Bien” > ; “Triste”. Le fait de recoder vos catégories pour qu’elles aient une valeur recodée permet également d’améliorer certaines analyses statistiques, telles que les régressions.
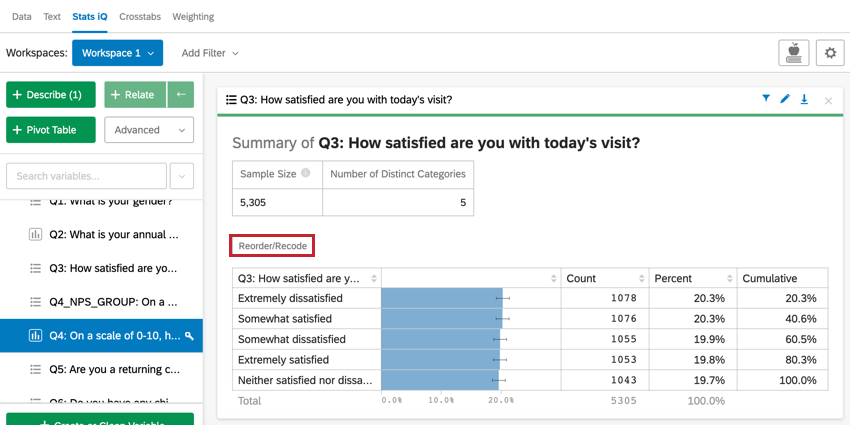
Une fenêtre contextuelle apparaît, dans laquelle vous pouvez définir des Valeurs recodées pour vos catégories et modifier l’ordre dans lequel elles apparaissent sur la carte. Cliquez et faites glisser les points situés à côté d’une catégorie pour la réorganiser. Saisissez un nombre dans la case Recodées pour attribuer une valeur recodée à une catégorie.
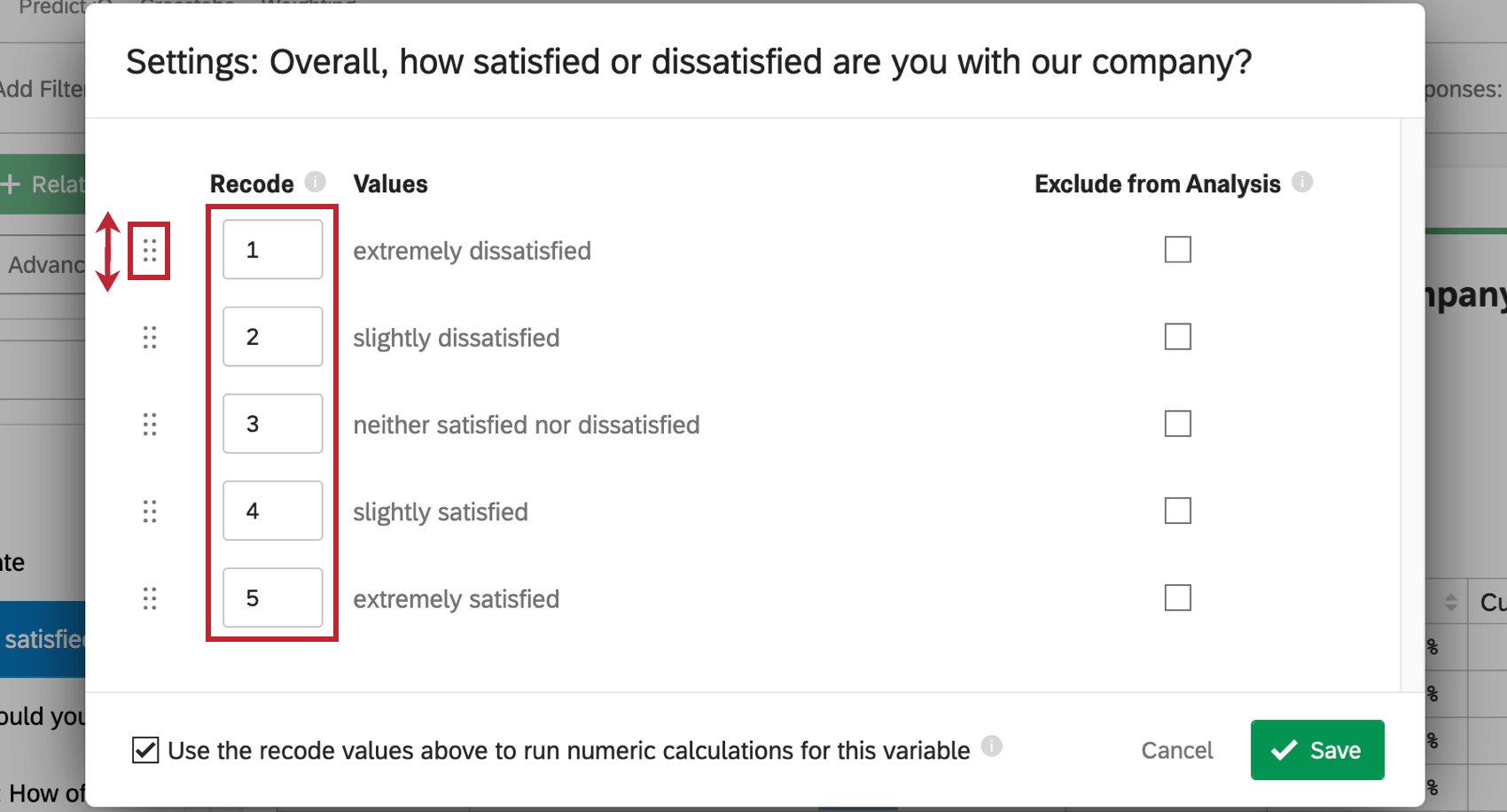
Si vous souhaitez exclure une catégorie de l’analyse, cochez la case Exclure de l’analyse. Cette rubrique est généralement utilisée pour des réponses telles que “Sans objet” ou “Autre”.
Vous pouvez également sélectionner Utiliser les valeurs recodées ci-dessus pour effectuer des calculs numériques pour cette variable afin de vous assurer que ces recodes sont utilisés dans d’autres analyses Stats iQ pour cette variable.
Une fois la modification terminée, cliquez sur Enregistrer. Vos variables seront maintenant réorganisées dans la carte et les Valeurs recodées apparaîtront également dans la carte.
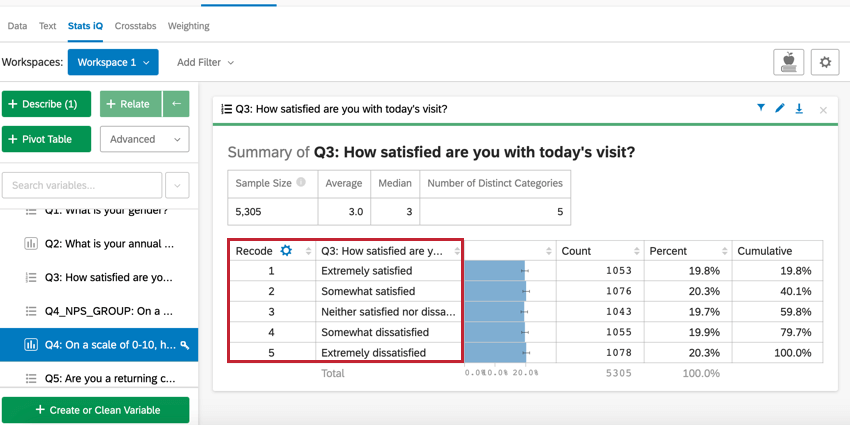
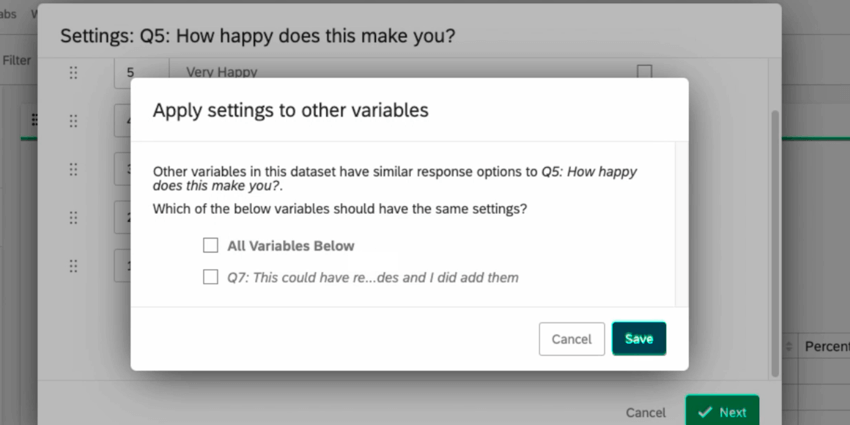
Description des dates
Lors de la description d’une variable temporelle, une carte est créée avec un chronomètre qui affiche le nombre de points de données dans une période donnée. La taille de cette période peut être modifiée directement sur la carte en ajustant le curseur situé sous le graphique.
Pour ajuster les fonctions de la sortie graphique, utilisez les options en haut à gauche :
- En sélectionnant Barre ou Ligne au-dessus du graphique, la carte passe d’un graphique à barres à un graphique linéaire.
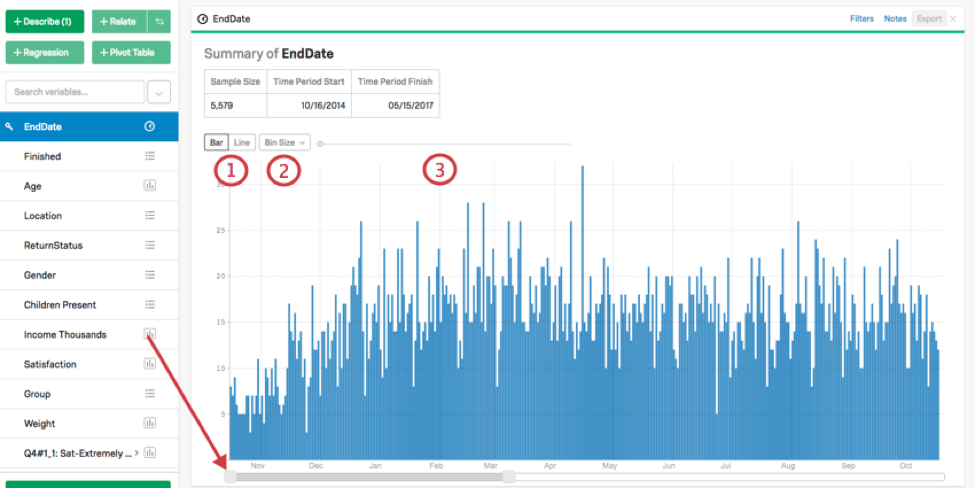
- En cliquant sur Taille des cellules, vous pouvez ajuster la taille des cellules de données, par exemple Jour, Semaine, Mois, etc.
- L’utilisation du curseur vous permet d’appliquer un lissage (ce qui a plus de sens lorsque vous avez sélectionné Ligne pour votre graphique).
Description des cases à cocher
Lors de la description d’une variable de type case à cocher, une carte est créée qui affiche un tableau similaire à celui créé lors de la description d’une variable catégorielle. Pour les variables à cases à cocher, cependant, la somme des pourcentages n’est pas égale à 100 %, car les répondants peuvent avoir sélectionné plusieurs cases différentes.
  ;