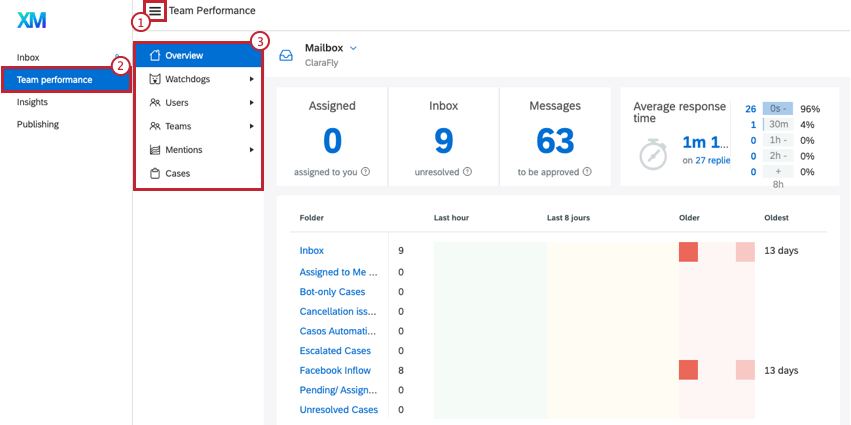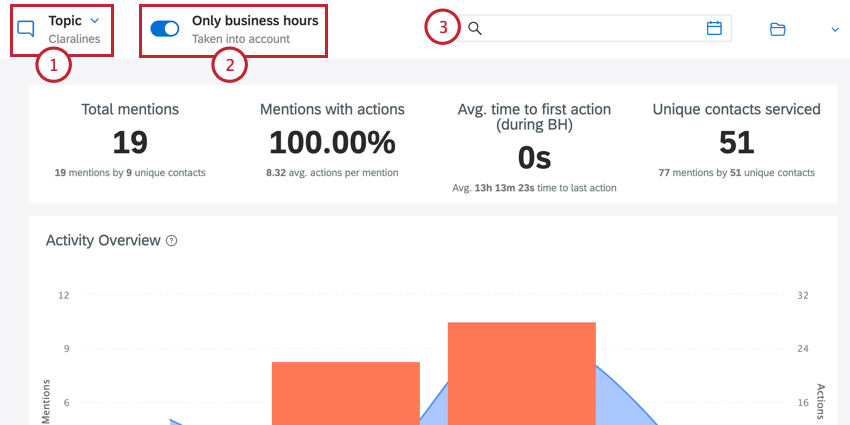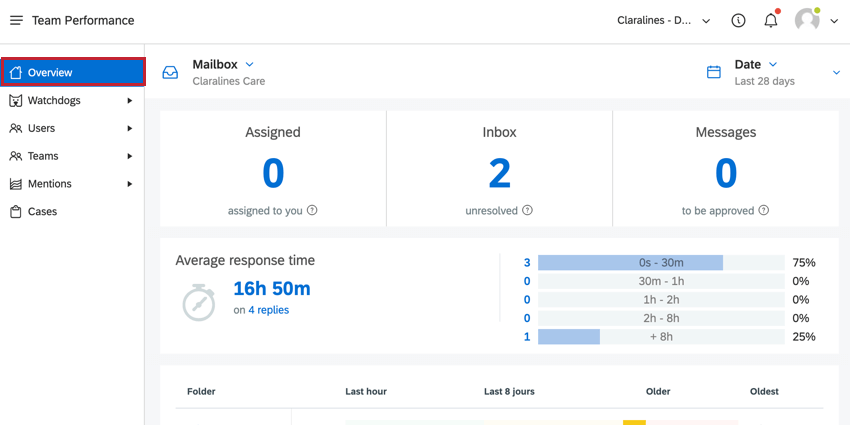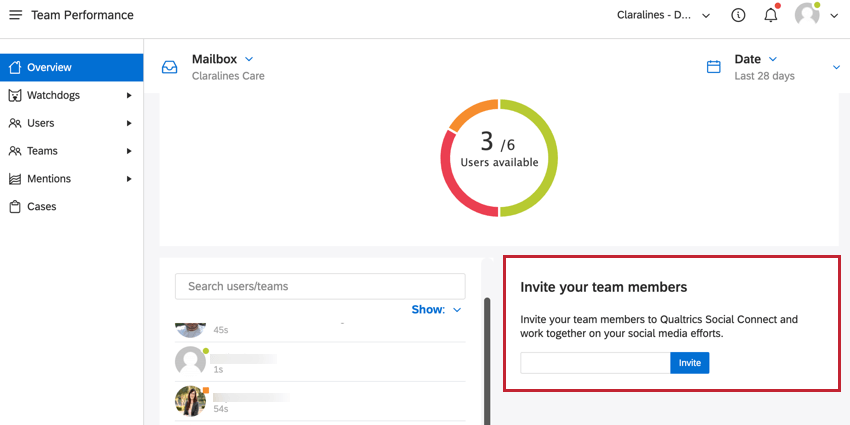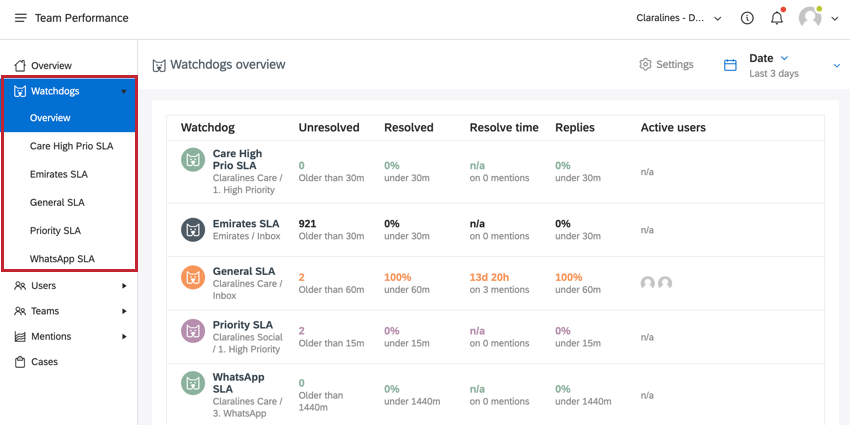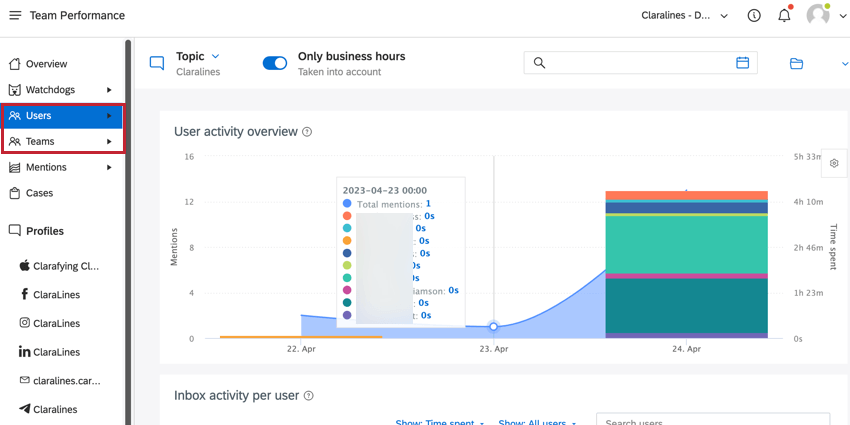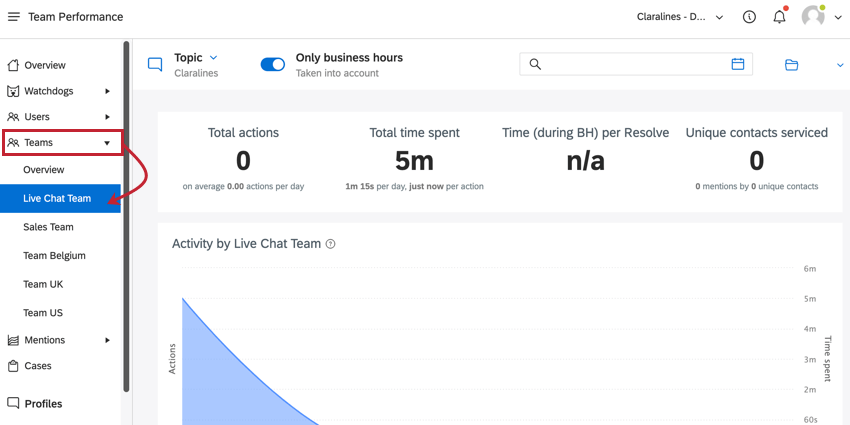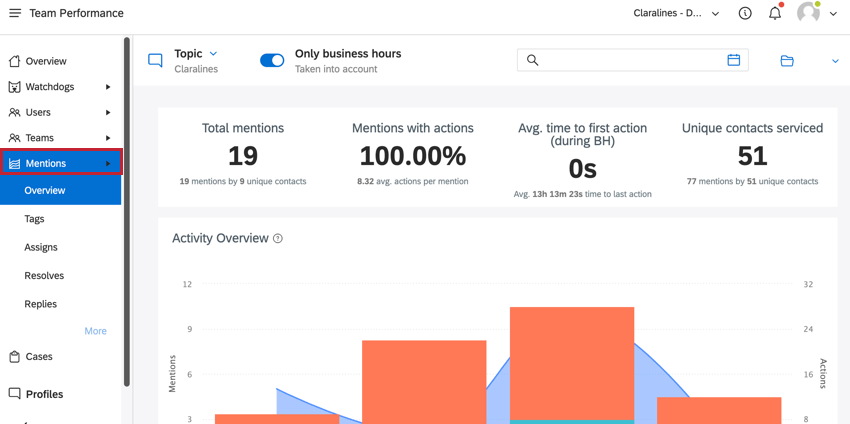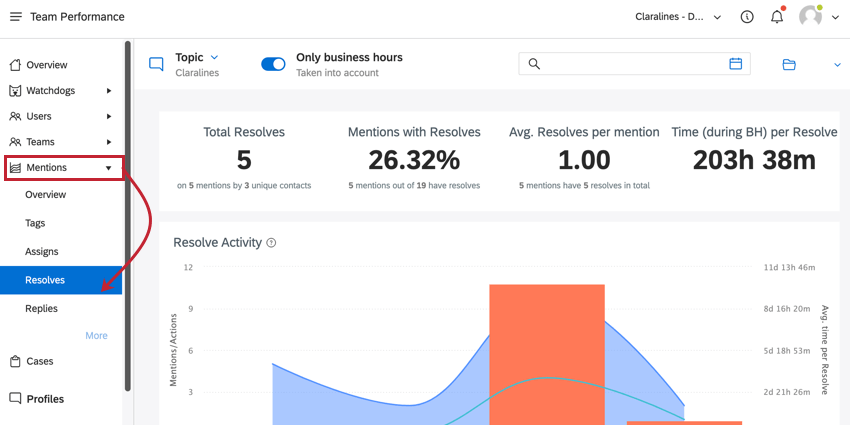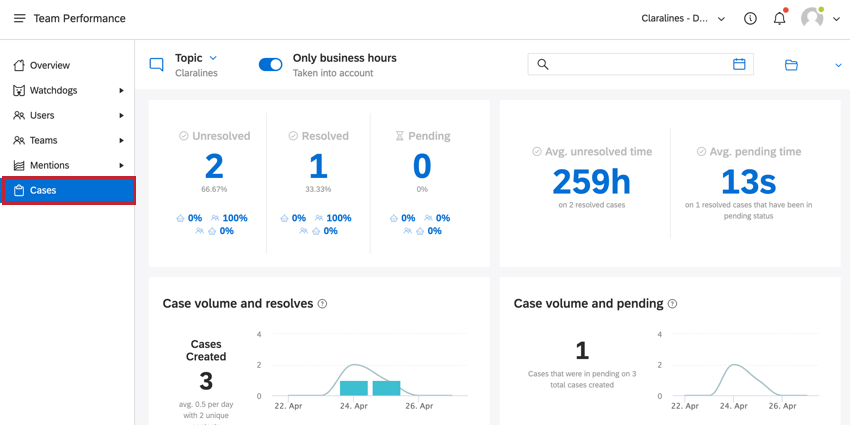Performance de l’équipe (QSC)
À propos de la performance de l’équipe
La
performance de l’équipe dans Social Connect vous donne un aperçu détaillé de la façon dont votre équipe traite les mentions dans la boîte de réception de Social Connect. Vous pourrez y calculer le temps de réponse, le temps de traitement et comparer le nombre de mentions par utilisateur ou par équipe.
- Cliquez sur l’icône de menu dans le coin supérieur gauche.
- Cliquez sur Performance de l’équipe.
- Sélectionnez la personne évaluée dans laquelle vous souhaitez vous plonger. Voir les sections ci-dessous pour plus d’informations sur chacune d’entre elles.
Lorsque vous consultez les rapports de performance de votre équipe, vous pouvez choisir les données qui s’affichent à l’aide des éléments suivants :
- Le menu Rubrique permet de choisir les rubriques à afficher.
- L’option Heures ouvrables uniquement permet de contrôler le mode de calcul des périodes. Lorsque cette option est activée, seules les heures ouvrables sont prises en compte dans le calcul du délai entre la date de publication d’une mention et la date de l’action.
Astuce: Lorsqu’elle est activée, cette option ajoute la phrase (pendant le chronomètre) à tous les calculs de temps afin que vous sachiez qu’ils ne comprennent que les heures ouvrables.
- Utilisez la barre de filtre pour filtrer vos données en fonction de différentes conditions. Voir Filtre dans Social Connect pour plus d’informations.
Présentation
La section Vue d’ensemble contient une vue de haut niveau de l’activité de votre compte. Sur cette page, vous trouverez des informations sur :
- Le nombre de mentions non résolues dans la boîte de réception, le nombre de messages en attente d’approbation et le nombre de mentions qui vous sont attribuées.
- Le temps de réponse moyen.
- Liste des dossiers et de leurs plus anciennes mentions non résolues
- Informations sur les utilisateurs et leur utilisation de la plateforme, y compris le temps écoulé depuis la dernière connexion, le temps de réponse moyen et les éventuelles missions.
Utilisez l’option Inviter les membres de votre équipe en bas de la page pour inviter d’autres employés de votre entreprise à rejoindre votre compte Qualtrics Social Connect.
Chiens de garde
La première section de la liste est celle des chiens de garde. Elle indique les mesures de vos chiens de garde actifs.
Deux possibilités s’offrent à vous :
- Cliquez sur Aperçu pour obtenir un résumé des principales statistiques de vos Chronomètres dans Social Connect, notamment le nombre de mentions (non) résolues, le temps de résolution/réponse et les agents travaillant dans ce dossier ou cette boîte de réception.
- Sélectionnez un chien de garde particulier pour obtenir des informations plus approfondies sur ce dossier spécifique.
Pour plus de détails, voir Watchdogs Stats.
Utilisateurs et équipes
Les sections Utilisateurs et Équipes fonctionnent de la même manière. La différence entre ces deux onglets est que l’onglet Utilisateurs montre les performances individuelles des utilisateurs, tandis que l’onglet Équipe montre les performances de l’équipe.
Vous pourrez comparer différents utilisateurs et équipes entre eux dans la section Vue d’ensemble ou analyser par tri successif un utilisateur ou une équipe spécifique en sélectionnant son nom dans la barre latérale.
Présentation
La section Vue d’ensemble des pages Utilisateurs et Équipes vous montre comment vos utilisateurs et vos équipes se comportent les uns par rapport aux autres. Les données disponibles sur cette page comprennent
- Vue d’ensemble de l’activité de l’utilisateur/équipe: Ce graphique montre le nombre total de mentions et le temps total passé par utilisateur ou équipe lors du traitement d’une mention. En survolant le graphique, vous pourrez voir le temps exact passé pour un jour donné. Les actions sur les dossiers sont incluses par défaut.
- Activité de la boîte de réception par utilisateur/équipe: Ce tableau indique le temps total passé et le nombre de toutes les actions effectuées par cet utilisateur ou cette équipe. Tous les numéros sont cliquables et un clic sur un numéro permet d’afficher toutes les mentions associées dans une fenêtre contextuelle.
- Temps de traitement de la boîte de réception par utilisateur/équipe: Ce tableau donne un aperçu du nombre de mentions traitées par chacun de vos utilisateurs ou équipes, ainsi que du nombre d’utilisateurs uniques desservis. Les données de ce tableau comprennent :
- Contacts uniques traités : Le nombre d’auteurs uniques de mentions que l’utilisateur ou l’équipe a traités.
Exemple : Si un certain profil Twitter tweete 2 fois et que votre utilisateur gère ces 2 mentions, l’indicateur “mentions gérées” sera de 2 et l’indicateur “utilisateurs uniques desservis” sera de 1.
- Mentions traitées:Le nombre de mentions qui ont des actions par les utilisateurs ou les équipes de Clarabridge Engage correspondant à votre plage de dates actuelles.
- Temps moyen de traitement d’une mention : Technologie de l’information que l’utilisateur ou l’équipe met en moyenne pour traiter une mention.
- Traitement des dossiers: Nombre de dossiers traités par un utilisateur ou une équipe.
- Durée moyenne de traitement d’un dossier : Technologie de l’information que l’utilisateur ou l’équipe met en moyenne pour traiter une mention.
- Temps total de traitement: Le temps total que l’utilisateur ou l’équipe a passé à traiter les mentions.
- Contacts uniques traités : Le nombre d’auteurs uniques de mentions que l’utilisateur ou l’équipe a traités.
- Activité de publication par utilisateur/équipe: Ce tableau donne un aperçu des actions de publication effectuées par vos utilisateurs. Cela comprend à la fois les réponses de la boîte de réception et les nouveaux messages de la section Publier. Ce tableau affiche les données suivantes :
- Créer : Le nombre de réponses et de messages créés. Cela exclut les posts qui ont été envoyés pour approbation, les posts qui sont en cours de rédaction et les posts asynchrones (ce qui inclut les posts vidéo et les posts avec plus de 10 profils en même temps).
- Publier: Le nombre de toutes les réponses et de tous les messages publiés.
- Total : La somme totale des messages créés et publiés.
Visualisation d’un utilisateur ou d’une équipe spécifique
Si vous recherchez des indicateurs pour un utilisateur ou une équipe spécifique, cliquez sur Utilisateurs ou Équipes, puis sélectionnez l’utilisateur ou l’équipe qui vous intéresse.
Cette page affiche les mesures suivantes concernant l’utilisateur ou l’équipe :
- Total des actions: Montant total de toutes les actions possibles qu’un utilisateur ou une équipe a effectuées sur les mentions pendant la période sélectionnée.
- Temps total passé : Temps total pendant lequel cet utilisateur ou cette équipe a travaillé activement dans Social Connect pendant la plage de dates choisie. Toutes les activités au sein de Social Connect sont considérées comme du temps passé.Par exemple : cliquer sur des actions sur les mentions, naviguer entre les pages, ouvrir des mentions, et ainsi de suite. Le simple fait d’avoir Social Connected ouvert dans le navigateur, ou un onglet en arrière-plan, n’est pas pris en compte dans le calcul du temps passé. Les chronomètres ne sont pas non plus comptabilisés dans le temps passé.
- Chronomètre par résolution : Temps total écoulé entre le moment où la mention a été publiée et celui où elle a été résolue par l’équipe d’utilisateurs pendant les heures de bureau.
- Contacts uniques desservis: Nombre total d’utilisateurs uniques servis par l’équipe ou l’utilisateur au cours de la période choisie.
Astuce : Les nombres d’utilisateurs uniques sont des estimations basées sur le fait que Qualtrics peut déterminer l’identité de la personne qui a envoyé la mention.
- Activité par utilisateur ou par équipe: Le nombre total d’actions et le temps moyen par action pendant les heures de bureau.
- Disponibilité de l’utilisateur ou de l’équipe: Un aperçu de la durée pendant laquelle l’utilisateur ou l’équipe a été “disponible” Cela permet également de savoir combien de fois ils ont changé de statut.
Mentions
La section Mentions de Team Performance vous donne un aperçu des mentions de votre organisation, y compris la rapidité avec laquelle elles sont prises en compte et résolues.
Les données de la page d’aperçu comprennent
- Total des mentions : Montant total des mentions qui ont été publiées pendant la plage de dates (ou le filtre) que vous avez sélectionnée. L’ICP est calculé sur la base de la date à laquelle vos mentions ont été publiées.
Attention: Le nombre total de mentions dans la performance de l’équipe peut différer du nombre total de mentions dans l’onglet Insights. L’onglet “Insights” calcule le nombre total de mentions en fonction de l’horodatage de la mention, tandis que l’onglet “Performance” utilise l’horodatage de l’action. - Mentions avec actions : Montant total des mentions qui ont été publiées pendant la plage de dates (ou le filtre ) que vous avez sélectionnée et qui ont nécessité une action (répondre, résoudre, marquer,).
- Chronomètre de la première action : Moyenne basée sur le nombre total d’actions effectuées pendant la plage de dates sélectionnée et sur le temps nécessaire pour effectuer ces actions. Nous le calculons en fonction de la date de publication de la mention et du temps nécessaire pour effectuer une action.
- Utilisateurs uniques desservis : Nombre d’utilisateurs uniques ayant bénéficié d’un service ou d’une action au cours de la période et/ou du filtre sélectionnés.
- Aperçu des activités: Un chronomètre affichant le nombre total d’actions réalisées par votre équipe, réparties par type et regroupées par période de temps. Ce chiffre est comparé au nombre total de mentions au cours de cette période.
- Nombre total d’actions par type: Le nombre total d’actions entreprises sur les mentions, ventilé par type d’action :
- temps par action: Le temps moyen pour effectuer une action sur les mentions, ventilé par type de mention.
Visualisation des données pour des actions spécifiques
Vous pouvez examiner les performances pour une action spécifique (par exemple, le temps de réponse). Cliquez sur Métriques, puis choisissez le type d’action qui vous intéresse.
La page de rapports pour une action spécifique affiche les mêmes mesures que la page d’aperçu. La seule différence est que les données de cette page ne concernent que cette action spécifique.
Cas
La section Chronomètres de la rubrique Performances de l’équipe vous donne des informations sur l’état de vos chronomètres et le temps nécessaire pour y donner suite.
Les données figurant sur cette page comprennent
- Statut: Le widget de statut donne un aperçu du nombre de cas non résolus, résolus et en attente. Cliquez sur un numéro pour ouvrir une fenêtre contenant tous les cas correspondant à ce statut. Sous les principaux indicateurs, on trouve une ventilation du pourcentage de cas ayant fait l’objet d’une enquête :
- Seule l’implication des robots
- Seule l’implication de l’agent
- Implication d’agents et de robots.
- Durée moyenne: Ce widget affiche la durée moyenne des affaires non résolues et des affaires en cours. Cliquez sur un chiffre dans ce widget pour afficher les cas correspondant à cette description.
- Volume et résolution des cas: Ce graphique affiche le nombre d’actions de résolution de cas regroupées par période de temps. En outre, ce graphique montre le nombre total de dossiers créés, regroupés par période.
Astuce: La réouverture d’un dossier est considérée comme une action de “résolution”.
- Volume d’affaires et actions en cours: Ce graphique affiche le nombre d’actions d’affaires en attente regroupées par période de temps. En outre, ce graphique montre le nombre total de dossiers créés, regroupés par période.
- mentions par affaire: Ce graphique indique le nombre de mentions dans une affaire.
- le délai de résolution des cas: Ce graphique affiche le délai moyen de résolution des cas et le nombre de cas qui ont été résolus dans la plage de dates que vous avez sélectionnée. Ce graphique inclut également les cas créés dans les 28 jours précédant la plage de dates sélectionnée, mais qui ont été résolus dans la plage de dates.
- délai de première réponse: Ce chronomètre indique le délai moyen de première réponse pour tous les cas créés dans la plage de dates sélectionnée. Ce graphique inclut également les cas créés dans les 28 jours précédant la plage de dates sélectionnée, mais qui ont été résolus dans la plage de dates.
- délai de réponse: Ce chronomètre affiche le délai de réponse moyen et le nombre de cas ayant reçu une réponse dans la plage de dates sélectionnée. Ce graphique inclut également les cas créés dans les 28 jours précédant la plage de dates sélectionnée, mais qui ont été résolus dans la plage de dates.
- le temps de traitement d’une affaire: Ce chronomètre affiche le temps de traitement d’un dossier. Il s’agit de la combinaison du temps de traitement de ce dossier et de ceux de chaque mention dans ce dossier. Ce graphique montre également le nombre total de cas traités.
Calcul du temps de chronomètre
Il est important de comprendre comment le temps de traitement est calculé dans Social Connect. Cette mesure est utilisée dans de nombreux rapports de la page Performances de l’équipe. Le temps de traitement représente la durée totale pendant laquelle un agent a interagi avec une information jusqu’au moment où il a agi.
Le temps de manipulation est calculé selon la méthode suivante :
- Lorsque vous sélectionnez une nouvelle mention dans la boîte de réception, la date et l’heure actuelles sont enregistrées. Cette date et cette heure deviennent la base de calcul du temps de poignée.
- Lorsque vous effectuez une action prise en charge sur le chronomètre, la date et l’heure actuelles sont sauvegardées. Les actions prises en charge sont les suivantes :
- Répondre à une mention.
- Résolution d’une mention.
- Editer le sentiment d’une mention.
- Ajouter ou supprimer des balises d’une mention.
- Modifier les propriétés d’une mention.
- Changement du cessionnaire d’une mention.
- L’heure de la poignée est alors calculée en trouvant la différence entre les deux chronomètres enregistrés.
- Si vous effectuez des actions supplémentaires sur la mention, l’heure de la poignée sera mise à jour. Le Chronomètre de l’action la plus récente sera utilisé pour calculer le temps de manipulation. L’heure à laquelle la mention a été sélectionnée pour la première fois reste inchangée.
- Si vous n’effectuez aucune action sur la mention, aucun temps de traitement ne sera calculé pour cette mention.
  ;