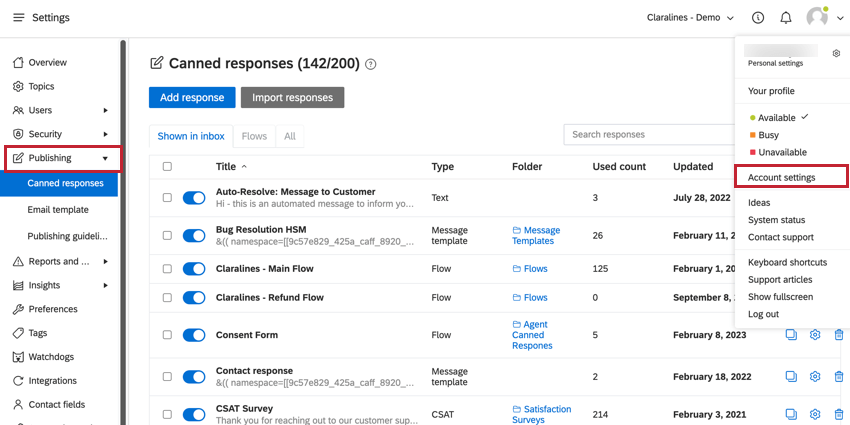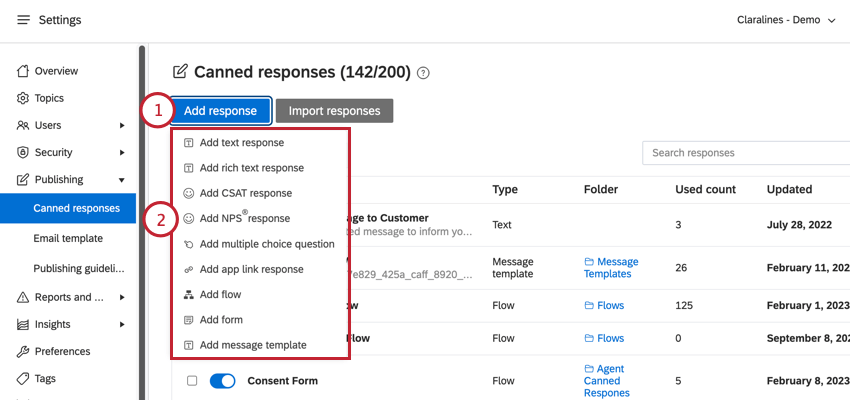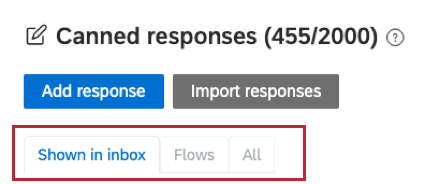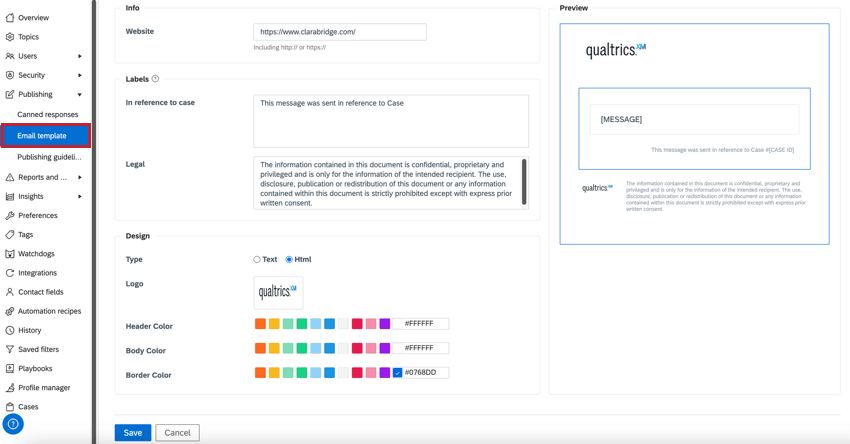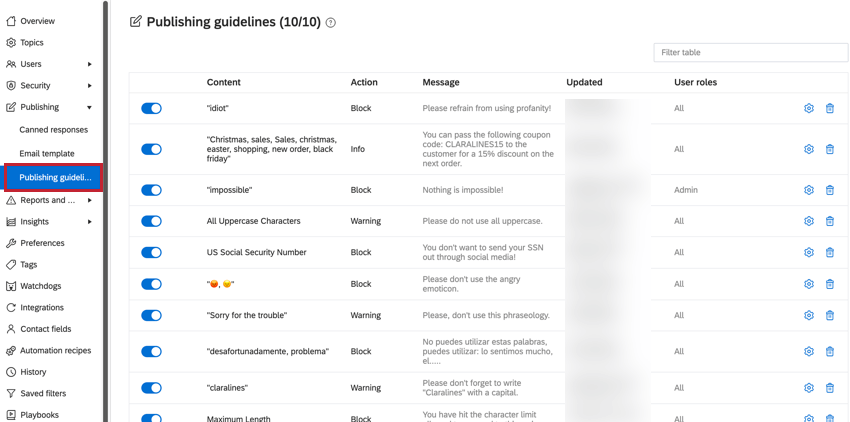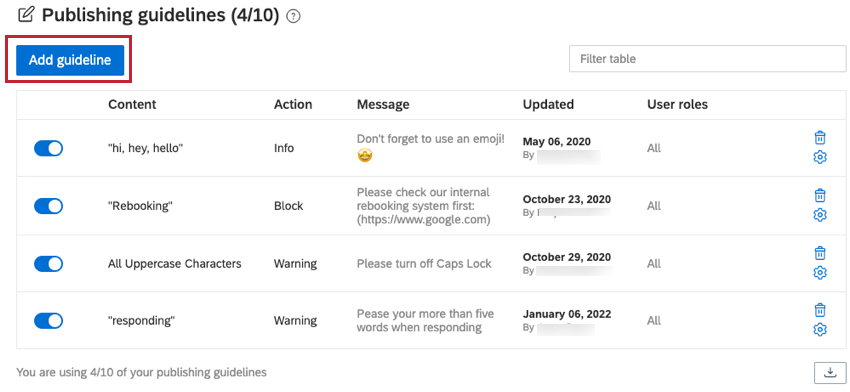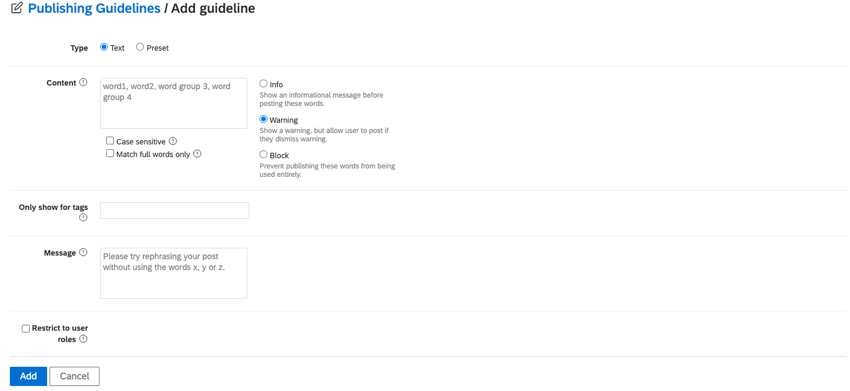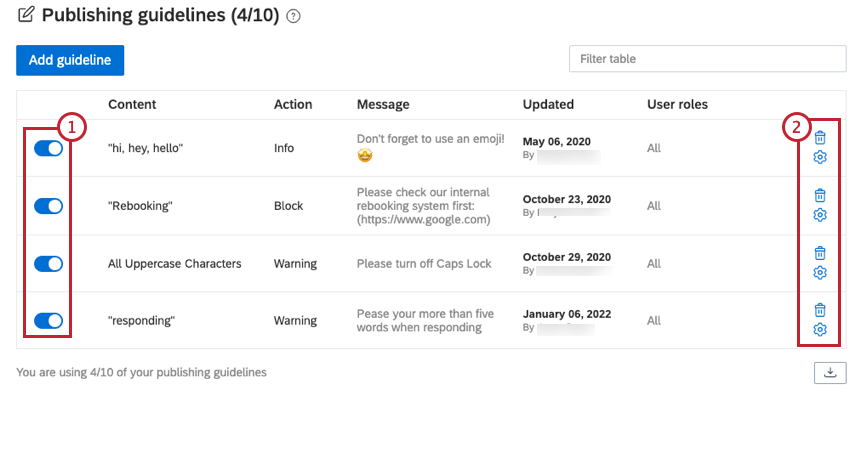Paramètres de publication
À propos des paramètres de publication
La section Publier des paramètres du Compte vous permet de modifier des paramètres spécifiques concernant la publication de contenu dans Social Connect.
Réponses en attente
Créez des réponses types pour répondre facilement et rapidement aux messages fréquemment reçus. Les réponses prédéfinies peuvent être utilisées ultérieurement dans l’onglet Publier ou dans la boîte de réception.
Ajout d’une Réponse à la demande (Canned Response)
- Dans l’onglet Canned response, cliquez sur le bouton Add response (Ajouter une réponse) .
- Choisissez le type de réponses permanentes que vous souhaitez ajouter. Vos options comprennent :
- Réponse textuelle: répondre par un simple texte.
- Réponse en texte enrichi : réponse en texte enrichi.
- CSAT : créer et envoyer une notation de la satisfaction de la clientèle.
- NPS : créer et envoyer un Net promoter score.
- Choix multiple : créez et envoyez des questions à choix multiple pour Facebook et Twitter.
- Flux : créer un schéma ou un robot basé sur le flux.
- Modèle de message : créez un message hautement structuré (HSM) pour vos flux WhatsApp, Live chat ou Telegram.
Selon le type de réponses permanentes que vous ajoutez, un écran différent s’ouvre, vous demandant de remplir des informations pour personnaliser la réponse permanente en fonction de vos besoins personnels.
Importation de réponses prédéfinies
Vous pouvez importer des réponses prédéfinies à l’aide d’un fichier CSV. Lors de la création de votre fichier, vous devrez inclure les colonnes suivantes :
- Texte : Rédigez le message que vous souhaitez utiliser et réutiliser comme réponse standard.
- Titre : Donnez à votre réponse standard un nom plus descriptif afin de la retrouver facilement dans la liste déroulante de sélection.
- Dossier : Conservez vos réponses prédéfinies organisées et facilement consultables dans des dossiers.
- Étiquette : Attribuez aux réponses en conserve une ou plusieurs étiquettes. Ces étiquettes peuvent faire l’objet d’une recherche, ce qui vous permettra de trouver plus rapidement la bonne réponse.
- Créez un fichier CSV contenant les colonnes mentionnées ci-dessus.
- Sur la page des réponses prédéfinies, cliquez sur Importer des réponses.
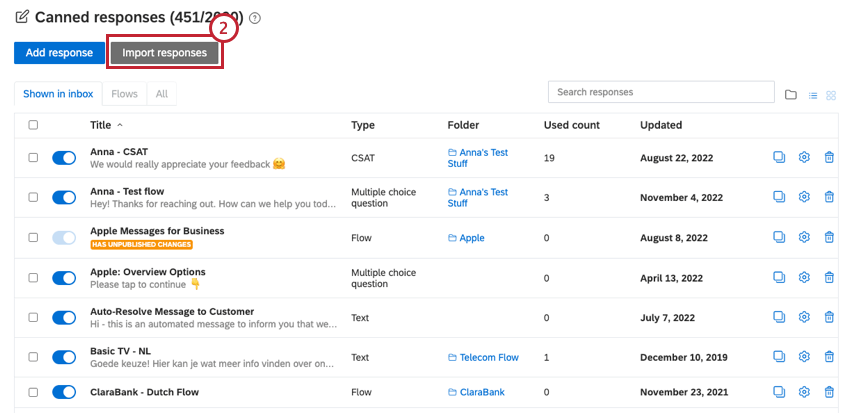
- Cliquez sur l’icône représentant un trombone pour sélectionner le fichier CSV sur votre ordinateur.
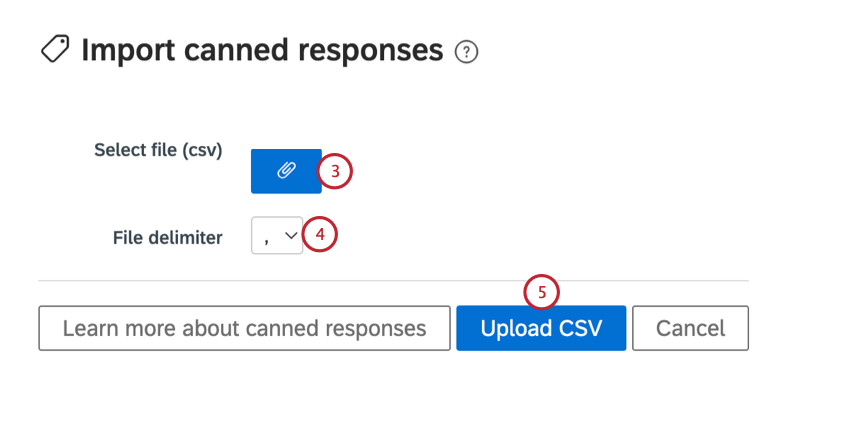
- Sélectionnez le délimiteur de fichier utilisé par votre fichier.
Astuce: si vous utilisez un CSV, votre délimiteur est une virgule.
- Cliquez sur Upload CSV.
- Sélectionnez les noms des colonnes pour les attributs listés de la réponse en boîte. Seul le texte est requis.
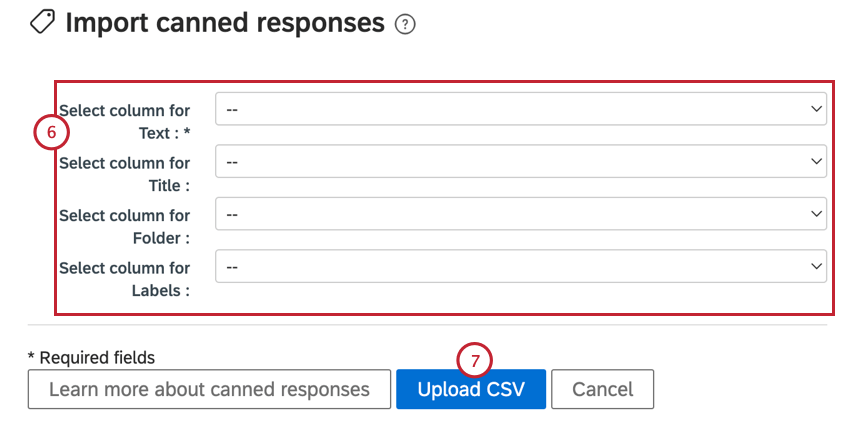
- Cliquez sur Upload CSV.
Organisation des réponses aux appels à candidature
Dossiers
Les dossiers permettent d’empêcher les utilisateurs de consulter des réponses spécifiques et de filtrer vos réponses pour n’afficher que celles qui se trouvent dans un dossier spécifique.
Pour ajouter un dossier :
- Cliquez sur le bouton Dossiers.
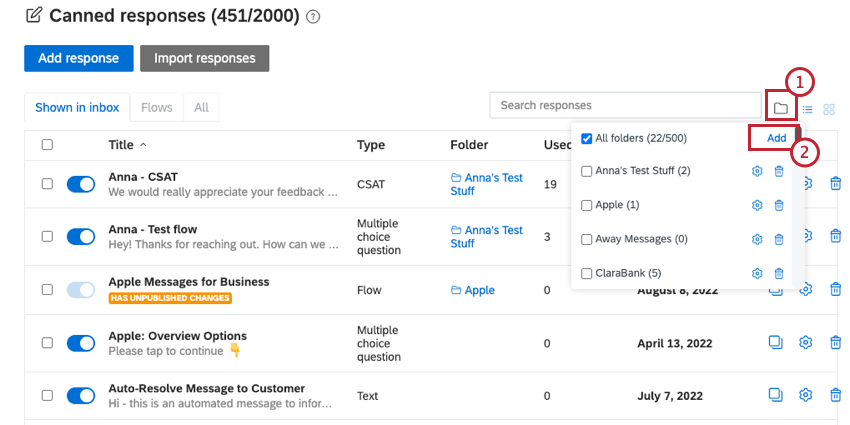
- Cliquez sur Ajouter suivant “Tous les dossiers”
- Donnez un nom au dossier.
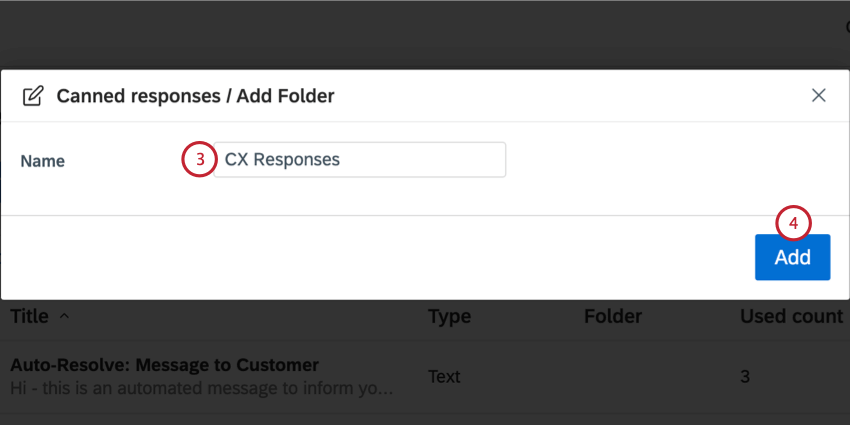
- Cliquez sur Ajouter.
Onglets
Il y a 3 onglets différents dans les réponses permanentes :
- Afficher dans la boîte de réception: Toutes les réponses permanentes pour lesquelles l’option “Afficher dans la boîte de réception” est activée.
- Flux : Tous les flux. Ne comprend pas les cartes dans le flux.
- Tout : affiche tout.
Modèles d’e-mails
L’onglet Modèle d’e-mail vous permet de définir un modèle pour vos e-mails sortants afin de pouvoir réutiliser rapidement un format d’e-mail.
Lors de la création de votre modèle de courrier électronique, incluez les éléments suivants :
- Site web : Incluez l’URL de votre site web dans le pied de page de l’e-mail.
- En référence à l’affaire : Utilisez cette étiquette pour donner plus d’informations à vos clients sur le suivi de leur plainte.
- Juridique : Utilisez cette étiquette pour indiquer la politique juridique de votre entreprise en matière de confidentialité des courriels.
- Type :
- Texte : Utilisez un format de texte simple.
- HTML : Formatez également le HTML de votre courrier électronique.
- Logo: Ajoutez une image de logo à votre courrier électronique
- Couleurs de l’e-mail: Choisissez des couleurs pour les zones suivantes de votre courriel :
- En-tête
- Corps
- Bordure
Un aperçu de votre modèle de courrier électronique apparaîtra sur la côte à côte droite de la page au fur et à mesure que vous personnalisez votre courrier électronique. Vous pouvez utiliser cet aperçu pour voir à quoi ressembleront les courriels lorsqu’ils seront envoyés aux clients. Lorsque vous avez terminé de créer votre modèle d’e-mail, cliquez sur Enregistrer en bas de la page.
Lignes directrices pour publier
Les
directives de publication vous aident à contrôler la messagerie externe en interdisant aux agents d’utiliser des mots ou des phrases spécifiques lorsqu’ils communiquent sur vos profils sociaux, ou en les mettant en garde à cet égard.
Ajout de lignes directrices
Cliquez sur le bouton Ajouter une directive lorsque vous êtes sur la page de présentation des directives de publication.
Vous remplirez ensuite les champs suivants :
- Type: Choisissez le type de ligne directrice :
- Texte: Créez votre propre sous-ensemble de mots pour déclencher une directive de publication.
- Préréglage: choisissez l’un des préréglages disponibles, notamment les adresses électroniques, les URL ou les adresses IP.
- Contenu : Liste des mots ou groupes de mots que vos utilisateurs ne doivent pas utiliser ou qui, lorsqu’ils sont utilisés, doivent faire l’objet d’un avertissement ou d’un message d’information. Séparez les mots ou les phrases multiples par des virgules.
- Type d’avertissement :
- Info: Afficher un message rappelant que les mots utilisés ne respectent pas les directives de l’entreprise.
- Avertissement: Affiche un avertissement ainsi qu’une option permettant d’ignorer l’avertissement à l’agent.
- Bloc: L’agent n’a pas la possibilité de publier le contenu.
- N’afficher que les balises : N’appliquez la directive de publication que lorsque vous répondez à des mentions avec un tag spécifique.
- Message : Saisissez le message que vous souhaitez afficher à l’agent déclenchant la directive de publication. Utilisez-le pour expliquer ce qui ne va pas ou pour proposer des alternatives.
- Restreindre aux rôles d’utilisateur : Sélectionnez les rôles d’utilisateur concernés par ce contenu bloqué.
Manager les lignes directrices
La page des directives de publication présente une vue d’ensemble de toutes les directives de publication du compte, en appliquant le contenu, l’action, le message, la date de mise à jour et les rôles d’utilisateur auxquels elles s’appliquent.
Sur cette page, vous pouvez
- Utilisez le bouton de basculement pour activer ou désactiver la directive de publication.
- Publier la directive de publication en cliquant sur l’icône de la corbeille, ou modifier la directive de publication en cliquant sur l’icône de la roue dentée.