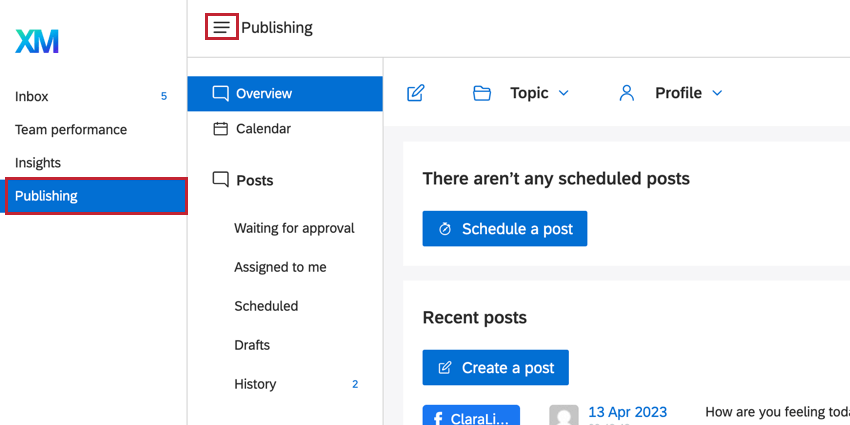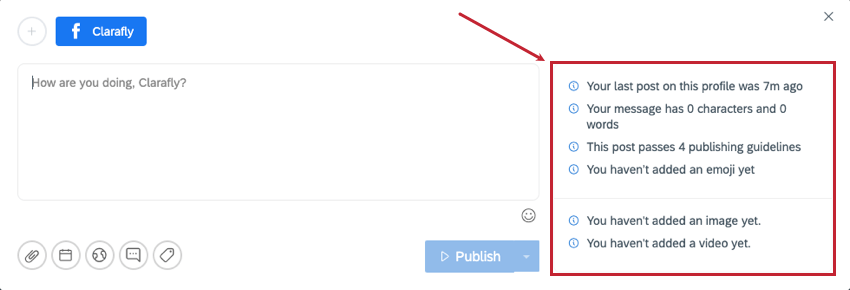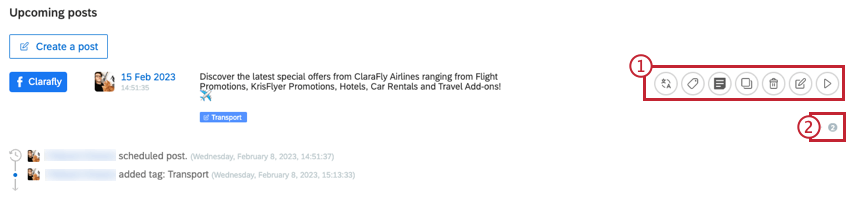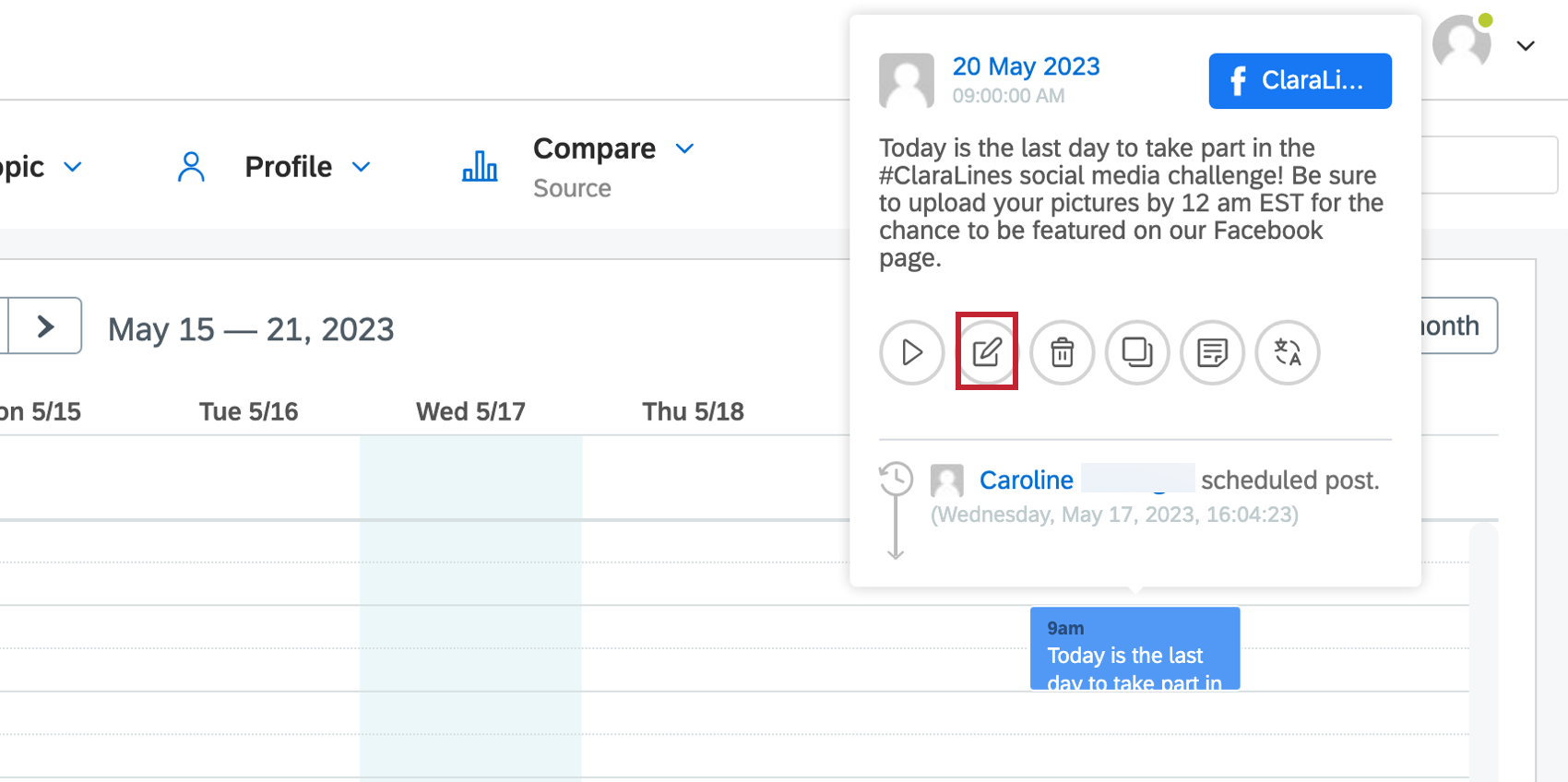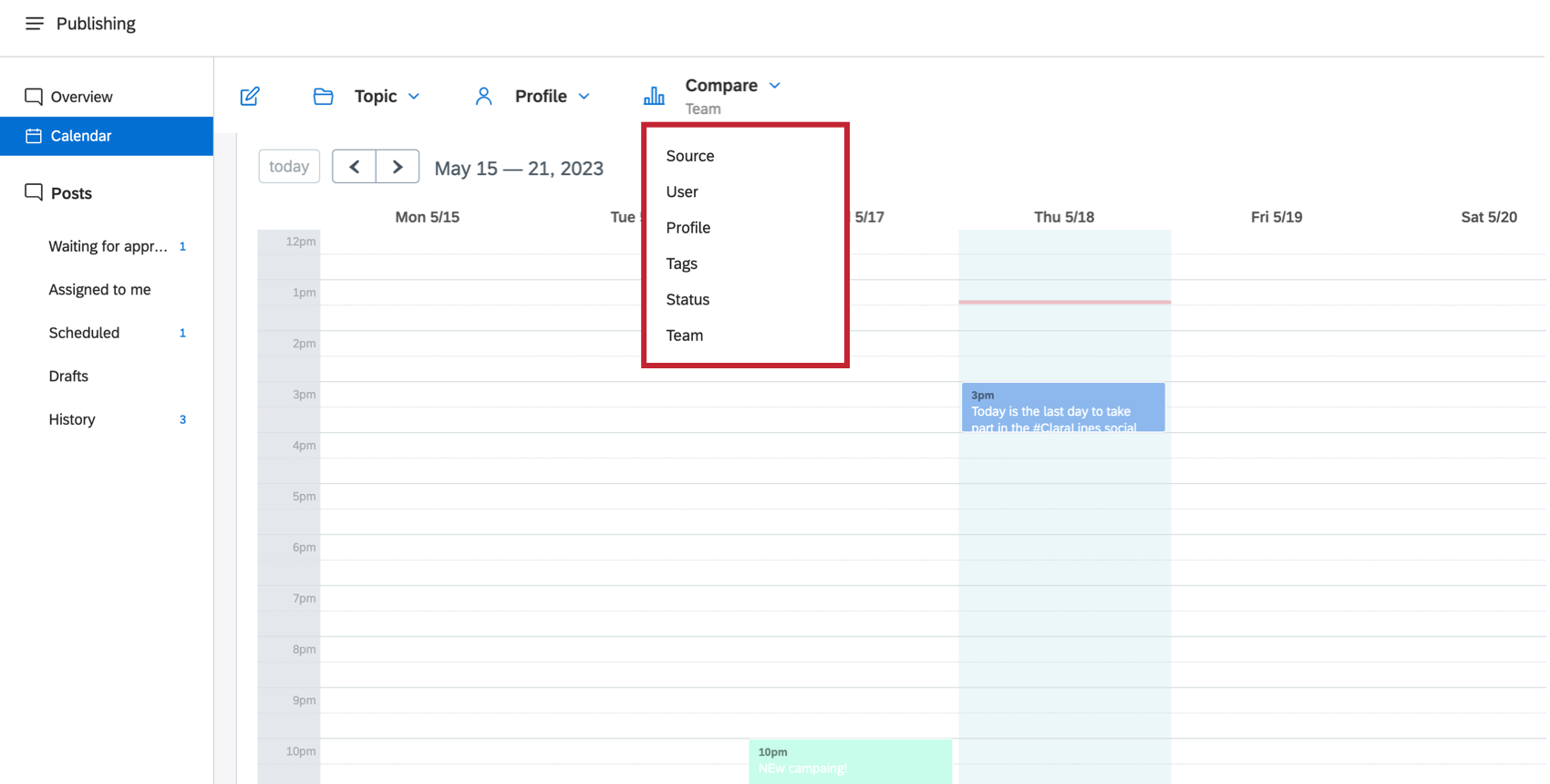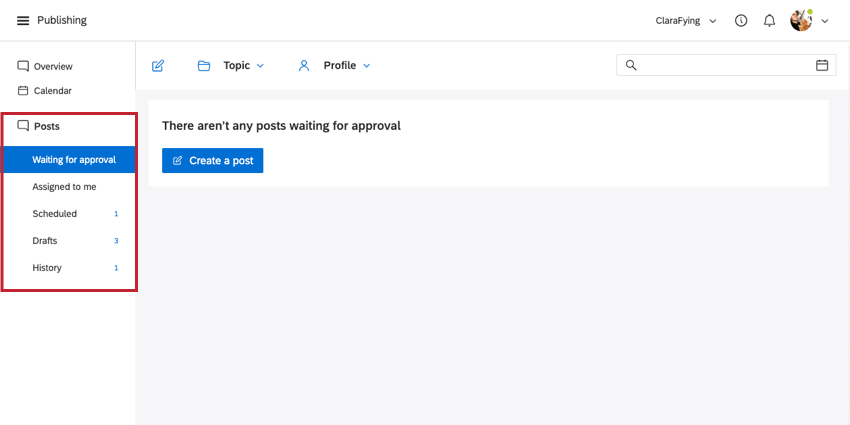Aperçu des publications
A propos de Publier
L’onglet Publier de Social Connect vous donne la possibilité de programmer et de publier du contenu sur Facebook, Instagram, Twitter ou LinkedIn.
Pour accéder à l’onglet Publier, cliquez sur l’icône de menu dans le coin supérieur droit, puis sur Publier.
Cet onglet comporte 3 sections différentes :
- Vue d’ensemble: Cette section fournit une vue d’ensemble claire des messages à venir et des messages les plus récents. Dans cet aperçu, vous pouvez ajouter des étiquettes ou des notes aux messages, ainsi que les modifier ou les supprimer.
- Calendrier: Cette section vous donne une visualisation de tous les posts que vous avez précédemment publiés et de ceux qui sont programmés pour l’avenir.
- Messages: Cette section affiche une ventilation des messages qui ont été créés ou qui sont programmés.
Publier un message
- Cliquez sur l’icône Publier.
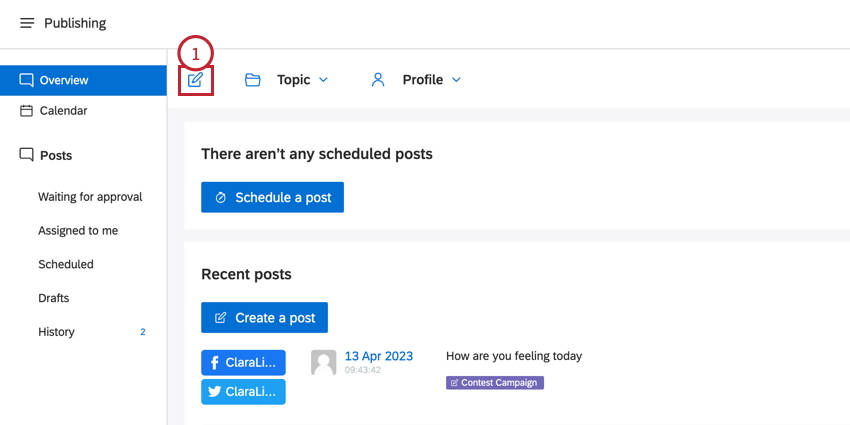
- Sélectionnez le(s) profil(s) sur le(s)quel(s) vous souhaitez publier.
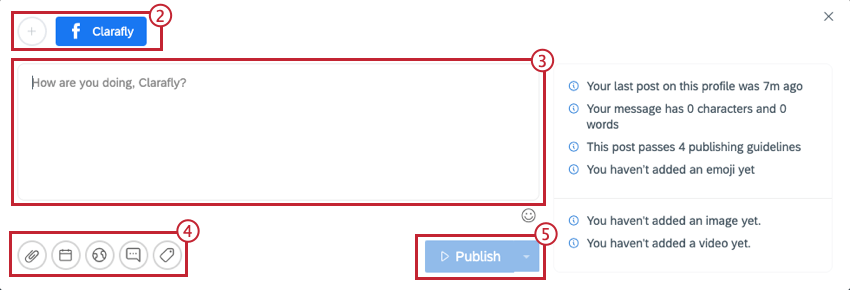
- Saisissez le contenu de l’article que vous souhaitez créer.
- Utilisez les outils d’édition supplémentaires pour personnaliser votre message. De gauche à droite :
- Télécharger une image ou une vidéo: Ajouter une pièce jointe.
- Programmer ce post à une certaine date: programmez le post pour un moment précis dans le futur en sélectionnant la date et l’heure à laquelle vous souhaitez que le contenu soit publié dans le menu proposé. Pour fermer le menu, cliquez à nouveau sur l’icône du calendrier.
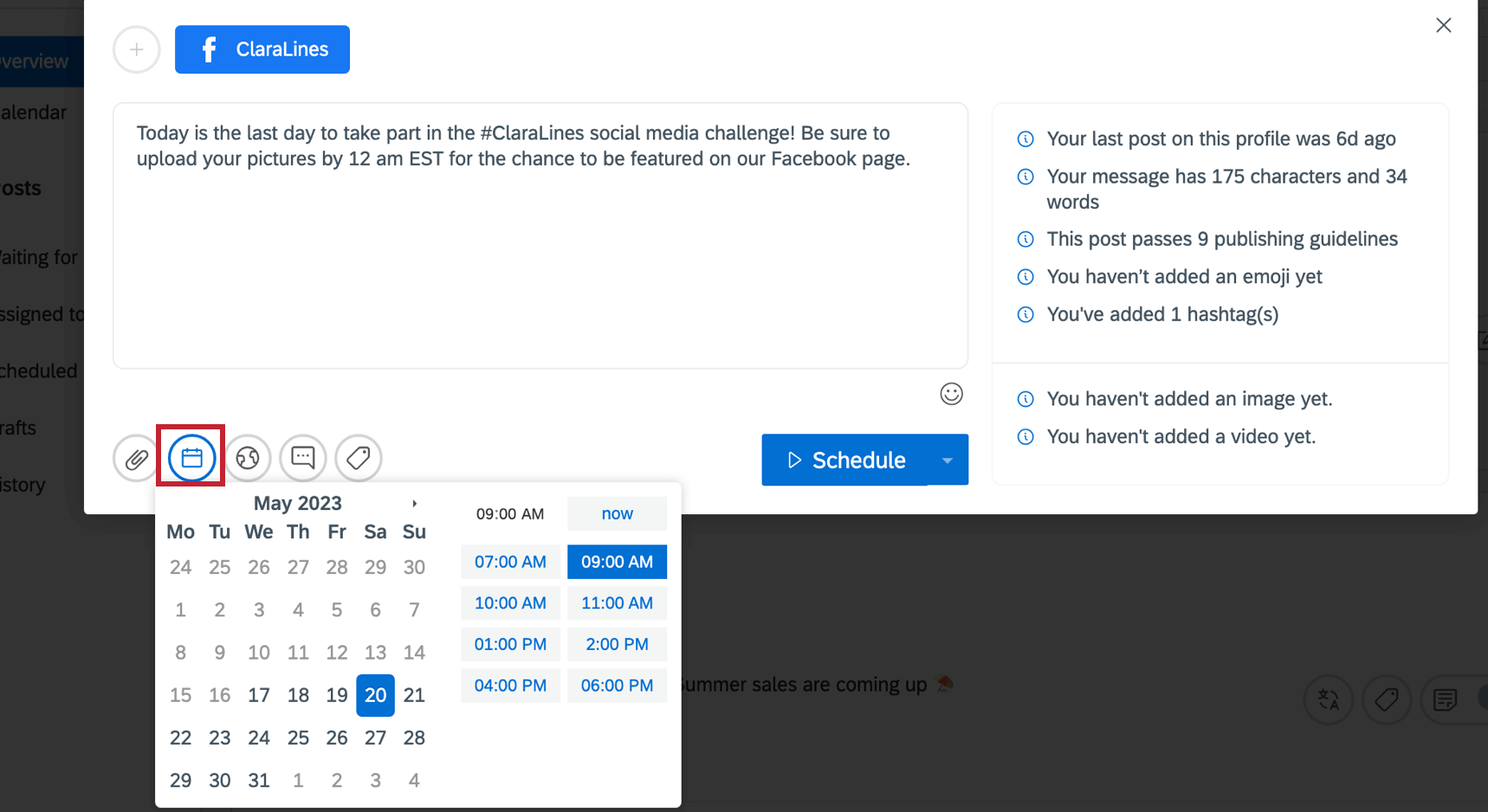
- Ciblez les paramètres de confidentialité et de ciblage de cet article: Modifier les paramètres de confidentialité et de ciblage de cet article. Cela n’est possible que pour les publications sur Facebook.
- Réponses préétablies: Utilisez des réponses toutes faites.
- Ajouter des étiquettes: Ajoutez une étiquette d’éditeur à l’article.
- Sélectionnez l’option de publication en cliquant sur la flèche du menu déroulant :
- Publier: Publier immédiatement le post aux profils sélectionnés.
- Envoyer pour approbation: Envoyer le message pour évaluation.
- Enregistrer en tant que réponse fixe: Créez une réponse standard du contenu de votre message actuel.
- Enregistrer comme brouillon: Enregistrer le message en tant que brouillon pour le publier ultérieurement.
Liste de contrôle pour publier
Lors de la création d’un nouveau post pour l’un de vos profils, une liste de contrôle de publication s’affiche sur la côte côte droite de la page. La liste de contrôle de publication vous aide à générer le meilleur contenu pour vos profils sociaux. Elle est visible dès que vous commencez à créer un post et est mise à jour en temps réel en fonction du post que vous êtes en train de créer.
Si votre information ne répond pas à certains critères, elle s’affichera sous la forme d’une icône d’avertissement orange ou rouge. Cela ne vous empêchera pas de publier le post, mais vous suggérera plutôt d’apporter les modifications nécessaires pour améliorer votre post.
Texte Alt
Le texte Alt est lu par un logiciel de lecture d’écran afin qu’une personne souffrant d’une déficience visuelle qui écoute le contenu d’une page web puisse interagir avec l’image. Chaque image doit être accompagnée d’un texte alt pour en garantir l’accessibilité. La longueur maximale et recommandée du texte alt est de 125 caractères.
- Cliquez sur l’image que vous avez téléchargée dans votre message.
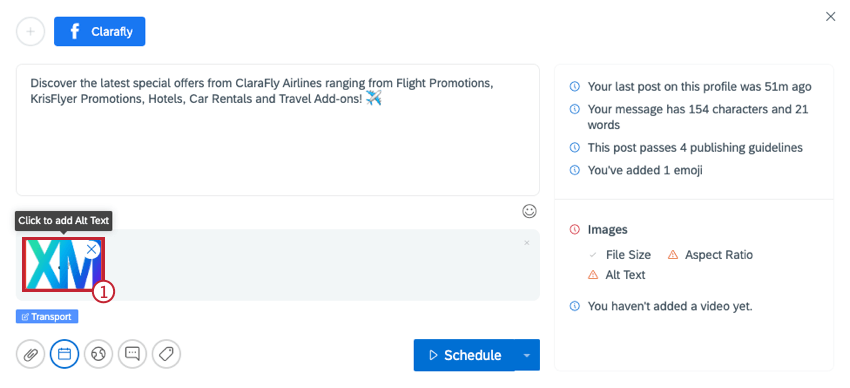
- Saisissez le texte alt dans la fenêtre contextuelle qui s’affiche.
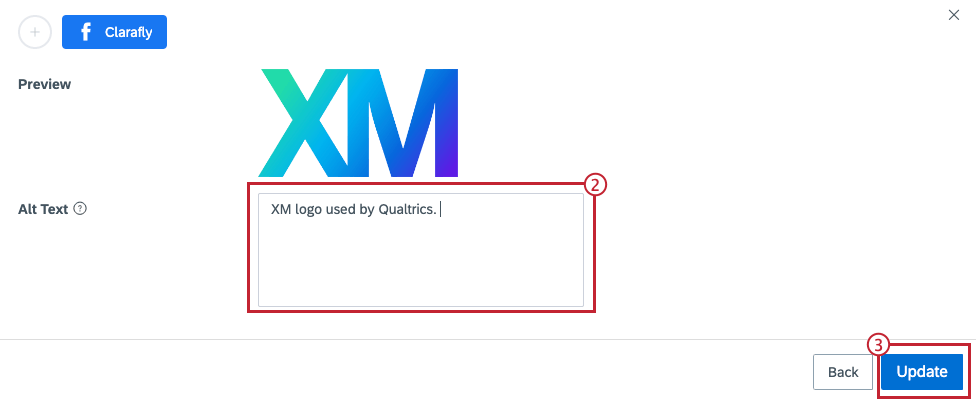
- Cliquez sur Mettre à jour.
Vous pouvez modifier le texte alt après l’avoir ajouté à une image. Vous pouvez procéder de la même manière que pour l’ajout d’un nouveau texte alt. Cette méthode permet également de modifier le texte alt des messages programmés.
Actions sur les postes
Dans la section “Vue d’ensemble” du Publier, vous remarquerez plusieurs éléments d’action sur les messages qui ont été publiés ou dont la publication est prévue à un moment ultérieur.
- De gauche à droite :
- Traduire
- Ajouter une étiquette
- Ajouter une note
- Copier
- Supprimer
- Modifier
- Publier
- Ouvrez le menu déroulant pour afficher l’historique du message. Cette fonction permet d’afficher toute action entreprise sur ce message ainsi que le nom de la personne qui l’a entreprise.
Onglet Calendrier
Le calendrier vous donne une visualisation de tous les posts que vous avez déjà publiés et de ceux qui sont programmés.
- Cliquez sur l’icône Publier pour créer un message.
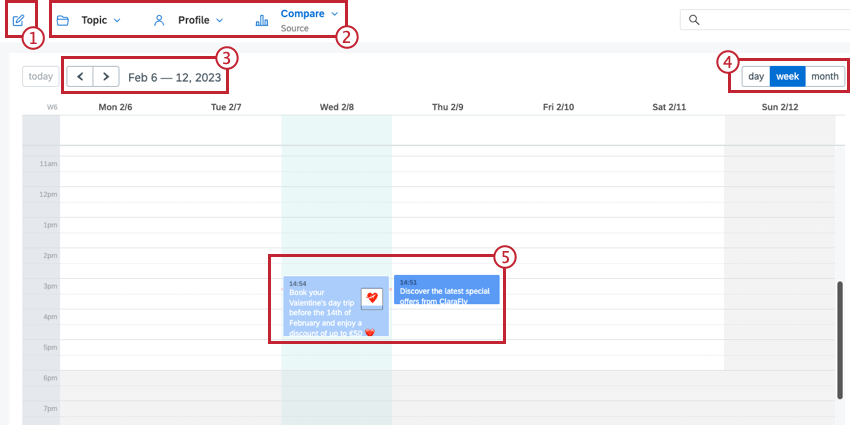
- Modifier les messages visibles dans le calendrier.
- Sujet : Sélectionnez le sujet des messages que vous souhaitez voir.
- Profil : Sélectionnez un profil spécifique pour les messages que vous souhaitez voir.
- Comparer : Comparez les posts du calendrier en les surlignant dans des couleurs différentes.
- Modifier la plage de dates affichée dans le calendrier.
- Choisissez la vue du calendrier : jour, semaine ou mois.
- Consulter le contenu qui a été ou sera publié. Selon l’option de comparaison sélectionnée, les messages s’affichent dans une couleur différente.
Vous pouvez également cliquer sur le message et sur l’icône de publication.
Comparaison des messages programmés
Utilisez la fonction Comparer pour coder par couleur les messages dans la vue du calendrier par source, utilisateur, profil, balises, statut ou équipe.
- Source: La couleur indique sur quelles plateformes (Twitter, Facebook, etc.) les contenus ont été publiés.
- Utilisateur: la couleur indique quel utilisateur a créé chaque message.
- Profil: La couleur indique le profil qui a publié le contenu (Claralines, Qualtrics Facebook, etc.).
- Tags: La couleur indique la balise de média social utilisée pour chaque publication.
- Statut : La couleur indique quels messages ont été programmés, publiés, en attente d’approbation ou rédigés.
- Équipe: La couleur indique l’utilisateur de Qualtrics Social Connect qui a programmé ou publié le post.
Postes
Cette section affiche une ventilation des messages qui ont été créés ou qui sont programmés. Il y a 5 sections différentes qui correspondent aux statuts de vos messages. Lorsque vous naviguez dans une section, vous pouvez agir sur les articles qui s’y trouvent.
- En attente d’approbation : Affiche un aperçu de tous les messages en attente d’approbation par un administrateur ou un modérateur. Ces messages peuvent être approuvés ou rejetés.
- Assigné à moi : Affiche tous les messages qui vous sont attribués.
- Planifié : Affiche tous les messages dont l’envoi est programmé dans le futur.
- Brouillons : Affiche une vue d’ensemble de tous les messages qui ont été enregistrés en tant que brouillon.
- Historique : Affiche une vue d’ensemble de tous les messages envoyés.