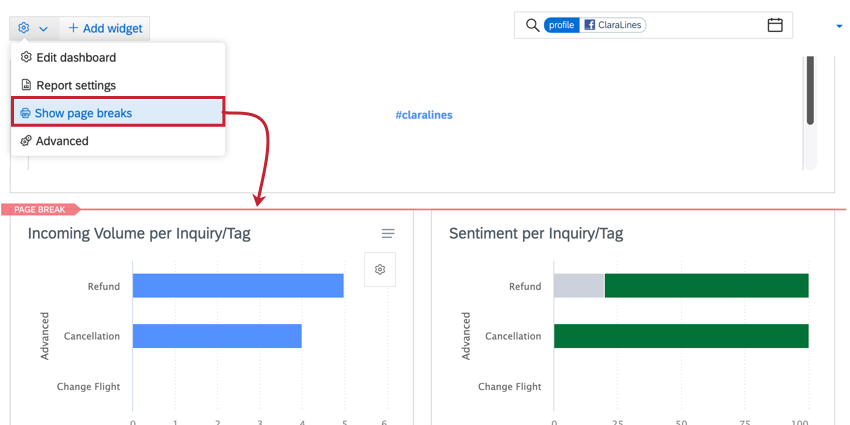Exportation de tableaux de bord (QSC)
À propos de l’exportation de tableaux de bord
Vous pouvez exporter tous les tableaux de bord que vous avez créés dans Social Connect. Lors de l’exportation d’un tableau de bord, vous pouvez choisir le format d’exportation. Vous pouvez également configurer des courriels d’exportation récurrents pour envoyer automatiquement les exportations de tableaux de bord aux destinataires de votre choix.
Exportation d’un tableau de bord
- Naviguez jusqu’au tableau de bord que vous souhaitez exporter.
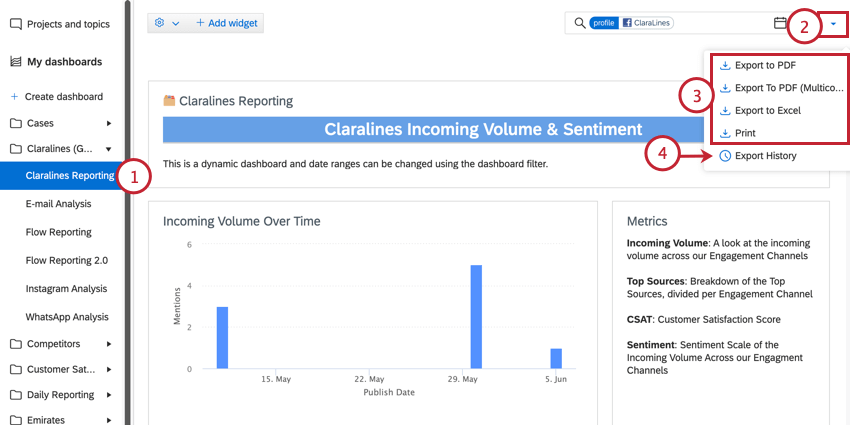
- Cliquez sur le menu déroulant dans le coin supérieur droit.
- Choisissez votre format d’exportation :
- PDF: Exporte le tableau de bord au format PDF. Chaque widget sera développé pour s’adapter à l’ensemble de la page.
- PDF (multicolonnes): Exporte le tableau de bord dans un PDF ayant exactement la même mise en page que votre tableau de bord. La taille des Widgets ne sera pas ajustée automatiquement.
- Excel: Exporte le tableau de bord au format Excel.
- Imprimer: Ouvre le tableau de bord dans un nouvel onglet pour vous permettre d’imprimer la page.
- Si vous souhaitez consulter les exportations précédentes, cliquez sur Historique des exportations.
- Vous pouvez télécharger une exportation passée en cliquant sur le bouton de téléchargement suivant.
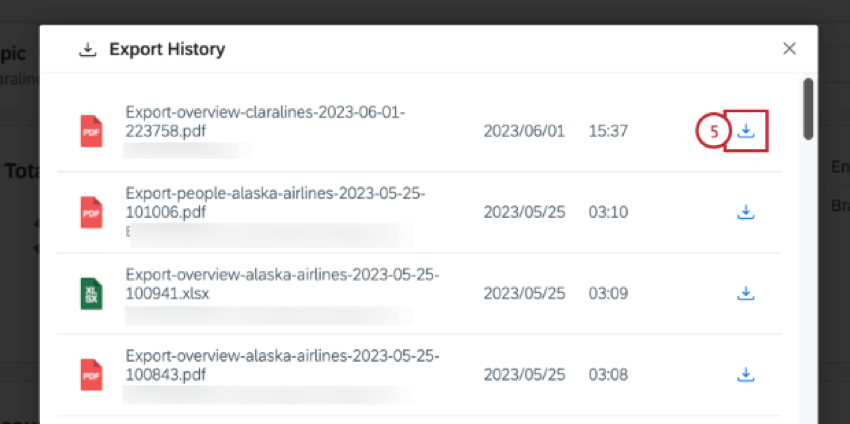
Mise en place d’exportations récurrentes du Tableau de bord
Vous pouvez configurer des courriels d’exportation de tableau de bord récurrents et automatiques. Vous pouvez envoyer l’exportation à un utilisateur de Social Connect ou spécifier un courriel auquel envoyer l’exportation.
- Naviguez jusqu’au tableau de bord que vous souhaitez exporter.
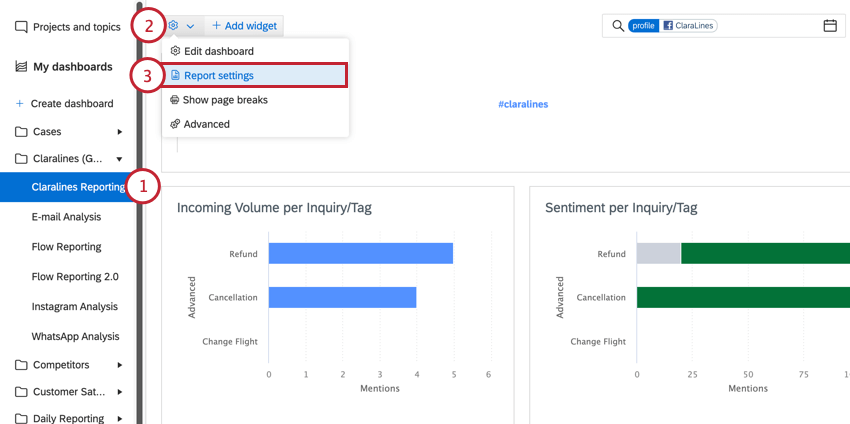
- Cliquez sur l’icône en forme de roue dentée dans le coin supérieur gauche.
- Sélectionnez Paramètres des Rapports.
- Pour envoyer le rapport à un utilisateur, choisissez Utilisateur dans le premier menu déroulant, puis choisissez l’utilisateur spécifique à l’aide du second menu déroulant.
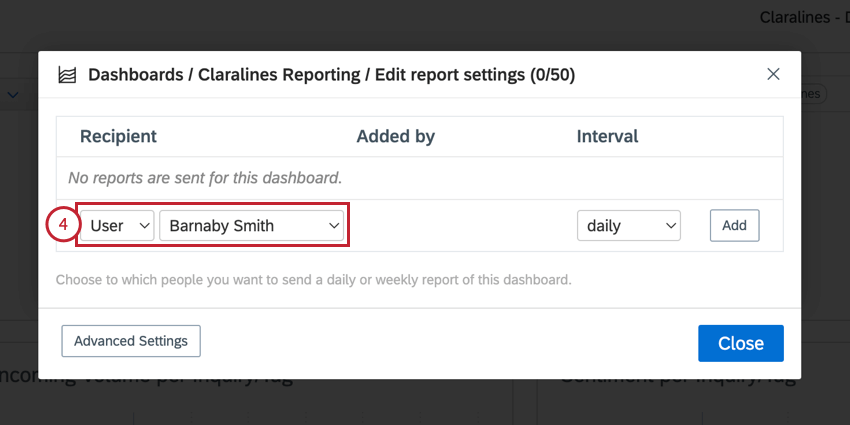
- Pour envoyer le rapport à une adresse électronique, choisissez Email dans le premier menu déroulant, puis tapez l’adresse électronique dans la boîte qui apparaît.
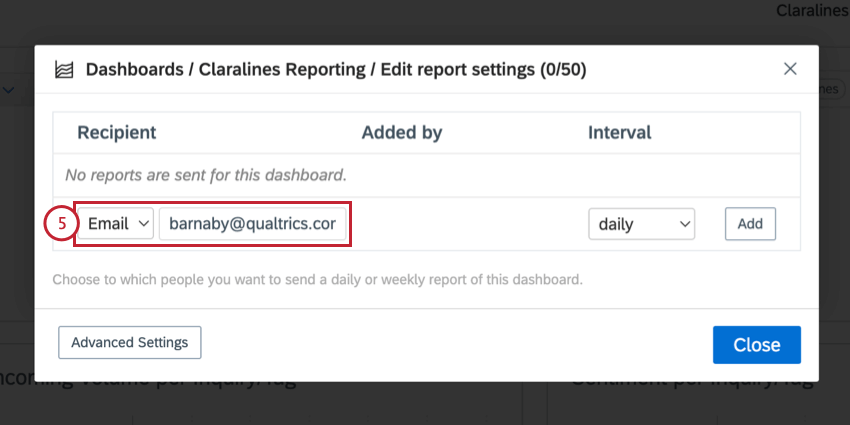
- Choisissez l’intervalle, c’est-à-dire la fréquence d’envoi du rapport. Vos options comprennent :
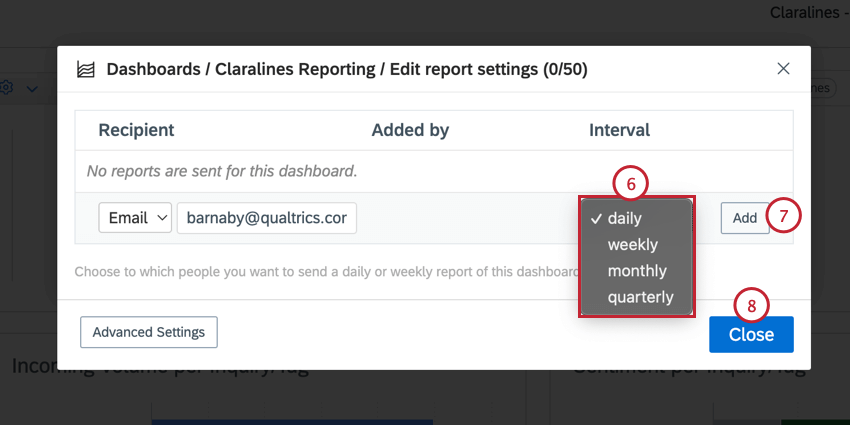
- Quotidiennement: Envoyer un courriel chaque jour.
- Hebdomadaire: Envoyez un courriel une fois par semaine en début de semaine.
- Mensuel: Envoyez un courriel une fois par mois, le premier du mois.
- Trimestrielle: Envoyez un courriel une fois par trimestre, le premier jour du trimestre.
- Cliquez sur Ajouter. Une nouvelle ligne apparaît pour vous permettre d’ajouter des destinataires supplémentaires pour l’exportation.
Astuce : Cliquez sur la corbeille située à côté d’un destinataire pour le supprimer de l’exportation.
- Cliquez sur Fermer lorsque vous avez terminé.
Attention : Si vous limitez l’accès à votre compte Social Connect par adresse IP, seuls les destinataires correspondant à vos restrictions pourront voir le rapport. Vous pouvez gérer les adresses IP autorisées dans la section “Sécurité” des paramètres du compte.
  ;