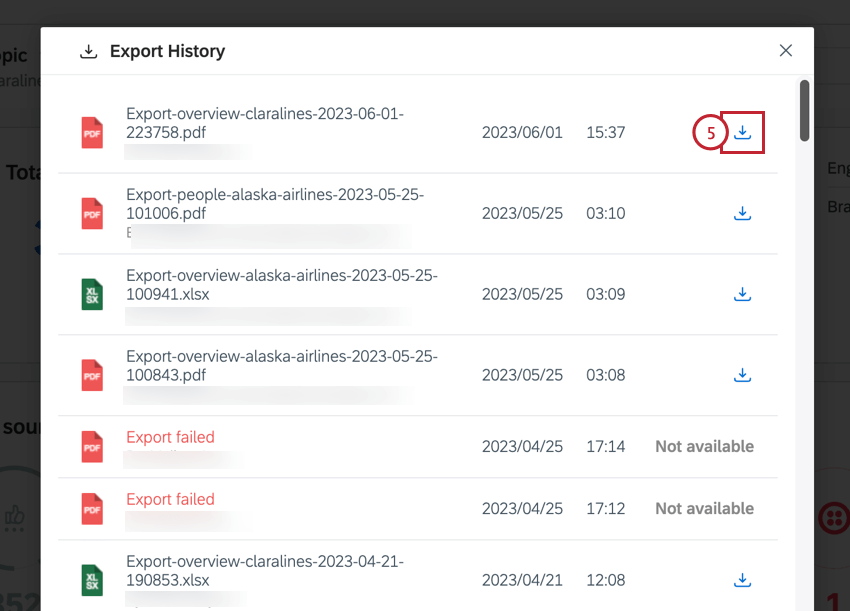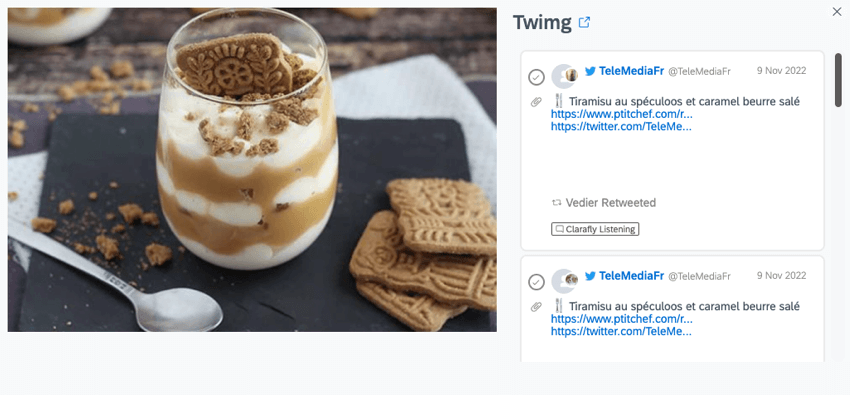Aperçu général d’Insights
À propos d’Insights Vue d’ensemble
La page d’aperçu Insights est un excellent endroit pour voir le nombre total de mentions suivies dans un sujet, les sources dont elles proviennent, le sentiment qu’elles ont et bien plus encore. Cliquez sur un sujet pour obtenir plus d’informations à son sujet.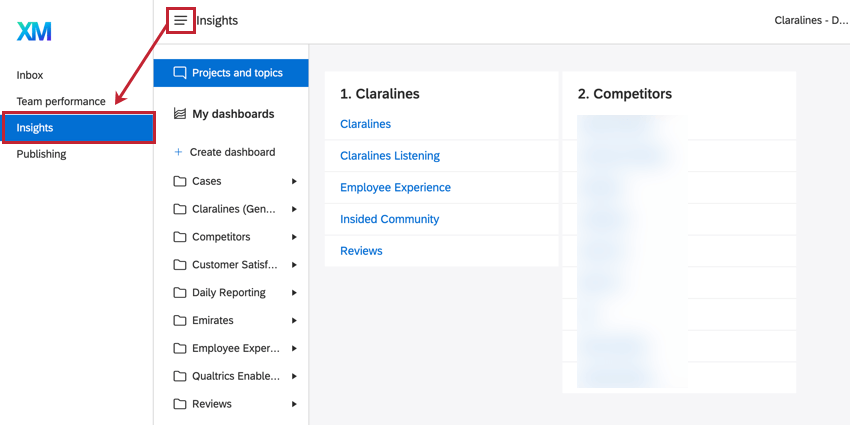
Total des mentions
Dans l’aperçu Insights, la première section est le widget des mentions totales. Dans ce widget, le nombre total de mentions suivies correspondant à la configuration du sujet est affiché pour la plage de dates sélectionnée. 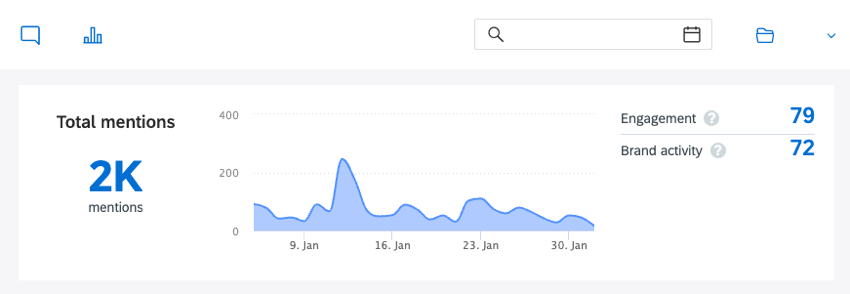
La Côte à côte affiche l’Engagement et l’activité de l’Organisation. Voir ci-dessous pour plus d’informations sur chacun de ces champs.
Engagement
L’Engagement est le nombre total de fois où la communauté s’est engagée avec les profils sociaux liés à votre/vos sujet(s).
Selon la source, il s’agit de données différentes :
- Facebook: Commentaires, réponses, publications sur le mur et messages privés par d’autres personnes sur la page.
- Twitter : Messages privés, réponses, @-mentions et retweets par d’autres personnes vers le compte Twitter.
- LinkedIn : Commentaires d’autres personnes en rapport avec le contenu de la page.
- Instagram : Commentaires et réponses d’autres personnes sur les téléchargements du profil.
- YouTube : Commentaires et réponses d’autres personnes sur vos posts Youtube.
Activité de l’Organisation
L’activité de l’Organisation comprend toute l’activité des profils sociaux liés au sujet sélectionné.
Selon la source, il s’agit de
- Facebook: Messages, commentaires et messages privés envoyés par les profils eux-mêmes.
- Twitter : Tweets, réponses, retweets natifs et messages directs.
- LinkedIn : Messages et commentaires émis par le profil.
- Instagram : Posts, commentaires et likes.
- YouTube : Vidéos téléchargées et commentaires.
Sources principales
Le widget des principales sources affiche une ventilation des sources qui représentent la plus grande partie de l’ensemble de données pour le(s) sujet(s) sélectionné(s). Le widget affiche le nombre de mentions par source. En survolant la source, une ventilation détaillée de ces mentions s’affiche.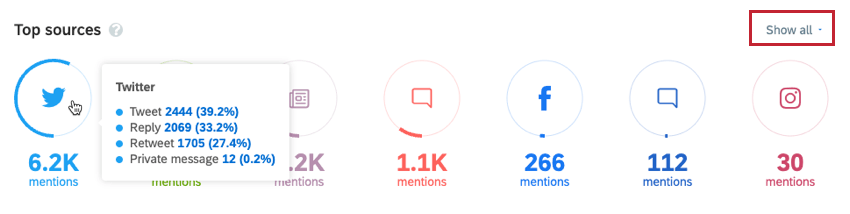
Par défaut, les 8 premières sources sociales sont affichées. Vous pouvez cliquer sur Afficher tout en haut à droite pour voir les mentions de toutes les sources disponibles.
Sentiment, CSAT et NPS
Les widgets Sentiment, CSAT et NPS permettent d’approfondir le sentiment de l’ensemble de données ou d’examiner les notations CSAT et NPS de l’ensemble de données.
Les trois Widgets suivent la même structure : la côte à côte affiche une ventilation générale de l’ensemble des données pour la période sélectionnée, tandis que la côte à côte affiche un graphique qui ventile les données selon le groupe de dates sélectionné.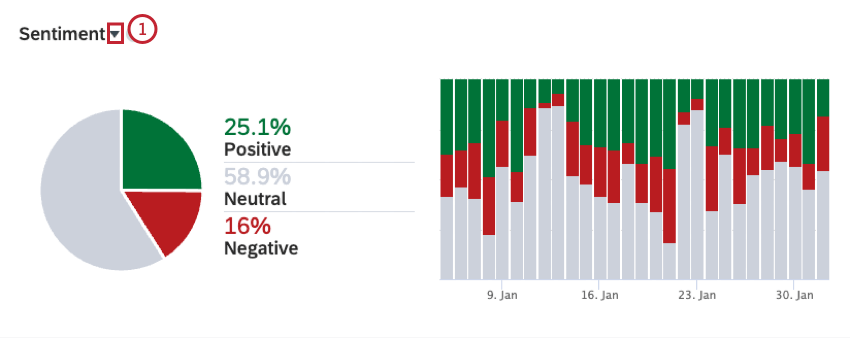
- Cliquez sur la flèche déroulante située à côté du titre du widget pour afficher un widget différent :
- Sentiment : Affiche la répartition du sentiment pour toutes les mentions (à partir du ou des sujets et du filtre sélectionnés), à la fois de manière générale et divisée selon le groupe de dates choisi. Ces chiffres sont entièrement basés sur le nombre de mentions dans la boîte de réception et regroupés par valeur de sentiment.
- CSAT : Affiche une ventilation CSAT pour toutes les mentions (à partir du ou des sujets et du filtre sélectionnés), à la fois de manière générale et divisée en fonction du groupe de dates choisi.
- NPS : affiche une ventilation du NPS pour toutes les mentions (à partir du ou des sujets et filtres sélectionnés), à la fois de manière générale et en fonction du groupe de dates choisi.
Tendances, Nuages de mots et Hashtags
Les widgets “tendances”, “nuage de mots” et “hashtag” fournissent différentes visualisations des sujets en vogue et des mots utilisés dans l’ensemble de données que vous avez sélectionné. Tous ces éléments sont calculés en temps réel en fonction du jeu de données et du chronomètresélectionnés.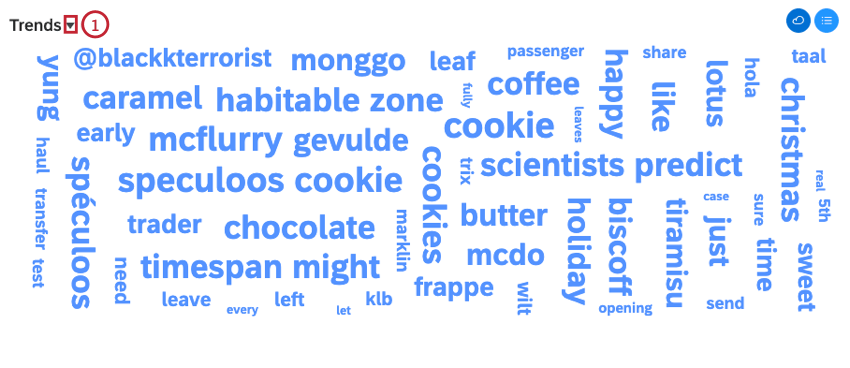
- Cliquez sur la flèche déroulante située à côté du titre du widget, dans le coin supérieur gauche, pour afficher une visualisation différente :
- Tendances : Affiche les titres de phrases au lieu de mots individuels ou de hashtags. Les phrases peuvent contenir plus de deux mots car elles sont calculées uniquement à partir des fréquences des bigrammes (paires de mots).
- Nuage de mots : Affiche des mots individuels, les mots les plus fréquents étant affichés dans une police plus grande. Les mots vides ne sont pas affichés.
- Hashtags : Affiche les hashtags, les hashtags les plus fréquemment utilisés étant affichés dans une police de caractères plus grande.
- Avancé : L’option Avancé vous permettra d’obtenir une plus grande variété de nuages de mots dans XM Discover.
- Tags de catégorie : Lorsque les balises de catégorie sont activées dans votre compte, le menu déroulant comprendra également les noms des modèles de catégorie actifs. Lorsqu’il est sélectionné, le widget affiche un nuage de mots basé sur la fréquence de ces balises.
Top Photos, Vidéos et Liens
Les widgets “top photos”, “top vidéos” et “top liens” affichent des informations précieuses sur la visualisation qui apparaît le plus souvent dans l’ensemble de données que vous avez sélectionné.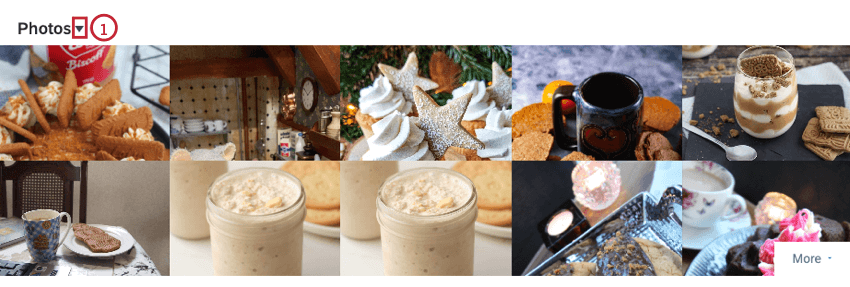
- Le menu déroulant situé à côté du titre dans le coin supérieur gauche vous permet de choisir entre trois options :
- Top Photos : Voir les photos qui sont le plus souvent incluses ou citées dans les mentions de l’ensemble de données.
- Principales vidéos : Voir les vidéos qui sont le plus souvent incluses ou mentionnées dans les mentions de l’ensemble de données.
- Top Links : Voir les liens qui sont le plus souvent inclus ou référencés dans les mentions de l’ensemble de données.
Principaux sites web et sites web les plus partagés
Les widgets des meilleurs sites web et des sites web les plus partagés affichent des ensembles de données simples qui peuvent être utiles pour comprendre quels sites web apportent le plus de valeur à l’entreprise.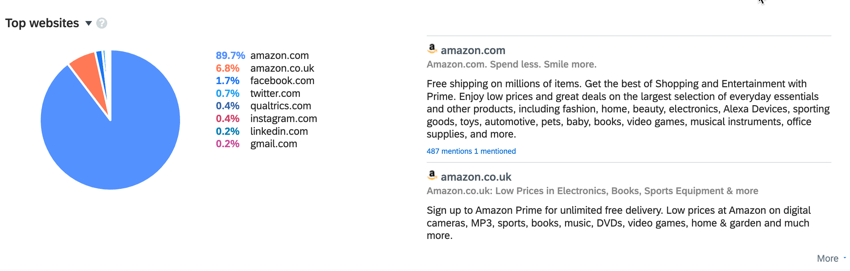
- Meilleurs sites web : Classés en fonction du nombre de mentions de votre sujet sur le site en question. Cette liste contiendra généralement des sites axés sur le contenu des utilisateurs, tels que Facebook, Twitter et les forums ou tableaux d’affichage relatifs à votre domaine.
- Sites web les plus partagés : Classés en fonction de la fréquence à laquelle ils sont mentionnés par d’autres personnes en rapport avec votre sujet. Par conséquent, si une mention de votre sujet contient également un lien vers un site web, ce site est un candidat pour cette Liste.
Exporter des informations
Vous pouvez exporter vos Chronomètres à tout moment. Vous pouvez également consulter les exportations antérieures et les télécharger si nécessaire.
Pour exporter vos Insights :
- Naviguez jusqu’au rapport Insights que vous souhaitez exporter.
- Cliquez sur le menu déroulant dans le coin supérieur droit du rapport.
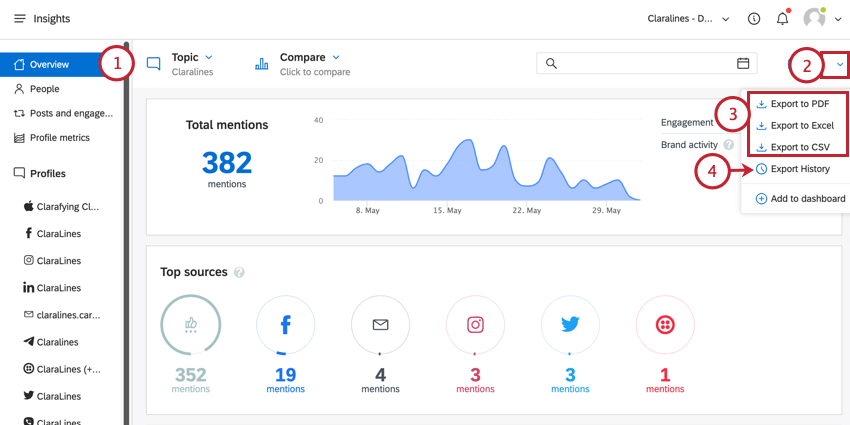
- Choisissez votre format d’exportation :
- Excel
- CSV
- Si vous souhaitez consulter les exportations précédentes, cliquez sur Historique des exportations.
- Vous pouvez télécharger une exportation passée en cliquant sur le bouton de téléchargement suivant.