Naviguer dans la boîte de réception de Social Connect
A propos de la navigation dans la boîte de réception de Qualtrics Social Connect
Une fois que vous avez connecté vos flux et vos sujets, la boîte de réception est l’endroit où vous pouvez consulter les commentaires des clients et y donner suite. Cette page explique comment naviguer vers les principales zones de la boîte de réception et comment accéder aux mentions.
Barre d’outils de la boîte de réception
La partie supérieure de la boîte de réception contient une barre d’outils pour les principales actions que vous effectuerez dans la boîte de réception :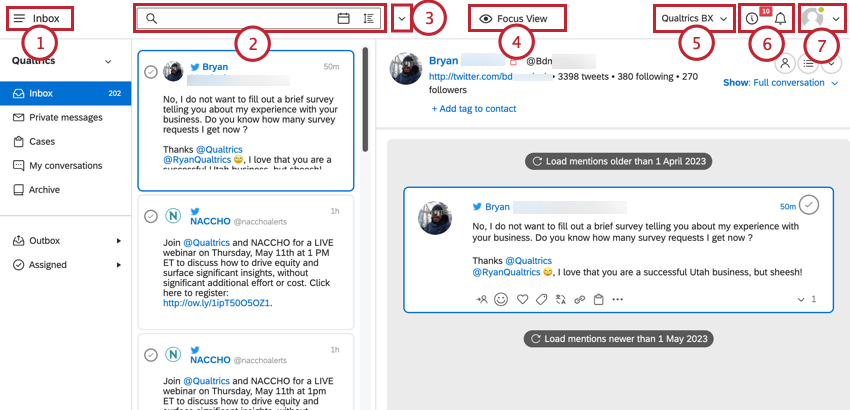
- Menu de navigation: Cliquez sur le menu de navigation dans le coin supérieur gauche pour basculer entre les différents composants de Social Connect : la boîte de réception, les aperçus, l’onglet Publier et la page Performance.
- Filtre & ; Tri: Filtrez les mentions dans la boîte de réception. Voir Filtre dans Social Connect pour plus d’informations. Vous pouvez également trier l’ordre dans lequel les mentions apparaissent dans la boîte de réception. Voir Tri des mentions pour plus d’informations.
- Actions de la boîte de réception: Cliquez sur le menu déroulant suivant la barre de filtre pour ouvrir un menu d’actions. Les options de ce menu vous permettent d’exporter des mentions, d’enregistrer un nouveau message dans Social Connect et d’expliquer les raccourcis clavier. Voir Actions de la boîte de réception pour obtenir la liste de toutes les options de ce menu.
- Vue de mise au point: Cliquez sur l’icône de l’œil pour accéder à la vue de mise au point, qui met au point la mention sélectionnée, en supprimant tous les éléments supplémentaires de l’interface.
Astuce : Vous pouvez forcer les utilisateurs à utiliser la vue focalisée en activant l’autorisation utilisateur Peut uniquement afficher les dossiers de la boîte de réception en vue focalisée.
- Compte actuel : Si votre utilisateur Social Connect est lié à plusieurs comptes, cette partie de la barre d’outils vous indiquera le nom du compte sur lequel vous travaillez actuellement. Cliquez sur le nom du compte pour passer à un autre compte. Si vous n’avez accès qu’à un seul compte, vous n’aurez pas de menu déroulant ici.
- Notifications: Cliquez sur l’icône i pour afficher les notifications générales et les mises à jour de Social Connect. Cliquez sur l’icône de la cloche pour afficher vos notifications personnalisées. Voir Centre de notification pour plus d’informations.
- Profil: Cliquez sur la silhouette (ou sur votre photo de profil si vous en avez ajouté une) pour afficher une liste d’options. Ici, vous pouvez accéder à votre profil d’utilisateur, aux paramètres du compte Social Connect, au Forum d’idées et à la page Statut. En outre, vous trouverez l’option d’aide permettant d’ouvrir un chat avec le service d’assistance, un lien vers le site d’assistance et les options permettant d’aller en plein écran ou de se déconnecter.
Actions de la boîte de réception
Cliquez sur le menu déroulant situé à côté de la barre de filtre pour ouvrir un menu proposant diverses actions à effectuer dans la boîte de réception :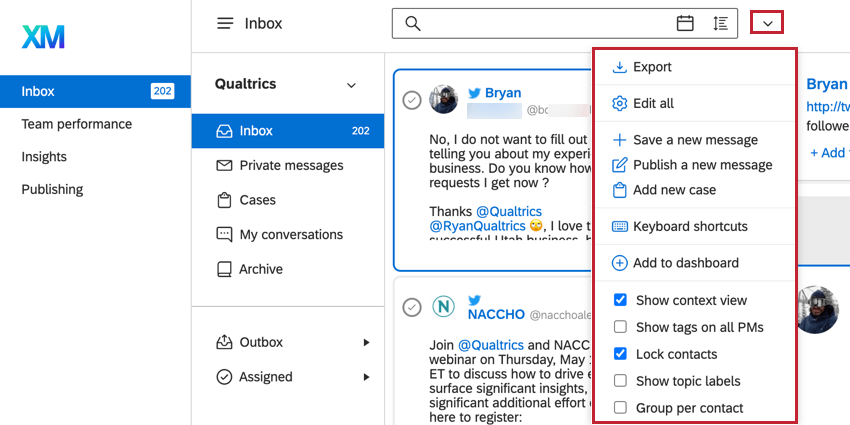
- Exporter: Exporter les mentions. Voir Exportation des mentions pour plus d’informations sur cette option.
- Modifier tout: Modifier toutes les mentions qui répondent à vos critères de filtre.
- Sauvegarder un nouveau message: Ajouter manuellement une nouvelle mention à votre boîte de réception
- Publier un nouveau message: Créez un nouveau message sur l’un de vos profils connectés.
- Ajouter un nouveau cas: Créer un nouveau cas.
- Raccourcis clavier: Ouvrez la page d’assistance pour afficher les raccourcis clavier que vous pouvez utiliser dans Social Connect.
- Ajouter au tableau de bord: Ajouter la boîte de réception actuellement sélectionnée à un tableau de bord.
- Options d’affichage :
- Afficher la vue contextuelle: Masquer ou afficher la vue contextuelle.
- Afficher les balises sur tous les messages directs: Masquer ou afficher les balises sur les messages directs.
- Verrouiller les contacts: Activez ou désactivez la modification des informations relatives aux contacts.
- Afficher les étiquettes des sujets: Masquer ou afficher les étiquettes de sujet sur les mentions.
- Grouper par contact: Regrouper les mentions d’un même contact, ou ne pas regrouper les mentions.
Barre latérale de la boîte de réception
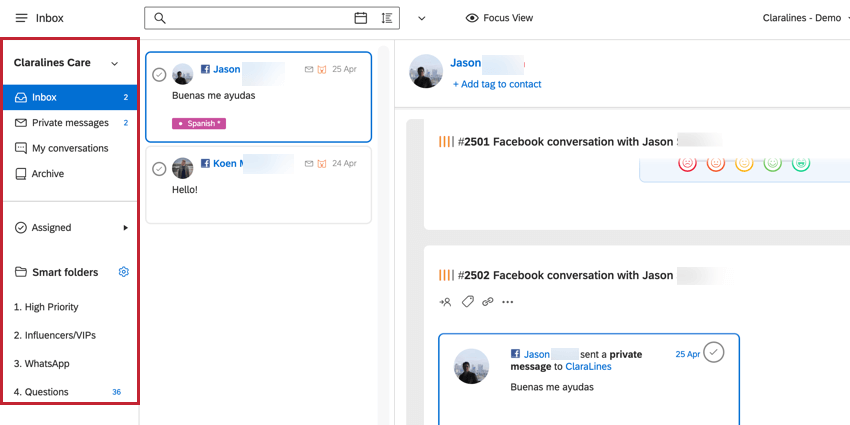
La partie gauche de la boîte de réception contient une côte à côte permettant de naviguer entre les différentes mentions. Les mentions sont organisées en 2 sections différentes :
- Dossiers par défaut: Dossiers préconfigurés que vous ne pouvez pas modifier. Voir Dossiers de la boîte de réception par défaut pour plus d’informations.
- Dossiers intelligents: Les dossiers qui classent les mentions en fonction de critères que vous définissez. Voir Dossiers intelligents pour plus d’informations.
Liste des mentions
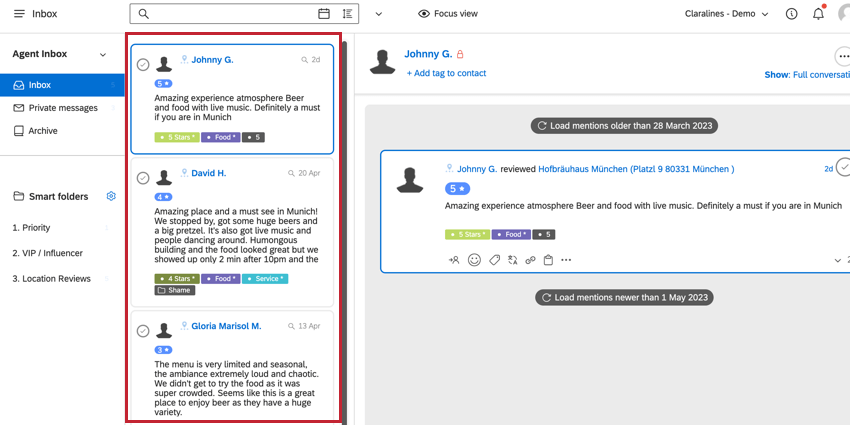
La liste des mentions affiche toutes les mentions qui correspondent au dossier sélectionné et aux filtres éventuels. Ici, vous pouvez ouvrir ou résoudre des mentions, mais la plupart des actions sur la mention elle-même se feront à partir de la vue contextuelle. Lorsque vous cliquez sur une certaine mention, le contexte de la mention s’ouvre sur la côte à côte de l’écran.
Vous pouvez également modifier ou supprimer des mentions en bloc dans la liste des mentions en sélectionnant plusieurs mentions.
Tri des mentions
Vous pouvez trier l’ordre dans lequel les mentions apparaissent dans votre boîte de réception. Par défaut, les mentions sont classées de la plus récente à la plus ancienne, la plus récente apparaissant en premier. Vous pouvez ajuster le tri de la boîte de réception en cliquant sur l’icône de tri dans la barre de filtre.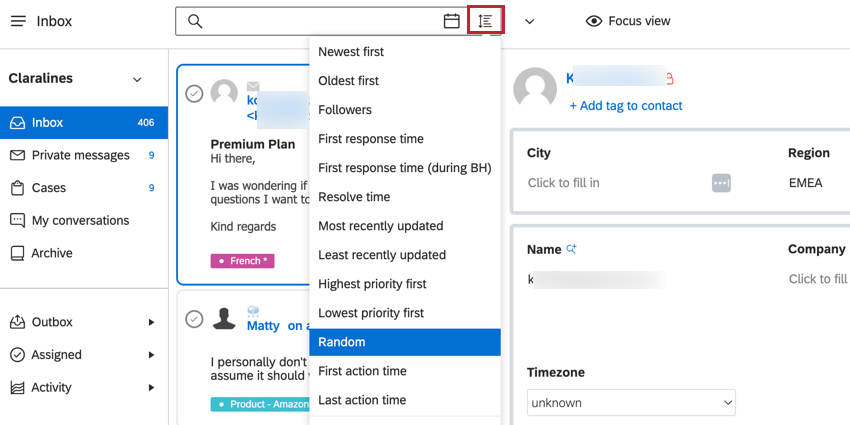
- Les plus récentes d’abord: Trier les mentions en fonction de la date à laquelle elles ont été intégrées à Social Connect, les plus récentes apparaissant en premier.
- Les plus anciennes d’abord: Trier les mentions en fonction de la date à laquelle elles ont été ingérées dans Social Connect, les plus anciennes apparaissant en premier.
- Suiveurs: Trier les mentions en fonction du nombre d’abonnés de l’auteur, le plus grand nombre d’abonnés apparaissant en premier.
- Délai de première réponse: Triez les mentions en fonction du temps qu’il a fallu pour envoyer une première réponse, le temps de réponse le plus rapide apparaissant en premier.
- Temps de première réponse (pendant le Chronomètre): Trier les mentions en fonction du temps nécessaire à l’envoi d’une première réponse pendant les heures de bureau, le temps de réponse le plus rapide apparaissant en premier.
- Temps de résolution: Chronomètre par le temps qu’il a fallu pour résoudre l’information, le temps de résolution le plus rapide apparaissant en premier.
- Dernière mise à jour: Trier les mentions en fonction du moment où l’action la plus récente a été effectuée sur la mention, la mention la plus récemment mise à jour apparaissant en premier.
- Dernière mise à jour: Trier les mentions en fonction de la date à laquelle l’action la plus récente a été effectuée sur la mention, la mention la moins récemment mise à jour apparaissant en premier.
- Priorité la plus élevée : trier les dossiers en fonction de leur priorité, les dossiers les plus prioritaires apparaissant en premier.
- Priorité la plus faible : trier les cas en fonction de leur priorité, les cas les moins prioritaires apparaissant en premier.
- Le plus d’interactions : Trier les mentions en fonction du nombre de mentions pour chaque profil. Cette option n’est disponible que si le regroupement des contacts est activé.
- Générateur de randomisation: Générateur de randomisation des mentions. Cette option n’est disponible que si vous devez vous conformer à certaines réglementations en matière de données.
- Délai de la première action: Chronomètre les mentions en fonction du temps écoulé entre le moment où la mention a été créée et la première action effectuée sur la mention. Les mentions ayant le temps d’action le plus long apparaîtront en premier.
- Heure de la dernière action : Chronomètre les mentions en fonction du temps écoulé entre le moment où la mention a été créée et l’action la plus récente effectuée sur la mention. Les mentions ayant le temps d’action le plus long apparaîtront en premier.
- Réinitialiser: Rétablir votre choix par défaut, qui est basé sur l’âge de la mention.
Mention Contexte Vue
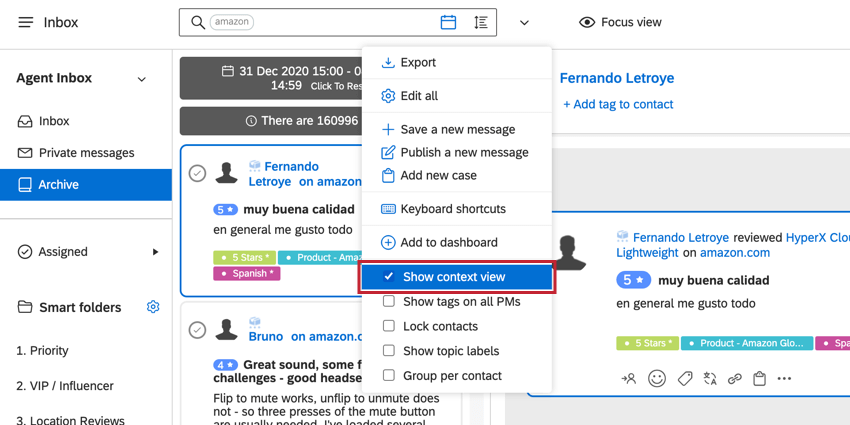
La vue contextuelle de la mention vous donne des informations sur la mention sélectionnée.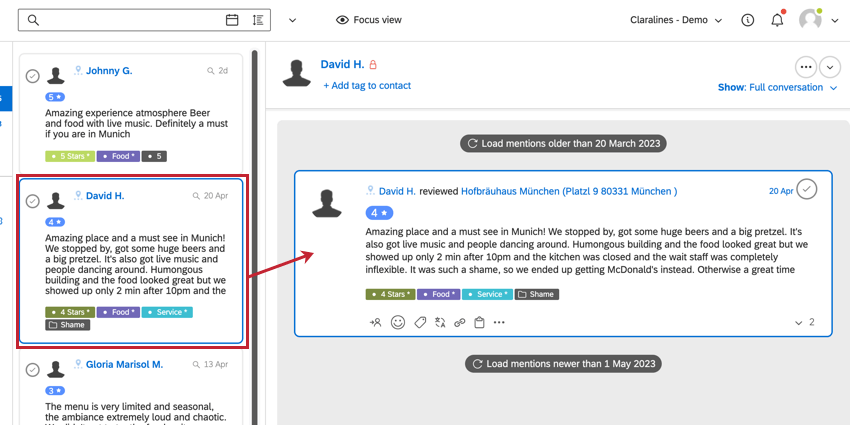
La vue contextuelle comporte trois aspects principaux :
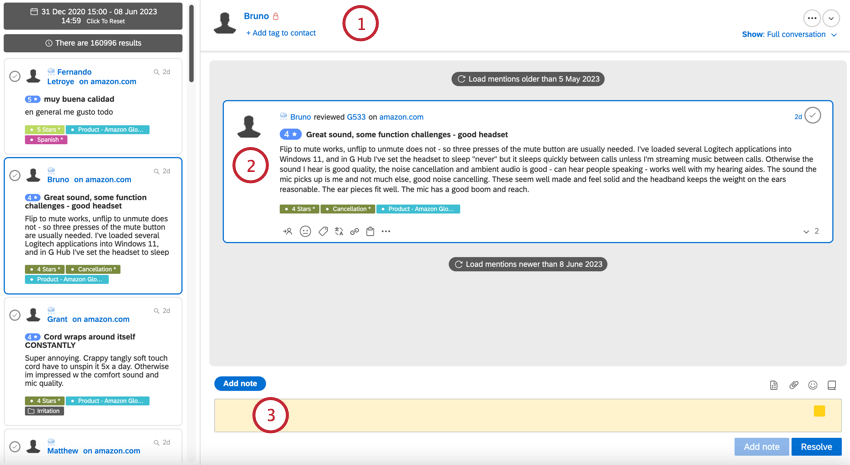
- Vous trouverez les informations de contact du client qui a créé la mention en haut de la vue contextuelle. Voir Champ de données de contact pour plus d’informations sur les données de contact.
- La mention apparaît au milieu de la page dans le cadre d’une conversation. S’il y a plusieurs mentions qui se rapportent toutes à la même conversation, elles seront regroupées ici. Voir Actionner les mentions pour plus d’informations sur les actions que vous pouvez effectuer dans cette section.
- La barre de réponse apparaît au bas de la mention pour vous permettre de répondre au client. Voir Actions de la barre de réponse pour plus d’informations.