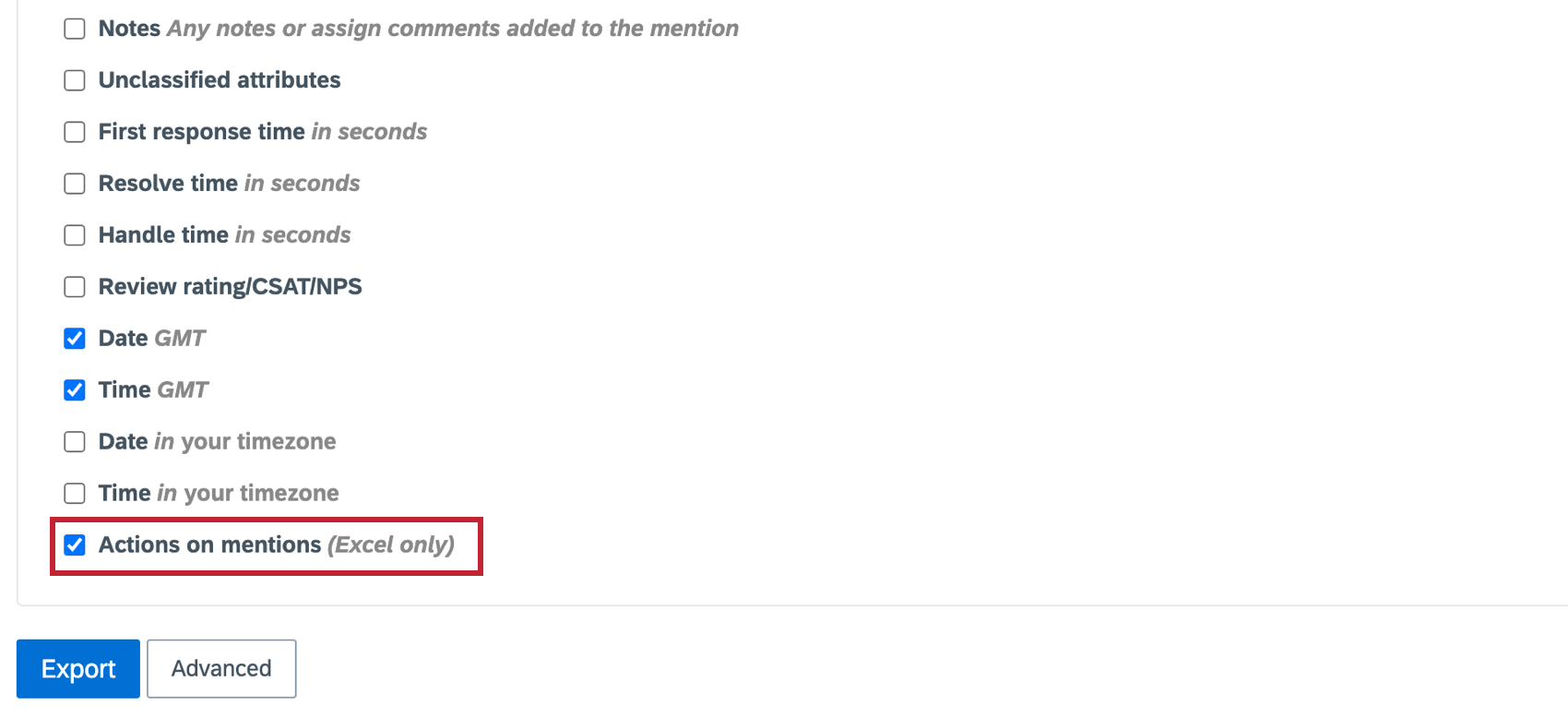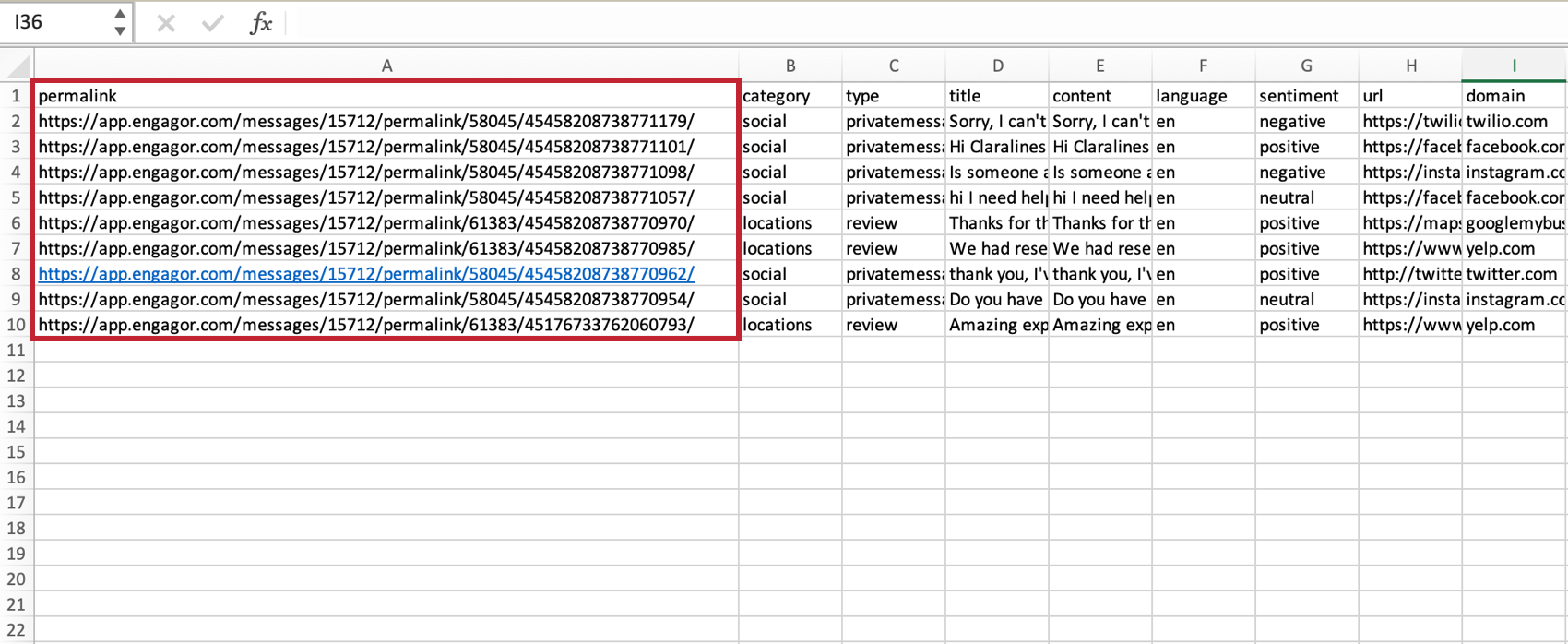Exporter des mentions
A propos de l’exportation de mentions
Cette page explique comment exporter des mentions à partir de Social Connect.
Exporter des mentions
- Naviguez jusqu’à la boîte de réception.
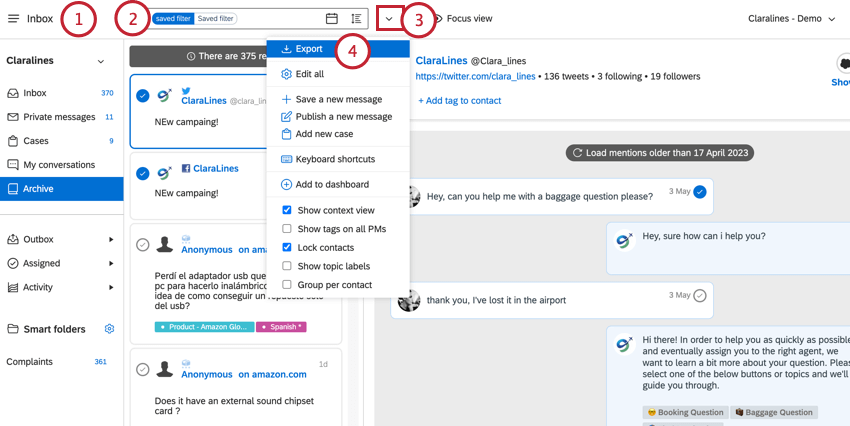
- Filtrez la boîte de réception pour que seules les mentions que vous souhaitez exporter soient visibles. Voir Filtre dans Social Connect pour plus d’informations sur la création de filtres.
- Cliquez sur la flèche déroulante située à côté de la barre de filtre.
- Sélectionnez Exporter.
- Choisissez ce que vous souhaitez exporter :
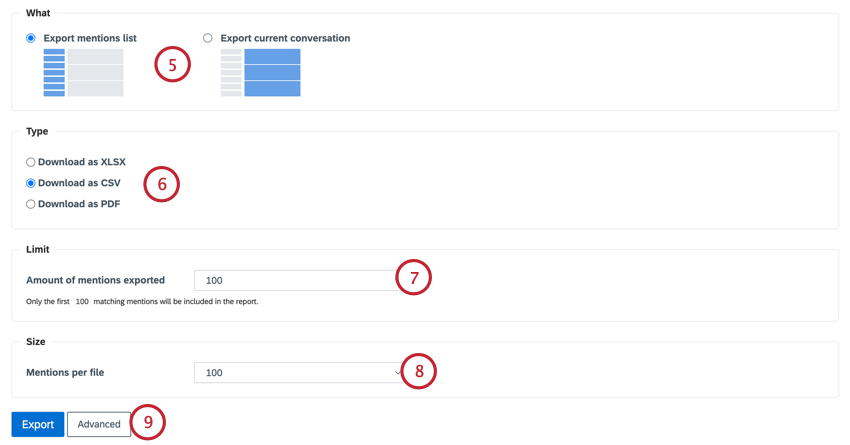
- Exporter la liste des mentions: Exportez toutes les mentions qui correspondent aux conditions de votre filtre.
- Exporter la conversation en cours: Exporte la conversation concernant la mention que vous avez actuellement sélectionnée. La mention que vous avez sélectionnée est encadrée en bleu.
- Sélectionnez le type de fichier que vous souhaitez exporter. Vous avez le choix entre XLSX, CSV et PDF.
- Si vous exportez des mentions, choisissez le Nombre de mentions exportées, qui contrôle le nombre de mentions qui seront exportées si votre nombre de mentions dépasse ce nombre.
Exemple: Si votre liste filtrée contient 300 mentions et que vous choisissez 100 pour cette option, seules les 100 premières mentions seront exportées.
- Choisissez le nombre de mentions par fichier. Votre exportation sera divisée en plusieurs fichiers si le nombre de mentions exportées dépasse ce nombre.
- Si vous exportez vers XLSX ou CSV, cliquez sur Avancé pour choisir les champs à inclure dans le fichier.
- Cochez la case située à côté d’un champ pour l’inclure dans l’exportation ou décochez-la pour l’exclure.
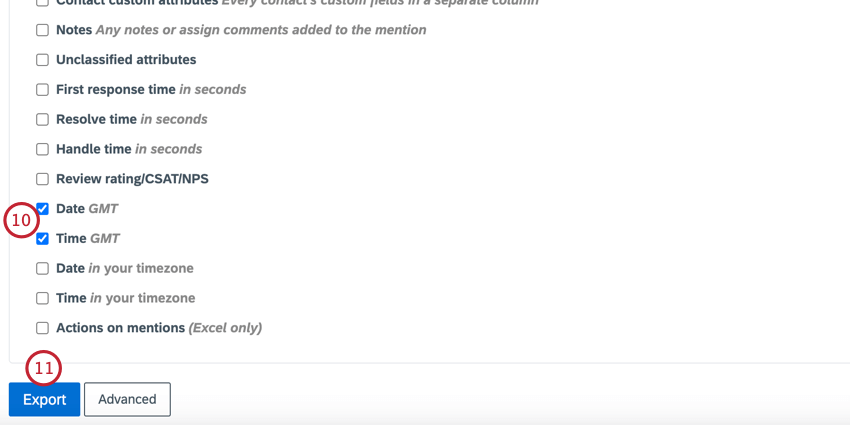
- Cliquez sur Exporter.
- Votre exportation sera traitée en arrière-plan et vous recevrez une notification lorsque votre exportation sera prête. Cliquez sur l’icône de la cloche pour accéder à vos accessibilités.
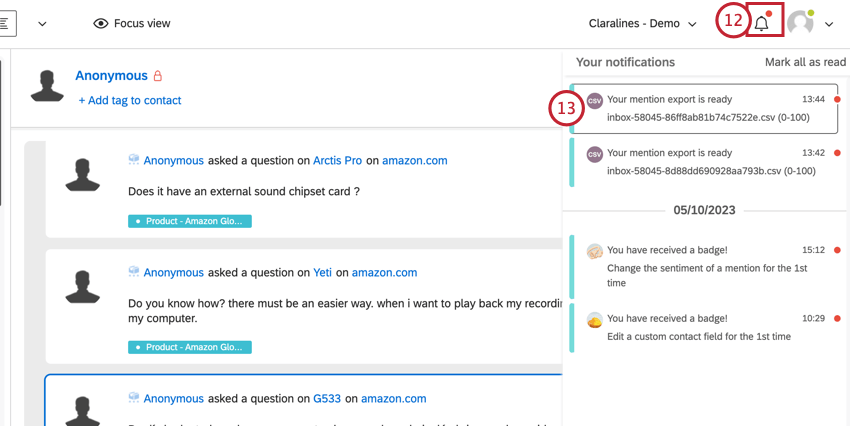
- Cliquez sur votre exportation pour la télécharger sur votre ordinateur.
Exportation d’actions
Lorsque vous exportez des mentions à partir de Social Connect, vous pouvez choisir d’inclure des actions dans le fichier d’exportation. Les détails de l’action indiquent le type d’action, l’utilisateur qui a effectué l’action, le moment où l’action a été effectuée et l’heure de traitement.
Pour exporter des actions, suivez les étapes de la section Exporter des mentions et sélectionnez Actions sur les mentions dans le menu avancé.
Le document Excel téléchargé comportera un deuxième onglet avec les données relatives aux actions. Le champ Permalink est un identifiant unique qui relie les données d’action aux mentions figurant dans l’onglet Mentions du document. Chaque action partagera l’identifiant permalien avec le texte de la mention, la date de publication ou la source.
Exportation de toutes les mentions connexes
Vous pouvez exporter une mention et l’ensemble de son contenu. Cette fonction est utile si vous avez une longue conversation avec un client et que vous souhaitez consulter tous les messages qui s’y rapportent.
- Dans la boîte de réception, recherchez une mention que vous souhaitez exporter.
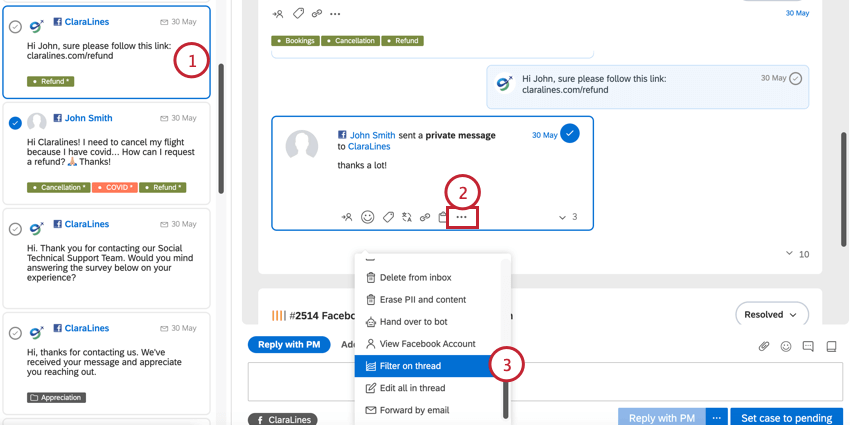
- Cliquez sur le menu à trois points de la mention.
- Sélectionnez Filtre sur le fil.
- Un rapport Rapports filtré pour cette conversation s’ouvre. Cliquez sur le champ du filtre et copiez les conditions du filtre en appuyant sur les touches CMD + C (Mac) ou CTRL + C (PC) de votre clavier.
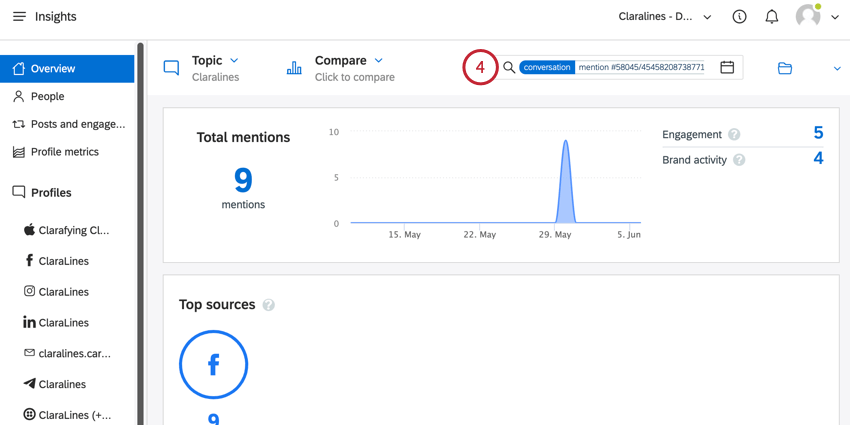
- Retournez à la boîte de réception.
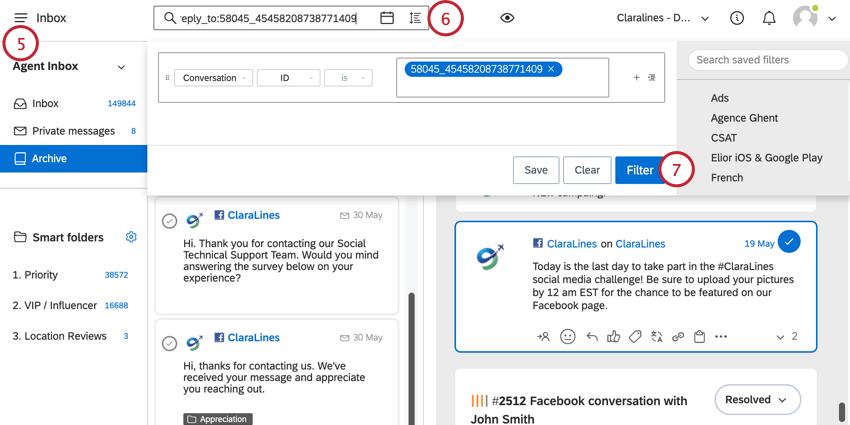
- Collez votre filtre dans la barre de filtre.
- Cliquez sur Filtre.
- Suivez les instructions de la section Exporter les mentions pour exporter les mentions sélectionnées.