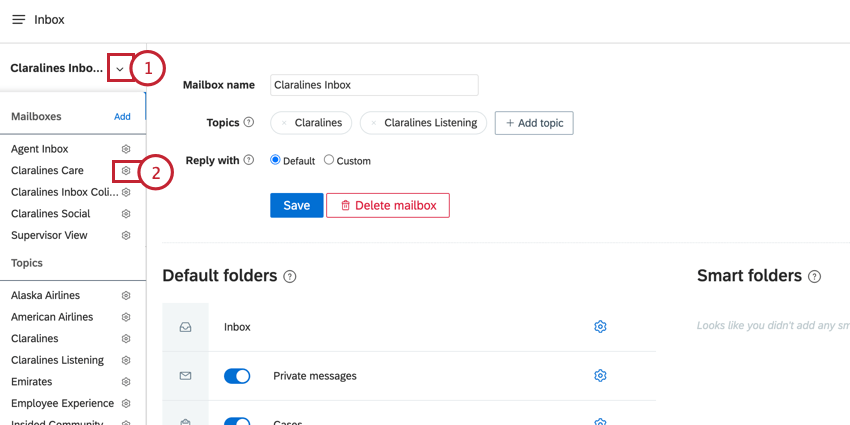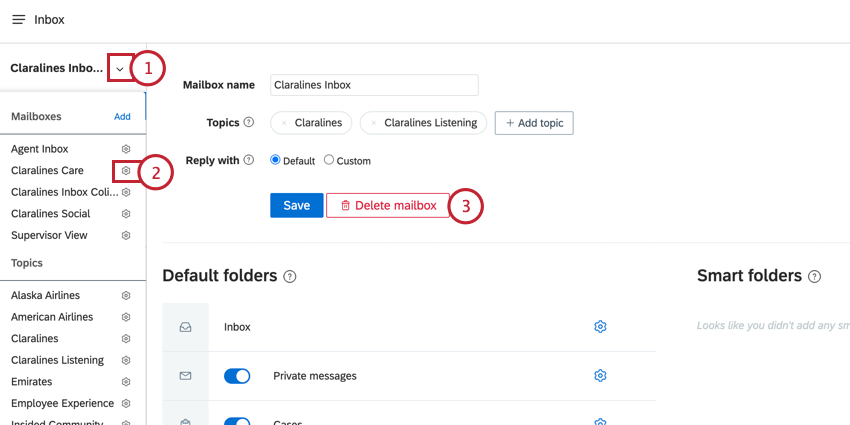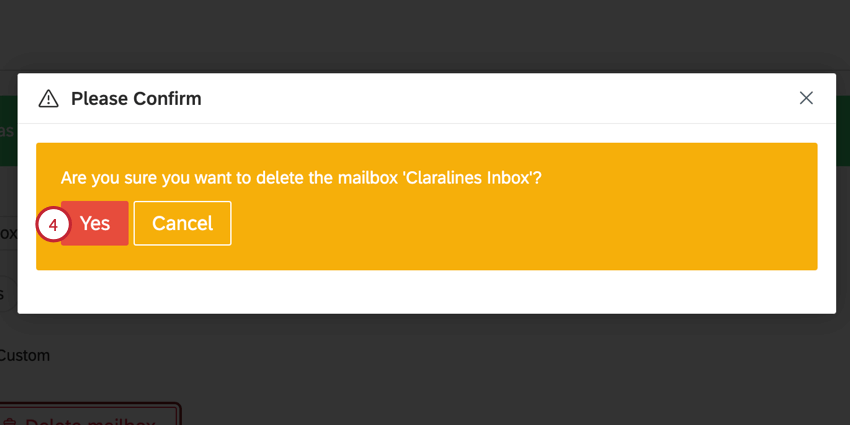Manager les boîtes aux lettres
A propos de la gestion des boîtes aux lettres dans QSC
Les boîtes aux lettres de Social Connect sont utilisées pour regrouper plusieurs sujets en une seule vue. Cela vous permet d’agir sur les mentions de différents sujets dans un emplacement central.
Création d’une boîte aux lettres
- Naviguez jusqu’à la boîte de réception.
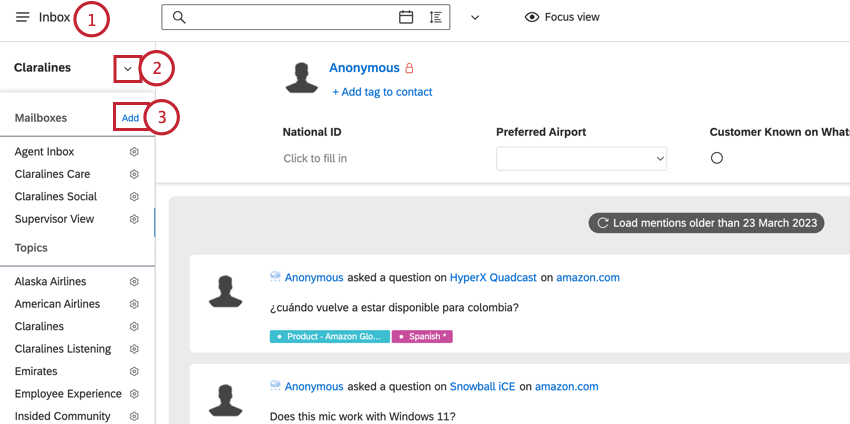
- Cliquez sur la flèche déroulante située à côté de la boîte aux lettres actuellement sélectionnée.
- Cliquez sur Ajouter à côté de Boîtes aux lettres.
- Entrez un nom de boîte aux lettres.
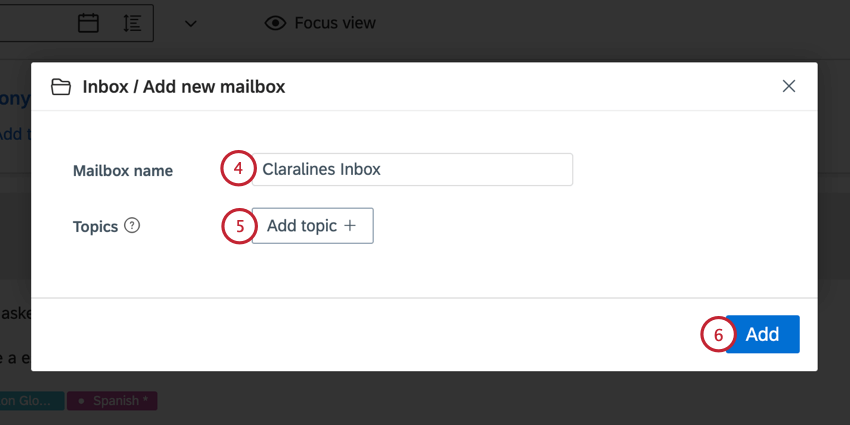
- Cliquez sur Ajouter un sujet pour ajouter un sujet à la boîte aux lettres. Vous pouvez ajouter jusqu’à 20 sujets.
- Cliquez sur Ajouter.
- Choisissez votre paramètre Répondre avec, qui contrôle les profils sociaux sélectionnés pour répondre aux mentions de cette boîte aux lettres. Vos options comprennent :
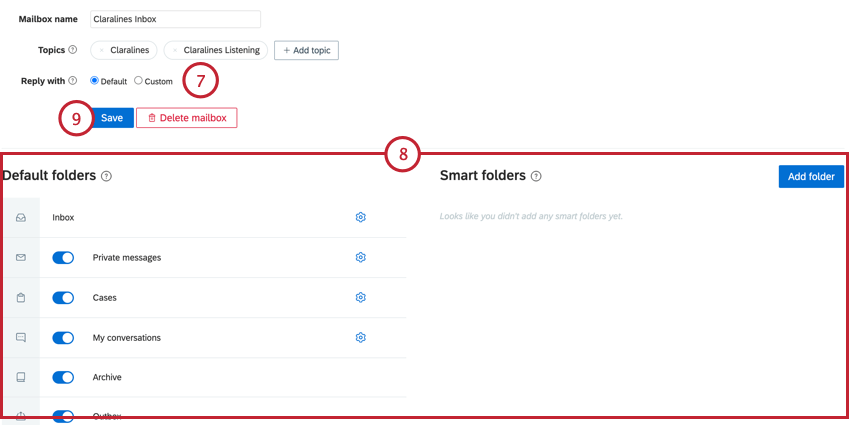
- Par défaut: Le profil mentionné sera utilisé. Si ce profil n’est pas disponible, c’est le dernier compte utilisé pour ce service qui sera retenu.
- Personnalisé: Permet de choisir le profil à utiliser pour chaque service. Si vous sélectionnez cette option, un tableau apparaîtra pour vous permettre de choisir des profils.
- Ajustez les dossiers à inclure dans la boîte aux lettres. Voir Dossiers de la boîte de réception pour plus d’informations à ce sujet.
- Cliquez sur Enregistrer.
Modification d’une boîte aux lettres
Vous pouvez modifier à tout moment n’importe quel aspect de votre boîte aux lettres.
Suppression d’une boîte aux lettres
Vous pouvez supprimer une boîte aux lettres si vous n’en avez plus besoin. La suppression d’une boîte aux lettres n’affecte pas vos sujets, vos mentions ou vos données.