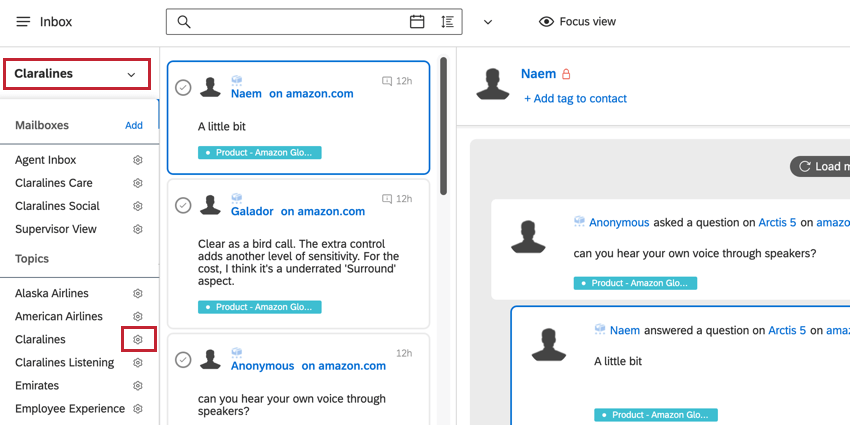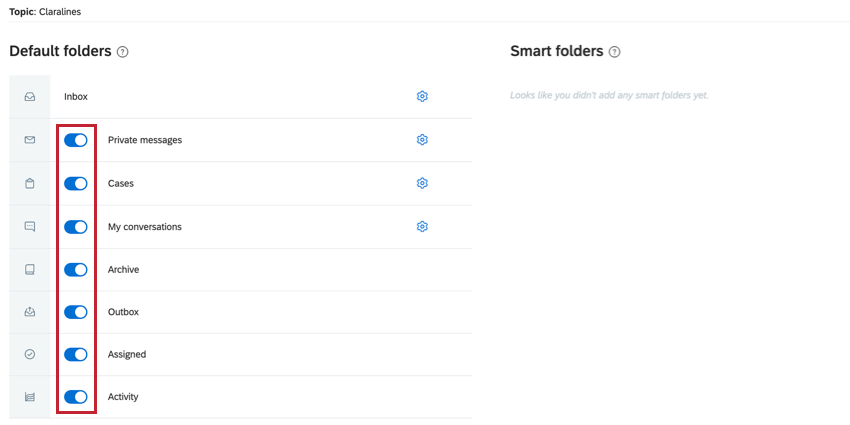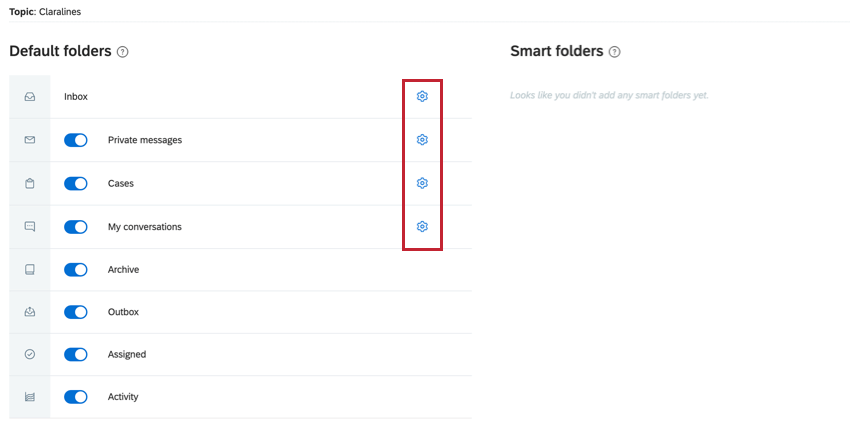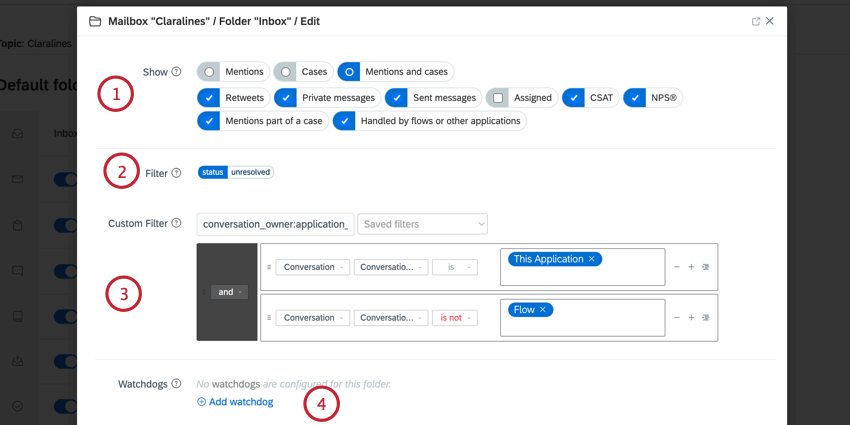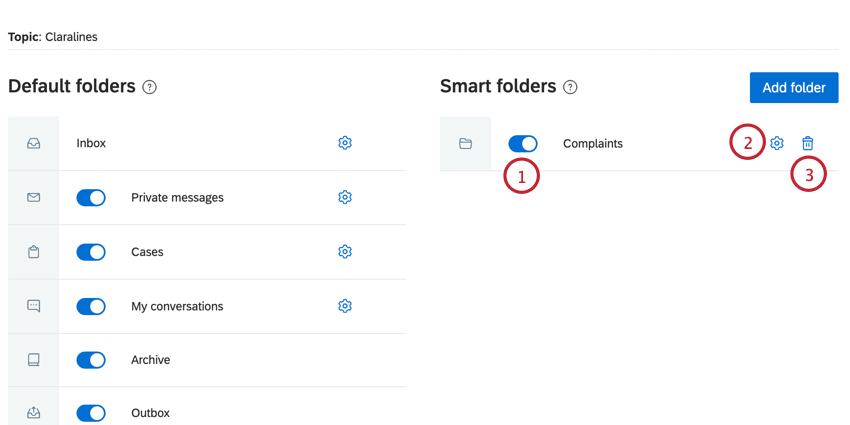Dossiers de la boîte de réception (QSC)
À propos des dossiers de la boîte de réception
La boîte de réception contient des dossiers qui vous aident à organiser vos mentions et vos affaires. Il existe une variété de dossiers par défaut qui sont disponibles sans aucune action supplémentaire de votre part, ou vous pouvez créer des dossiers intelligents qui classent automatiquement les mentions en fonction des critères que vous définissez.
Si vous avez créé plusieurs boîtes aux lettres, chaque boîte aux lettres peut avoir son propre dossier. Pour gérer les dossiers de votre boîte aux lettres, cliquez sur le menu déroulant en haut de la boîte de réception, puis sur l’icône en forme d’engrenage située à côté de la boîte aux lettres que vous souhaitez gérer.
Dossiers de la boîte de réception par défaut
Tous les dossiers par défaut disponibles sont listés sous Dossiers par défaut. Activez ou désactivez la bascule située à côté d’un dossier spécifique afin d’activer ou de désactiver son affichage pour cette boîte aux lettres.
Les dossiers par défaut disponibles sont les suivants
- Boîte de réception: Les mentions non résolues sont placées par défaut dans la boîte de réception. Par défaut, les dossiers ne sont pas inclus dans la boîte de réception principale. Vous ne pouvez pas désactiver le dossier principal de la boîte de réception, mais vous pouvez en modifier les paramètres.
- Messages privés: Contient tous les messages privés.
- Affaires: Contient toutes les affaires non attribuées.
- Mes conversations: Contient toutes les conversations en direct.
- Archive: Contient une archive de toutes les mentions que vous avez suivies, y compris les mentions résolues et attribuées.
- Boîte d’envoi: Publie toutes les mentions relatives à la publication et à la réponse. Ce dossier contient les sous-dossiers suivants :
- Envoyé: tous les messages et réponses envoyés. Y compris tout ce qui a été envoyé de manière native.
- En attente d’approbation: Tous les messages et réponses qui sont prêts à être envoyés, mais qui doivent d’abord être approuvés.
- Assigné à moi: Toutes les réponses en attente d’approbation qui vous ont été attribuées pour approbation.
- Programmé: Tous les messages dont la publication est programmée. Les réponses ne sont pas incluses.
- Brouillons: Tous les messages et réponses enregistrés en tant que brouillons.
- Historique: Tous les messages publiés via Qualtrics Social Connect. Les postes natifs ne sont pas inclus.
- Assigné: Contient toutes les mentions attribuées aux utilisateurs. Ce dossier contient les sous-dossiers suivants :
- Assigné à moi: Toutes les mentions qui nécessitent une action de ma part.
- Attribuées à d’autres: Toutes les mentions qui nécessitent une action de la part d’autres personnes.
- Résolues et attribuées: Toutes les mentions qui ont été attribuées et qui sont déjà résolues.
- Activité: Affichez un historique de l’activité de toutes les mentions sur lesquelles une action a été effectuée. Ce dossier contient les sous-dossiers suivants :
- Mon activité: Toutes les mentions sur lesquelles vous avez effectué une action.
- Toutes les activités: Toutes les mentions comportant une action, y compris la vôtre.
Vous pouvez contrôler le contenu qui apparaît dans les dossiers “Boîte de réception”, “Messages privés”, “Affaires” et “Mes conversations”. Cliquez sur l’icône en forme de roue dentée située à côté d’un dossier pour le modifier.
Une fenêtre apparaît dans laquelle vous pouvez modifier les aspects suivants du dossier :
- Afficher: Choisissez le contenu qui apparaît dans le dossier en cochant la case correspondante.
- Filtre: Ce filtre permet de déterminer le contenu qui apparaît dans le dossier. Vous ne pouvez pas modifier le filtre par défaut d’un dossier.
- Filtre personnalisé: Ajoutez un filtre client pour restreindre davantage le contenu qui apparaît dans le dossier. Voir Filtre dans Social Connect pour plus d’informations sur la création de filtres.
- Chiens de garde: Ajoutez un chien de garde à ce dossier afin de pouvoir surveiller les accords de niveau de service (SLA) pour la résolution des mentions.
Dossiers intelligents
Si vous souhaitez obtenir une vue plus granulaire des mentions présentes dans votre boîte de réception, vous pouvez créer des dossiers intelligents. Les dossiers intelligents vous permettent de définir exactement quelles mentions et quels cas apparaissent dans le dossier en établissant des critères que vous définissez.
Pour créer un dossier intelligent :
- Lorsque vous modifiez les dossiers de votre boîte aux lettres, cliquez sur Ajouter un dossier.
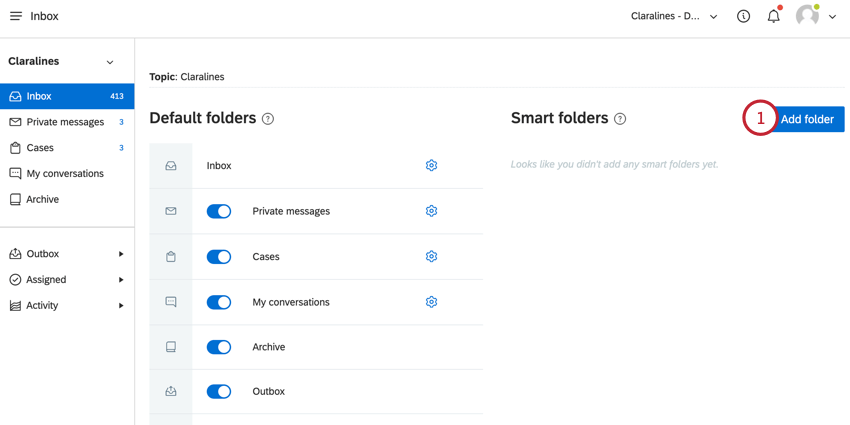
- Donnez un nom à votre dossier afin de pouvoir identifier le contenu qui y figurera.
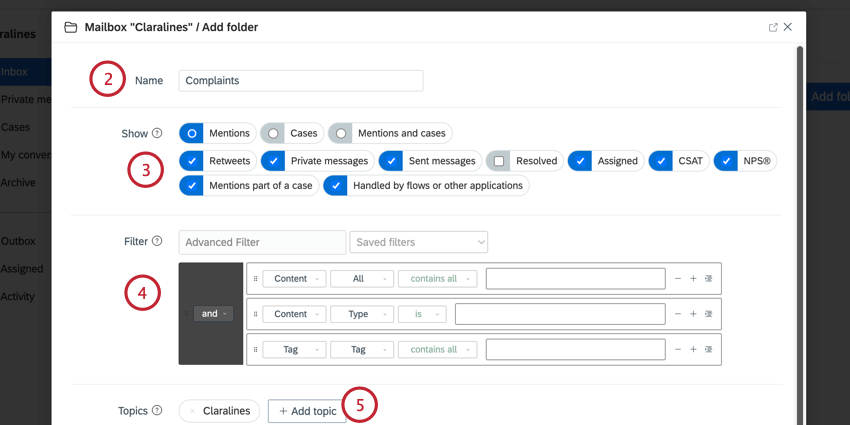
- Choisissez les types de contenu qui doivent apparaître dans le dossier (mentions, affaires, messages privés, etc.).
- Ajoutez un Filtre pour aider à filtrer le contenu qui apparaît dans les dossiers. Vous pouvez créer un filtre ou utiliser un filtre déjà enregistré. Voir Filtre dans Social Connect pour plus d’informations sur les filtres.
Astuce: les balises sont couramment utilisées pour filtrer. Vous pouvez configurer une étiquette intelligente pour étiqueter automatiquement certaines mentions, puis utiliser les filtres de dossier pour regrouper ces mentions dans un dossier intelligent.
- Cliquez sur Ajouter un sujet pour choisir le(s) sujet(s) que vous souhaitez voir apparaître dans le dossier.
- Choisissez vos préférences Répondre avec, qui déterminent quel compte est utilisé par défaut pour répondre aux mentions dans ce dossier. Vous avez deux possibilités :
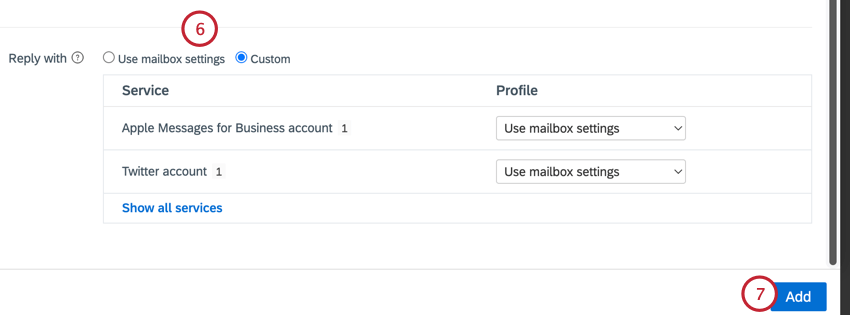
- Utiliser les paramètres de la boîte aux lettres: Utiliser les comptes par défaut définis dans les paramètres du compte de la boîte aux lettres.
- Personnalisé: Choisissez un compte à utiliser par défaut. Chaque service dispose d’un menu déroulant vous permettant de choisir un compte connecté.
- Cliquez sur Ajouter.
Une fois que vous avez créé un dossier intelligent, vous pouvez.. :
- Cliquez sur la bascule située à côté du dossier intelligent pour le masquer ou l’afficher dans la boîte aux lettres.
- Cliquez sur l’icône en forme d’engrenage pour modifier les conditions du dossier intelligent.
- Cliquez sur l’icône de la corbeille pour supprimer le dossier. La suppression d’un dossier intelligent ne supprime pas les mentions ou les cas qui y sont associés.