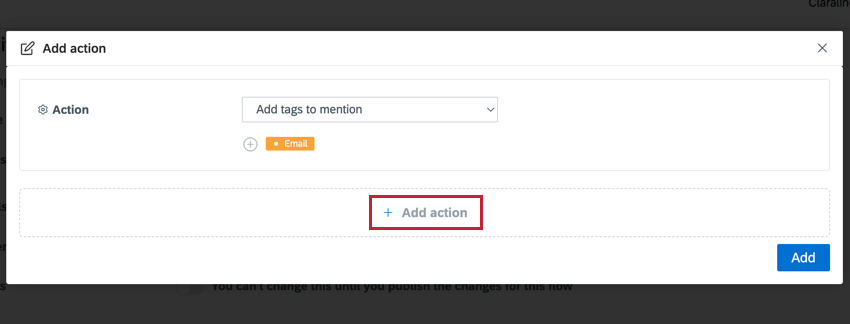Flux (QSC)
A propos des flux dans Qualtrics Social Connect
Vous pouvez utiliser les Flux dans Qualtrics Social Connect pour répondre automatiquement aux questions et actions des clients. Les flux fonctionnent comme un chatbot qui s’appuie sur diverses affirmations du type “si X, alors Y” qui anticipent les questions courantes des clients.
Les chatbots basés sur le flux sont un excellent outil pour répondre rapidement aux clients. Vous pouvez avoir un flux qui répond facilement aux FAQ, guide les consommateurs à travers une liste d’étapes de dépannage, ou les dirige vers votre base de connaissances pour plus d’assistance.
Mise en place d’un flux
Un flux est une séquence organisée de réponses standard, nouvelles ou existantes. Vous pouvez soit créer vos réponses permanentes pendant la création de votre flux, soit les créer à l’avance pour les ajouter rapidement à votre flux. La configuration de cette page suppose que vous avez déjà créé les réponses permanentes que vous souhaitez utiliser dans votre flux.
- Accédez à la section des réponses préenregistrées dans les paramètres du compte.
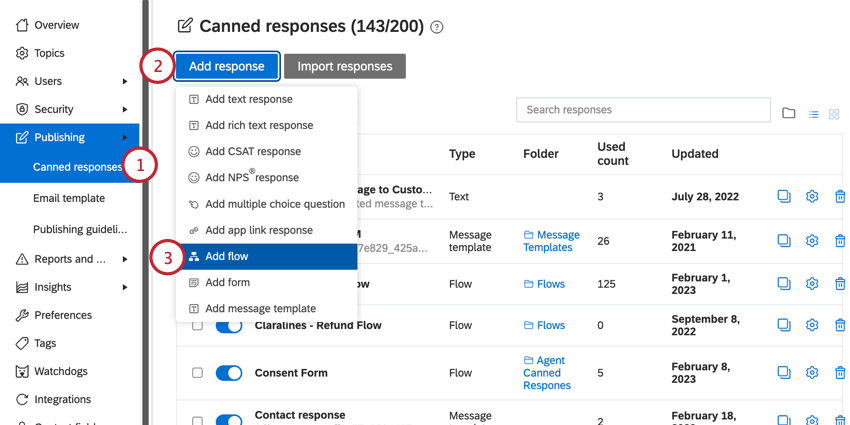
- Cliquez sur Ajouter une réponse.
- Sélectionnez Ajouter un flux.
- Cliquez sur Modifier pour ouvrir les paramètres de votre flux.
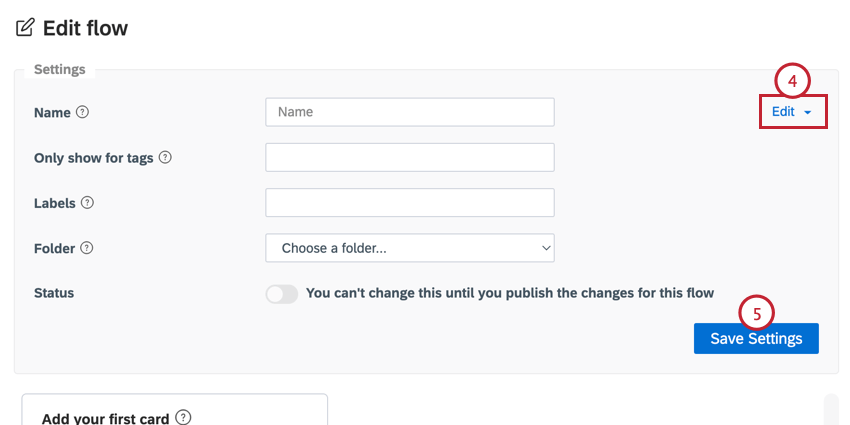
Les paramètres de cette section sont les suivants :- Nom: Donnez un nom à votre flux afin que vous sachiez ce qu’il fait.
- N’afficher que les tags: Vous pouvez limiter le flux aux seules mentions de certains tags. Cliquez sur la case pour sélectionner les balises. Une fois que vous avez choisi vos tags, ce flux n’apparaîtra comme une option que pour les mentions avec les tags sélectionnés.
- Étiquettes: Appliquez des étiquettes à votre réponse type. La technologie de l’information peut faciliter la recherche de la réponse par la suite.
- Dossier: Choisissez un dossier pour votre réponse type.
- Statut: Lorsque cette option est activée, le flux est disponible pour toute mention pertinente. Vous ne pouvez pas activer votre flux avant de l’avoir construit et d’avoir cliqué sur “Enregistrer le flux”
- Veillez à cliquer sur Enregistrer les paramètres une fois que vous avez terminé de modifier les paramètres de cette section. Le fait de cliquer sur “Enregistrer le flux” en bas de la page ne permet pas de sauvegarder ces paramètres.
- Les flux sont constitués de “cartes” Ces cartes représentent les différentes composantes de votre flux. Dans la section Ajouter une première carte, choisissez la première chose qui doit se produire dans votre flux.
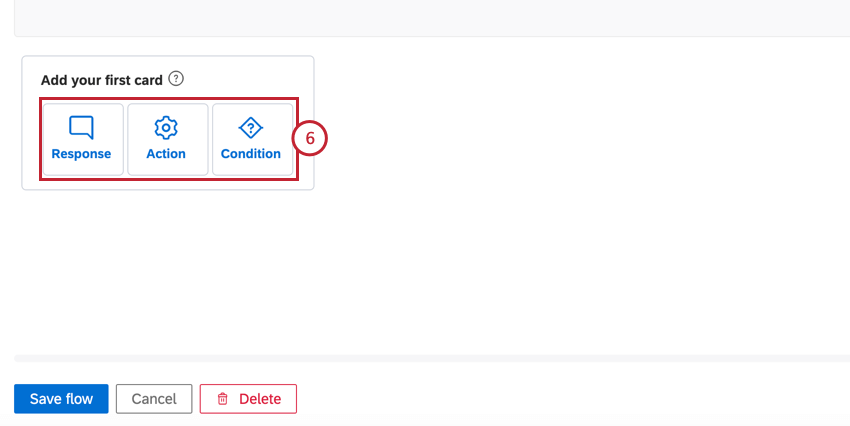
Vos options comprennent :- Réponse: répondez par une réponse standard.
- Action: effectuer une action sur la mention (par exemple étiqueter la mention)
- Conditionle système de gestion des flux : il s’agit de définir des critères permettant de limiter le déclenchement du flux et de créer différents parcours dans le flux.
Astuce : Visitez les sections liées pour plus d’informations sur la configuration de chaque carte.
- Après avoir ajouté votre première carte, vous pouvez commencer à créer différents chemins pour votre flux. Cliquez sur le signe plus ( + ) d’une carte existante pour ajouter une nouvelle carte à sa suite.
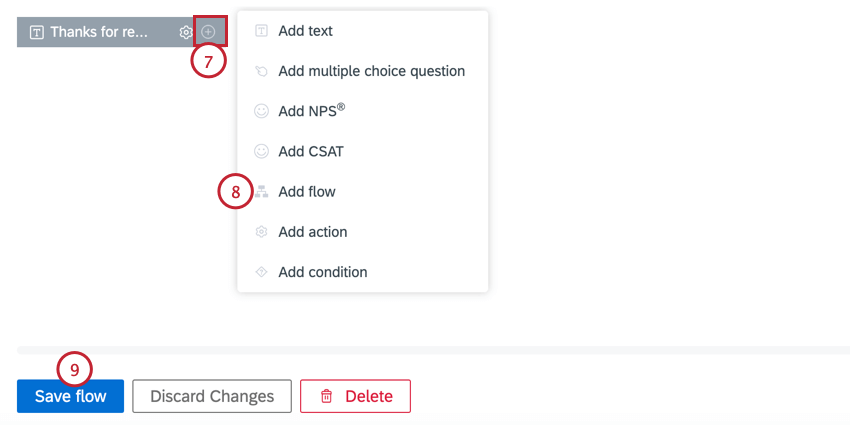
- Lorsque vous construisez des cartes supplémentaires, vous disposez des mêmes options que précédemment. En outre, il est possible de sélectionner Ajouter un flux, ce qui permet de sélectionner un flux existant à utiliser.
- Lorsque vous avez terminé la construction de votre flux, cliquez sur Enregistrer le flux.
Cartes de réponses
Les cartes Réponses vous permettent d’envoyer un message au client. Vous pouvez envoyer un message standard ou l’accompagner d’une question. Lors de la création d’une carte-réponse, vous disposez des options suivantes :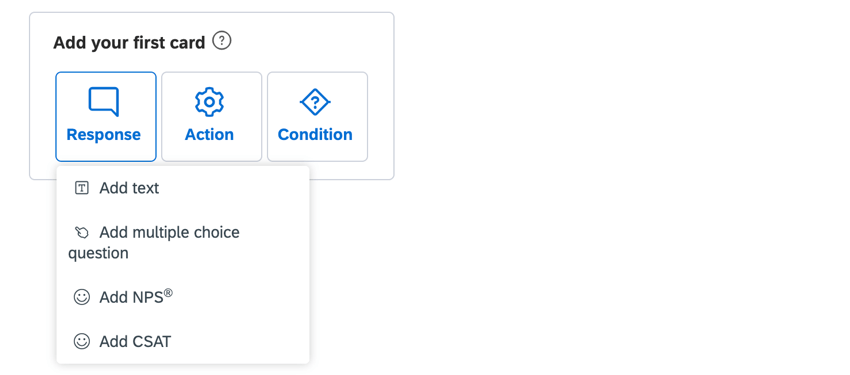
- Ajouter du texte : Ajoutez votre réponse sous forme de texte, par exemple un message d’accueil.
- Ajouter une question à choix multiple: Créez une question et ajoutez différents choix de réponses pour que le client puisse choisir.
- Ajouter NPS® : Choisissez l’une des questions NPS® disponibles.
- Ajouter le CSAT : Choisissez l’une des questions CSAT disponibles.
Cartes d’action
Les cartes d’action vous permettent de prendre des mesures sur les mentions, les cas et les contacts. Par exemple, vous pouvez résoudre la mention si le client atteint un résultat qui ne nécessite pas de suivi, ou vous pouvez mettre à jour les coordonnées en fonction des informations fournies par le client au cours du flux.
Les actions suivantes sont disponibles :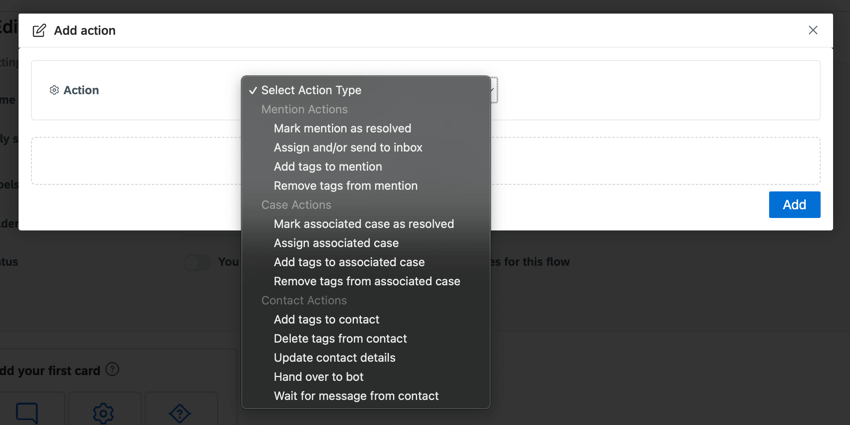
- Mentionner les actions
- Marquer la mention comme résolue: Résout la mention associée. Ceci est utile si le client indique que son problème a été résolu au cours du flux.
- Attribuer et/ou Envoyer à la boîte de réception: Attribuer la mention à un certain utilisateur ou à une certaine équipe et l’envoyer dans la boîte de réception.
- Ajouter des balises à la mention: Appliquer des balises à la mention.
- Supprimer les tags de la mention: Supprimer les tags de la mention.
- Actions en justice
- Marquer le cas associé comme résolu: Le cas associé et toutes les mentions non résolues à l’intérieur du cas seront résolus.
- Affecter le cas associé: Affecter le cas à un utilisateur ou à une équipe spécifique.
- Ajouter des balises au cas associé: Appliquer des balises à l’affaire.
- Retirer les étiquettes du cas associé: Supprimer les balises du cas.
- Actions de contact
- Ajouter des balises au contact: Appliquer des balises au contact.
- Supprimer les balises du contact: Supprimer les balises du contact.
- Mettre à jour les coordonnées du contact: Mettre à jour les détails du contact (tels que le nom, l’adresse électronique ou tout champ personnalisé).
- Transmettre à un chatbot: Transférer la conversation à un chatbot. Lorsque vous choisissez cette option, le flux s’arrête et le robot prend en charge la conversation.
- Attendre un message pour le contact: Interrompt le flux jusqu’à ce que le client envoie un message.
Cartes de condition
Les cartes de conditions vous permettent de créer diverses affirmations du type “si ceci, alors cela” afin de créer différentes voies pour votre flux. Une interaction ne déclenchera cette branche du flux que si la condition spécifique est remplie ou non au cours de l’interaction.
Une fois que vous avez ajouté une carte de condition, vous pouvez définir ce qui se passe pour les deux chemins différents. Si la condition est remplie, le contact est envoyé sur le chemin de la “réussite”. Si la condition n’est pas remplie, le contact est renvoyé vers le chemin “Autrement”.
Lors de la construction des conditions, les conditions suivantes sont disponibles :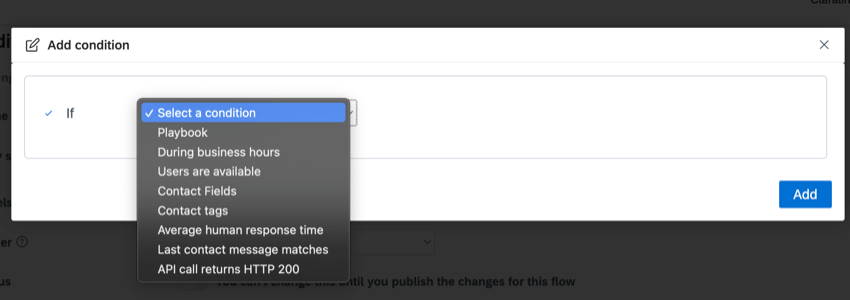
- Cahiers de jeux: Si un cahier de jeu spécifique est actif.
- Pendant les heures ouvrables: Si l’interaction a lieu pendant les heures de bureau.
- Les utilisateurs sont disponibles: Si les utilisateurs d’une certaine équipe sont marqués comme étant disponibles.
- Champs de contact: Si un champ de contact est vide, contient une certaine valeur ou ne contient pas une certaine valeur.
- Étiquettes de contact: Une certaine information est appliquée à un contact, qu’il en ait ou non.
- Temps de réponse humain moyen: Si le temps de réponse pour votre profil est supérieur au seuil que vous avez défini, affichez un avertissement aux clients concernant les temps d’attente.
- Correspondance du dernier message du contact: Si le dernier message du contact correspond à un filtre.
- L‘appel à l’API renvoie HTTP 200 : si un appel à l’API renvoie un code d’état HTTP 200. Pour utiliser cette condition, vous devez fournir l’URL à appeler et le Secret associé. Lorsque cette condition est évaluée, Qualtrics envoie une requête HTTP POST à l’URL que vous avez indiquée. Lorsque le point de terminaison API configuré renvoie un code d’état HTTP 200, la condition est évaluée comme “Succès”. Si le point de terminaison de l’API renvoie un autre code d’état, le flux passera par le chemin “Autrement”.
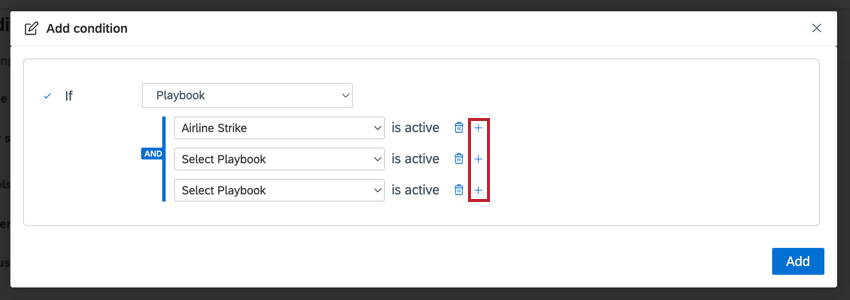
Après avoir créé votre condition, définissez chaque chemin :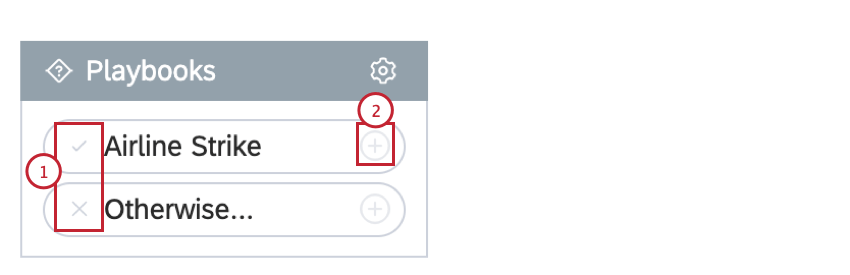
- Le chemin “Succès” est coché, tandis que le chemin “Sinon” est marqué d’un X suivant. Le chemin “Succès” correspond à ce qui se passe lorsque les conditions sont remplies, tandis que le chemin “Sinon” correspond à ce qui se passe lorsque les conditions ne sont pas remplies.
- Cliquez sur le signe plus ( + ) à côté du chemin pour définir l’étape suivante. Il peut s’agir d’une carte réponse, d’une carte action ou d’une autre carte condition.
Test d’un flux
Vous pouvez tester votre flux avant de le mettre en ligne pour les clients. Cliquez sur le chatbot dans le coin inférieur droit pour ouvrir une fenêtre de chat dans laquelle vous pouvez simuler une conversation en utilisant le flux. Testez chaque chemin dans votre flux pour vous assurer qu’il fonctionne comme prévu.![]()
Activation d’un flux
Vous avez la possibilité d’envoyer le flux automatiquement dès qu’un client ouvre la discussion avec vous sur un profil connecté, ou vous pouvez envoyer manuellement votre flux à n’importe quel moment de la conversation privée :
- L’activation manuelle du flux peut se faire de la même manière que l’envoi de toute autre réponse préétablie.
- La configuration d’un flux à envoyer automatiquement peut se faire via la page du Manager de profil ou la page des cas.
L’envoi automatique d’un flux via la page du Manager de profil offre plus de possibilités que via une règle de création de cas. Ces possibilités varient en fonction du service de médias sociaux.
Lorsque vous modifiez un profil Facebook dans le Manager de profils, vous pouvez utiliser un flux pour ces trois paramètres :
- Brise-glace: Les brise-glace permettent aux contacts d’entamer une conversation avec une entreprise à l’aide d’une liste de questions fréquemment posées. Vous pouvez choisir d’envoyer automatiquement un certain flux lorsqu’un contact clique sur un brise-glace. La configuration des brise-glace via Qualtrics Social Connect remplacera toute configuration existante sur Facebook.
- Bouton “Démarrer” : Cette option permet d’afficher le bouton ” Commencer ” sur l’écran d’accueil de Facebook Messenger et de publier le flux sélectionné à l’utilisateur qui clique dessus.
- Menu persistant: Cette option vous permet d’avoir un élément d’interface utilisateur toujours actif dans les conversations Messenger. Ce menu doit contenir des actions de premier niveau que les utilisateurs peuvent choisir à tout moment.
Lorsque vous modifiez un profil Twitter dans le Manager de profils, vous pouvez utiliser un flux comme réponse rapide. Vous pouvez ajouter jusqu’à 5 réponses rapides. Ce flux est joint au premier message d’accueil ou DM.
Vous pouvez également ajouter une réponse rapide à chaque message sortant, à condition que le message sortant ne contienne pas déjà une pièce jointe telle qu’un CSAT ou des boutons. Cela vous permet d’ajouter une option permettant au client de redémarrer le flux s’il le souhaite.
Chat en direct
Vous pouvez ajouter un flux à votre Live Chat en tant que réponse automatique au début de la conversation.
Vous pouvez également ajouter un flux à chaque message sortant, à condition que le message sortant ne contienne pas déjà une pièce jointe telle qu’un CSAT ou des boutons. Cela vous permet d’ajouter une option permettant au client de redémarrer le flux s’il le souhaite.
Vous pouvez utiliser un flux sur WhatsApp en créant une réponse automatique dans une règle de création de cas automatique. Ce flux sera automatiquement envoyé comme première réponse dans une conversation.
Vous pouvez également ajouter un flux à chaque message sortant, à condition que le message sortant ne contienne pas déjà une pièce jointe telle qu’un CSAT ou des boutons. Cela vous permet d’ajouter une option permettant au client de redémarrer le flux s’il le souhaite.
Twilio
Il est également possible d’utiliser des flux sur Twilio. Les options de construction du flux sont les mêmes que pour Twitter, Facebook ou Live Chat. Il existe cependant quelques différences majeures :
- Twilio ne prend pas en charge les cartes Buttons/Quick Replies, qui seront donc traduites en texte.
- Le client devra saisir le texte du bouton/de la réponse rapide pour poursuivre le flux.
- La phrase “You can say” n’est disponible qu’en anglais.
Exemple : Par exemple, disons que vous avez la question à choix multiple suivante qui utilise des boutons :
“Pour quoi aimeriez-vous de l’aide aujourd’hui ?”
- Mon compte
- Heures de contact
- Autre chose
Se traduira par le message suivant sur Twilio :
“What would you like help with today ? Vous pouvez dire : Mon Compte, Heures de Contact, Autre chose”
Apple Messages pour les entreprises
Il est également possible d’utiliser des flux sur Apple Messages for Business. Les options de construction du flux sont les mêmes que pour Twitter ou Facebook. Il existe toutefois quelques différences :
- Apple prend en charge un type supplémentaire de messages à choix multiple appelé Carousel. Ce type de question affiche une liste de questions avec un titre, un sous-titre et une image. Ce type de question permet également aux clients de sélectionner une ou plusieurs des réponses possibles dans le carrousel, jusqu’à un maximum de 10.
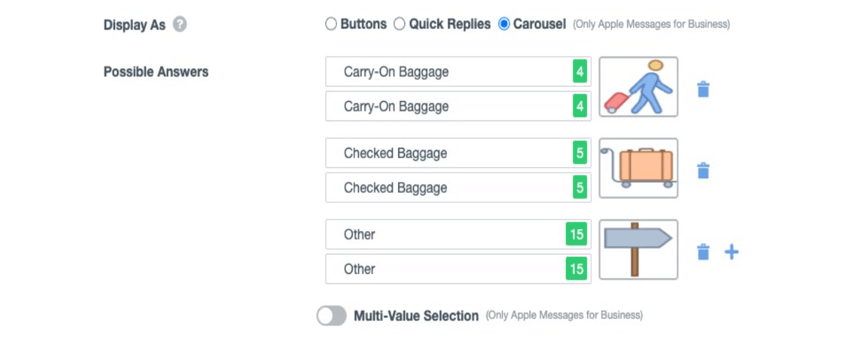
- Apple prend en charge les réponses rapides, mais leur fonctionnement est un peu différent. Le texte sortant que vous ajoutez à une réponse rapide ne sera visible par le client que lorsqu’il aura sélectionné la réponse rapide.