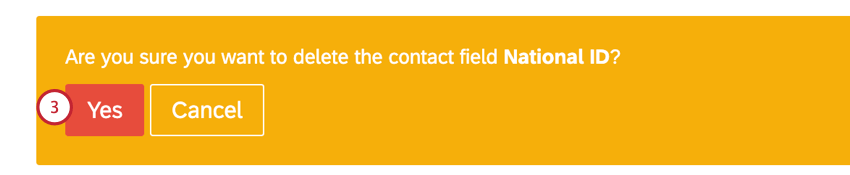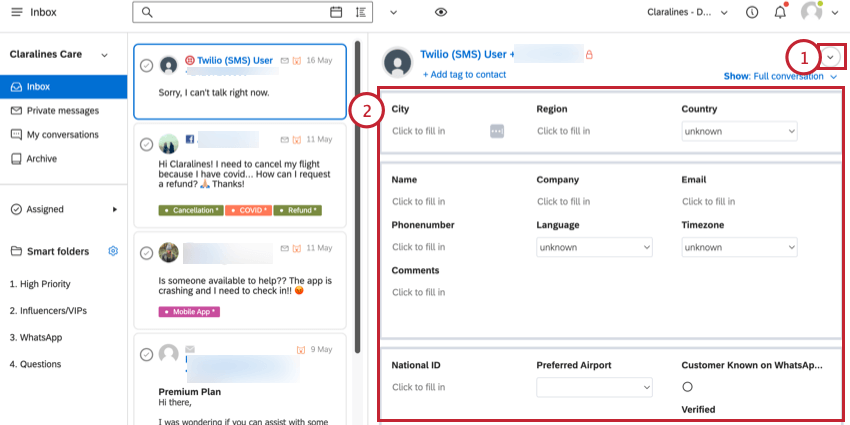Champs de contact (QSC)
A propos des champs de contact dans Qualtrics Social Connect
Social Connect vous permet d’enregistrer des informations sur les clients qui vous contactent. Vous pouvez créer des champs personnalisés pour le contact afin de stocker des informations supplémentaires sur le client. Cette page présente les champs de contact par défaut et explique comment créer des champs personnalisés.
Visualisation et modification des contacts
Vous pouvez consulter et modifier les informations de contact associées à la mention d’un client lorsque vous consultez la mention dans la boîte de réception.
- Cliquez sur la flèche déroulante Détails du contact dans le coin supérieur droit de la mention.
- Les informations relatives au contact s’affichent. Modifiez les valeurs si nécessaire.
Champs de contact par défaut
Les champs de contact suivants sont inclus par défaut et ne peuvent pas être modifiés (vous pouvez toujours modifier la valeur d’un contact spécifique pour l’un de ces champs) :
- Ville
- Région
- Pays
- Nom
- Entreprise
- Numéro de téléphone
- Langue
- Fuseau horaire
- Commentaires
Champs personnalisés de contact
Cette section explique comment créer vos propres champs personnalisés de contact.
- Cliquez sur l’icône de l’utilisateur dans le coin supérieur droit et cliquez sur Paramètres du compte.
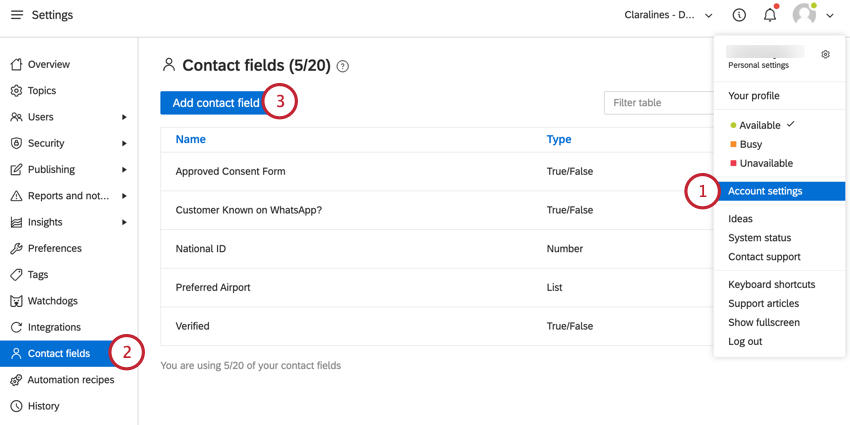
- Allez dans les champs du Contact.
- Cliquez sur Ajouter un champ de contact.
- Choisissez le Type de champ que vous souhaitez ajouter. Le type de champ détermine ce qu’un agent doit saisir pour le champ lors de la mise à jour d’un contact. Les types de champ disponibles sont les suivants :
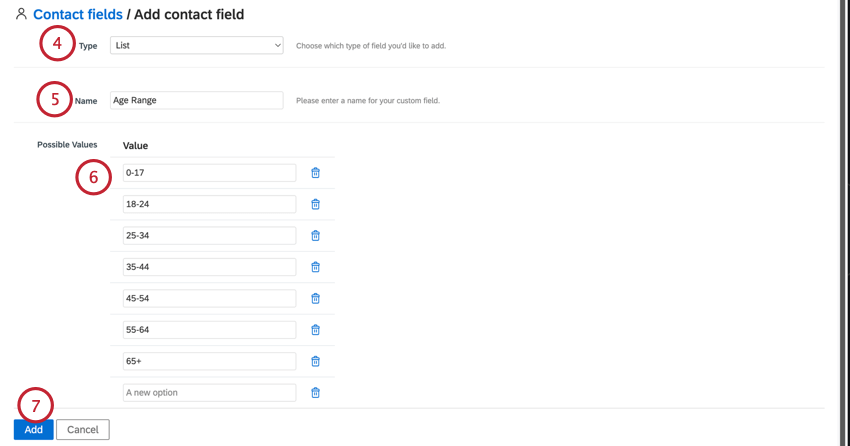
- Texte: Permet à l’agent de saisir une valeur textuelle.
- Nombre: Permet à l’agent de saisir une valeur numérique
- Liste: Permet à l’agent de choisir une valeur dans une liste d’options.
- Vrai/Faux: Permet à l’agent de cocher une case (si elle est vraie) ou de décocher une case (si elle est fausse).
- Donnez un Nom de champ à votre champ.
- Si vous ajoutez un champ de liste, entrez les valeurs possibles que vous souhaitez voir apparaître dans la liste. Les lignes pour les valeurs supplémentaires seront ajoutées au fur et à mesure de la saisie. Cliquez sur l’icône de la corbeille située à côté d’une valeur pour la supprimer.
- Cliquez sur Ajouter.
Modification et suppression des champs personnalisés des contacts
Vous pouvez modifier ou supprimer un champ personnalisé de contact à tout moment.
- Pour modifier un champ, cliquez sur l’icône en forme de roue dentée située à côté du champ. Vous pouvez ensuite modifier le nom et le type de champ.
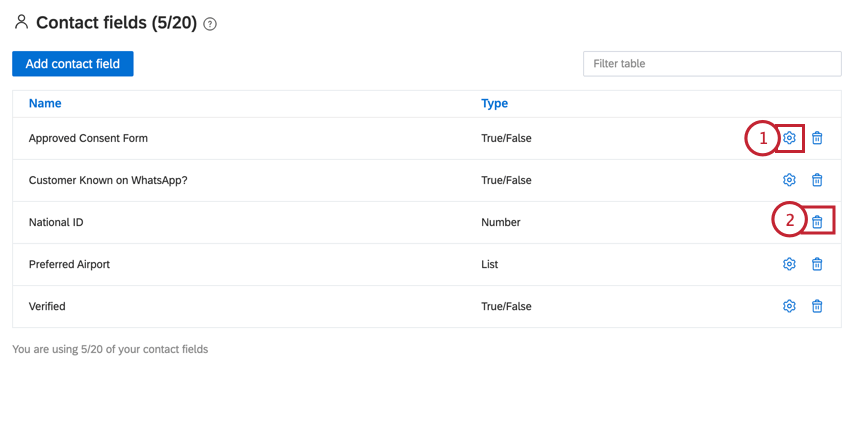
- Pour supprimer un champ, cliquez sur l’icône de la corbeille située à côté du champ.
Astuce: Vous pouvez également supprimer un champ existant à partir de l’écran d’édition.
- Cliquez sur Oui pour confirmer votre décision de supprimer le champ.