Création d’un compte Qualtrics Social Connect
À propos de la création d’un compte utilisateur Qualtrics Social Connect
Cette page décrit le processus de paramètres du compte utilisateur de Social Connect.
Paramètres du compte utilisateur Qualtrics Social Connect
Lorsqu’un administrateur de compte vous ajoute en tant que nouvel utilisateur, vous recevrez un courriel pour confirmer votre adresse électronique. Confirmez votre inscription en cliquant sur le bouton Confirmer l’inscription dans l’e-mail.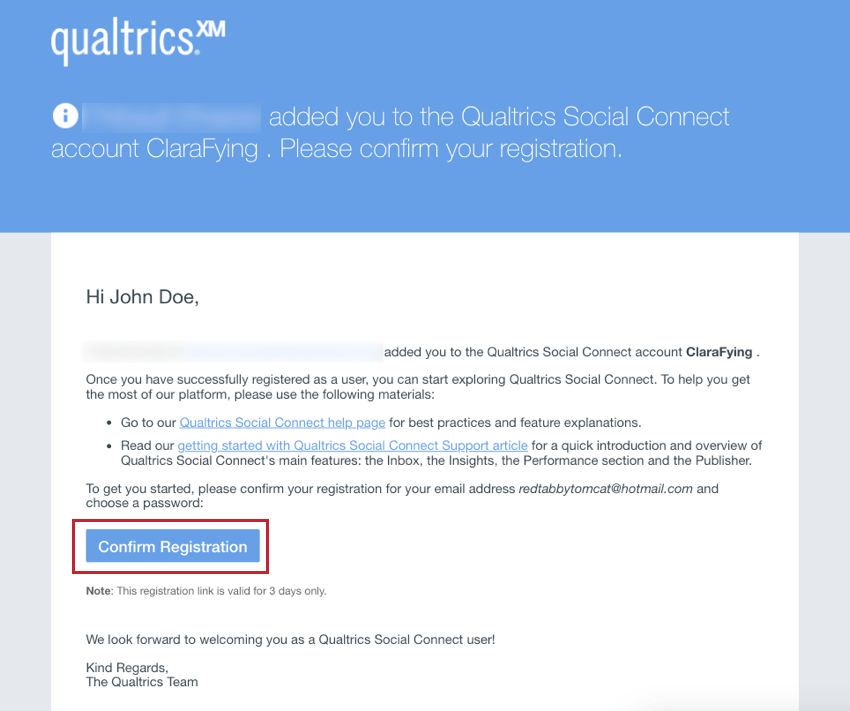
Vous serez redirigé vers une page d’atterrissage de Social Connect, vous demandant de choisir un mot de passe. Votre mot de passe doit comporter au moins une lettre majuscule et un caractère spécial. Cliquez sur Continuer après avoir défini votre mot de passe.
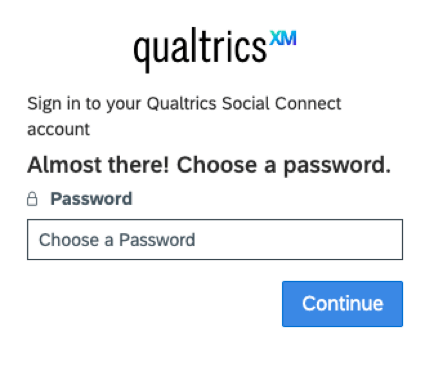
Après avoir créé un mot de passe, vous arriverez dans la boîte de réception de Social Connect. Une fois connecté, ajoutez vos informations personnelles :
- Cliquez sur l’icône Utilisateur dans le coin supérieur droit.
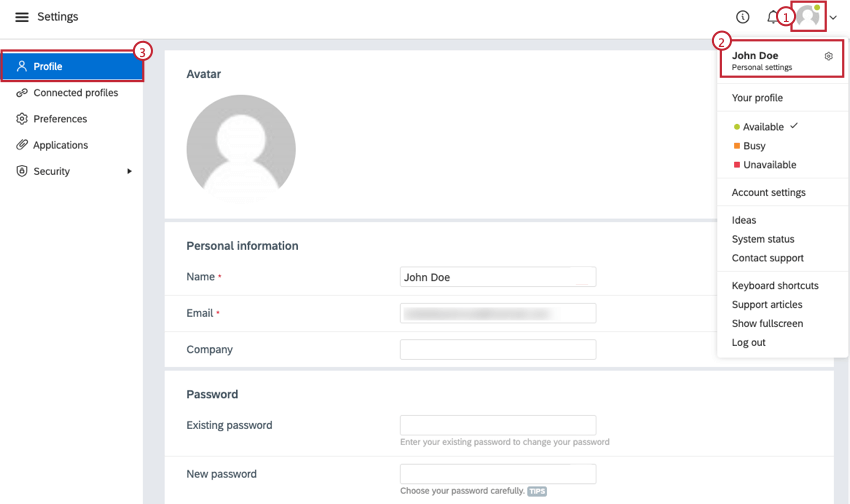
- Sélectionnez Paramètres personnels.
- Allez dans la section Profil.
- Mettez à jour vos informations d’identification :
- Avatar: Social Connect utilise Gravatar (Globally Recognized Avatar), qui est basé sur votre adresse électronique.
- Nom: Votre nom qui apparaîtra aux autres utilisateurs de Social Connect dans votre organisation. Ce champ est obligatoire.
- Courriel : Votre adresse électronique. Ce champ est obligatoire.
- Entreprise: Ajoutez le nom de votre entreprise. Ce champ est facultatif.
Après vous être connecté pour la première fois, définissez les paramètres du compte :
- Cliquez sur l’icône Utilisateur dans le coin supérieur droit.
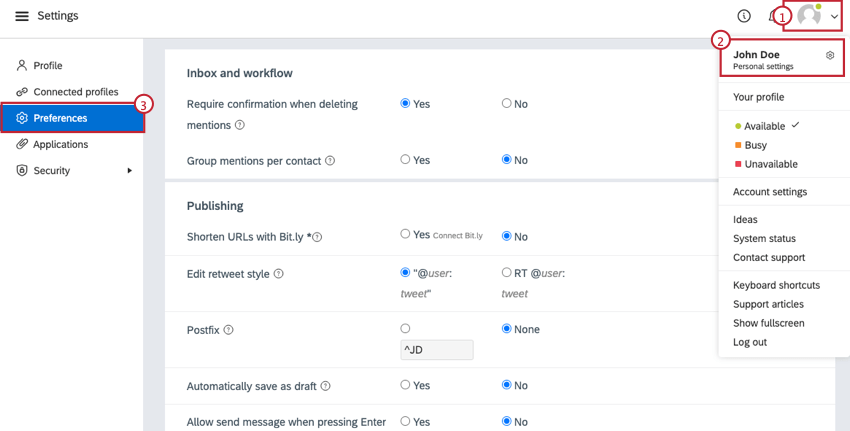
- Sélectionnez Paramètres personnels.
- Allez dans la section Préférences.
Ici, vous pourrez ajuster les préférences liées à la boîte de réception, à la publication, aux notifications et plus encore.
Authentificateur à deux facteurs
L’authentificateur à deux facteurs ajoute une couche de sécurité supplémentaire à votre compte Social Connect en exigeant un code supplémentaire lors de la connexion. Ce code est fourni par une application authentificateur tierce, généralement sur votre appareil mobile.
Activation de l’authentificateur à deux facteurs
Un administrateur de compte peut activer l’authentification à deux facteurs pour tous les utilisateurs de son compte dans les paramètres du compte Sécurité. Une fois l’option activée, les utilisateurs seront invités à configurer l’authentification à deux facteurs lorsqu’ils se connecteront.
Utilisation de votre Compte Social Connect
Après avoir paramétré votre compte utilisateur, vous êtes prêt à utiliser Qualtrics Social Connect ! Ce que vous faites ensuite dépend souvent du fait que vous avez été ajouté à un nouveau compte Social Connect ou que vous rejoignez un compte existant. Voir les sections ci-dessous pour plus d’informations sur chaque scénario.
Démarrer avec un nouveau compte Social Connect
Vous trouverez ci-dessous quelques paramètres du compte qui vous aideront à créer un nouveau compte :
- Paramétrez vos sujets et projets avec des requêtes de mots clés et des profils sociaux pour définir votre suivi.
- Ajoutez d’autres utilisateurs pour commencer à travailler en équipe.
- Configurez vos boîtes aux lettres pour organiser les mentions.
- Configurez un tableau de bord personnalisé afin de pouvoir consulter rapidement toutes les statistiques, mentions et graphiques qui vous importent le plus en un seul endroit.
- Familiarisez-vous avec les termes utilisés dans Social Connect.
Démarrer avec un compte Social Connect existant
Lorsque vous avez été ajouté à un compte déjà configuré, il y a de fortes chances que les paramètres et le flux de travail aient déjà été créés. Cependant, il est toujours possible de personnaliser votre compte, bien qu’il soit préférable de le faire en consultation avec votre administrateur de compte.
- Contactez l’administrateur de votre compte pour vérifier si vous devez ou êtes autorisé à créer des rubriques, des boîtes aux lettres et des tableaux de bord supplémentaires :
- Créez un nouveau sujet avec des mots-clés et des profils sociaux pour définir votre suivi.
- Configurez un tableau de bord personnalisé afin de pouvoir consulter rapidement toutes les statistiques, mentions et graphiques qui vous importent le plus en un seul endroit.
- Créez des boîtes aux lettres pour organiser les mentions.
- Familiarisez-vous avec les termes utilisés dans Social Connect.
URL de connexion
Vous pouvez utiliser deux URL différentes pour accéder à Social Connect :
- App.engagor.com: Utilisez ce lien pour vous connecter à votre compte Social Connect en direct.
- Beta.engagor.com: Utilisez ce lien pour vous connecter à une version bêta de Social Connect. L’environnement bêta vous permet de tester de nouvelles fonctions et d’essayer des changements qui n’auront pas d’impact sur votre compte Social Connect en direct.