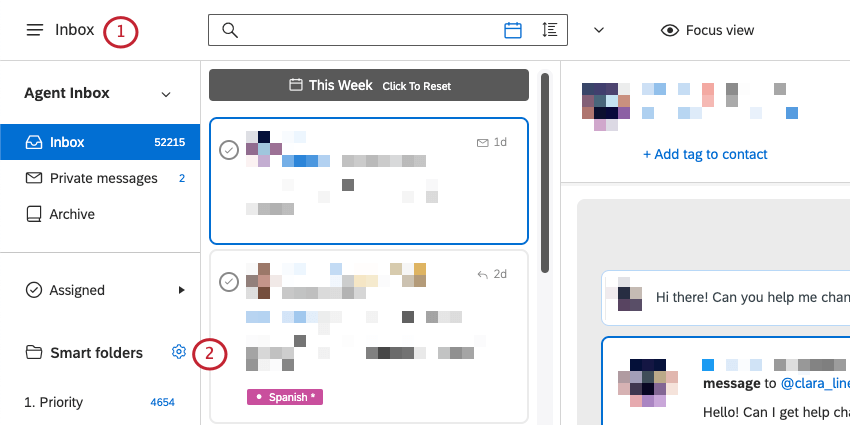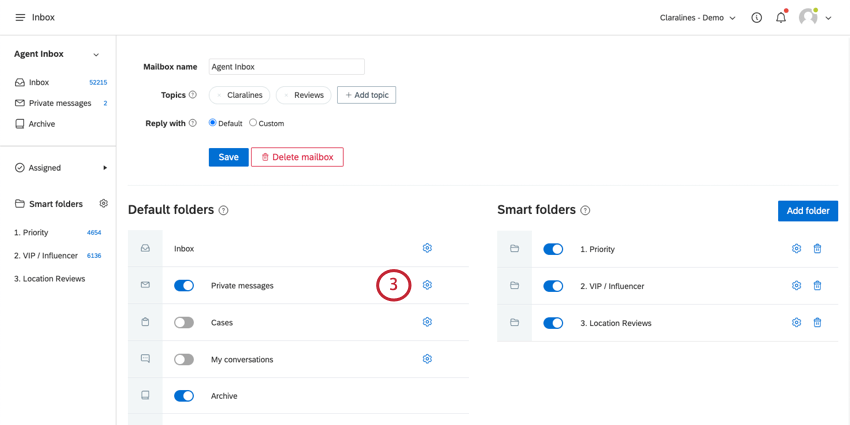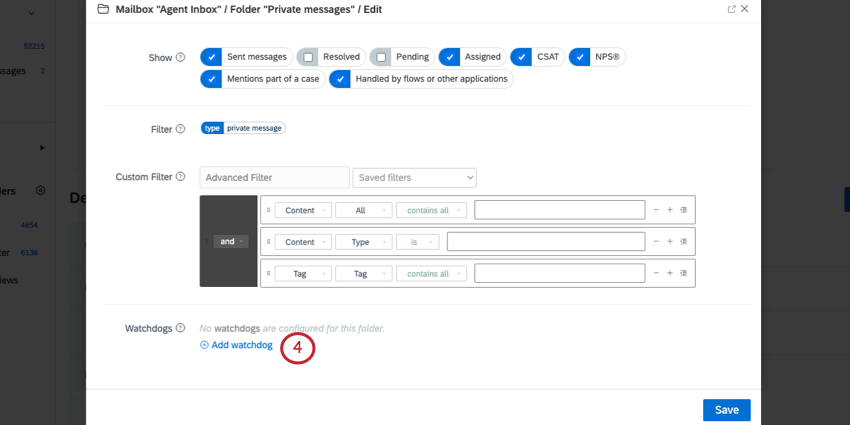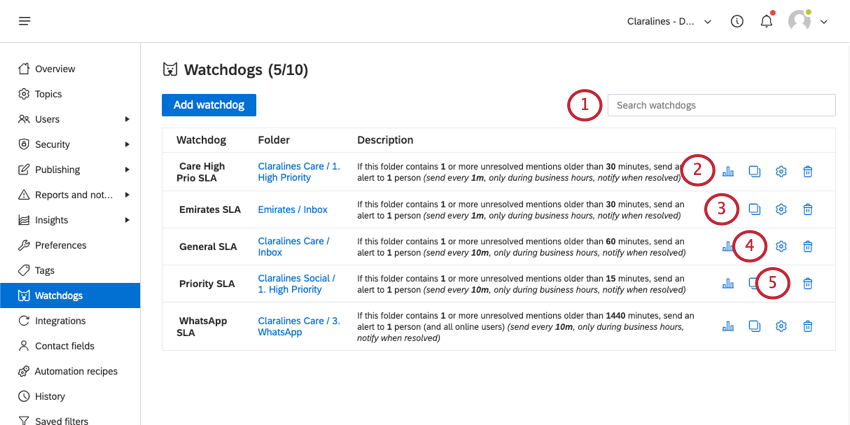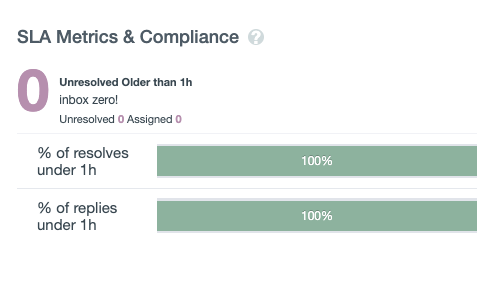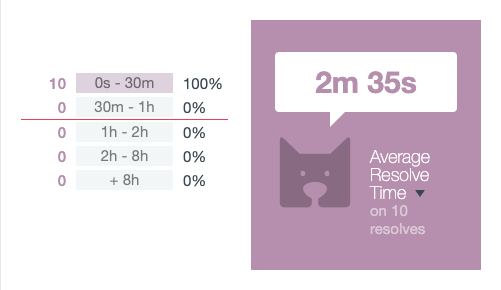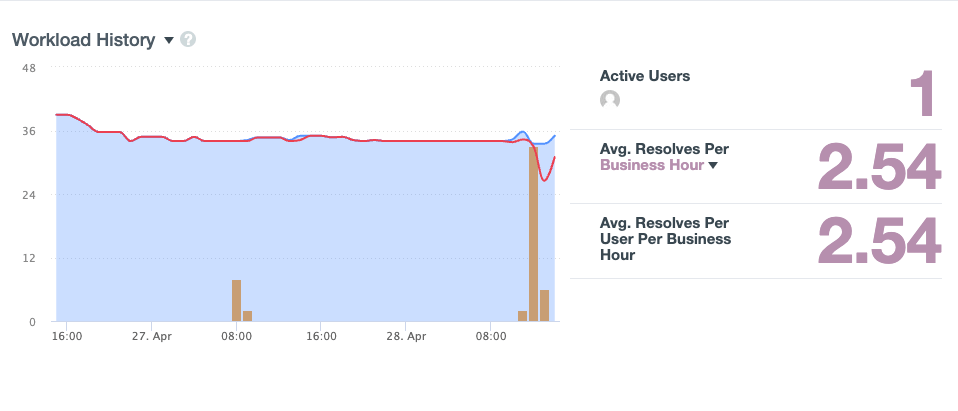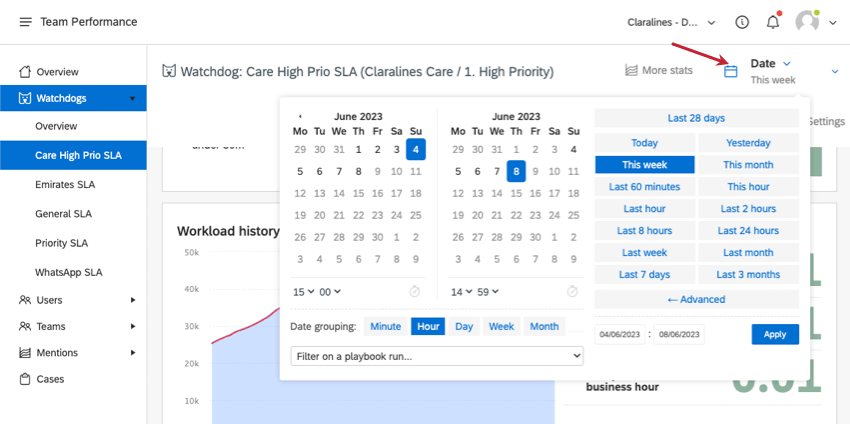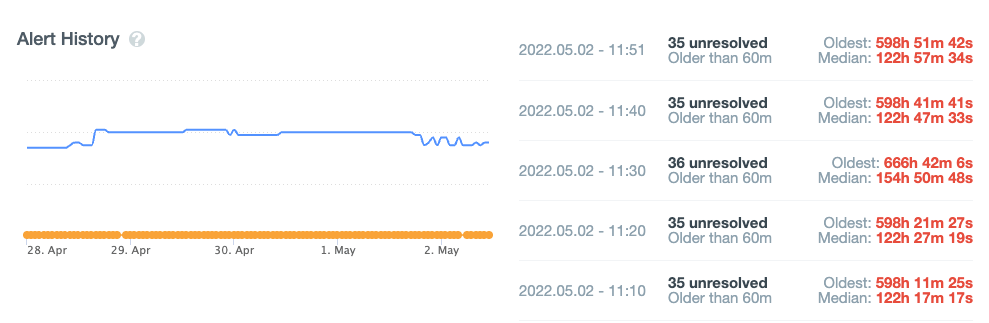Chiens de garde
À propos des chiens de garde
Les chiens de garde vous avertissent lorsque votre équipe ne respecte pas les accords de niveau de service, ce qui vous aide à rester dans la cible. Surveillez votre boîte de réception ou des dossiers spécifiques, personnalisez vos notifications et recevez des rapports sur la manière dont vous respectez vos accords de niveau de service.
Création d’un chien de garde
Vous pouvez créer un chien de garde pour l’ensemble de votre boîte de réception, une boîte aux lettres ou un dossier intelligent.
- Cliquez sur l’icône du profil.
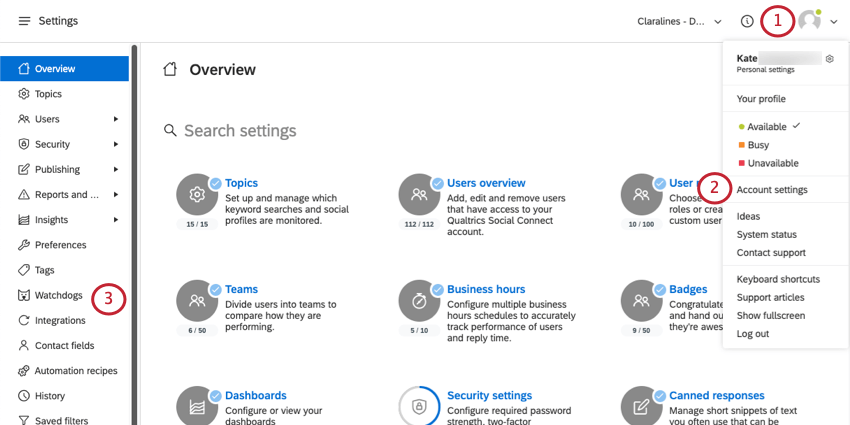
- Cliquez sur Paramètres du compte.
- Sélectionner les chiens de garde.
- Cliquez sur Ajouter un chien de garde.
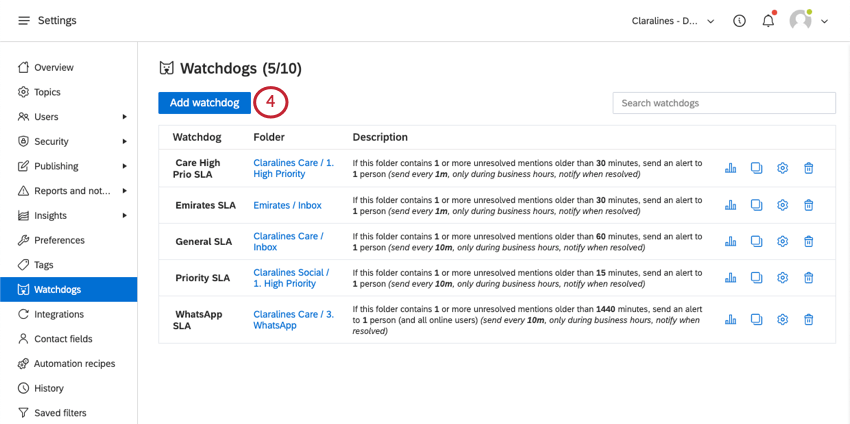
- Nommez le chien de garde.
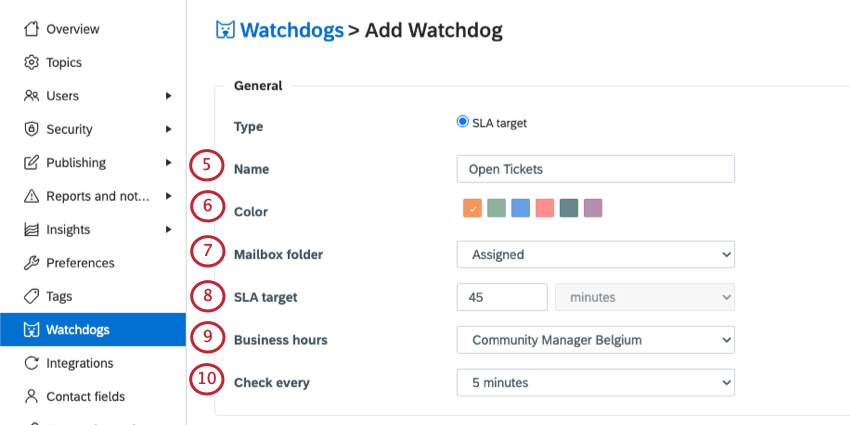
- Sélectionnez une couleur. C’est la couleur la plus utilisée dans les statistiques du chien de garde.
- Sous le dossier Boîte aux lettres, sélectionnez une boîte aux lettres ou un dossier intelligent à surveiller.
- Ciblez un SLA en minutes.
Astuce : Le SLA maximum est de 7 jours (10 080 minutes).
- Sélectionnez les heures d’ouverture pour ces notifications.
Astuce : Chronomètre tiendra toujours compte des heures d’ouverture sélectionnées lors du calcul du temps de SLA.
- Sous Vérifier tous les, déterminez la fréquence à laquelle vous souhaitez que le chien de garde surveille les mentions.
- Déterminez le nombre de mentions totales ou de mentions non résolues qui doivent donner lieu à une notification.
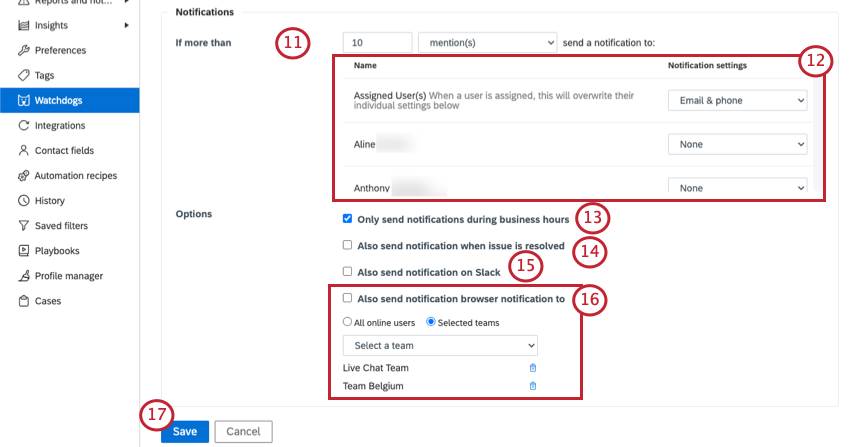
- Suivant chaque utilisateur, décidez des canaux sur lesquels vous souhaitez qu’il reçoive des notifications. Celles-ci incluent les éléments suivants :
- Aucun
- Téléphone
- Courriel et téléphone
Astuce : Lorsqu’un utilisateur est assigné à une mention, les paramètres de notification de l’utilisateur assigné remplacent leurs paramètres individuels.Astuce : Tant qu’un utilisateur reçoit une notification par courriel ou par téléphone, il recevra également une notification in-app dans Social Connect.
- Si vous le souhaitez, activez l’option N’envoyer des notifications que pendant les heures ouvrables.
Astuce : Ce paramètre respecte les heures d’ouverture définies à l’étape 9 et permet d’éviter d’envoyer des spams à votre équipe après le travail.
- Si vous le souhaitez, activez l’option Envoyer également une notification lorsque le problème est résolu.
- Si vous le souhaitez, activez l’option Envoyer également une notification sur Slack.
Astuce : pour en savoir plus sur la connexion de Slack à Social Connect, voir Intégrations (QSC).
- Si vous le souhaitez, activez l’option Envoyer également une notification au navigateur :
- Tous les utilisateurs en ligne
- Sélectionner les équipes (Sélectionnez ensuite les équipes dans le menu déroulant)
- Lorsque vous avez terminé, cliquez sur Enregistrer.
Création d’un chien de garde à partir d’une boîte aux lettres ou d’un dossier intelligent
Vous pouvez également créer un chien de garde à partir de la page des paramètres d’une boîte aux lettres ou d’un dossier intelligent. Ce nouveau chien de garde sera défini par défaut sur la boîte aux lettres ou le dossier intelligent de votre choix.
Manager les chiens de garde
Tous les chiens de garde peuvent être gérés sur la page Chiens de garde des paramètres du compte. Chaque chien de garde est accompagné d’un bref résumé de ses informations.
- Recherchez les chiens de garde par nom ou par dossier.
- Voir les statistiques du chien de garde.
- Créer une copie du chien de garde.
- Modifier les paramètres du chien de garde.
Attention : Si vous modifiez les filtres d’un chien de garde, les résultats seront également modifiés. Les données historiques ne seront pas incluses dans les nouvelles statistiques. Ne procédez donc à des modifications que si vous êtes prêt à perdre ces statistiques historiques.
- Supprimer définitivement le chien de garde.
Statistiques sur les chiens de garde
Vous pouvez accéder à des tableaux de bord détaillés sur les performances de vos chiens de garde, soit à partir de la page des chiens de garde, soit à partir de la page des performances de l’équipe.
Mesures et conformité des accords de niveau de service (SLA)
Ce widget vous donne un aperçu du nombre de mentions dans le dossier que vous avez choisi :
- Non résolu
- Plus ancienne que la cible choisie
Ventilation des délais de résolution et délai moyen de résolution
Dans ce widget, vous verrez un aperçu rapide du nombre de vos mentions qui ont été inférieures ou supérieures à votre SLA sélectionné. Chaque barre représente le délai dans lequel une mention a été résolue, par rapport à votre SLA. Les chronomètres sont les suivants :
- La moitié de la durée de votre ANS
- La durée exacte de votre ANS
- Deux fois la durée de votre ANS
- 4 fois la durée de votre ANS
- 8 fois la durée de votre ANS
À gauche de chaque barre, vous obtiendrez le nombre absolu de mentions correspondant à l’heure de résolution de cette barre. À droite, vous verrez le pourcentage du nombre total de mentions qui ont été résolues dans le laps de temps donné. La ligne rouge indique l’accord de niveau de service sélectionné, montrant ainsi la répartition entre les mentions qui entrent dans l’accord de niveau de service et celles qui n’y entrent pas.
À droite de ce widget, vous verrez le délai de résolution moyen qui vous indique combien de temps il faut en moyenne pour résoudre une mention, sur la base du nombre de réponses dans le dossier intelligent ou la boîte de réception spécifique. Cela vous donnera une indication du temps nécessaire à vos agents pour résoudre les mentions.
Historique de la charge de travail
Le widget Historique de la charge de travail affiche le nombre de mentions résolues pendant la période cible dans le dossier du chien de garde, ainsi que le nombre de mentions non résolues dans le dossier et le nombre de ces mentions en dehors de la période cible de l’accord de niveau de service.
Avec ce widget, vous pouvez voir quand la charge de travail a été élevée ou faible et combien de mentions ont dépassé vos accords de niveau de service un certain jour.
Sur la côte à côte du widget, vous pouvez voir :
- Combien d’agents travaillent dans le dossier ?
- Le taux de résolution moyen par heure (ou, en cliquant sur le menu déroulant, le nombre d’heures passées)
- Quel est le taux de résolution moyen par agent.
Utilisez le filtre de date en haut à droite pour modifier la période et le groupement de dates (par exemple, voir les données d’une année réparties par mois).
Historique des alertes
Ce widget indique la date d’envoi des alertes du Chronomètre et le nombre de mentions non résolues à ce moment-là.
Le graphique de gauche indique le nombre de cas non résolus. Les points orange indiquent le nombre d’alertes envoyées ; plus le cercle est grand, plus le nombre d’alertes envoyées est important.
Sur la côte droite, vous trouverez également un journal complet de chaque alerte envoyée, avec la date et l’horodatage, le nombre de mentions et le nombre de personnes averties.