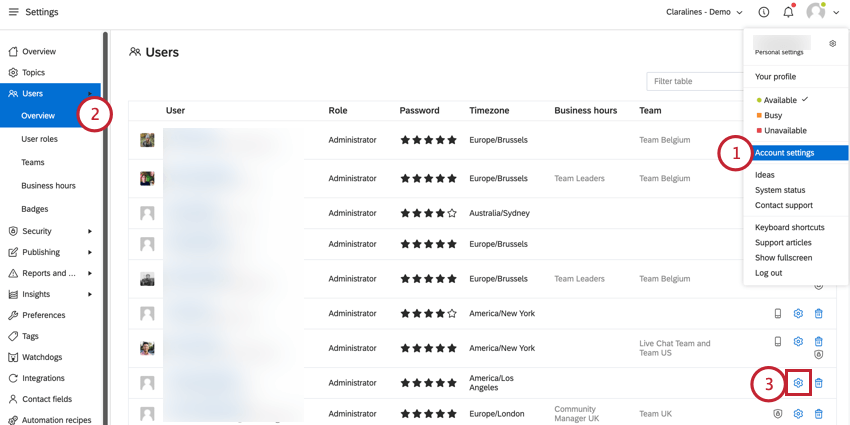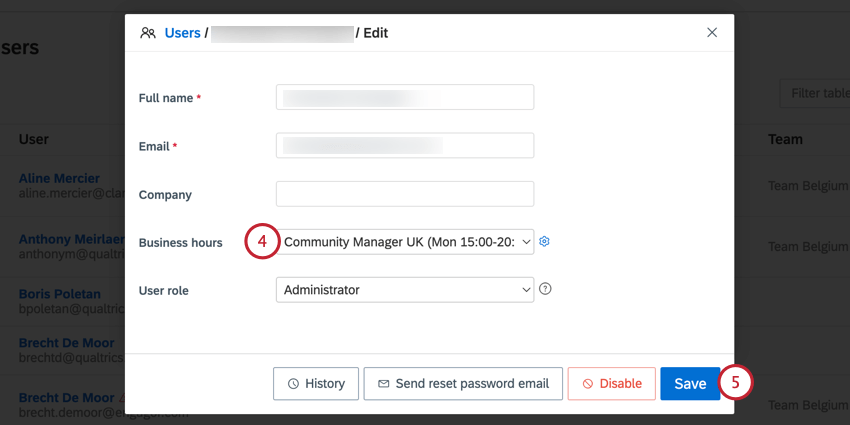Autorisations des utilisateurs et horaires d’ouverture
À propos des autorisations des utilisateurs et des horaires d’ouverture
Un utilisateur Qualtrics Social Connect peut effectuer de nombreuses actions différentes et avoir accès à différents types de données. En tant qu’Administration de votre organisation, vous pouvez décider du niveau d’accessibilité de vos utilisateurs. Pour ce faire, on utilise des rôles d’utilisateur dotés d’autorisations permettant d’accéder à certaines fonctions. Il existe une variété de rôles d’utilisateur par défaut que vous pouvez utiliser, ou vous pouvez créer des rôles personnalisés qui répondent aux besoins spécifiques de votre organisation.
Outre les rôles des utilisateurs, vous pouvez également définir les heures d’ouverture de votre entreprise. Vous pouvez ensuite attribuer des heures d’ouverture à un utilisateur, ce qui permet de calculer des paramètres basés sur le temps, tels que le temps de réponse.
Rôles des utilisateurs par défaut
Si vous souhaitez que tous les nouveaux utilisateurs se voient attribuer le même rôle, vous pouvez aller dans les Paramètres du compte, cliquer sur l’onglet Préférences et sélectionner un rôle par défaut pour les nouveaux utilisateurs dans la liste déroulante.
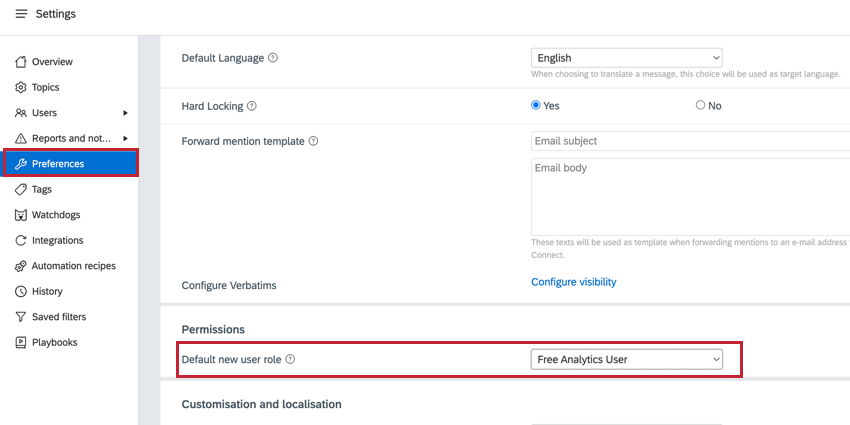
En fonction de votre licence Social Connect, quelques rôles par défaut peuvent être attribués à vos utilisateurs :
- Administration : Le Manager a la possibilité de définir des autorisations pour tous les autres utilisateurs, ainsi que de manager tous les paramètres administratifs de votre organisation. Les Administrateurs sont également les seuls rôles d’utilisateurs par défaut, en plus du Manager, à pouvoir connecter des flux de données autorisés dans votre compte.
Attention : L’Administration est le seul rôle d’utilisateur par défaut qui permet de déverrouiller, de désactiver et de réactiver les utilisateurs de votre compte.
- Contributeur : Cet utilisateur peut consulter la plupart des contenus du compte, mais ne peut créer des brouillons et envoyer des réponses pour approbation que sur les flux autorisés.
- Éditeur : Cet utilisateur peut consulter la plupart des contenus du compte et a la permission de créer et d’envoyer des réponses sur les flux autorisés.
- Utilisateur analytique gratuit : cet utilisateur peut uniquement consulter votre section “insights”, y compris les tableaux de bord personnalisés, consulter la boîte de réception et utiliser l’application mobile Social Connect.
- Manager : Les Managers ont un accès quasi illimité aux paramètres du compte, mais ils ne peuvent pas ajouter, modifier ou supprimer des utilisateurs ou des équipes.
- Téléspectateur : Cet utilisateur peut consulter la plupart des sections du compte, mais ne peut pas répondre ou s’engager dans un contenu.
Rôles d’utilisateur personnalisés
Si les rôles d’utilisateur par défaut ne répondent pas à vos besoins, ou si vous souhaitez créer des rôles avec des autorisations plus spécifiques, vous pouvez créer des rôles d’utilisateur personnalisés.
Pour créer un rôle d’utilisateur personnalisé :
- Accédez aux Paramètres du compte.
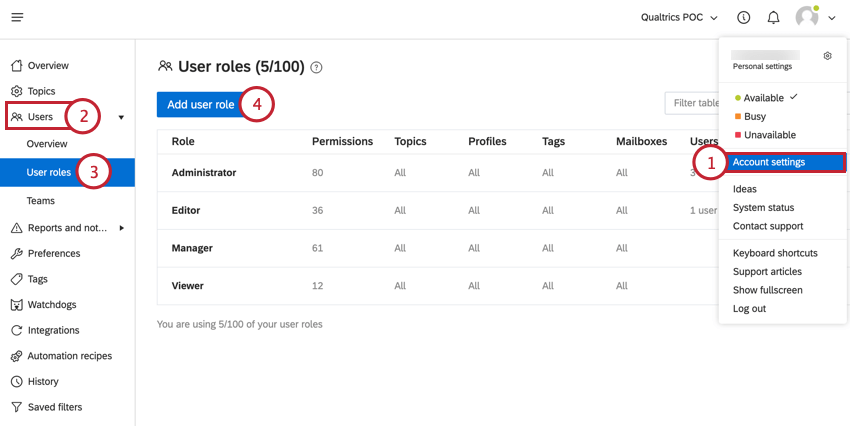
- Sélectionnez Utilisateurs dans le menu de gauche.
- Cliquez sur Rôles d’utilisateur.
- Cliquez sur Ajouter un rôle d’utilisateur.
- Donnez un titre au rôle de l’utilisateur.
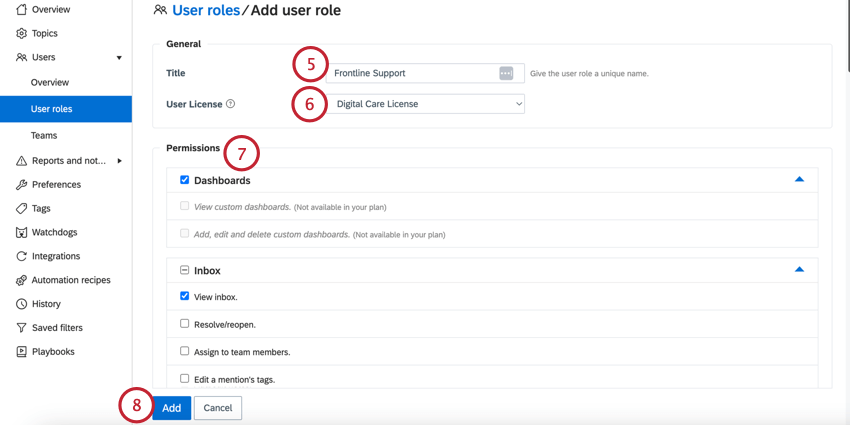
- Sélectionnez la licence utilisateur pour le rôle. Il existe deux types de licence :
- Licence Digital Care : Cette licence est payante et compte pour les sièges disponibles dans la licence de votre organisation. Vous pouvez libérer des sièges de licence en désactivant des utilisateurs existants dans votre compte.
- Licence analytique gratuite : Cette licence n’est pas payante et ne compte pas dans le nombre de sièges disponibles dans la licence de votre organisation.
- Sélectionnez les autorisations dont vous souhaitez que les utilisateurs disposent dans leur compte. Voir les autorisations disponibles pour une explication de chaque autorisation.
- Lorsque vous avez terminé, cliquez sur Ajouter.
Autorisations disponibles pour les utilisateurs
Les autorisations des utilisateurs dans Social Connect comprennent des autorisations d’action (telles que répondre, créer des balises et élaborer des tableaux de bord), ainsi que des autorisations d’accès aux données (basées sur vos sources de données), ce qui signifie que vous pouvez définir quels sujets ou flux de données les utilisateurs peuvent voir ou ne pas voir, ainsi que ce qu’ils peuvent faire avec ces données.
Tableaux de bord
- Afficher les tableaux de bord personnalisés: Les utilisateurs peuvent voir les tableaux de bord personnalisés créés par n’importe quel utilisateur du compte, sauf exclusion spécifique dans la liste de contrôle des tableaux de bord.
- Ajouter, modifier et supprimer des tableaux de bord personnalisés: Les utilisateurs peuvent créer, modifier ou supprimer des tableaux de bord personnalisés, y compris ceux créés par d’autres utilisateurs.
Boîte de réception
- Voir la boîte de réception: Les utilisateurs peuvent afficher la section Boîte de réception du compte, ainsi que toutes les boîtes de réception/boîtes aux lettres/dossiers intelligents autorisés dans leur rôle d’utilisateur.
- Résoudre/réouvrir: Les utilisateurs peuvent résoudre et rouvrir des mentions et des cas dans la boîte de réception.
- Assigner aux membres de l’équipe: Les utilisateurs peuvent s’attribuer des mentions et des cas à eux-mêmes ou à d’autres membres de l’équipe.
- Modifier les balises d’une mention: Les utilisateurs peuvent ajouter ou supprimer des balises d’une mention (s’ils ont accès à toutes les balises existantes, cela signifie qu’ils peuvent également en créer de nouvelles directement à partir d’une mention en tapant le nom d’une balise).
- Modifier les balises d’un contact: Les utilisateurs peuvent ajouter ou supprimer des balises d’un contact dans les détails du contact.
- Modifier le sentiment: Les utilisateurs peuvent modifier l’évaluation du sentiment d’une mention.
- Modifier les propriétés des mentions (pays, catégorie, langue, etc.): Les utilisateurs peuvent accéder à l’option “modifier” d’une mention pour changer les valeurs du pays, de la catégorie, de la langue, etc.
- Ajouter/modifier des notes: Les utilisateurs peuvent ajouter ou modifier leurs propres notes aux mentions ou aux dossiers.
Attention : Les utilisateurs ne peuvent modifier que les notes qu’ils ont eux-mêmes ajoutées et ne peuvent pas modifier les notes ajoutées par d’autres utilisateurs. Toutefois, si un autre utilisateur a ajouté une note contenant une liste de tâches, les utilisateurs peuvent toujours cocher ou décocher les éléments de la liste de tâches dans cette note.
- Supprimer des notes: Les utilisateurs peuvent supprimer les notes qu’ils ont ajoutées à une mention ou à un dossier.
- Supprimer des mentions et/ou des cas des sujets: Les utilisateurs peuvent supprimer des mentions et des cas des boîtes de réception des sujets. Cette opération ne supprime que le contenu de Social Connect, et non de la plateforme native elle-même.
- Supprimer les messages originaux sur le flux autorisé: Les utilisateurs peuvent supprimer les messages publiés par l’organisation sur le flux autorisé.
Attention : Pour utiliser cette fonction, vous devez également activer la permission “Supprimer les mentions et/ou les cas des sujets”.
- Effacer les IIP et le contenu d’une mention: Les utilisateurs peuvent supprimer les informations personnelles ou le contenu textuel des mentions.
Attention : Cette permission est souvent utilisée pour être en conformité avec les règles de confidentialité des données, notamment le RGPD, afin que les informations des clients ne soient pas stockées si elles ne sont pas autorisées. Voir RGPD et Social Connect pour plus d’informations.
- Masquer les messages originaux dans le flux autorisé: Les utilisateurs peuvent masquer les messages publiés par l’organisation sur le flux autorisé.
- Afficher les informations de contact: Les utilisateurs peuvent consulter les coordonnées ajoutées au volet de contact du client.
- Ajouter et modifier des informations sur les contacts: Les utilisateurs peuvent modifier ou compléter les détails du contact dans le volet de contact du client.
- Supprimer un contact ainsi que toutes ses informations et son historique: Les utilisateurs peuvent supprimer un contact et toutes ses informations (y compris l’historique des contacts).
- Ajouter, modifier et supprimer des boîtes aux lettres et des dossiers intelligents: Les utilisateurs peuvent créer, modifier et supprimer des boîtes aux lettres et des dossiers intelligents à partir de la boîte de réception
- Blocage du contact d’une mention: Les utilisateurs peuvent bloquer l’auteur d’une mention de client.
- Les utilisateurs peuvent désactiver le verrouillage pour eux-mêmes: Les utilisateurs peuvent désactiver le verrouillage pour eux-mêmes
Astuce : Cette autorisation est recommandée aux Administrateurs, aux Managers et aux autres utilisateurs en charge de la supervision qui peuvent avoir besoin d’examiner et d’aider les agents dans leurs interactions avec les clients. Nous recommandons que le verrouillage soit activé pour tous les utilisateurs, mais cette autorisation permet aux superviseurs de voir l’ensemble du contexte d’une mention qui est déjà verrouillée pour un agent à des fins de coaching, sans prendre la propriété de cette mention dans le processus.
- Reprendre des mentions verrouillées pour d’autres: Les utilisateurs peuvent reprendre les mentions qu’un autre agent a verrouillées et les verrouiller à leur place.
- Ajouter & ; éditer des cas, grouper des mentions dans des cas, et assigner des cas: Les utilisateurs peuvent créer de nouveaux cas, modifier les détails d’un cas, ajouter des mentions à un cas ou attribuer des cas à eux-mêmes ou à d’autres personnes.
- Permettre de réfuter les cas de scorecard de gestion de la qualité*: Les utilisateurs peuvent modifier les valeurs du scorecard pour un cas de gestion de la qualité, de réussite ou d’échec.
Attention : La réfutation des cas de scorecard n’est une option que si votre plan Social Connect est défini sur Gestion de la qualité. Ce type de plan nécessite que vous ayez accès à XM Discover et que les alertes de cas soient activées dans votre compte XM Discover Designer. Pour plus d’informations sur cette fonction et ce type de plan, contactez le Contact.
Informations
- Voir les informations: Les utilisateurs peuvent consulter la section Insights du compte de l’organisation.
- Créer des graphiques personnalisés à l’aide de l’outil de création de graphiques: Les utilisateurs peuvent créer de nouveaux graphiques personnalisés dans la section Chart Builder du compte.
- Ajouter, modifier et supprimer des modèles de graphiques à partir du générateur de graphiques: Les utilisateurs peuvent créer, modifier et supprimer des modèles de graphiques à partir de la section Chart Builder, y compris les graphiques créés par d’autres utilisateurs. Voir les tableaux des bâtiments pour plus d’informations.
Publier et répondre
- Voir la publication: les utilisateurs peuvent consulter la section Publication du compte de l’organisation.
- Créer des brouillons et envoyer des messages pour approbation pour les flux autorisés: Les utilisateurs peuvent rédiger des réponses aux messages des clients et créer de nouveaux contenus de posts pour les flux sociaux autorisés, et soit enregistrer ces réponses ou posts en tant que brouillons, soit les envoyer pour approbation à un superviseur.
- Publier et approuver de nouveaux posts pour les flux autorisés: Les utilisateurs peuvent créer et publier de nouveaux posts sur les profils autorisés, ainsi qu’approuver les posts rédigés par d’autres utilisateurs.
- Lorsque les utilisateurs sont autorisés à publier des messages dans les flux autorisés, ils sont également autorisés à les retweeter: Les utilisateurs peuvent retweeter les tweets qui arrivent dans leur boîte de réception.
- Publier et approuver de nouvelles réponses & ; commentaires pour les flux autorisés: Les utilisateurs peuvent créer et publier de nouvelles réponses et de nouveaux commentaires sur les profils autorisés, ainsi qu’approuver les réponses et les commentaires rédigés par d’autres utilisateurs.
- Lorsque les utilisateurs sont autorisés à répondre et à commenter les flux autorisés, ils sont également autorisés à aimer: Les utilisateurs peuvent aimer les messages et les commentaires qui arrivent dans la boîte de réception.
- Ajouter, modifier et supprimer des réponses permanentes: Les utilisateurs peuvent créer, modifier et supprimer des réponses permanentes à partir des Paramètres du compte.
- Modifier les cibles enregistrées: Les utilisateurs peuvent modifier les paramètres de ciblage enregistrés existants à partir des paramètres du compte.
- Ajouter, modifier et supprimer des directives de publication: Les Publiers peuvent créer, modifier et supprimer des directives de publication à partir des Paramètres du compte.
Performance de l’équipe
- Afficher les statistiques de performance de l’équipe: Les utilisateurs peuvent consulter les statistiques de performance de l’équipe
- Afficher les détails des utilisateurs dans les statistiques de performance de l’équipe: Les utilisateurs peuvent consulter les statistiques de performance des utilisateurs individuels dans les statistiques de performance de l’équipe.
- Afficher les chiens de garde: Les utilisateurs peuvent consulter la section Chiens de garde dans le cadre de la performance de l’équipe.
- Ajouter, modifier et supprimer des chiens de garde: Les utilisateurs peuvent créer, modifier et supprimer des chiens de garde à utiliser dans la boîte de réception et les chiens de garde
Thèmes et profils
- Ajouter, modifier et supprimer des thèmes: Les utilisateurs peuvent créer, modifier et supprimer des rubriques.
- Ajouter, modifier et supprimer des flux de données dans les rubriques: Les utilisateurs peuvent créer, modifier et supprimer des flux de données dans les rubriques.
Paramètres du compte
- Accès à l’aide en direct: Les utilisateurs peuvent accéder à la fonction d’aide en direct pour se connecter au support de Qualtrics depuis leur compte Social Connect.
- Consulter les paramètres du compte: Les utilisateurs peuvent consulter la section Paramètres du compte.
Attention : Les utilisateurs disposant de cette autorisation peuvent consulter la section Paramètres du compte, mais ils n’auront accès à chaque section de ces paramètres que s’ils disposent également d’autorisations pour ces paramètres.
- Voir l’historique du compte: Les utilisateurs peuvent consulter la section relative à l’historique du compte.
- Ajouter, modifier et supprimer des étiquettes: Les utilisateurs peuvent créer, modifier et supprimer des étiquettes à utiliser sur les mentions et les dossiers.
- Afficher les exportations de tous les utilisateurs: Les utilisateurs peuvent afficher les exportations créées par eux-mêmes et par d’autres utilisateurs (y compris les exportations provenant d’Accessibilité et de la boîte de réception), pour autant qu’ils aient accès à ces données.
- Modifier les préférences du compte: Les utilisateurs peuvent modifier les préférences du compte pour l’ensemble du compte.
- Ajouter, modifier et supprimer des utilisateurs du compte: Les utilisateurs peuvent créer, modifier et supprimer des utilisateurs du compte.
- Ajouter, modifier et supprimer des administrateurs de comptes: Les utilisateurs peuvent créer, modifier et supprimer des utilisateurs ayant un rôle d’administrateur dans le compte.
- Ajouter, modifier et supprimer des horaires d’ouverture: Les utilisateurs peuvent créer, modifier et supprimer des horaires d’ouverture.
- Ajouter, modifier et supprimer des équipes: Les utilisateurs peuvent créer, modifier et supprimer des équipes et changer les utilisateurs qui en font partie.
- Ajouter, modifier et supprimer des recettes d’automatisation: Les utilisateurs peuvent créer, modifier et supprimer des recettes d’automatisation.
- Ajouter, modifier et supprimer des filtres enregistrés: Les utilisateurs peuvent créer, modifier et supprimer des filtres enregistrés.
- Ajouter, modifier et supprimer des centres de commandement: Les utilisateurs peuvent créer, modifier et supprimer des centres de commandement.
- Modifier les paramètres de conception de l’interface: Les utilisateurs peuvent modifier les paramètres du compte, tels que la palette de couleurs, sous l’onglet “Custom branding tab” dans les Préférences
- Modifier la liste des domaines autorisés: Les utilisateurs peuvent modifier les domaines autorisés disponibles dans le compte. Cela comprend le manager de profil (chat en direct) et les intégrations.
- Modifier les paramètres d’intégration: Les utilisateurs peuvent ajouter ou modifier des applications dans la section Intégrations des Paramètres du compte
- Modifier les paramètres du contact: Les utilisateurs peuvent ajouter, modifier ou supprimer des champs de contact dans la section Champs de contact des Paramètres du compte.
- Importer une liste d’entités (balises, réponses, utilisateurs): Les utilisateurs peuvent utiliser la fonction d’importation dans les sections Utilisateurs, Balises et Réponses conditionnelles des Paramètres du compte pour télécharger ces éléments en masse, plutôt que de les saisir manuellement.
- Ajouter, modifier et supprimer des règles de création de cas automatiques: Les utilisateurs peuvent créer, modifier et supprimer des règles de création de cas dans la section Cas des Paramètres du compte.
- Ajouter, modifier et supprimer des segmentations: Les utilisateurs peuvent créer, modifier et supprimer des segmentations pour ventiler les données dans les graphiques et les widgets.
- Ajouter, modifier et supprimer des carnets de lecture: Les utilisateurs peuvent créer, modifier et supprimer des carnets de lecture dans les paramètres du compte.
- Activer et désactiver les carnets de lecture: Les utilisateurs peuvent activer ou désactiver les carnets de lecture.
- Marquer les éléments de la liste des tâches d’un Playbook comme étant terminés: Les utilisateurs peuvent cocher des éléments dans la liste des tâches d’un Playbook.
- Modifier les paramètres du profil (configurer les thèmes, etc.): Les utilisateurs peuvent modifier les paramètres des profils sociaux auxquels ils ont accès, notamment Facebook, Twitter, Instagram, WhatsApp et Live Chat.
- Ajouter, modifier et supprimer des thèmes de profil: Cette autorisation n’est actuellement pas utilisée.
- Voir les thèmes du profil: Cette autorisation n’est actuellement pas utilisée.
- Ajouter et supprimer des profils Twitter personnalisés: Les utilisateurs peuvent créer et supprimer des profils Twitter personnalisés pour eux-mêmes et pour d’autres utilisateurs.
- Voir les groupes de profils: Les utilisateurs peuvent afficher les groupes de profils dans le Manager de profils.
- Ajouter, modifier et supprimer des groupes de profil: Les utilisateurs peuvent créer, modifier et supprimer des groupes de profil dans le Manager des profils.
- Possibilité de désactiver la fonction Badges et titres : Les utilisateurs peuvent désactiver la fonction Badges afin que les badges ne s’affichent pas dans la bannière du compte d’un utilisateur lorsqu’il obtient un “badge”
- Ajouter, modifier et supprimer des badges personnalisés: Les utilisateurs peuvent créer des badges personnalisés à remettre à d’autres utilisateurs.
- Possibilité d’attribuer des badges personnalisés à d’autres utilisateurs: Les utilisateurs peuvent attribuer des badges aux autres utilisateurs de leur compte.
Paramètres de sécurité
- Se connecter et utiliser les applications mobiles officielles: Les utilisateurs peuvent se connecter et utiliser l’application mobile Clarabridge.
- Accès à l’API (pour utiliser des applications tierces): Les utilisateurs peuvent utiliser l’API Qualtrics Social Connect (Engagor) pour connecter leur application tierce à leur compte Social Connect et POST ou GET des données.
- Afficher le journal d’audit de sécurité: Les utilisateurs peuvent consulter le journal d’audit sous l’onglet Sécurité dans les Paramètres du compte.
- Modifier les paramètres de sécurité: Les utilisateurs peuvent modifier les paramètres du compte dans l’onglet Sécurité des paramètres du compte.
- Modifier la liste d’adresses IP autorisées: Les utilisateurs peuvent modifier la liste des adresses IP autorisées pour le compte dans la section Sécurité
Restrictions
- Les dossiers de la boîte de réception ne peuvent être consultés qu’en mode “focus”: Les utilisateurs ne peuvent voir que les interactions individuelles dans leurs boîtes de réception et boîtes aux lettres autorisées en vue focalisée, et ne peuvent pas voir la liste des mini-mentions de la boîte de réception.
Astuce : Cette autorisation peut être utilisée pour empêcher les agents de “sélectionner” des mentions et des dossiers dans la boîte de réception.
- Les utilisateurs ne peuvent répondre et modifier le statut des mentions/cas que s’ils sont affectés à la mention ou au cas : Les utilisateurs ne peuvent répondre ou mettre à jour le statut des dossiers dans la boîte de réception que s’ils sont affectés à ces mentions ou dossiers.
- Afficher uniquement les mentions et les dossiers attribués aux utilisateurs ou à l’une de leurs équipes: Les utilisateurs ne peuvent voir que les mentions ou les dossiers qui leur sont attribués ou qui sont attribués à une équipe dont ils sont membres lorsqu’ils consultent la boîte de réception.
Projets et thèmes
Tous vos projets et sujets seront listés dans la section suivante. En cochant la case en regard d’un projet ou d’une rubrique donné(e), vous donnez aux utilisateurs ayant ce rôle l’accès aux données de ce projet ou de cette rubrique. Cela signifie que si un projet ou une rubrique n’est pas coché, les utilisateurs ne pourront pas voir les données de ce projet ou de cette rubrique.
Cours d’eau autorisés
Cette section comprend un tableau de tous les flux de données sociales et de messagerie autorisés que vous avez connectés sur l’ensemble de vos sujets. À côté de chaque flux, vous trouverez trois options qui déterminent l’accès des utilisateurs à ces flux :
- Éditeur : Les utilisateurs peuvent approuver et publier des réponses sur le flux.
- Contributeur: Les utilisateurs peuvent créer des projets de réponse et envoyer ces réponses pour approbation pour ce flux.
- Aucun: Les utilisateurs ne peuvent pas publier de réponses au flux, mais peuvent consulter les données dans la boîte de réception et les données de suivi pour ce flux.
Tableaux de bord
Cette section comprend un tableau avec le nom de tous les tableaux de bord Insights actuellement ajoutés au compte de votre organisation, et les trois niveaux d’accès qu’un utilisateur peut avoir pour chacun d’entre eux :
- Visualiser et modifier: les utilisateurs peuvent visualiser et modifier le tableau de bord, notamment en ajoutant de nouveaux widgets et en modifiant les paramètres des widgets existants.
- Visualiser: Les utilisateurs peuvent consulter le tableau de bord, mais ne peuvent y apporter aucune modification, à l’exception de l’application de filtres dynamiques (par exemple, la modification de la plage de dates pour le tableau de bord).
- Pas d’Accessibilité: Les utilisateurs ne peuvent pas accéder au tableau de bord.
Balises
Cette section comprend une liste de toutes les balises qui existent dans le compte à l’échelle de l’organisation. Cela comprend toutes les étiquettes manuelles ainsi que les étiquettes intelligentes. Si une information est cochée pour les utilisateurs, ils peuvent l’ajouter ou la supprimer des mentions et des cas. S’ils n’ont pas accès à une information, ils la verront quand même sur les mentions ou les cas si elle a été appliquée par d’autres utilisateurs ayant accès à cette information, mais ils ne pourront pas la modifier eux-mêmes.
Boîtes aux lettres visibles & ; Sujets
Sélectionnez les boîtes aux lettres et les rubriques (les boîtes de réception ne contiennent qu’une seule rubrique chacune) qui seront visibles par les utilisateurs lorsqu’ils travailleront à partir de la boîte de réception. Si vous sélectionnez toutes les boîtes aux lettres de la liste ou aucune d’entre elles, les utilisateurs auront accès à toutes les boîtes aux lettres, ainsi qu’à toutes les boîtes aux lettres nouvellement créées. Si seul un sous-ensemble de ces boîtes aux lettres est sélectionné, les utilisateurs ne pourront consulter que les boîtes aux lettres sélectionnées.
Réponses en boîte de Pandore
Choisissez les réponses permanentes que les utilisateurs peuvent utiliser dans leurs réponses aux mentions et aux cas. Les réponses en attente sont organisées par dossiers. Si vous sélectionnez tous les dossiers, les utilisateurs auront accès à toutes les réponses permanentes, ainsi qu’à toutes les réponses permanentes nouvellement créées. Si seul un sous-ensemble de ces réponses prédéfinies est sélectionné, les utilisateurs ne pourront consulter que les dossiers de réponses prédéfinies sélectionnés.
Fixer des horaires d’ouverture
Si votre organisation compte des utilisateurs travaillant dans des équipes ou des fuseaux horaires différents, vous pouvez créer et attribuer des horaires d’ouverture différents qui déterminent quand ces utilisateurs doivent être en ligne et travailler dans Social Connect. Ces informations sont particulièrement utiles si votre organisation utilise Performance de l’équipe pour évaluer les principaux paramètres de performance des agents, tels que le temps de réponse, le temps de traitement et le temps de résolution.
- Accédez à la section Utilisateurs des paramètres du compte.
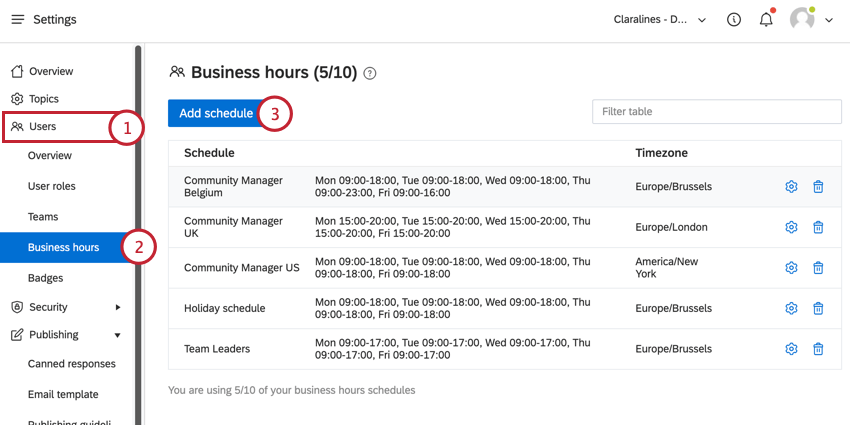
- Aller à Heures d’ouverture.
- Cliquez sur Ajouter un programme.
- Donnez un nom à l’horaire.
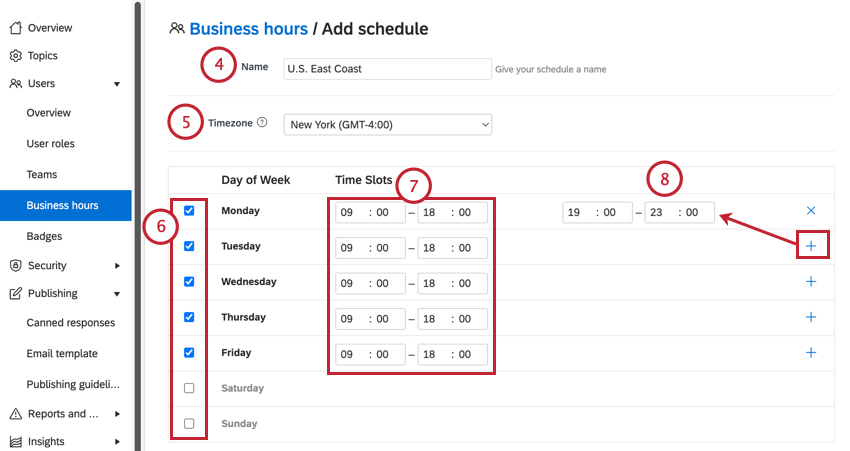
- Sélectionnez un fuseau horaire pour la programmation. Cela déterminera le moment où l’horaire d’ouverture sera en vigueur.
- Cochez la case située à côté de chaque jour de la semaine que vous souhaitez inclure dans votre emploi du temps.
- Dans le champ des créneaux horaires, saisissez les heures de début et de fin de la programmation. Notez que ces champs utilisent l’heure de 24 heures.
- Vous pouvez ajouter un deuxième créneau horaire à votre planning du jour en cliquant sur le signe plus ( + ) pour ce jour, puis en définissant un deuxième créneau horaire. Cette option est utile pour planifier une pause dans votre journée.
- Si des jours fériés doivent être inclus dans le calendrier, indiquez-les dans la section Jours fériés à venir.
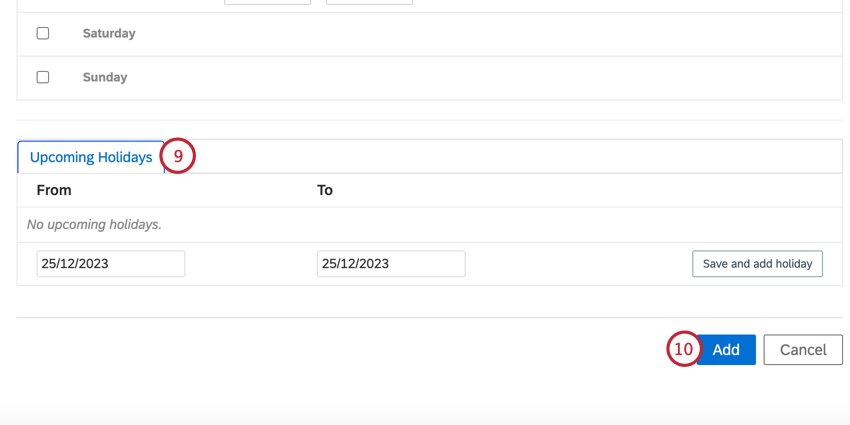
Pour ajouter vos vacances :- Saisissez la date de début dans le champ De en utilisant le format jj/mm/aaaa.
- Saisissez la date de fin dans la case À en utilisant le format jj/mm/aaaa.
- Cliquez sur Enregistrer et ajoutez les vacances.
- Lorsque vous avez fini de créer votre horaire, cliquez sur Ajouter.
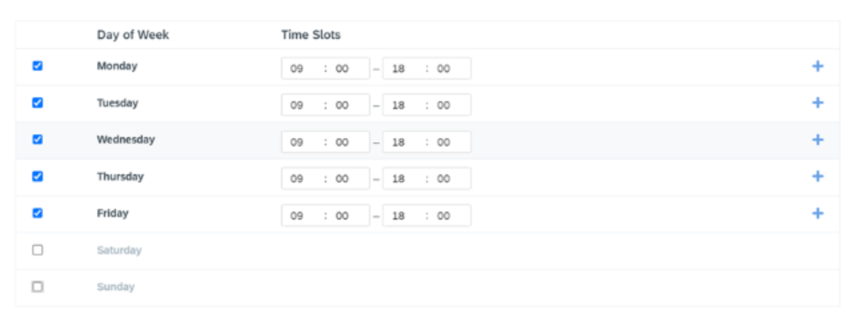
Ajout d’heures d’ouverture aux utilisateurs
Après avoir créé un programme d’heures ouvrables, vous devez l’ajouter à des utilisateurs spécifiques de Social Connect.