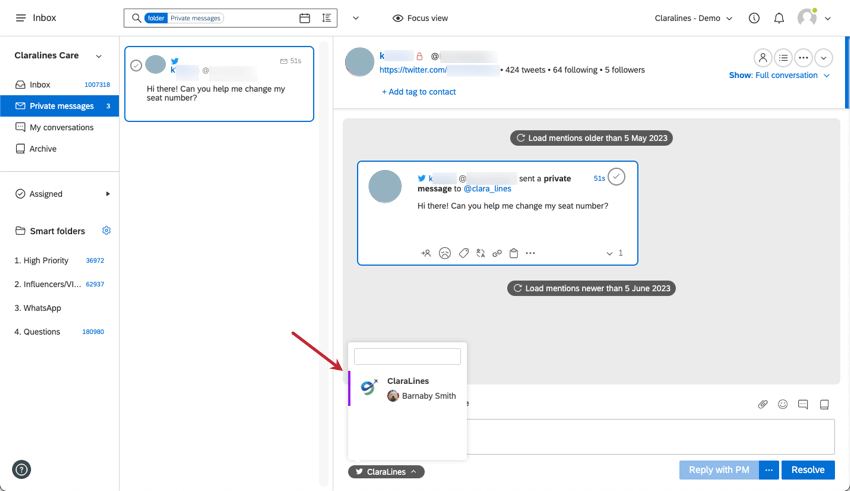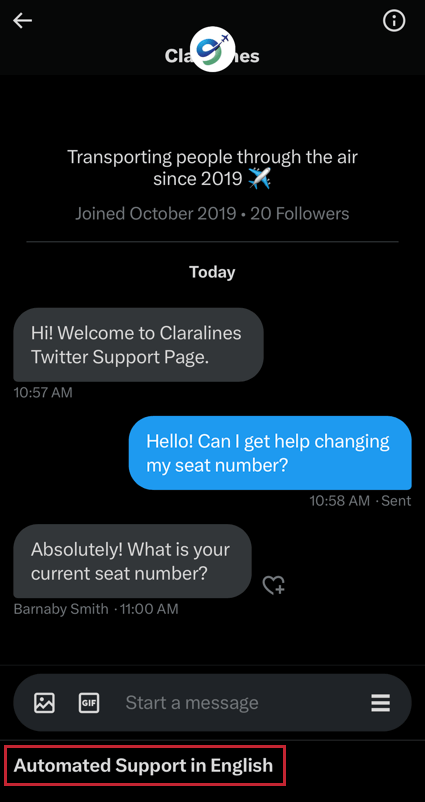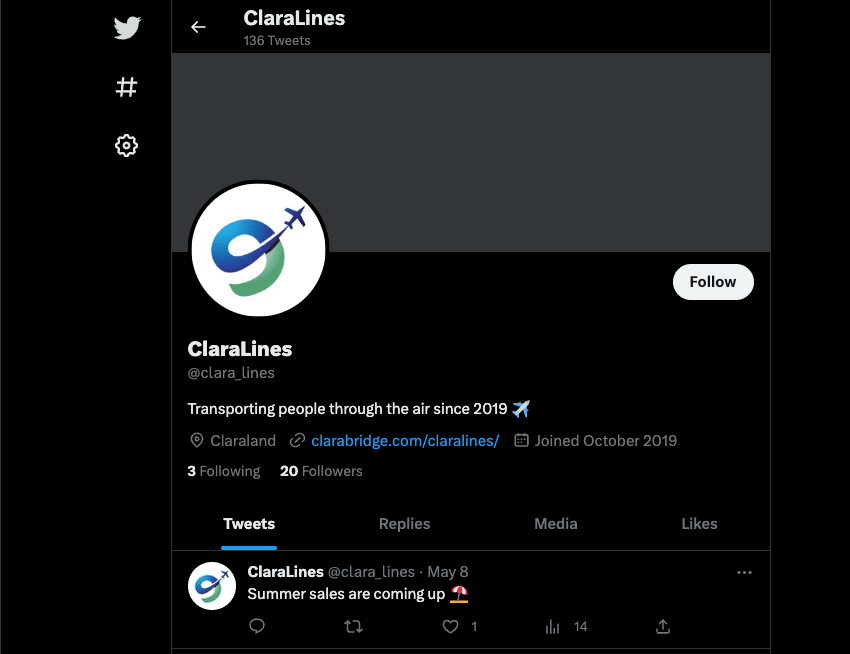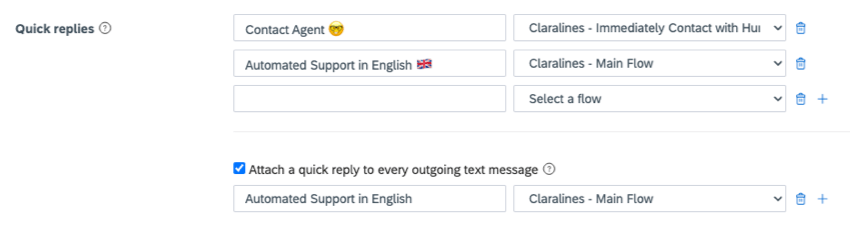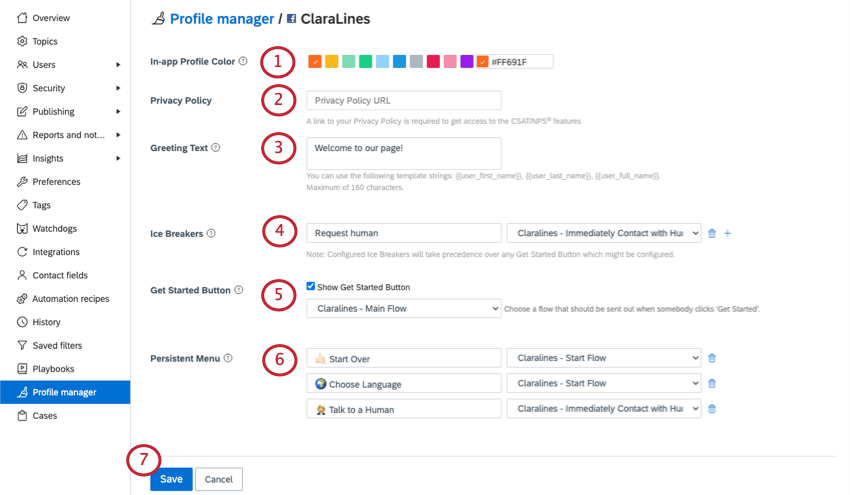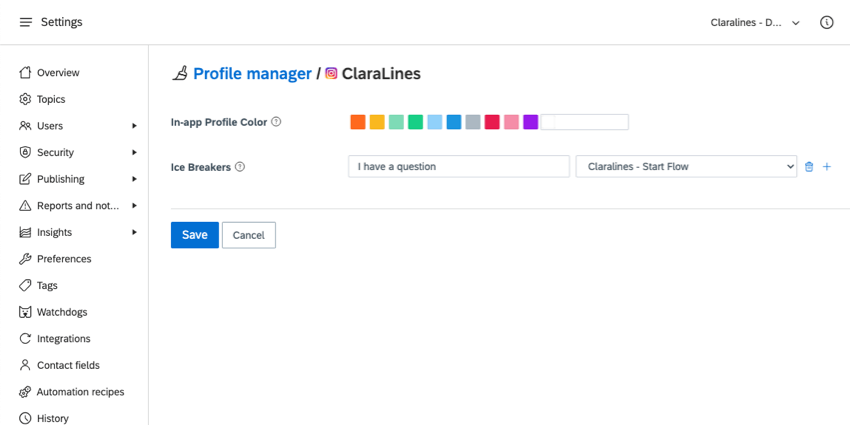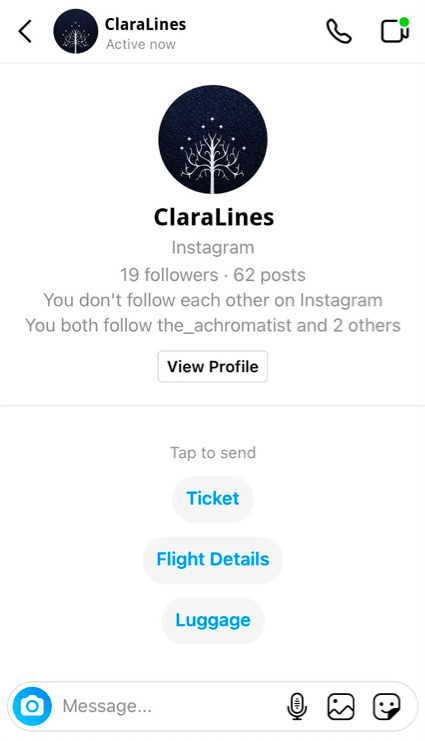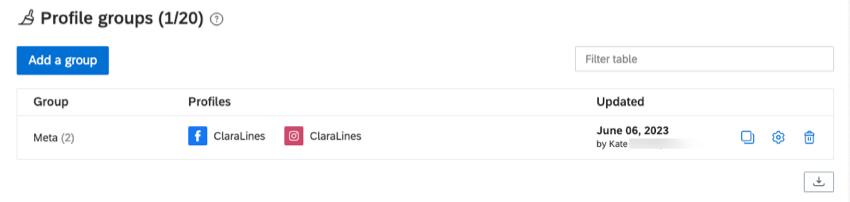Manager de profil
À propos du Manager de profil
Le Manager de profil vous permet de personnaliser des fonctions telles que les avatars, les images de couverture, les messages d’accueil et les réponses automatisées pour vos différents profils sociaux. Les modifications que vous apportez dans le Manager de profil seront répercutées sur vos différents profils sociaux.
Pour ouvrir le Manager de profils :
- Cliquez sur l’icône du profil.
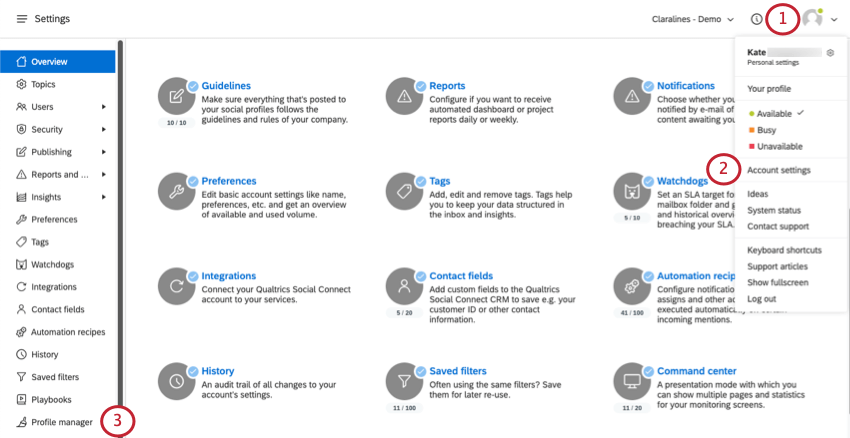
- Sélectionnez Paramètres du compte.
- Sélectionnez Manager de profil.
- Cliquez sur la roue dentée située à côté d’un profil pour commencer à le modifier.
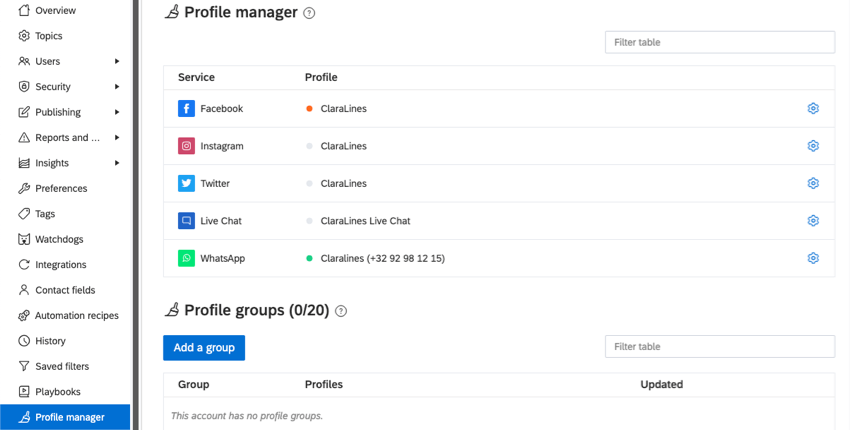
Profil Twitter
- Couleur de profil In-App : Cette couleur est uniquement utilisée dans Social Connect. Cette couleur sera associée à ce profil social lorsque vous choisirez dans la liste des profils auxquels répondre dans la boîte de réception.
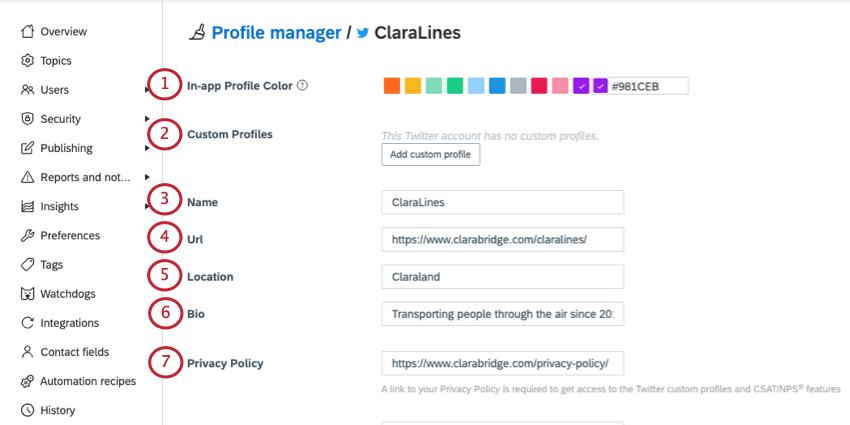
- Profils personnalisés : Créez des profils individuels pour votre équipe d’assistance à la clientèle. Voir Profils Twitter personnalisés.
- Nom: Modifiez le nom qui apparaît dans votre profil Twitter.
- URL: Ajoutez un lien vers votre site web dans votre profil Twitter.
- Lieu: Modifiez la liste des lieux figurant sur votre profil.
- Biographie: Modifiez la biographie de votre profil. Ce champ est limité à 160 caractères.
Astuce : toute URL ajoutée dans votre bio sera automatiquement raccourcie en URL t.co par Twitter. Cela peut modifier le nombre total de mots de votre bio Twitter après que vous avez cliqué sur Enregistrer.
- Politique de confidentialité: Pour obtenir l’accès aux fonctions NPS®/CSAT et aux profils personnalisés Twitter, Twitter vous demande de partager un lien vers votre politique de confidentialité. Ajoutez cette URL ici.
Exemple : https://www.qualtrics.com/privacy-statement/
- Message d’accueil : Les clients verront votre message d’accueil s’ils envoient un message direct à votre profil Twitter :
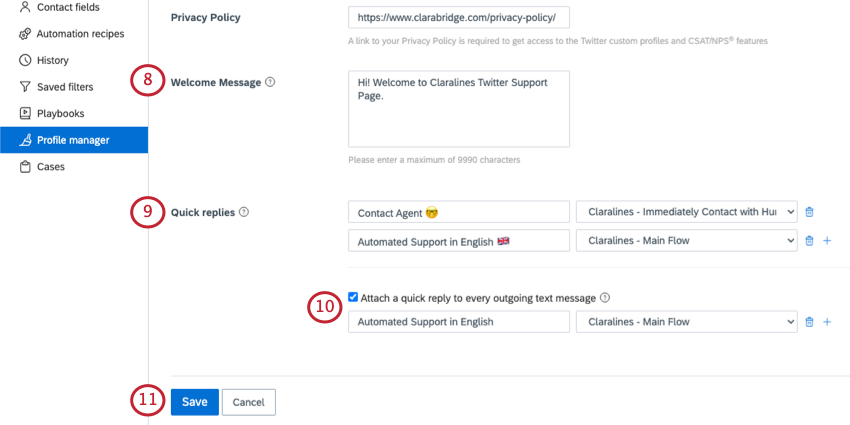
- Pour la première fois.
- Après avoir quitté la conversation.
- Après 7 jours d’inactivité dans la conversation.
- Réponses rapides : Les réponses rapides sont des options sur lesquelles vos clients peuvent cliquer pour obtenir une réponse rapide et automatique. Des réponses rapides peuvent être mises en place pour les questions les plus fréquentes. Ajoutez jusqu’à 5 réponses rapides et choisissez les flux correspondants.
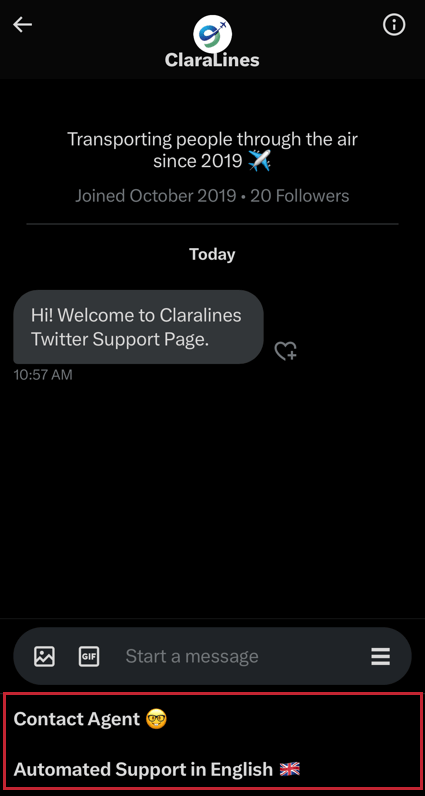 Exemple : Ajoutez une réponse rapide telle que “Comment puis-je obtenir un remboursement ?” pour répondre au client en lui donnant des informations sur votre procédure de remboursement.Attention : Vous devez créer un message d’accueil avant de pouvoir utiliser les réponses rapides.
Exemple : Ajoutez une réponse rapide telle que “Comment puis-je obtenir un remboursement ?” pour répondre au client en lui donnant des informations sur votre procédure de remboursement.Attention : Vous devez créer un message d’accueil avant de pouvoir utiliser les réponses rapides. - Joindre une réponse rapide à chaque message sortant: Ce paramètre vous permet d’ajouter des boutons pour des réponses rapides spécifiques à chaque message sortant. Cela signifie que si un représentant répond manuellement au client, ce dernier verra toujours les boutons de réponse rapide.
Exemple : À la fin de chaque message, ajoutez une réponse rapide demandant “Cette réponse vous a-t-elle été utile ?” et laissez le client remplir un questionnaire de satisfaction.
- Enregistrer: Enregistrez vos modifications lorsque vous avez terminé.
Exemple : Voici à quoi ressemblent le nom (ClaraLines), l’URL (clarabridge.com/claralines/), la localisation (Claraland) et la biographie dans un profil Twitter :
Réponses rapides
Dans le champ de gauche, ajoutez un nom de champ que le client verra. À droite, sélectionnez le flux correspondant. Pour ajouter d’autres réponses rapides, cliquez sur le signe plus ( + ).
Profils personnalisés sur Twitter
Les profils personnalisés vous permettent d’ajouter un élément humain aux conversations privées. Les représentants de votre service clientèle peuvent répondre à partir du compte Twitter de l’entreprise, mais avec leur propre nom et avatar.
- Cliquez sur Ajouter un profil personnalisé.
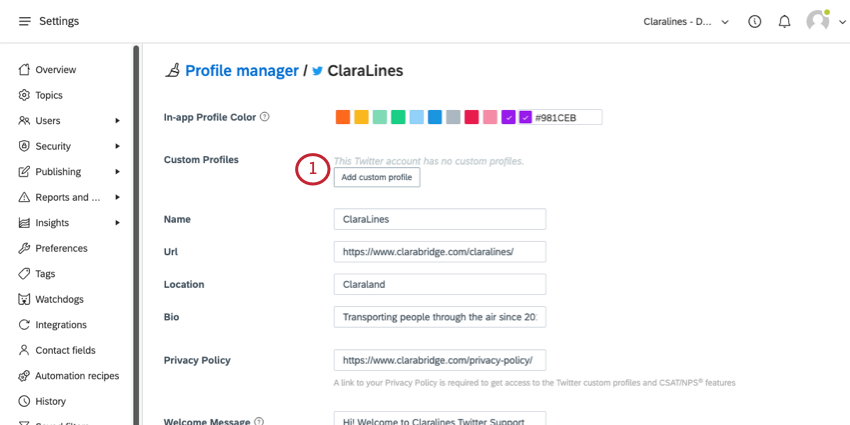
- Lisez les règles d’automatisation de Twitter.
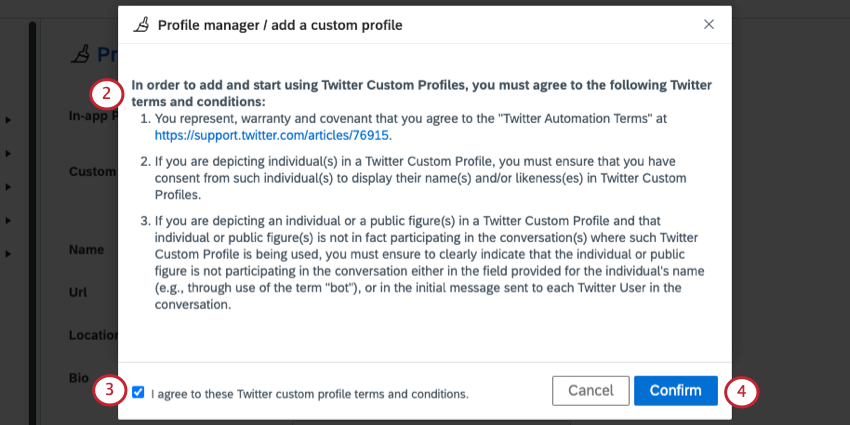
- Sélectionnez J’accepte les conditions d’utilisation du profil personnalisé Twitter.
- Cliquez sur Confirmer.
- Ajouter un nom.
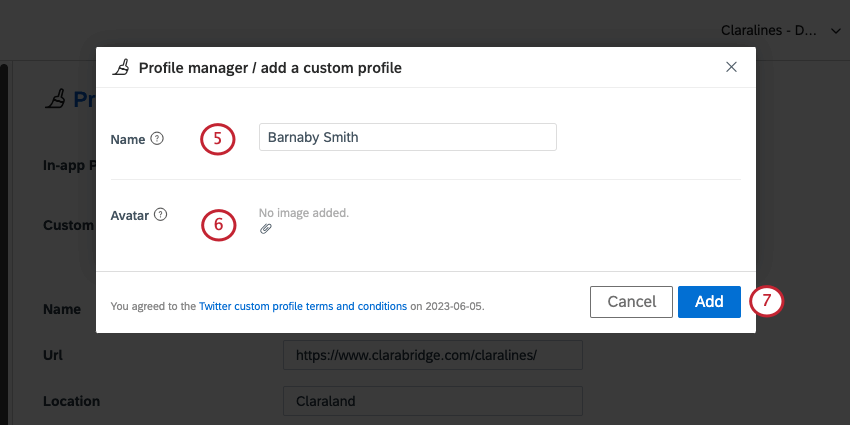
- Cliquez sur Aucune image ajoutée pour télécharger un avatar.
- Cliquez sur Ajouter.
- Une fois les profils personnalisés créés, ils seront listés sous Profils personnalisés. Cliquez sur l’icône de la corbeille pour supprimer le profil.
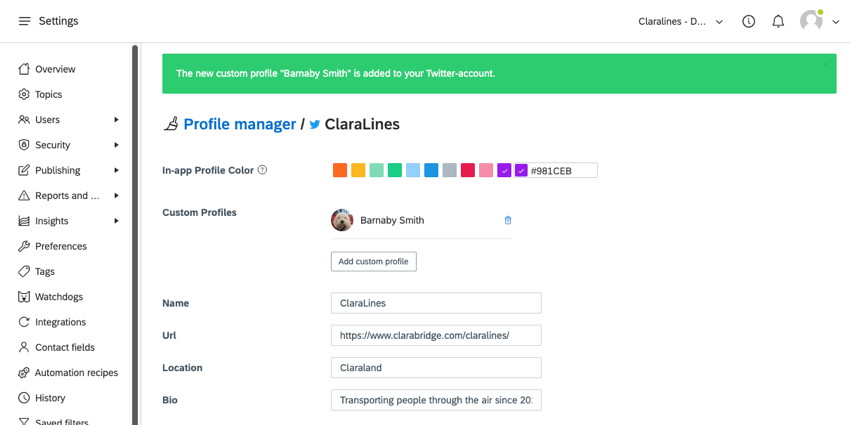
Les représentants peuvent utiliser le profil à partir de la boîte de réception en cliquant sur le menu déroulant situé sous leur message.
Profil Facebook
- Couleur de profil In-App : Cette couleur est uniquement utilisée dans Social Connect. Cette couleur sera associée à ce profil social lorsque vous choisirez dans la liste des profils auxquels répondre dans la boîte de réception.
- Politique de confidentialité: Pour avoir accès aux fonctions NPS®/CSAT, vous devez partager un lien vers votre politique de confidentialité. Ajoutez cette URL ici.
Exemple : https://www.qualtrics.com/privacy-statement/
- Texte d’accueil : Il s’agit du texte qui accueille les clients lorsqu’ils envoient un message sur votre page Facebook.
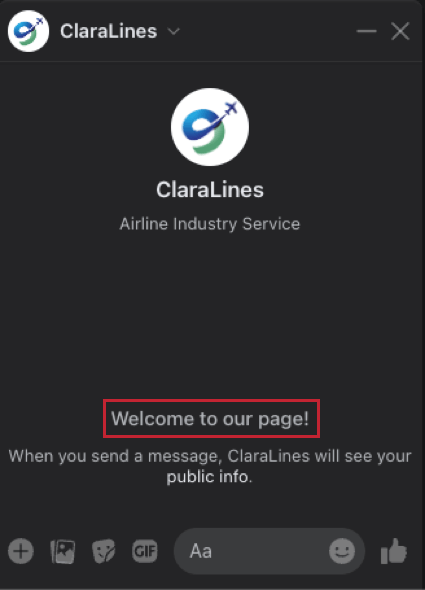
- Brise-glace : Cette option permet aux clients d’entamer une conversation avec votre entreprise à l’aide d’une liste de questions fréquemment posées. Vous pouvez envoyer automatiquement un certain flux lorsque le client clique sur l’un de vos ice breakers. Vous pouvez configurer jusqu’à 6 ice breakers pour un profil Facebook.
Astuce : Les Brise-Glace remplaceront les boutons “Démarrer” que vous avez créés ou les paramètres de Facebook qui pourraient entrer en conflit.
- Afficher le bouton Démarrer : Cette option ajoute un bouton de démarrage à l’écran d’accueil de Facebook Messenger. Lorsqu’un client clique sur le bouton, il lance un flux de votre choix. Ce bouton n’apparaît que la première fois qu’un client contacte la page ou si le client supprime la conversation précédente avec la page et en entame une nouvelle.
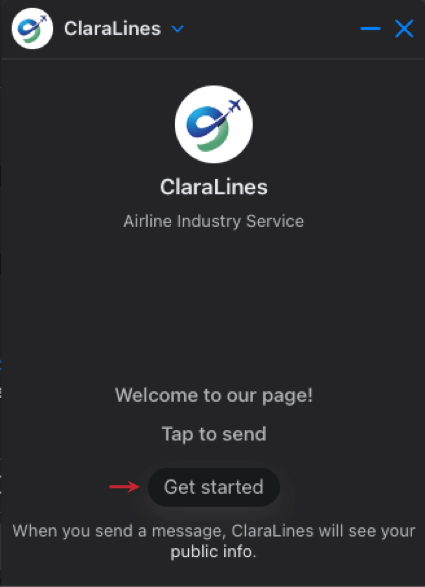
- Menu persistant: Cette option vous permet d’ajouter un menu dans les conversations Messenger qui ne disparaîtra jamais. Ce menu doit contenir des actions que les clients peuvent entreprendre à tout moment.
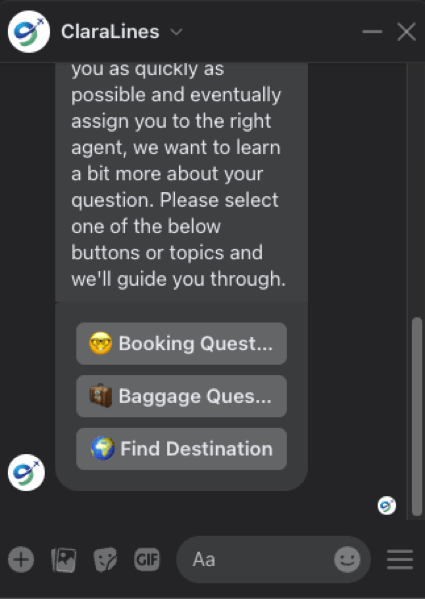 Astuce : Vous pouvez ajouter jusqu’à 3 boutons à votre menu persistant. Le nom que vous tapez à gauche apparaîtra à l’utilisateur de Facebook comme le nom du bouton.
Astuce : Vous pouvez ajouter jusqu’à 3 boutons à votre menu persistant. Le nom que vous tapez à gauche apparaîtra à l’utilisateur de Facebook comme le nom du bouton. - Enregistrer: Enregistrez vos modifications lorsque vous avez terminé.
Profil Instagram
- Couleur de profil In-App : Cette couleur est uniquement utilisée dans Social Connect. Cette couleur sera associée à ce profil social lorsque vous choisirez dans la liste des profils auxquels répondre dans la boîte de réception.
- Brise-glace : Cette option permet aux clients d’entamer une conversation avec votre entreprise à l’aide d’une liste de questions fréquemment posées. Vous pouvez choisir d’envoyer automatiquement un certain flux lorsqu’un contact clique sur l’un de vos brise-glace. Vous pouvez sélectionner jusqu’à 4 brise-glace.
Astuce : le nom que vous tapez à gauche du flux apparaîtra à l’utilisateur d’Instagram.
- Enregistrer: Enregistrez vos modifications lorsque vous avez terminé.
Profil WhatsApp
- Couleur de profil In-App : Cette couleur est uniquement utilisée dans Social Connect. Cette couleur sera associée à ce profil social lorsque vous choisirez dans la liste des profils auxquels répondre dans la boîte de réception.
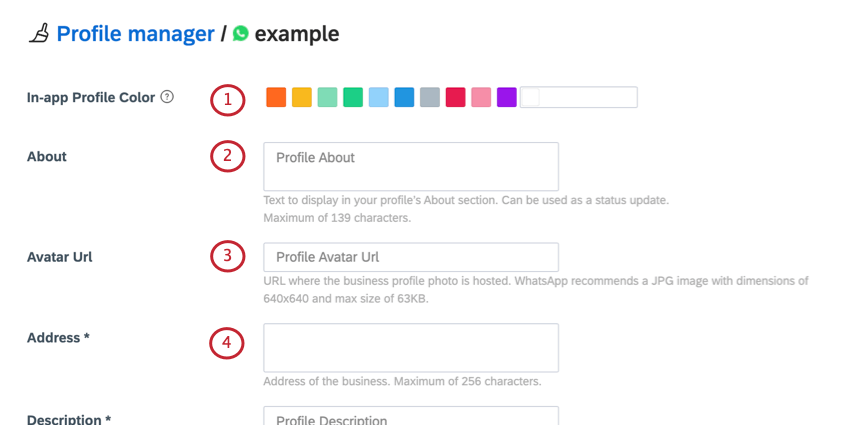
- À propos de : Ajoutez une description qui s’affiche lorsqu’un contact clique pour consulter le profil WhatsApp de votre entreprise.
- Avatar Url : Collez l’URL de votre avatar. WhatsApp recommande un fichier JPG / JPEG de 640×640 pixels et d’une taille maximale de 63 Ko.
- Adresse: Indiquez l’adresse de votre entreprise. Ce champ est obligatoire. Vous disposez d’un maximum de 256 caractères.
- Description: Rédigez une description qui apparaîtra dans le profil WhatsApp de votre entreprise. Ce champ est obligatoire. Vous disposez d’un maximum de 256 caractères.
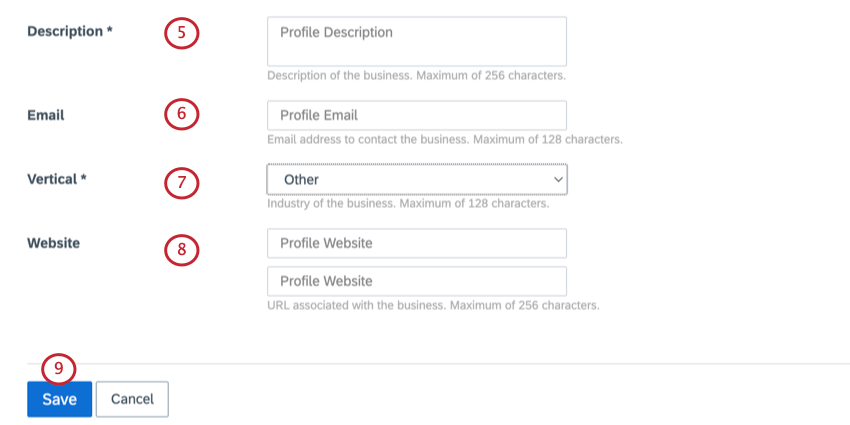
- Courriel: Indiquez une adresse électronique que les clients peuvent contacter. Vous disposez d’un maximum de 128 caractères.
- Vertical : Choisissez le secteur qui correspond le mieux à votre activité. Ce champ est obligatoire.
- Site web : Ajoutez jusqu’à 2 URL de sites web associés à votre entreprise. Vous disposez d’un maximum de 256 caractères chacun.
- Enregistrer: Enregistrez vos modifications lorsque vous avez terminé.
Profil du chat en direct
- Couleur de profil In-App : Cette couleur est uniquement utilisée dans Social Connect. Cette couleur sera associée à ce profil social lorsque vous choisirez dans la liste des profils auxquels répondre dans la boîte de réception.
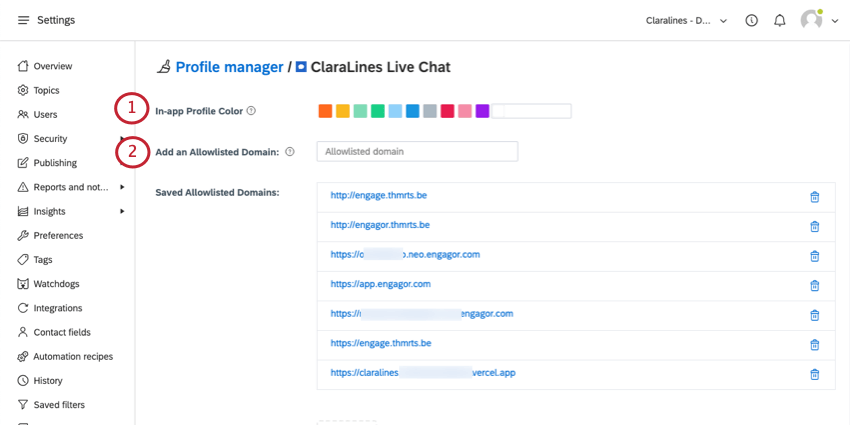
- Domaines autorisés: Par défaut, le plugin Live Chat peut être initialisé à partir de n’importe quel domaine. Pour limiter ces domaines, saisissez une URL complète et appuyez sur la touche Entrée (ou retour sur Mac).
- Avatar: les clients verront cet avatar lorsqu’ils discuteront avec l’un de vos agents sur le chat en direct.
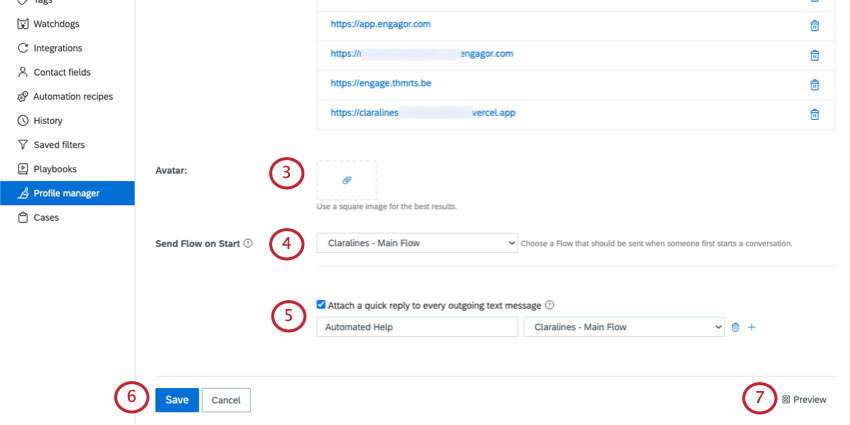
- Send Flow on Start : Choisissez un flux qui démarre automatiquement lorsqu’un utilisateur ouvre Live Chat.
- Joindre une réponse rapide à chaque message texte sortant : Ajouter des réponses rapides à chaque message sortant. Vous pouvez ajouter jusqu’à 3 réponses rapides. Le nom ajouté dans le champ apparaîtra aux visiteurs.
- Sauvegarder : Enregistrez vos modifications.
- Aperçu: Obtenez le code nécessaire pour mettre en œuvre le flux Live Chat sur votre site web.
Groupes de profil
En bas du Manager de profil, il y a une section nommée Groupes de profil. Dans cette section, vous pouvez regrouper les profils sociaux sur lesquels vous publiez fréquemment le même contenu. Les groupes de profils vous permettent de publier le même contenu sur plusieurs profils à la fois en un seul clic.
Vous ne pouvez créer que 20 groupes de profil.
- Cliquez sur Ajouter un groupe.
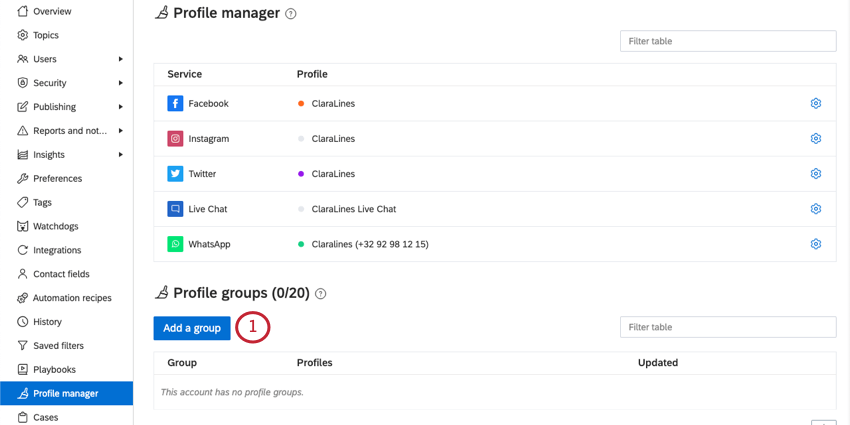
- Nommez le groupe. Ce nom n’est visible que dans la boîte de réception de Social Connect.
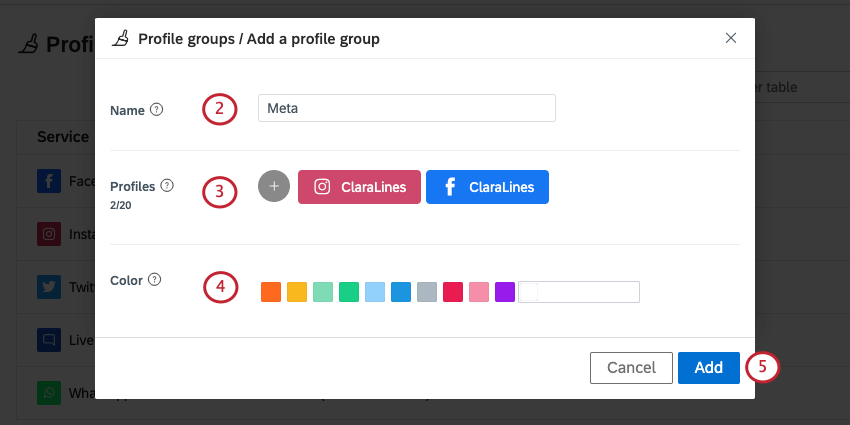
- Cliquez sur le signe plus ( + ) pour ajouter des profils à ce groupe.
Astuce : vous pouvez également ajouter des groupes à l’intérieur d’autres groupes.Astuce : Vous pouvez ajouter jusqu’à 20 éléments à l’intérieur d’un groupe.
- Choisissez une couleur pour le groupe. Elle apparaît lorsque les représentants sélectionnent un profil social dans la boîte de réception.
- Cliquez sur Ajouter.
Une fois les groupes créés, vous pouvez les copier, les modifier ou les supprimer.
Exportation de groupes de profils
Vous pouvez exporter tous vos groupes au format CSV ou XLSX (Excel). Sur chaque ligne, vous verrez :
- Un ID de groupe de profil interne
- Le nom du groupe de profil
- Le profil individuel
- Un ID de profil interne
- Nom d’affichage du profil