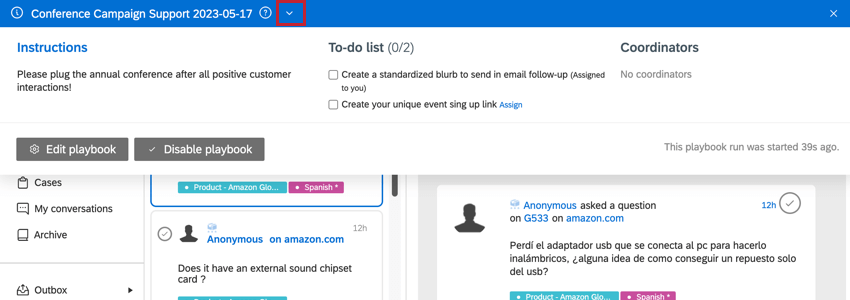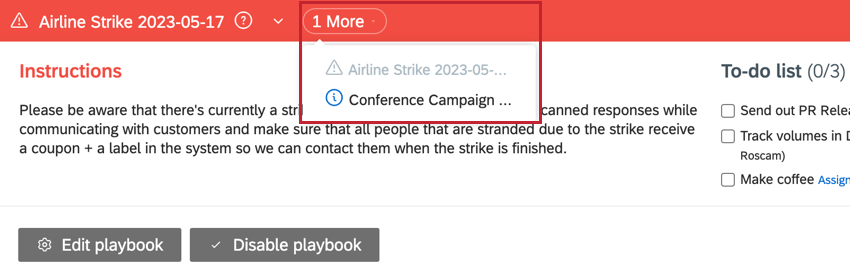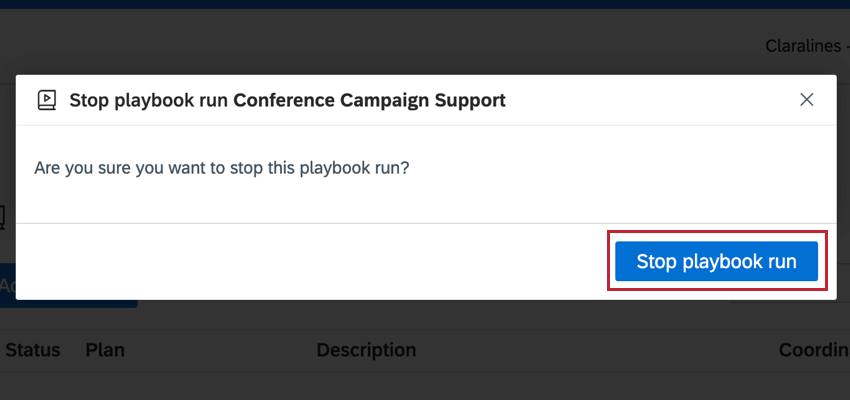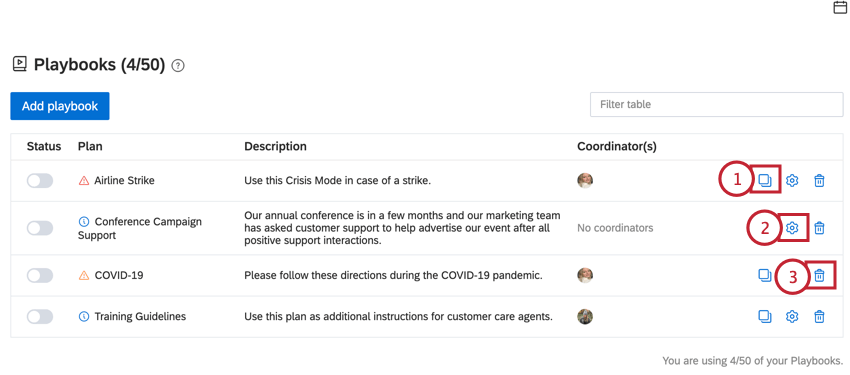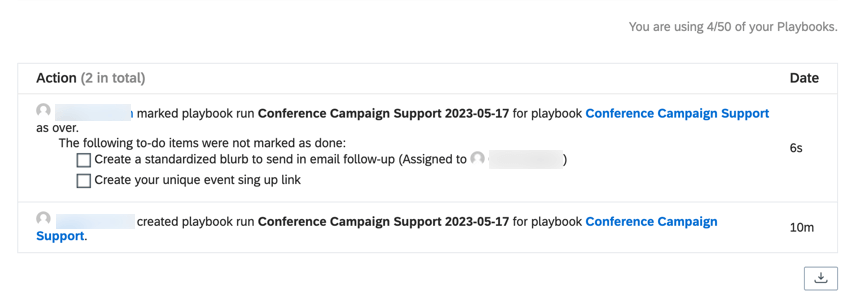Cahiers de lecture
À propos des carnets de jeu
Un Playbook est un plan conçu pour aider les équipes du service clientèle de première ligne à mieux préparer et gérer les contacts avec les clients. Ils sont souvent utilisés pour gérer des situations d’urgence imprévues ou pour soutenir une campagne de marketing planifiée. Vous pouvez personnaliser le cahier de jeu en fonction des besoins de votre organisation.
Avec un manuel de jeu, vous pouvez :
- Créer des restrictions temporaires et modifier les rôles des utilisateurs.
- Créez des avertissements ou des messages d’information qui s’affichent pour tous les membres de l’équipe en ligne dans Social Connect.
- Empêche les messages programmés d’être publiés.
- Utilisez une liste de tâches pour assurer le suivi des tâches.
Création d’un guide de jeu
- Cliquez sur l’icône de l’utilisateur dans le coin supérieur droit et sélectionnez Paramètres du compte.
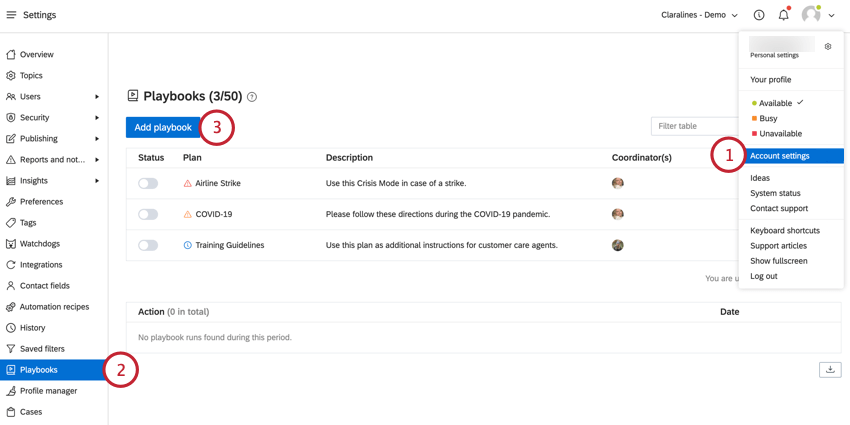
- Allez dans la section ” Playbooks”.
- Cliquez sur Add playbook.
- Donnez un nom descriptif à votre cahier de jeu.
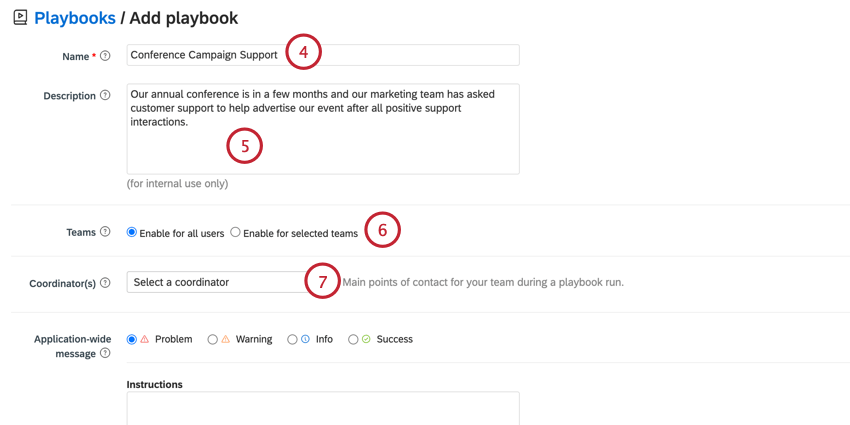
- Saisissez une description de l’objectif du cahier de jeu. Ce champ est destiné à votre comptabilité interne.
- Choisissez les équipes pour lesquelles le manuel de jeu est pertinent. Vos options comprennent :
- Activer pour tous les utilisateurs: Le playbook s’affichera pour tous les utilisateurs de votre organisation.
- Activer pour les équipes sélectionnées: Le cahier de jeu n’apparaîtra que pour les équipes sélectionnées. Après avoir choisi cette option, un menu déroulant apparaîtra pour vous permettre de sélectionner les équipes pour lesquelles ce livre de jeu doit s’appliquer.
- Choisissez les utilisateurs qui doivent être le (s) coordinateur(s) du playbook. Ces utilisateurs apparaîtront comme les points de contact lorsque le cahier de jeu sera actif.
- Choisissez votre type de message pour l’ensemble de l’application, qui détermine l’aspect de la bannière qui s’affiche pour les utilisateurs de Social Connect lorsque le playbook est actif. Vos options comprennent :
- Problème: une bannière rouge s’affiche.
- Avertissement: Une bannière jaune s’affiche.
- Info: Une bannière bleue s’affiche.
- Succès: Une bannière verte s’affiche.
- Saisissez les instructions que vos agents doivent suivre lorsque le cahier de jeu est actif.
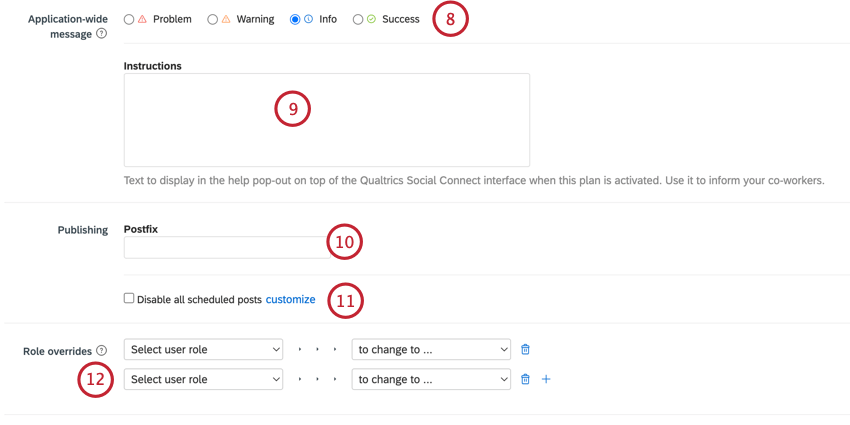
- Dans le champ Postfixe, saisissez le texte qui sera ajouté à la fin de tous les messages envoyés pendant que le cahier de jeu est actif.
Exemple: Si votre entreprise est confrontée à un incident de sécurité publique, vous souhaiterez peut-être que toutes les réponses aux clients soient signées par votre équipe de sécurité.
- Si vous le souhaitez, vous pouvez empêcher l’envoi de messages programmés pendant que le playbook est actif. Cliquez sur l’option Désactiver tous les messages programmés pour mettre en pause tous les messages programmés. Si vous souhaitez mettre en pause uniquement les messages de certains profils sociaux, vous pouvez cliquer sur le lien de personnalisation pour choisir le(s) profil(s) que vous souhaitez inclure dans la mise en pause.
- Si vous le souhaitez, vous pouvez apporter des modifications temporaires aux rôles des utilisateurs pendant que le cahier de jeu est actif. Utilisez la liste déroulante Sélectionner un rôle d’utilisateur pour choisir le rôle d’utilisateur que vous souhaitez mettre à jour. Utilisez la liste déroulante pour choisir le rôle de l’utilisateur que vous souhaitez mettre à jour.
Exemple: Supposons que vous créiez un guide de jeu pour les cas où votre chef d’équipe n’est pas au bureau. Votre chef d’équipe a un rôle unique avec des autorisations avancées. Dans votre manuel de jeu, vous pouvez temporairement changer le rôle d’un autre membre de l’équipe pour qu’il devienne le rôle du chef d’équipe, afin qu’un autre utilisateur puisse prendre le relais pendant l’absence du chef d’équipe.
- Choisissez les recettes d’automatisation que vous souhaitez activer ou désactiver au cours de cette simulation. Utilisez le premier menu déroulant pour choisir ce que vous voulez qu’il se passe, et utilisez le second menu déroulant pour choisir la recette d’automatisation souhaitée. Lorsque vous choisissez ce que vous voulez faire, vous avez le choix entre plusieurs options :
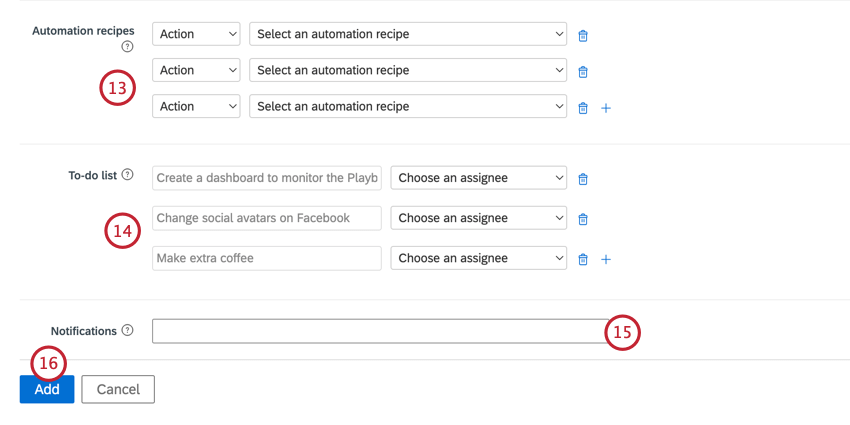
- Activer: Active la recette d’automatisation sélectionnée.
- Désactiver: Désactive la recette d’automatisation sélectionnée.
- Si vous le souhaitez, vous pouvez créer une liste de tâches.
- Dans la zone Notifications, ajoutez le ou les utilisateurs qui doivent être informés de l’activation ou de la désactivation de ce playbook.
- Cliquez sur Ajouter.
Activation d’un Playbook
Une fois qu’un cahier de jeu est créé, il doit être activé pour qu’il prenne effet.
- Dans l’onglet Cahiers de lecture, activez la bascule d’état située à côté du cahier de lecture que vous souhaitez activer.
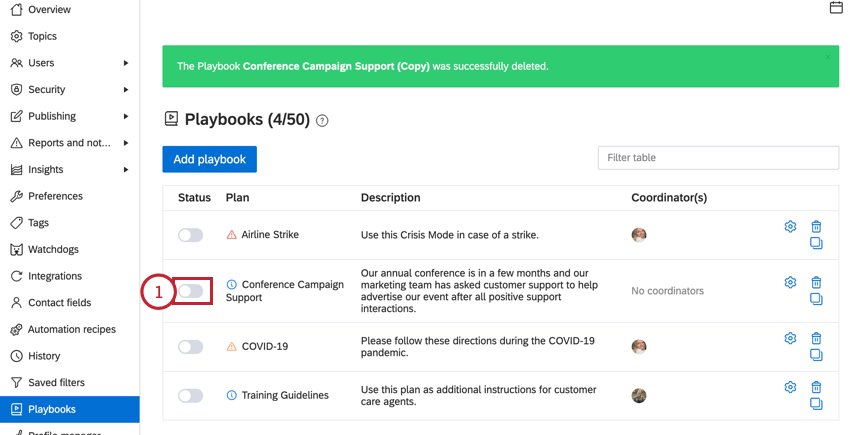
- Saisissez un nom d’exécution. Ce nom d’exécution apparaîtra dans les rapports sur les actions de votre playbook. Par défaut, le nom de l’exécution sera le nom du playbook auquel sera ajouté un horodatage.
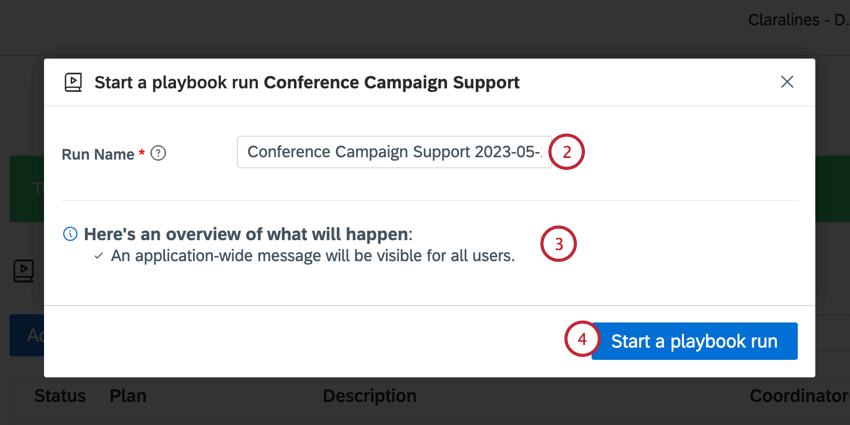
- Évaluez la section Voici un aperçu de ce qui va se passer pour vous assurer que le cahier de jeu fera ce que vous voulez qu’il fasse. Cette liste répertorie les actions qui ont lieu en raison du playbook, telles que l’affichage d’un message de bannière, la modification des rôles des utilisateurs et l’activation des recettes d’automatisation.
- Cliquez sur Lancer une exécution de cahier de jeu.
Une fois le cahier de jeu actif, une bannière apparaîtra en haut de Social Connect pour tous les utilisateurs de votre compte. Les utilisateurs peuvent cliquer sur la flèche située à côté du nom de l’exécution de la séquence pour obtenir plus d’informations, notamment les instructions, les éléments de la liste des tâches assignées et les coordonnées du coordinateur.
Désactivation d’un Playbook
Vous pouvez désactiver un playbook à partir de deux endroits différents :
- Tout en affichant la bannière du cahier de lecture, cliquez sur Désactiver le cahier de lecture.
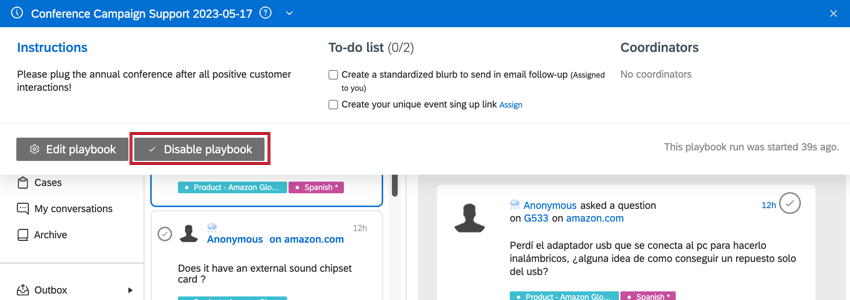
- Sur la page des cahiers de lecture, désactivez la bascule d’état située à côté du cahier de lecture.
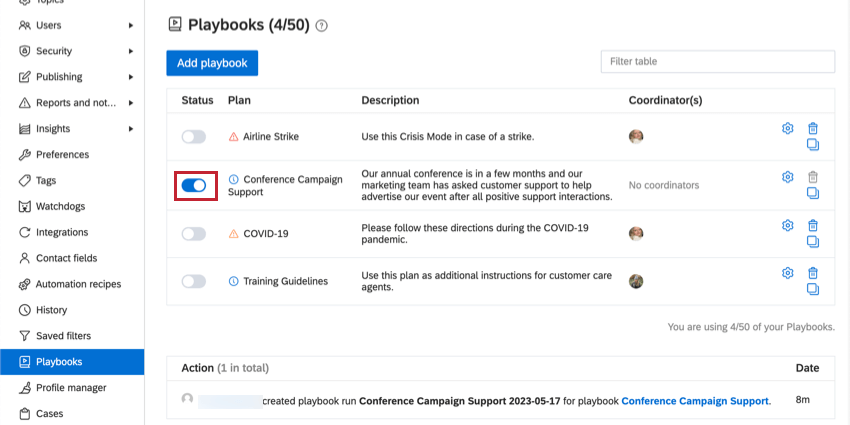
Après avoir désactivé le cahier de jeu, une fenêtre s’affiche pour vous permettre de confirmer votre choix. Cliquez sur Arrêter l’exécution du cahier de lecture pour désactiver le cahier de lecture.
Modifier, copier et supprimer des Playbooks
Une fois que vous avez créé un cahier de jeu, vous disposez d’options supplémentaires pour le manager :
- Cliquez sur le double carré pour copier le cahier de jeu sélectionné.
- Cliquez sur l’icône en forme d’engrenage pour modifier les paramètres du cahier de jeu.
- Cliquez sur l’icône de la corbeille pour supprimer un playbook. Une fois supprimé, un cahier de jeu ne peut pas être récupéré.
Playbook Actions Rapports
Le tableau des actions situé sous vos sélections contient un enregistrement de toutes les actions des sélections qui ont eu lieu.
Les actions qui apparaissent dans ce tableau sont les suivantes :
- Activation ou désactivation d’un playbook.
- L’état des éléments de la liste des tâches.