Analyses dans les options de compte
À propos des analyses dans les options de compte
La section Analyses des paramètres du compte vous permet de créer des rapports pour analyser les métriques clés de votre organisation.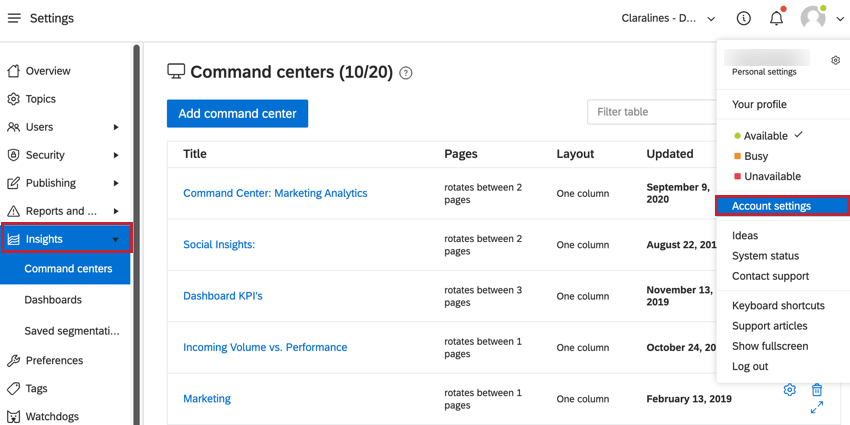
Les deux types de rapports sont les suivants :
- Centre de commande : rapport préconfiguré pour présenter les métriques à d’autres utilisateurs. Le centre de commande n’est pas interactif et affiche uniquement les métriques que vous y avez incluses.
- Tableau de bord : créez un rapport interactif pour permettre à d’autres utilisateurs d’explorer et de filtrer vos métriques.
Création d’un tableau de bord
Vous pouvez créer des tableaux de bord personnalisés pour répondre aux besoins de reporting de votre organisation.
- Accédez à la section Tableaux de bord de Analyses.
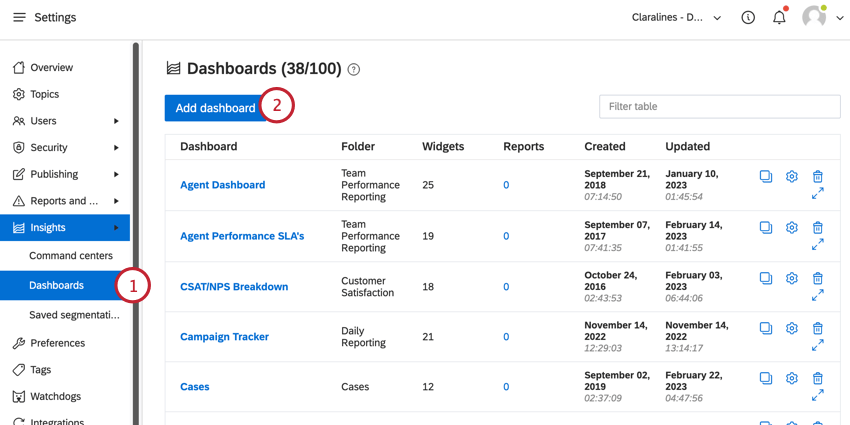
- Cliquez sur Ajouter un tableau de bord.
- Donnez un nom à votre tableau de bord.
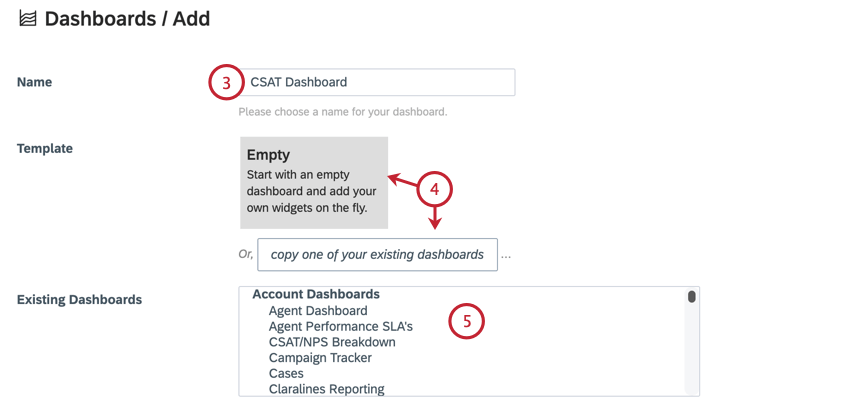
- Choisissez le modèle qui servira de base à votre tableau de bord :
- Vide : commencez par un tableau de bord vide avec des paramètres par défaut et aucun widget.
- Copier l’un de vos tableaux de bord existants : utilisez un tableau de bord existant comme modèle, en copiant les mêmes paramètres et widgets.
- Si vous créez votre tableau de bord en copiant un tableau de bord, sélectionnez le tableau de bord existant dans la liste.
- Sélectionnez les rubriques par défaut incluses dans le rapport. vous pouvez sélectionner plusieurs thèmes.
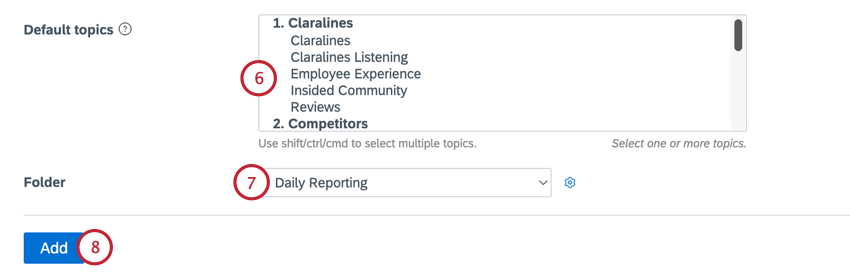
- Sélectionnez le dossier dans lequel sauvegarder le tableau de bord.
- Cliquez sur Ajouter.
Après avoir créé votre tableau de bord, vous pouvez le personnaliser en fonction de vos besoins en matière de rapports. Pour plus d’informations, voir Création de tableaux de bord.
Gestion des tableaux de bord
Vous pouvez gérer les tableaux de bord dans votre compte à partir de la section Tableaux de bord de Insights. Cette page contient une table qui affiche des informations clés sur chaque tableau de bord et vous permet de modifier, copier ou supprimer le tableau de bord.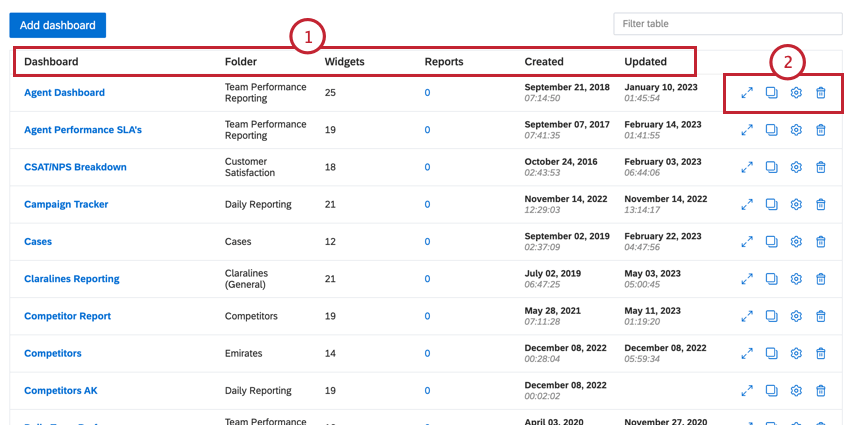
- Le tableau de bord affiche les informations suivantes sur chaque tableau de bord :
- Tableau de bord : nom du tableau de bord.
- Dossier : dossier dans lequel se trouve le tableau de bord.
- Widgets : nombre de widgets dans le tableau de bord.
- Rapports : nombre d’e-mails de rapports envoyés pour ce tableau de bord.
- Créé : date et heure de création du tableau de bord.
- Mis à jour : date et heure de la dernière modification du tableau de bord.
- Cliquez sur les icônes correspondantes pour effectuer des actions sur le tableau de bord. De gauche à droite, ces options incluent :
- Afficher le tableau de bord : ouvre le tableau de bord, ce qui vous permet d’afficher les données dans le tableau de bord et d’apporter des modifications aux widgets et paramètres du tableau de bord.
- Copier le tableau de bord : copiez le tableau de bord à utiliser comme modèle pour un nouveau tableau de bord.
- Modifier le tableau de bord : modifiez le nom du tableau de bord, les sujets, le dossier et les paramètres d’actualisation des données.
- Supprimer le tableau de bord : supprimez le tableau de bord. Les tableaux de bord supprimés ne sont pas récupérables.
Création d’un centre de commande
Les centres de commande vous permettent d’afficher plusieurs tableaux de bord en mode lecture seule. Avant de pouvoir créer un centre de commande, vous devez disposer d’au moins un tableau de bord.
- Accédez à la section Centres de commande de Insights.
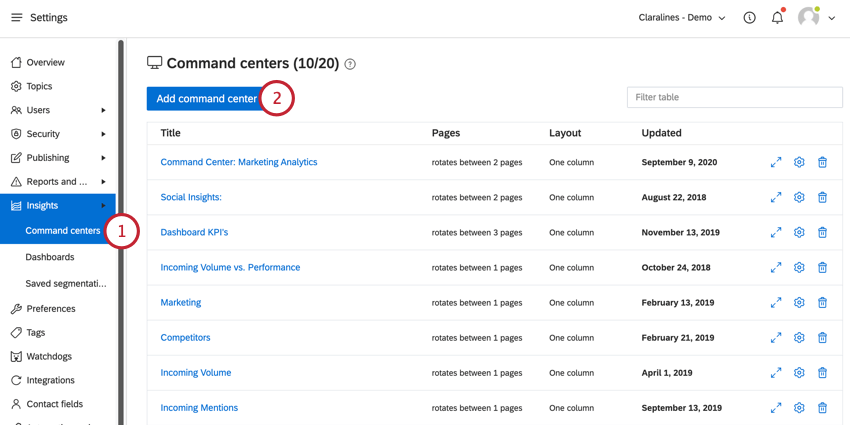
- Cliquez sur Ajouter un centre de commandes.
- Donnez un titre à votre centre de commande.
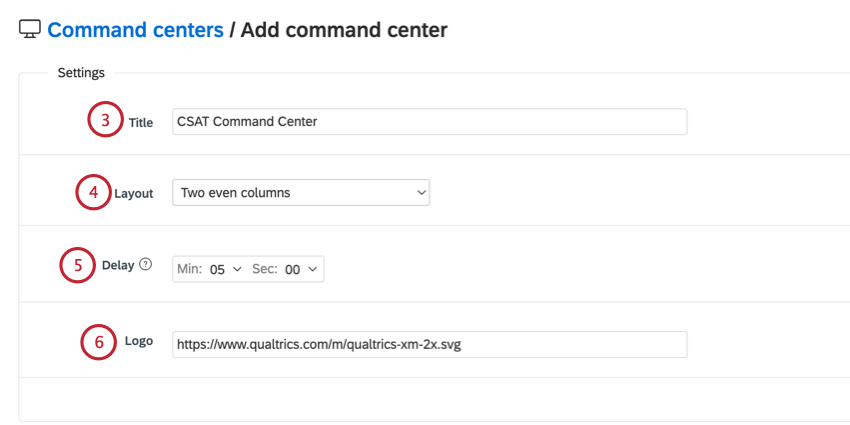
- Sélectionnez la mise en forme du centre de commande, qui détermine le mode d’affichage des données du tableau de bord. Vous avez le choix :
- Une colonne : affiche tous les tableaux de bord dans une seule colonne.
- Deux colonnes paires : affiche 2 tableaux de bord côte à côte avec une largeur égale.
- Deux colonnes avec une barre latérale gauche : affiche 2 tableaux de bord côte à côte, le tableau de bord le plus à gauche apparaissant comme une barre latérale plus petite.
- Deux colonnes avec une barre latérale droite : affiche 2 tableaux de bord côte à côte, le tableau de bord le plus à droite apparaissant comme une barre latérale plus petite.
- Trois colonnes paires : affiche 3 tableaux de bord côte à côte avec une largeur égale.
- Choisissez le délai pour votre centre de commande, qui est la durée pendant laquelle le centre de commande restera concentré sur une page avant de passer automatiquement à la suivante.
- Ajoutez un logo en saisissant l’URL de l’image que vous souhaitez utiliser comme logo.
- Dans la section Pages, il y aura le même nombre de colonnes que le nombre que vous avez sélectionné à l’étape 4. Cliquez sur le bouton Ajouter dans une colonne pour ajouter un tableau de bord à cette colonne.
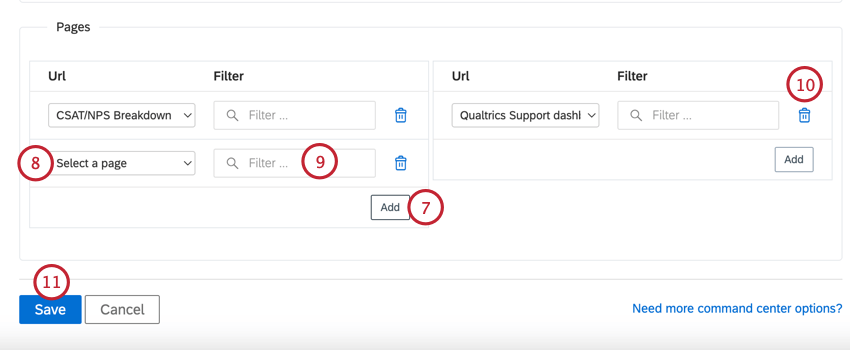
- Utilisez le menu déroulant Sélectionner une page pour sélectionner le tableau de bord que vous souhaitez afficher.
- Si vous souhaitez filtrer le tableau de bord, cliquez sur le champ Filtre, puis définissez vos conditions de filtrage. Voir Filtrage dans Social Connect pour plus d’informations sur la création de filtres.
- Pour supprimer un tableau de bord d’un centre de commandes, cliquez sur l’icône de corbeille en regard du tableau de bord.
- Lorsque vous avez terminé, cliquez sur Enregistrer.
Gestion des centres de commande
Vous pouvez gérer les tableaux de bord dans votre compte à partir de la section Centres de commande de Insights. Cette page contient une table qui affiche des informations clés sur chaque centre de commande et vous permet de modifier, copier ou supprimer le centre de commandes.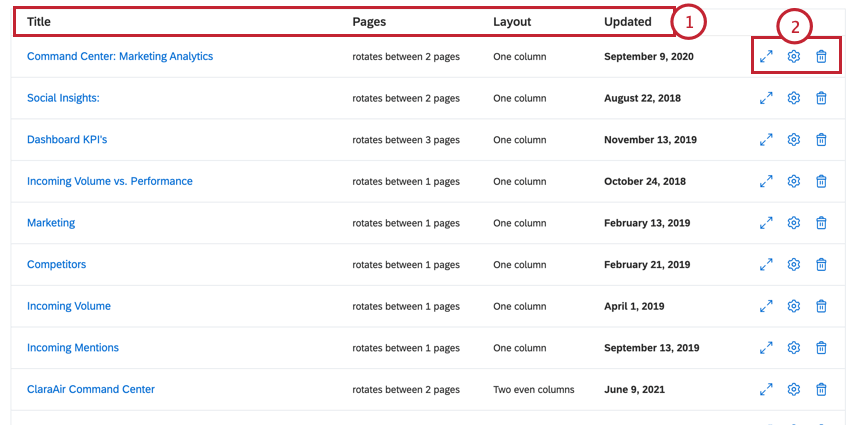
- La table du centre de commandes affiche les informations suivantes sur chaque centre de commandes :
- Titre : nom du centre de commande.
- Pages : nombre de pages dans le centre de commande
- Mise en forme : mise en forme du centre de commande (par exemple, une colonne).
- Mise à jour : date et heure de la dernière modification du centre de commande.
- Cliquez sur les icônes correspondantes pour effectuer des actions sur le centre de commandes. De gauche à droite, ces options incluent :
- Afficher le centre de commande : Ouvre le centre de commande, vous permettant de le visualiser.
- Modifier le centre de commande : modifiez le titre, la disposition, le retard, le logo et les tableaux de bord du centre de commande.
- Supprimer le centre de commandes : supprimez le centre de commande. Les centres de commande supprimés ne sont pas récupérables.