Intégration à Qualtrics Social Connect
Contenus de cette page :
À propos de l’intégration à Qualtrics Social Connect
L’intégration à Qualtrics Social Connect vous permet de consolider et d’analyser tous vos avis de clients numériques au même endroit. Vous pouvez ensuite analyser vos données à l’aide de n’importe quelle méthode d’analyse Qualtrics, y compris Text iQ dans un tableau de bord expérience client.
Étape 1 : Création de l’en-tête d’autorisation
Cette section explique comment créer l’en-tête d’autorisation pour l’intégration. Vous en aurez besoin pour configurer l’intégration avec Qualtrics Social Connect.
- Accédez à Paramètres du compte.
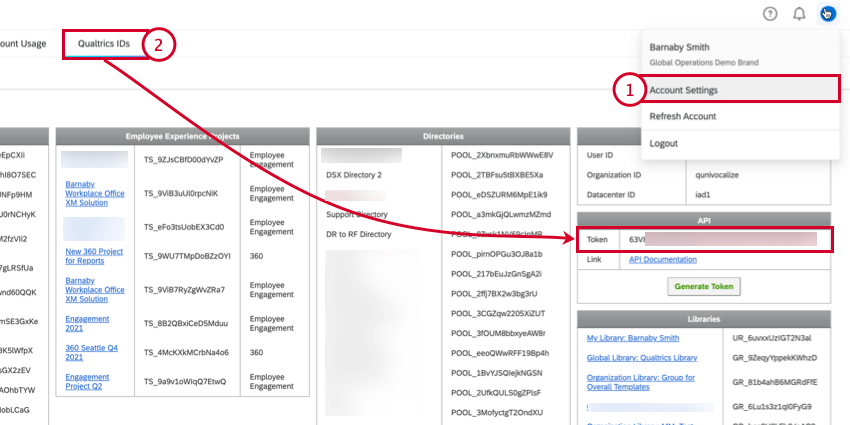
- Accédez à la section ID Qualtrics de votre compte et copiez votre jeton API. Si vous disposez déjà d’un jeton API, n’en générez pas un nouveau.
- Notez votre nom d’utilisateur Qualtrics. En règle générale, il s’agit de l’adresse e-mail que vous utilisez pour vous connecter à Qualtrics. Si vous ne connaissez pas votre nom d’utilisateur Qualtrics, contactez votre Administrateur d’entreprise.
- À l’aide de votre nom d’utilisateur Qualtrics, créez une chaîne d’identifiants à l’aide du format suivant :
<Votre nom d’utilisateur Qualtrics> :<Votre jeton API Qualtrics>.Astuce Qualtrics : si vous utilisez l’authentification unique (SSO) pour vous connecter à Qualtrics, assurez-vous d’inclure le composant # de votre nom d’utilisateur.Exemple : un exemple de chaîne d’identifiants est :
barnaby@qualtrics.com:63V9BuO9wMyvgo9HOf1OpeTOrhkvYGiRx1yMGrki - Encodez la chaîne d’identifiants avec l’encodage base64. Pour ce faire, vous pouvez utiliser n’importe quel encodeur base64 en ligne.
Exemple : ma chaîne d’identifiants codée en base64 est :
YmFybmFieUBxdWFsdHJpY3MuY29tOjYzVjhCdU85V015dmcwOUlPZjFPcDhUT3Joa3ZZR2lSeDF5TUdaa2k= - Créez l’en-tête d’autorisation au format suivant : Basic <références de connexion encodées en base64>. Notez l’espace entre “Basic” et les identifiants.
Exemple : mon en-tête d’autorisation finale est :
YmFybmFieUBxdWFsdHJpY3MuY29tOjYzVjhCdU85V015dmcwOUlPZjFPcDhUT3Joa3ZZR2lSeDF5TUdaa2k=
Vous aurez besoin de ces identifiants d’autorisation dans la section suivante. Copiez-le quelque part facilement accessible.
Étape 2 : Création d’une automatisation dans Qualtrics Social Connect
Cette section couvre la configuration initiale que vous devrez effectuer dans Qualtrics Social Connect pour configurer l’intégration. Pour commencer la configuration, vous devrez d’abord créer un flux de travail dans Qualtrics.
- Dans Qualtrics, accédez à Workflows.
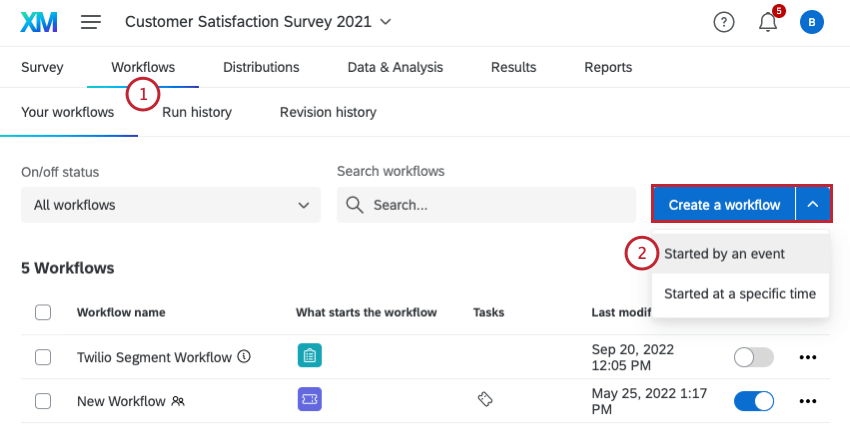
- Cliquez sur Créer un workflow, puis sur Lancé par un événement.
- Sélectionnez l’ événement JSON.
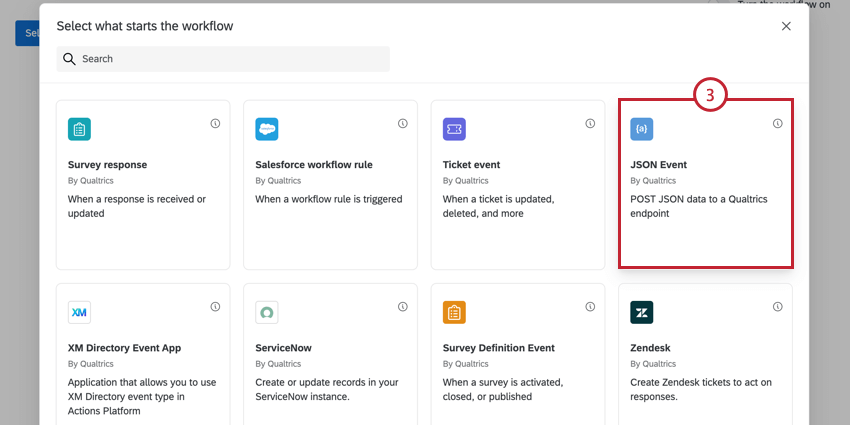
- Cliquez sur Copier URL pour copier le point de terminaison de l’événement. Vous aurez besoin de ce point d’extrémité de l’événement pour terminer la configuration dans Qualtrics Social Connect. Sauvegardez-le quelque part où vous pourrez y accéder ultérieurement.
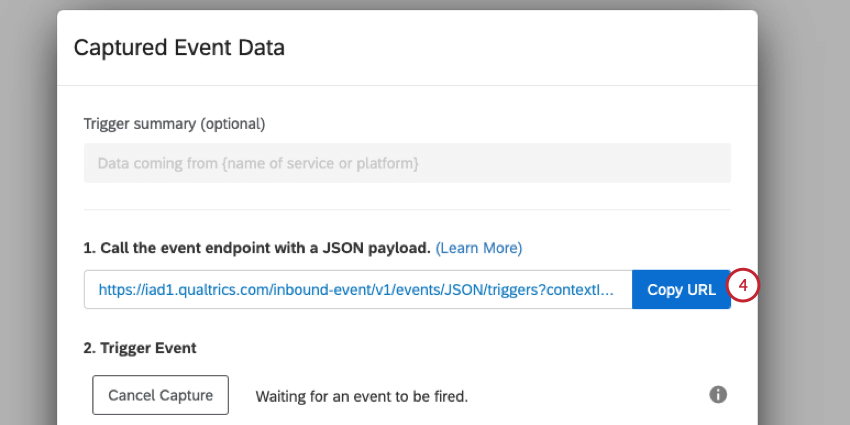
- Dans un nouvel onglet du navigateur, connectez-vous à Qualtrics Social Connect.
Astuce Qualtrics Social Connect utilise des identifiants distincts de ceux de votre compte Qualtrics. Contactez l’assistance à l’adresse support@engagor.com si vous avez des questions sur l’accès à Qualtrics Social Connect.
- Accédez à Paramètres du compte.
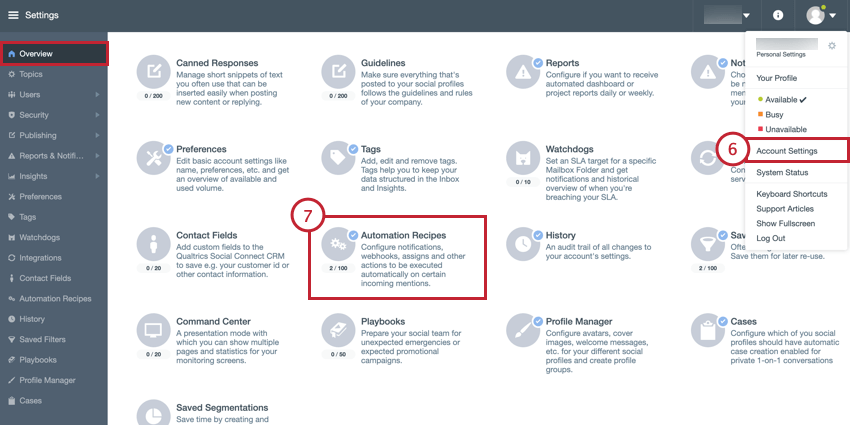
- Dans l’onglet Synthèse, sélectionnez Automatisation Recettes.
- Dans la section Sur une nouvelle mention/un nouveau cas, cliquez sur Ajouter une recette d’automatisation.
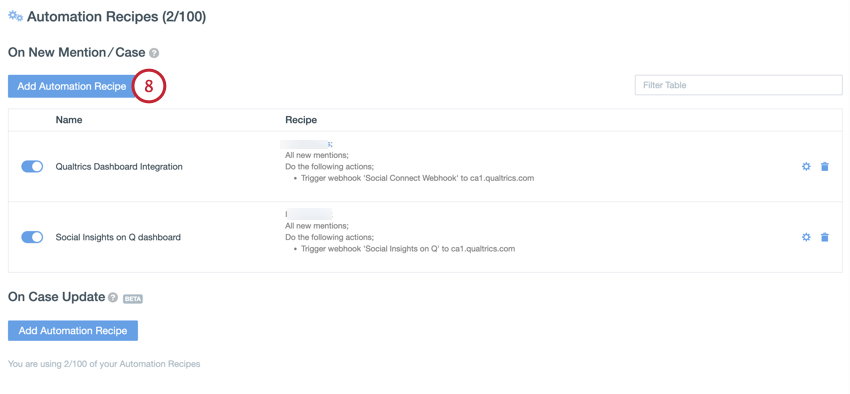
- Donnez un nom à votre recette d’automatisation.
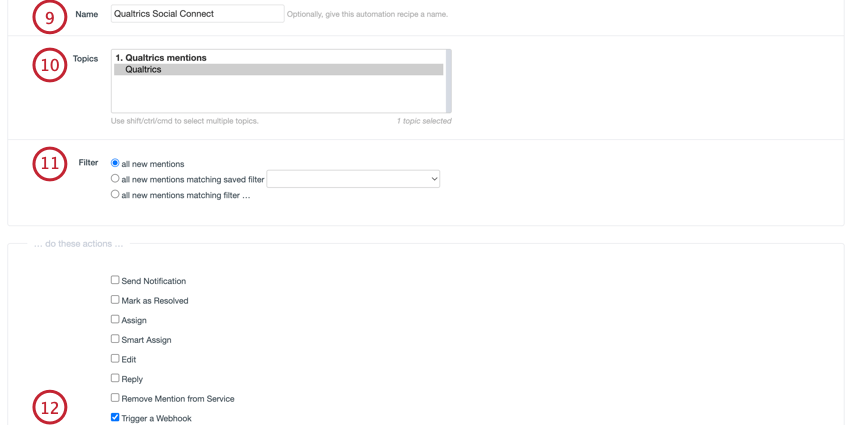
- Sélectionnez une ou plusieurs rubriques à surveiller.
- Configurez les règles de filtrage pour les mentions que vous souhaitez surveiller.
- Pour l’action d’automatisation, sélectionnez Déclencher un Webhook.
- Donnez un nom et une description à votre webhook. Il ne s’agit que d’étiquettes internes pour votre propre organisation.
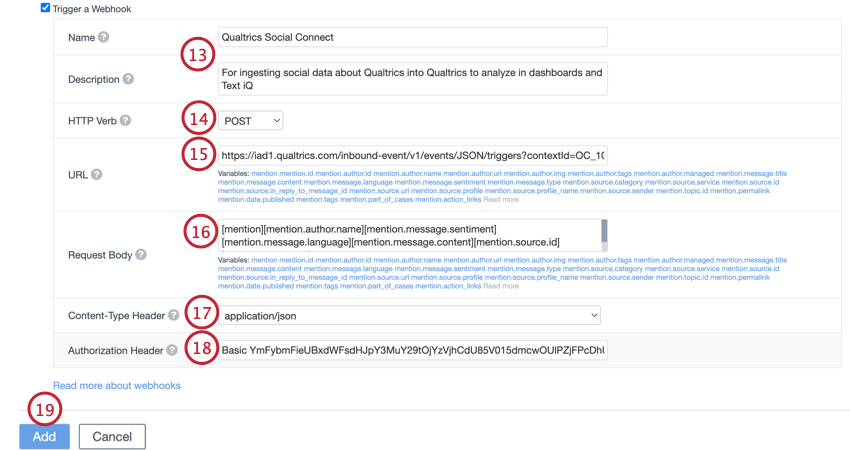
- Assurez-vous que le verbe HTTP est défini sur POST.
- Dans le champ URL, collez le point de terminaison de l’événement que vous avez copié à l’étape 4.
- Dans la section Corps de la demande, choisissez les variables de vos mentions que vous souhaitez importer dans Qualtrics. Vous trouverez des détails sur chaque variable sur cette page d’assistance Qualtrics Connect.
- Assurez-vous que l’en-tête Content-Type est application/json.
- Dans la zone En-tête d’autorisation, collez l’en-tête d’autorisation que vous avez créé précédemment.
- Cliquez sur Ajouter pour terminer la configuration.
Pour tester la connexion, générez une nouvelle mention (la façon de générer la mention dépendra de votre source, comme la création d’un nouveau tweet ou le fait de laisser un commentaire). Vous pouvez également attendre la publication suivante lorsque cela se produit naturellement. Une fois la nouvelle mention générée, ouvrez l’événement JSON dans votre flux d’opérations Qualtrics et consultez les propriétés JSON qui ont été capturées par l’événement :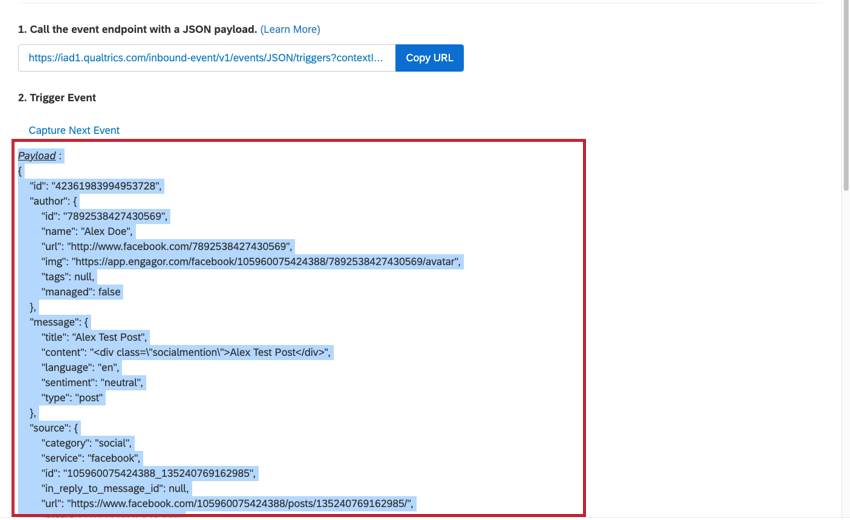
Étape 3 : Création du jeu de données Qualtrics
Pour enregistrer les données dans Qualtrics, vous devez créer un jeu de données Qualtrics. Vous pouvez créer un jeu de données Qualtrics en appelant l’ API de jeu de données directement à partir de la ligne de commande.
- Ouvrez un éditeur de texte et créez la commande API. Le format général est le suivant :
curl -X POST https://brandID.qualtrics.com/API/v3/datasets -H "Content-Type: application/json" -H "X-API-TOKEN: Your Qualtrics API Token" -d '{ "name": "Choose a name for your set", "primaryKey": "Choose ID column name", "createProject": true, "fields": [ { "name": "Same ID column name as Above", "} " , "type": - Dans la commande API ci-dessus, vous devez remplacer les valeurs suivantes :
- brandID : Votre ID d’organisation Qualtrics.
- Votre jeton d’API Qualtrics : votre jeton d’API.
- Sélectionnez un nom pour votre jeu de données : saisissez un nom pour donner le jeu de données.
- Sélectionnez le nom de la colonne ID : indiquez le nom de zone qui contiendra la clé d’identification de votre projet. SAP vous recommande d’utiliser « ID ».
- Ouvrez le terminal sur votre ordinateur et collez la commande. Appuyez sur Entrée pour exécuter la commande.
- Copiez l’ID du jeu de données à partir du résultat. Vous en aurez besoin plus tard. Le résultat de l’appel d’API sera au format suivant :
{"result":{"name":"","primaryKey":" ","datasetId":"ID du jeu de données, c'est ce que vous devez copier","fields":[ ]},"meta":{"requestId":" ","OK pStatus":"httpStatus" : - Une fois que vous avez créé votre ensemble de données, il sera disponible sur la page Projets Qualtrics en tant que projet de données importées. Cliquez sur votre projet pour l’ouvrir.
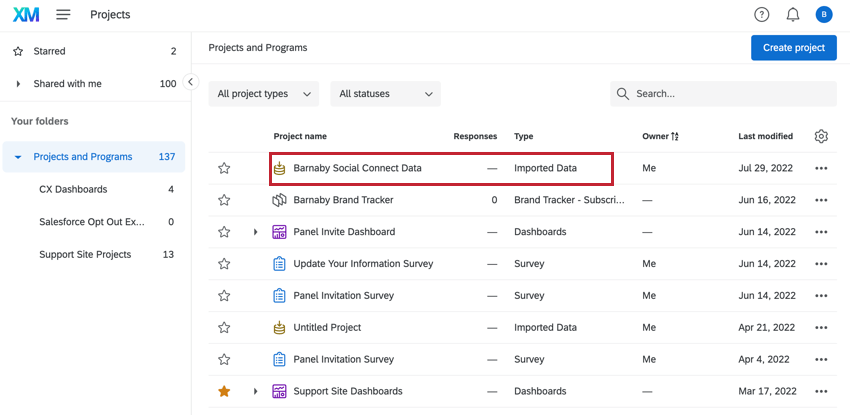
- Après avoir ouvert votre projet de données importé, vous pouvez utiliser l’éditeur de champ dans l’onglet Données et analyse pour ajouter les champs que vous souhaitez importer depuis Social Connect. Pour plus d’informations sur les zones disponibles, voir Champs communs Social Connect. Lorsque vous ajoutez vos zones, nous vous recommandons de les sauvegarder comme type de texte libre dans votre jeu de données.
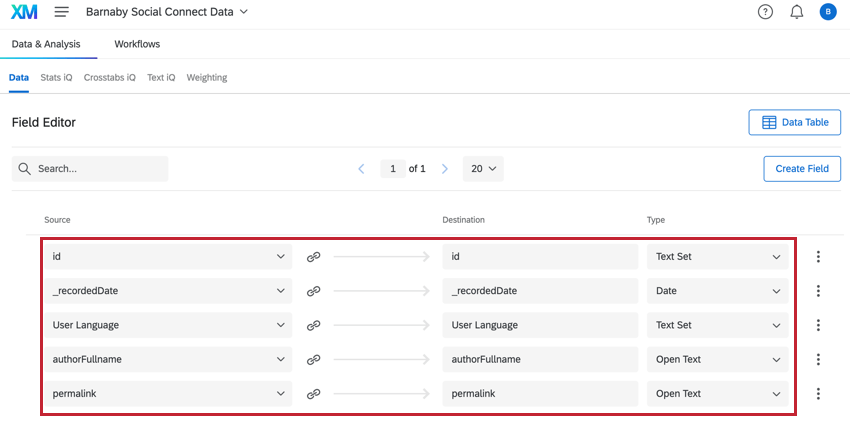
Étape 4 : Terminer le workflow
Maintenant que vous avez établi une connexion avec Qualtrics Social Connect et créé votre jeu de données, il est temps de mapper les données de Qualtrics Social Connect à votre ensemble de données.
- Ouvrez le workflow que vous avez créé précédemment.
- Click the plus sign (+) and select Task.
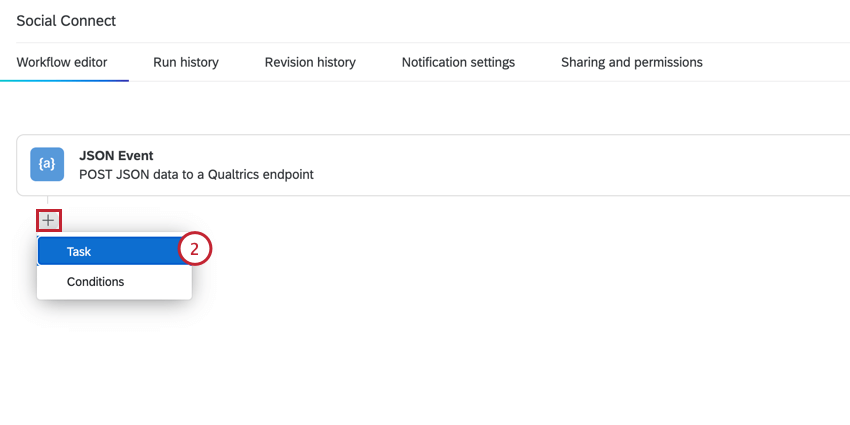
- Sélectionnez la tâche Service Web.
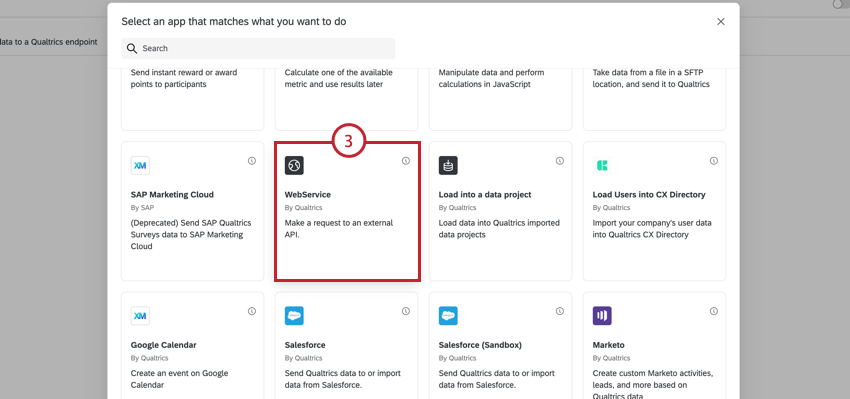
- Sélectionnez Service Web non authentifié.
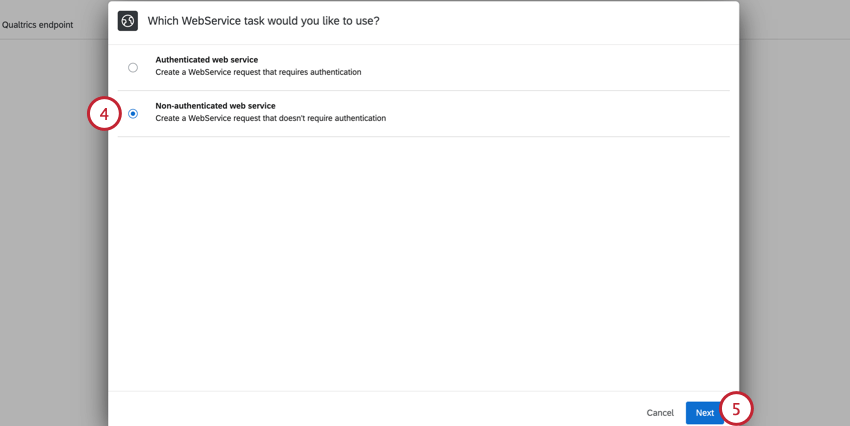
- Click Next.
- Sélectionnez POST pour le type de demande.
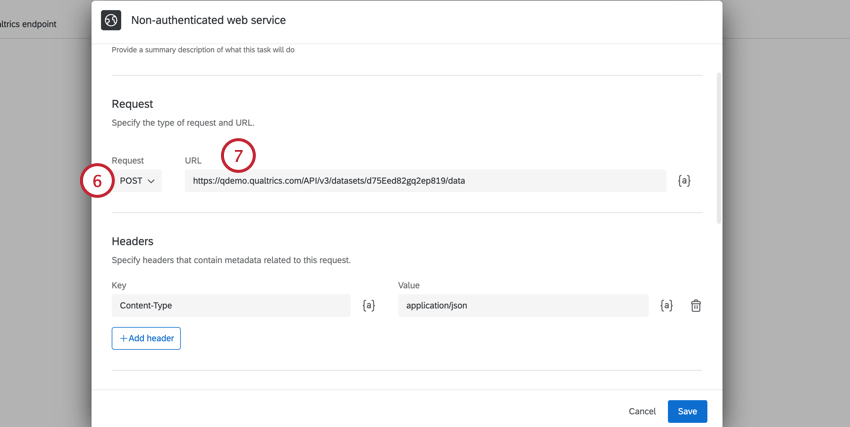
- Saisissez l’URL au format suivant :
https://brandID.qualtrics.com/API/v3/datasets/DatasetID/dataOù brandID est votre ID de marque Qualtrics et DatasetID est l’ID de jeu de données que vous avez copié précédemment.
- Dans la section En-têtes, ajoutez X-API-TOKEN comme clé et saisissez votre jeton API comme valeur.
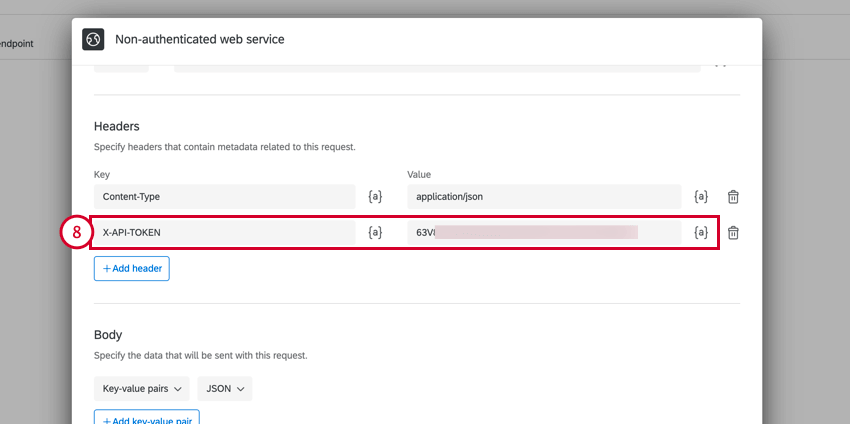
- Dans la section Corps, sélectionnez Paires clé/valeur JSON et commencez à mapper vos zones. Pour la clé, saisissez le nom de zone. Pour la valeur, utilisez du texte inséré pour sélectionner le champ provenant directement de l’événement JSON. La section Champs communs Social Connect contient le code de texte inséré pour les données non transformées issues de Social Connect.
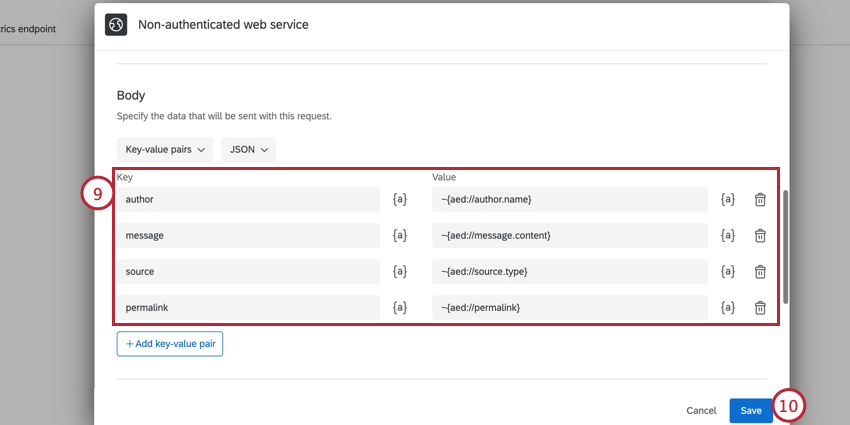 Attention : si vous avez ajouté une tâche de code pour nettoyer vos données, vous devrez utiliser le menu de texte inséré, {a}, pour sélectionner la sortie dans la tâche de code à la place.
Attention : si vous avez ajouté une tâche de code pour nettoyer vos données, vous devrez utiliser le menu de texte inséré, {a}, pour sélectionner la sortie dans la tâche de code à la place. - Lorsque vous avez terminé, cliquez sur Sauvegarder.
Étape 5 : Analyse des données de Qualtrics Social Connect
Cette section explique comment analyser vos données Qualtrics Social Connect dans les tableaux de bord expérience client et Text iQ.
Affichage des données Social Connect dans les tableaux de bord CX
- Créer un tableau de bord dans un projet de tableau de bord CX.
- Cliquez sur Ajouter une source, placez le curseur sur Sources de données externes, puis sélectionnez le projet contenant vos données de connexion aux réseaux sociaux.
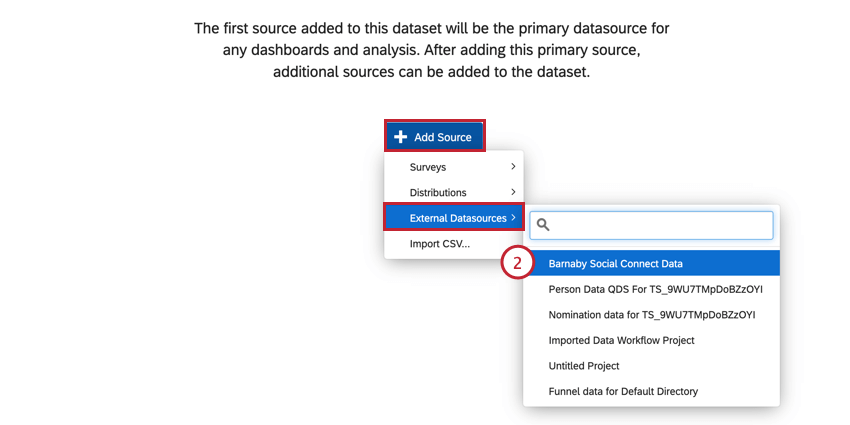
- Ajustez les types de zones pour vos zones importées. Pour plus d’informations sur le type de champ suggéré pour chaque champ d’ensemble de données, voir Champs communs Social Connect.
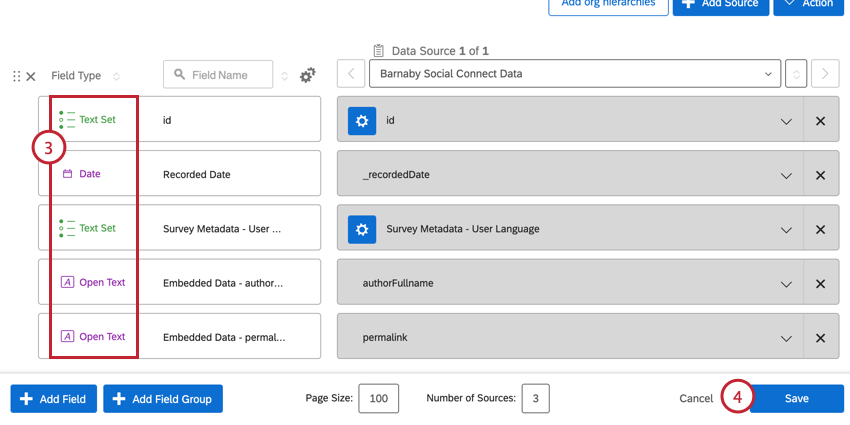
- Sauvegardez vos modifications lorsque vous avez terminé.
La modification de votre tableau de bord est identique à la modification d’un tableau de bord expérience client. Pour en savoir plus, consultez les pages d’assistance suivantes :
- Démarrer avec les tableaux de bord CX
- Étape 1 : Création de votre projet et ajout d’un tableau de bord
- Étape 2 : Mappage d’une source de données de tableau de bord
- Étape 3 : Planification de Dashboard Design
- Étape 4 : Création de votre tableau de bord
- Étape 5 : personnalisation du tableau de bord supplémentaire
- Étape 6 : Partage et administration de l’utilisateur
Utilisation de Text iQ
Nous vous recommandons d’utiliser Text iQ dans votre tableau de bord expérience client. Cela garantira que toutes vos données se trouvent au même endroit et que vos champs Text iQ seront automatiquement mis en correspondance avec votre tableau de bord si vous les analysez via le tableau de bord. Lorsque vous êtes prêt à commencer, cliquez sur le bouton Analyser dans Text iQ sur votre tableau de bord.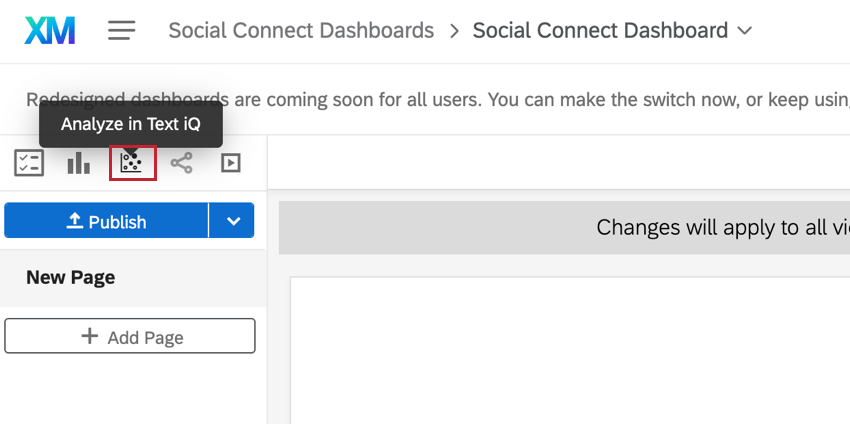
La plupart des champs de mention ne seront pas utiles pour l’analyse de texte (par exemple, auteur, source, ID, etc.). Lorsque vous choisissez les données à importer dans Text iQ, assurez-vous de sélectionner le champ de contenu du message.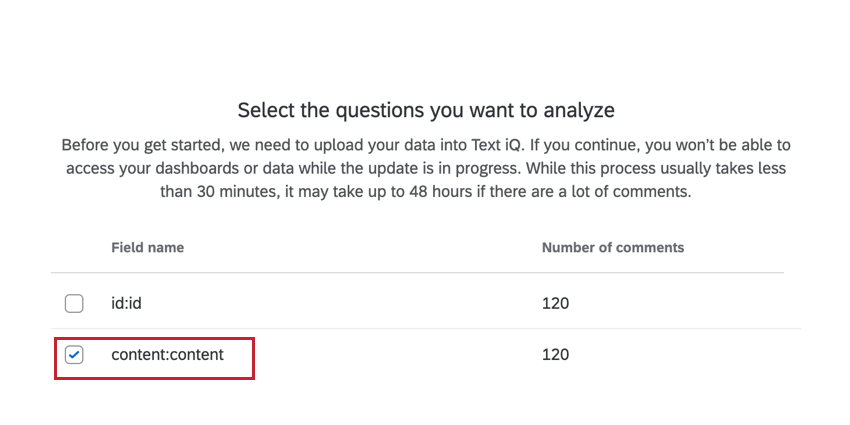
L’utilisation de Text iQ pour les données de connexion aux réseaux sociaux fonctionne de la même manière que l’analyse du texte des réponses à l’enquête dans Qualtrics. Pour en savoir plus, consultez les pages d’assistance suivantes :
Importation d’enrichissements XM Discover
Cette section explique comment importer des enrichissements XM Discover dans votre jeu de données. Bien que l’intégration à Qualtrics Social Connect ne soit pas obligatoire, les enrichissements XM Discover vous aident à analyser vos mentions en temps réel en les balisant en fonction du contenu de la mention.
- Dans Social Connect, accédez à Mots-clés.
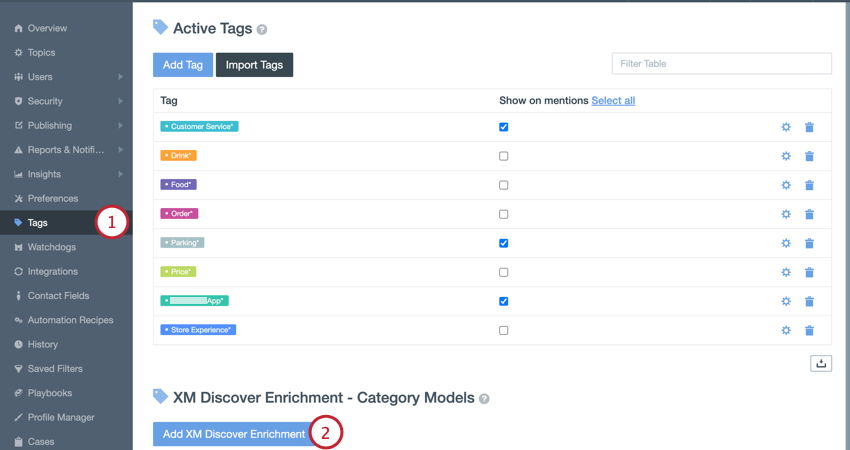
- Cliquez sur Ajouter un enrichissement de découverte XM.
- Sélectionnez la ou les rubriques pour lesquelles vous souhaitez ajouter des enrichissements.
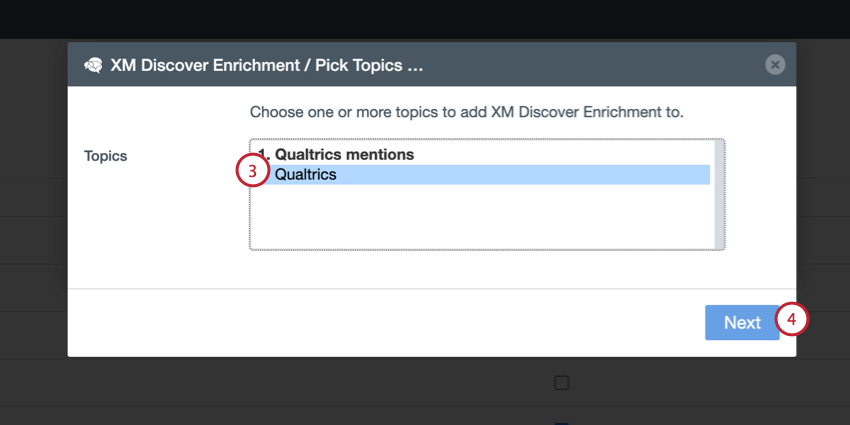
- Click Next.
- Sélectionnez les modèles de catégorie que vous souhaitez utiliser.
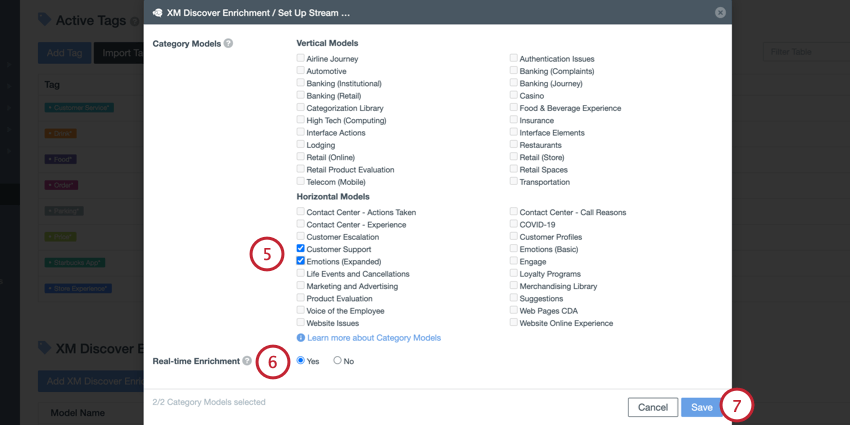 Astuce Qualtrics : il existe une limite de 2 catégories par sujet. Si vous avez besoin de plus, contactez l’équipe Social Connect à l’adresse support@engagor.com.
Astuce Qualtrics : il existe une limite de 2 catégories par sujet. Si vous avez besoin de plus, contactez l’équipe Social Connect à l’adresse support@engagor.com. - Pour Enrichissement en temps réel, sélectionnez Oui.
Attention : si vous n’activez pas l’enrichissement en temps réel, les enrichissements XM Discover seront traités avec un délai de 7 minutes ou plus après la création de la mention dans Social Connect et, par conséquent, les balises correspondantes ne seront pas disponibles dans votre flux de travail Qualtrics.
- Cliquez sur Enregistrer.
Retournez à votre flux de travail dans Qualtrics. Vous devrez ajouter une tâche de code à votre workflow pour nettoyer vos champs de mots-clés. Ces champs sont entre parenthèses lors de l’exportation depuis Social Connect. Vous devrez donc supprimer le premier et le dernier caractère de la chaîne exportée. Vous trouverez un exemple de la manière de procéder sur cette page externe.
Assurez-vous de mapper vos champs dans votre flux de travail Qualtrics pour enregistrer les enrichissements XM Discover dans votre ensemble de données Qualtrics. Celles-ci sont sauvegardées comme zone de mots-clés.
Étant donné que les enrichissements Découverte XM sont exportés sous forme de liste séparée par des virgules, vous devrez spécifier le séparateur de champs dans votre tableau de bord à l’aide de l’éditeur de recodage. Veillez à sélectionner Virgule comme séparateur. Vous pouvez également renommer vos champs à l’aide de l’éditeur de recodage pour les rendre plus conviviaux pour l’affichage dans le tableau de bord.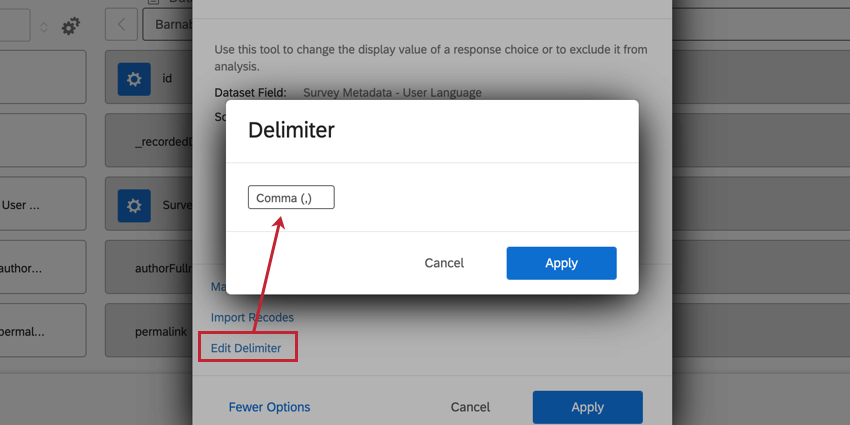
Champs Social Connect communs
Cette section contient un tableau des champs communément utilisés de Social Connect, leur code de texte inséré pour créer votre mappage, le type de champ que vous devez enregistrer comme dans Qualtrics et toute remarque spéciale sur le champ.
| Nom de zone de l’ensemble de données | Chemin du texte inséré (pour la mise en correspondance du workflow) | Type de champ de tableau de bord | Description et notes spéciales |
| id | ~{aed://id} | Valeur du texte | Identifiant spécifique de Qualtrics Social Connect pour cette mention (unique par thème). |
| ID unique | ~{aed://unique_id} | Valeur du texte | Identifiant spécifique de Qualtrics Social Connect pour cette mention. |
| NomAutor. | ~{aed://author.name} | Valeur du texte | Nom d’utilisateur ou descripteur de l’auteur de la mention. |
| nomComplAutor. | ~{aed://autor.fullname} | Valeur du texte | Nom complet de l’auteur de la mention. |
| ID autoris. | ~{aed://author.id} | Valeur du texte | Identifiant spécifique au service de l’auteur (par exemple, UID Twitter) |
| originalAuthorName | ~{aed://original_autor.name} | Valeur du texte | Nom d’utilisateur ou descripteur de l’auteur d’origine de la mention. (S’il s’agit d’un retweet, repin, …) |
| originalAuthorFullname | ~{aed://original_autor.fullname} | Valeur du texte | Nom complet de l’auteur original de la mention. |
| originalAuthorId | ~{aed://original_autor.id} | Valeur du texte | Identifiant spécifique au service de l’auteur original (par exemple, UID Twitter). |
| titre du message | ~{aed://message.title} | Texte libre | |
| messageContent | ~{aed://message.content} | Texte libre | Le contenu est au format HTML. Vous pouvez utiliser une tâche de code pour supprimer du code HTML ou des emojis. |
| messageLanguage | ~{aed://message.language} | Ensemble de texte | Code langue ISO 639-1 de la langue dans laquelle se trouve ce message. |
| messageSentiment | ~{aed://message.sentiment} | Ensemble de texte | Toute valeur positive, négative, neutre ou non définie. |
| typeMessage | ~{aed://message.type} | Ensemble de texte | Type de message.
Valeurs possibles : “post”, “privatemessage”, “video”, “checkin”, “photo”, “text”, “quote”, “link”, “chat”, “audio”, “email”, “review”, “applause”, “like”, “userweet”, “livecomment”, “repin”, “user_favor”, “reblog”, “engagement”, “engagement”, “userweet”, “_comment”, “repin”, “user_favori”, “reblog”, “engagement”, “engagement”, “_commentaire”, “commentaire”. |
| sourceCategory | ~{aed://source.category} | Ensemble de texte | Catégorie sous laquelle cette mention peut être classée.
Valeurs possibles : “social”, “social_vidéos”, “social_photos”, “microblogs”, “forums”, “blogs”, “podcasts”, “commentaires”, “news”, “news_d’origine”, “news_national”, “news_corporate”, “nouvelles applications”, “news_journal”, “news_local”, “news_national”, “news_organisation”, “news_organisation”, “newkire”, “news_journal”, “news_local”, “news_national”, “news_organisation”, “news_organisation”, “news”. |
| sourceService | ~{aed://source.service} | Ensemble de texte | De quelle source “service connecté” provient la mention.
Valeurs possibles : “twitter”, “facebook”, “facebook_ads”, “foursquare_lieu”, “googleplus”, “instagram”, “instagram_hashtag”, “instagram_hashtag”, “instagroge_blog”, “backagr”, “youtube”, “mixcloud”, “télégram_société_société”, “tripinterest” |
| Type de source | ~{aed://source.type} | Ensemble de texte | De quelle source provient la mention. (Nom interne pour le filtrage.)
Valeurs possibles : “SearchProviderProviderSearchApp”, “SearchProviderBashAc”, “SearchM”, “ProviderProvichProvichApp”, “SearchSearchDown”, “SearchM”, “SearchM”, “SearchM”, “SearchM” |
| ID source | ~{aed://source.id} | Valeur du texte | Identification de ce message sur le service dont il provient. (Par exemple, l’ID du tweet d’un message Twitter.) |
| sourceUrl | ~{aed://source.url} | Valeur du texte | URL du message sur le service à partir duquel il se trouve. (Par exemple, le lien vers le commentaire sur Facebook lui-même.) |
| locationContinent | ~{aed://location.continent} | Ensemble de texte | Code Continent. |
| locationCountry | ~{aed://location.country} | Ensemble de texte | Code pays ISO 3166-1. |
| locationCity | ~{aed://location.city} | Valeur du texte | Nom complet de la ville. |
| locationRegion | ~{aed://location.region} | Valeur du texte | |
| libellés | ~{aed://tags} | Ensemble de texte à plusieurs réponses | Tableau de chaînes ; balises (intelligentes) ajoutées à cette mention. |
| topicId | ~{aed://topic.id} | Valeur du texte | |
| topicName | ~{aed://topic.name} | Valeur du texte | |
| statut | ~{aed://status} | Ensemble de texte | Le statut correspond au stade dans le workflow dans lequel une mention/un cas se trouve actuellement.
Valeurs possibles : “terminé”, “en attente”, “nouveau”. |
| permalink | ~{aed://permalink} | Valeur du texte | URL spécifique de Qualtrics Social Connect spécifique à cette mention. |
| Date ajoutée | ~{aed://date.add} | Valeur du texte | Horodatage UNIX (en UTC) de l’indexation de la publication par Qualtrics Social Connect.
Si vous utilisez ce champ, vous souhaitez utiliser une tâche de code pour transformer la date en un format plus convivial. Vous pouvez également utiliser la date d’enregistrement par défaut qui sera créée lorsque la publication sera importée dans Qualtrics, car la date/heure sera approximativement la même. |
| datePublished | ~{aed://date.posted} | Valeur du texte | Horodatage UNIX (en UTC) de la publication de la publication.
Vous souhaitez probablement utiliser le texte inséré de la tâche Code avec une date mise en forme à la place. |
| priorité | ~{aed://Priority} | Ensemble de texte |