Intégration à Five9
Contenus de cette page :
À propos de l’intégration à Five9
L’intégration à Five9 vous permet de consolider et d’analyser toutes les données de votre centre d’appels au même endroit. Vous pouvez ensuite analyser vos données à l’aide de n’importe quelle méthode d’analyse Qualtrics, y compris Text iQ dans un tableau de bord expérience client.
Étape 1 : Création du flux de travail Qualtrics
Cette section explique comment créer un workflow Qualtrics lancé par un événement JSON. Ce workflow sera utilisé pour envoyer des données à Five9.
- Accédez à l’onglet Workflows.
- Créez un workflow basé sur des événements lancé par un événement JSON.
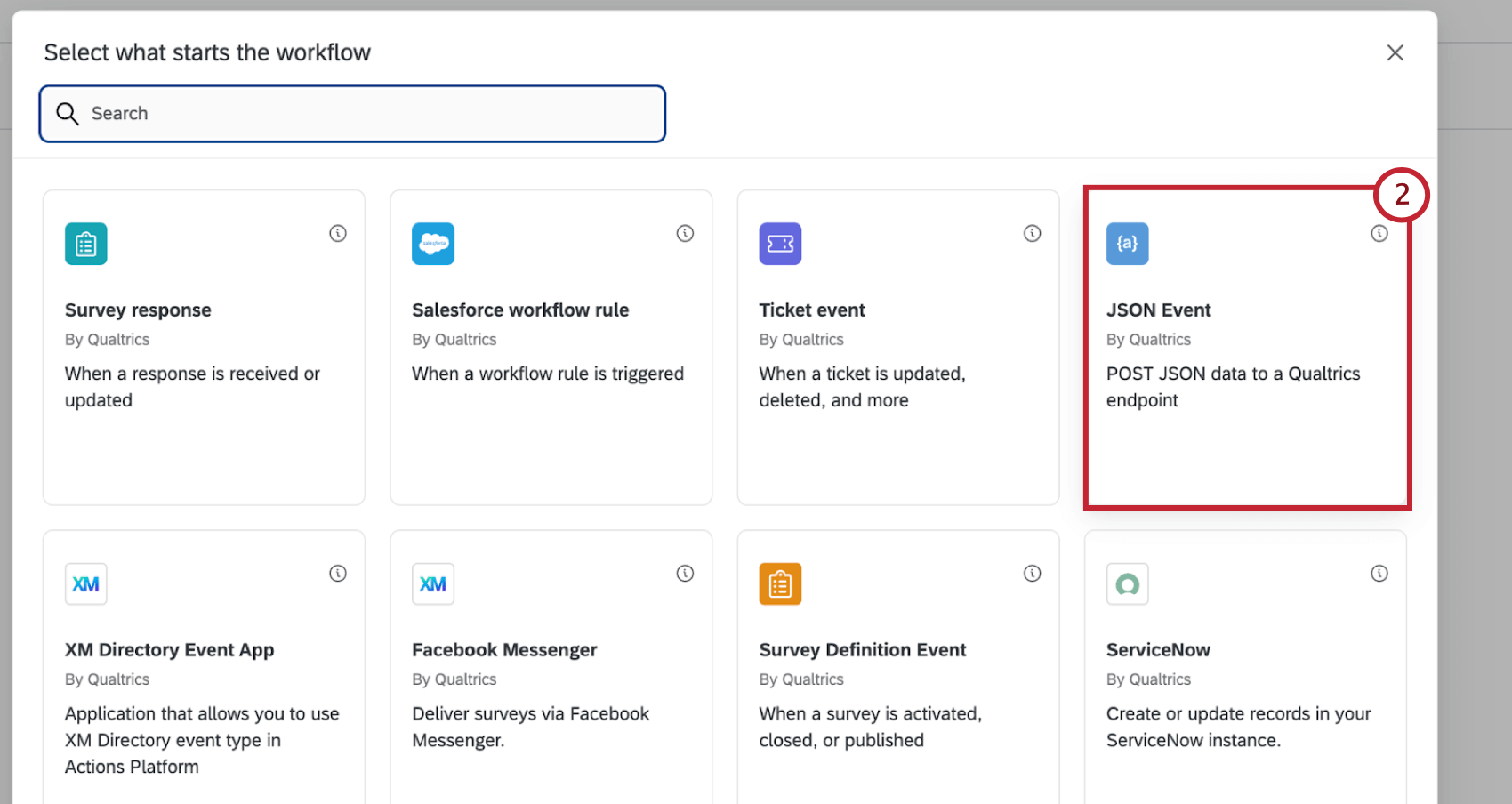
- Cliquez sur Copier URL dans la fenêtre contextuelle pour copier le point d’extrémité.
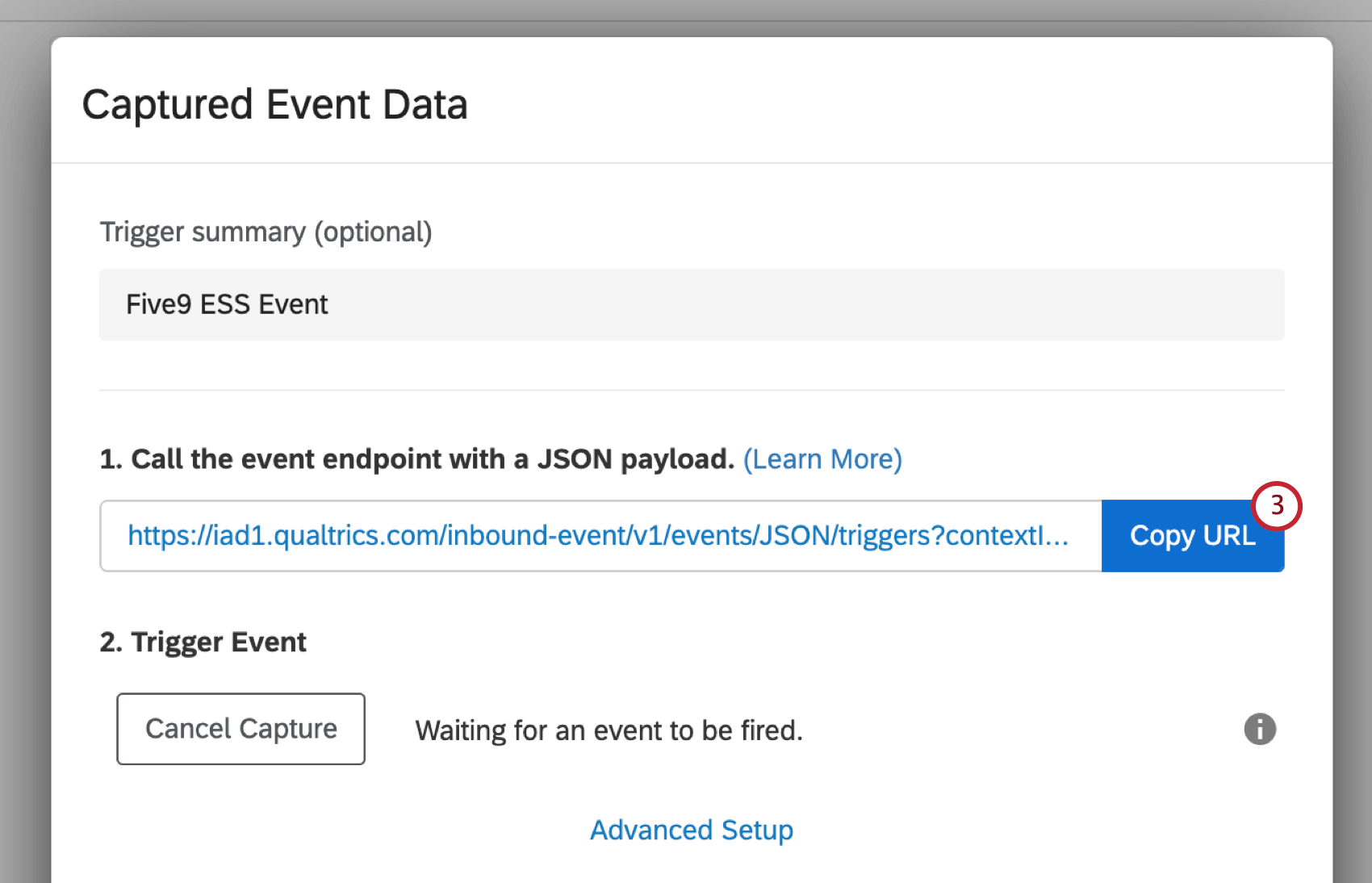 Attention : ne fermez pas cette fenêtre pendant que vous terminez les étapes restantes dans Five9.
Attention : ne fermez pas cette fenêtre pendant que vous terminez les étapes restantes dans Five9.
Étape 2 : génération d’un jeton API
Pour intégrer correctement vos données Qualtrics à Five9, vous devrez générer un jeton API. Voir Génération d’un jeton API pour obtenir des instructions sur la création de votre jeton API à utiliser dans Five9.
Étape 3 : Création d’un nouvel abonnement à un événement Five9
Cette section traite de la configuration initiale que vous devrez effectuer dans Five9 pour configurer l’intégration. Pour commencer en septembre, vous devez d’abord créer un abonnement à un événement dans Five9.
- Dans Five9, cliquez sur ES – Configuration.
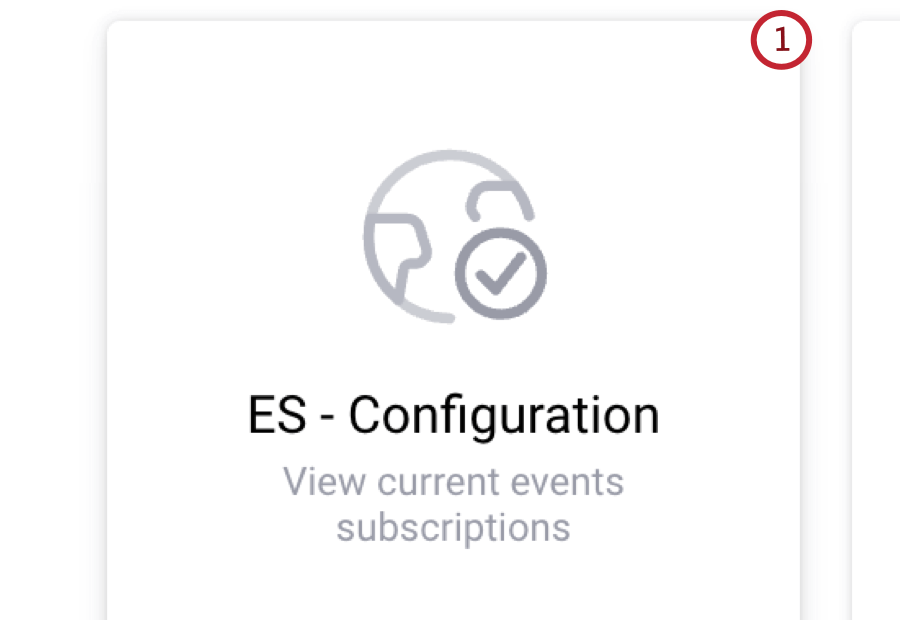
- Si vous le souhaitez, ajoutez un nom à vos abonnements aux événements.
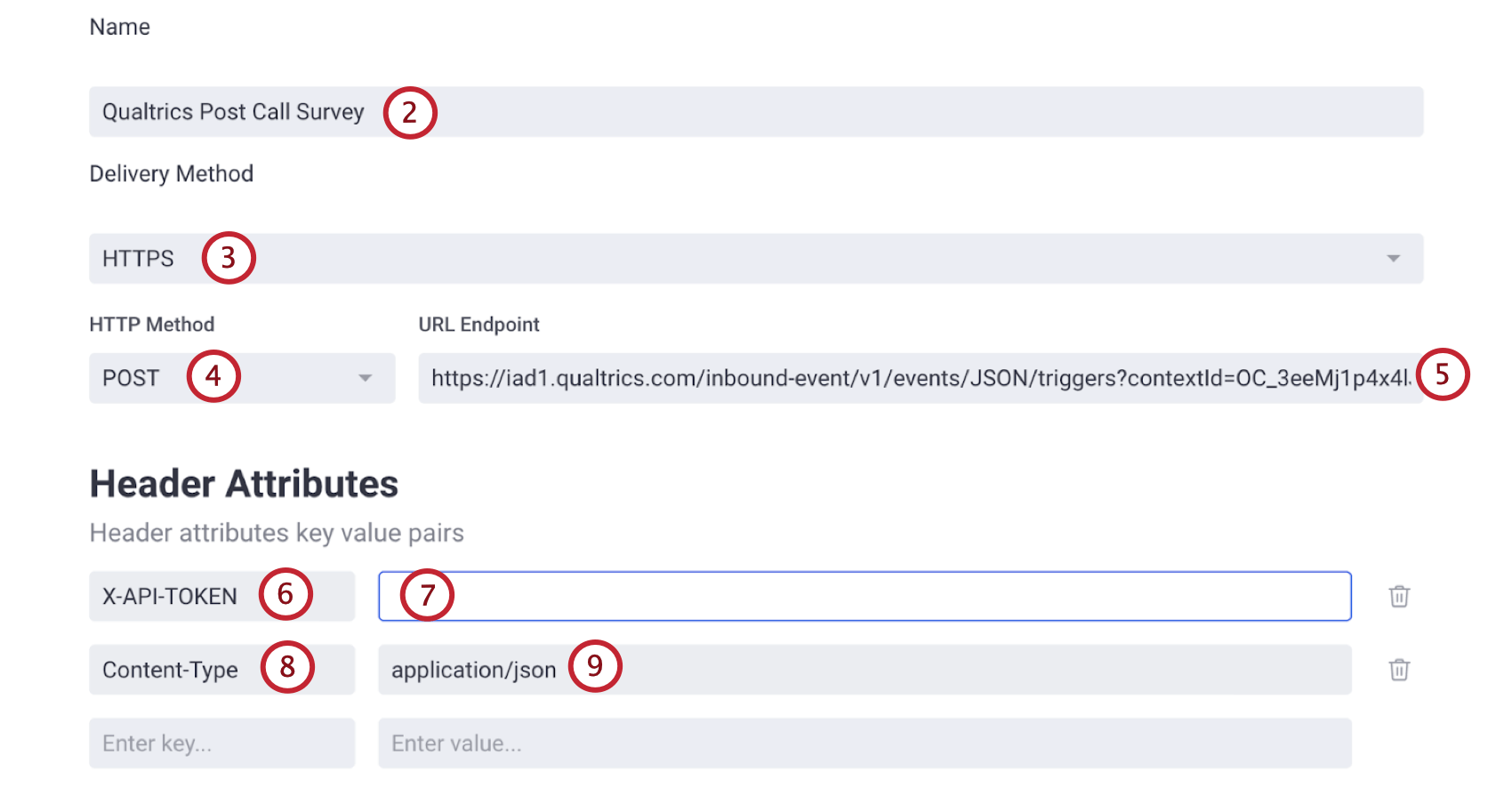
- Définissez la méthode de livraison sur HTTPS.
- Définissez la méthode HTTP sur POST.
- Collez l’URL que vous avez copiée à l’étape 1 dans la zone Point d’extrémité URL.
- Ajoutez l’en-tête X-API-TOKEN dans la première zone d’en-tête.
- Collez votre clé API obtenue à l’étape 2 dans la zone de valeur.
- Ajoutez l’en-tête Content-Type dans le deuxième champ d’en-tête.
- Définissez la valeur comme application/json.
- Sélectionnez Filtré pour ouvrir le menu de configuration.

- Sélectionnez attached_variables dans le menu Champs. Cela garantit que toutes les informations de contact seront dans l’événement.
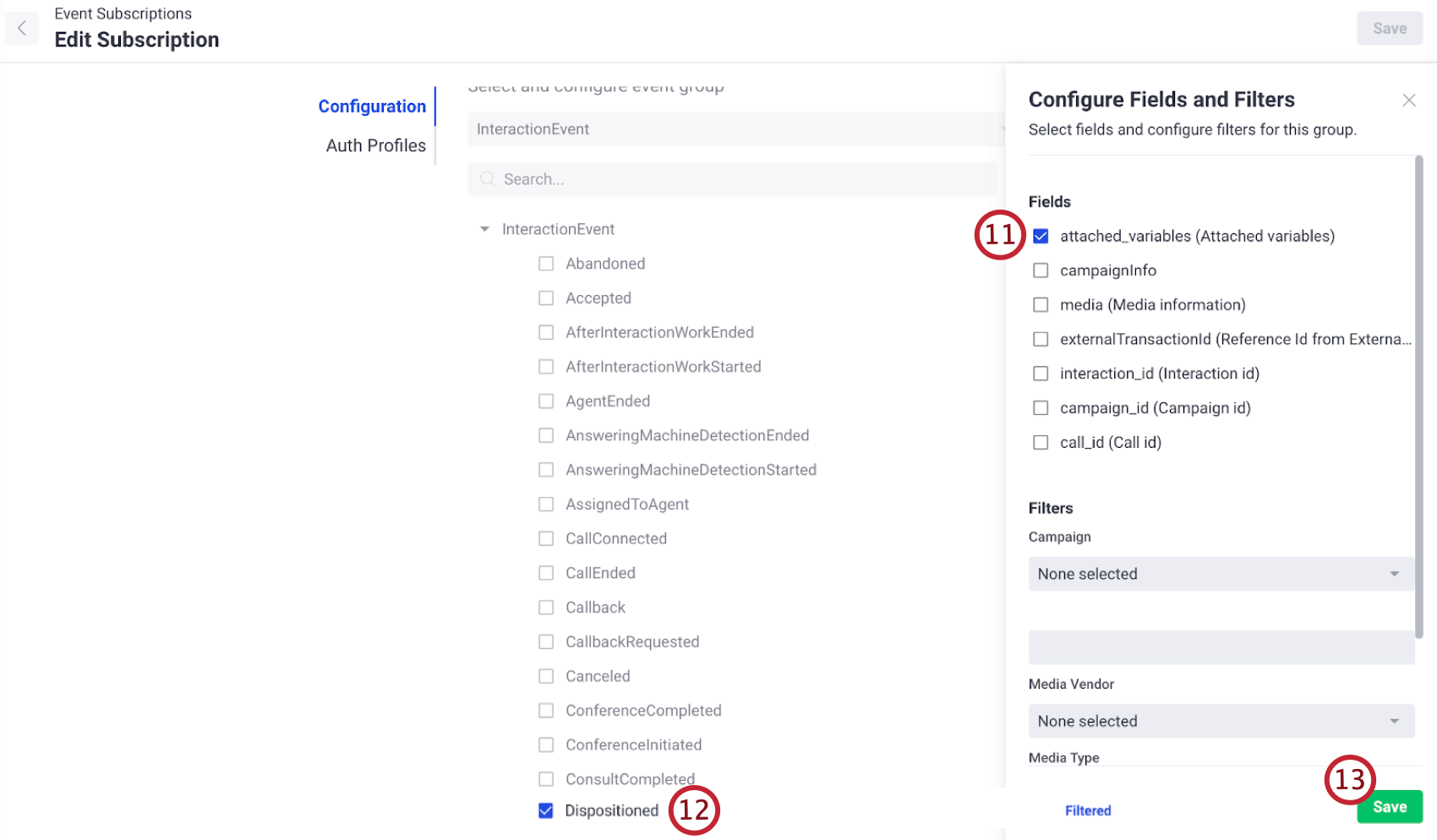
- Sélectionnez Dispositionné dans le menu InteractionEvent.
- Cliquez sur Enregistrer.
- Click Create.
Étape 4 : Test de l’intégration
Après avoir créé votre flux de travail Qualtrics et configuré un abonnement à un événement dans Five9, vous devez envoyer un événement test pour vous assurer que l’intégration est correctement configurée.
- Dans l’ événement JSON que vous avez créé à l’étape 1, cliquez sur Capturer l’événement suivant.
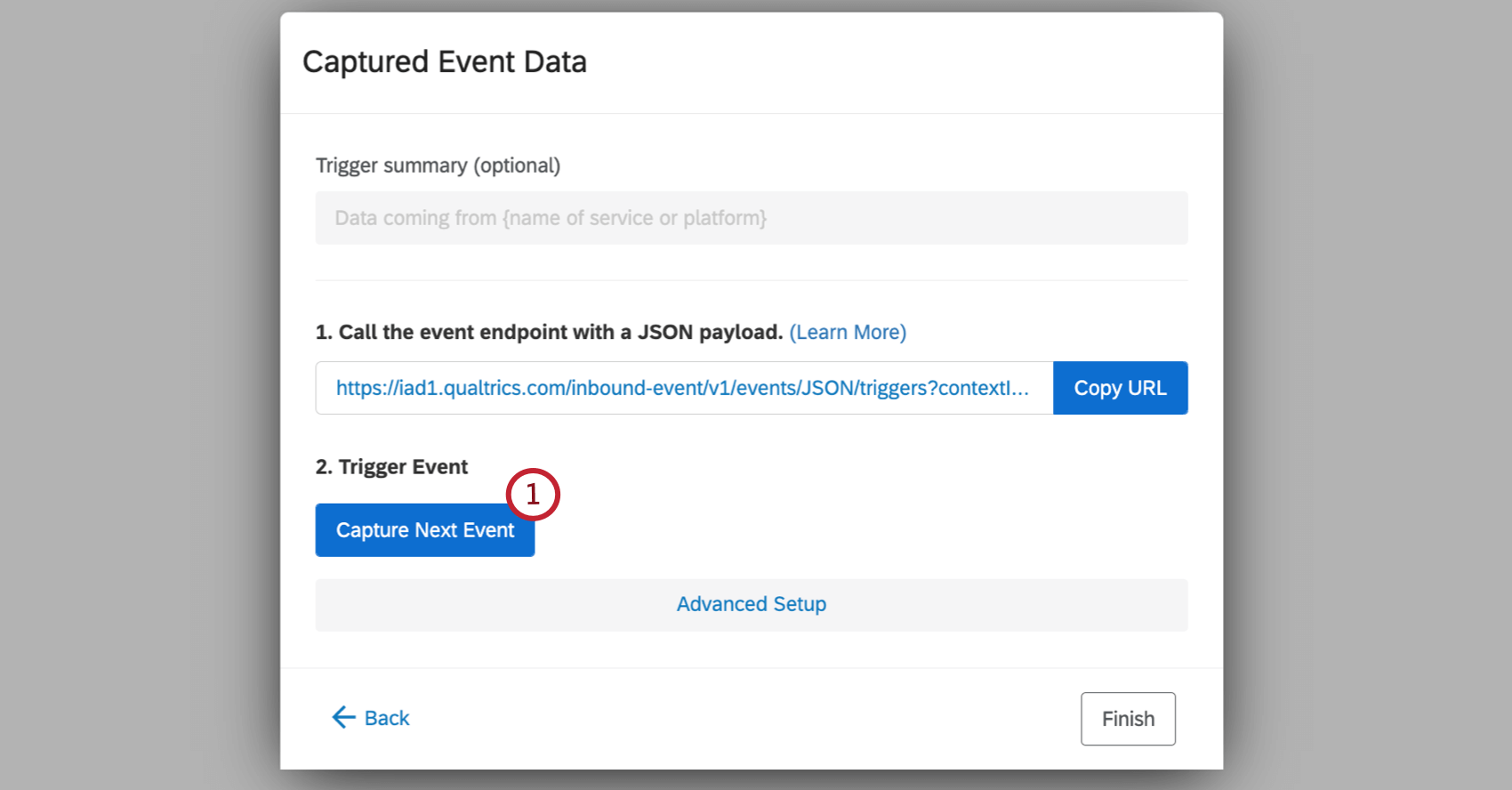
- Votre événement JSON va maintenant indiquer qu’il attend qu’un événement soit déclenché.
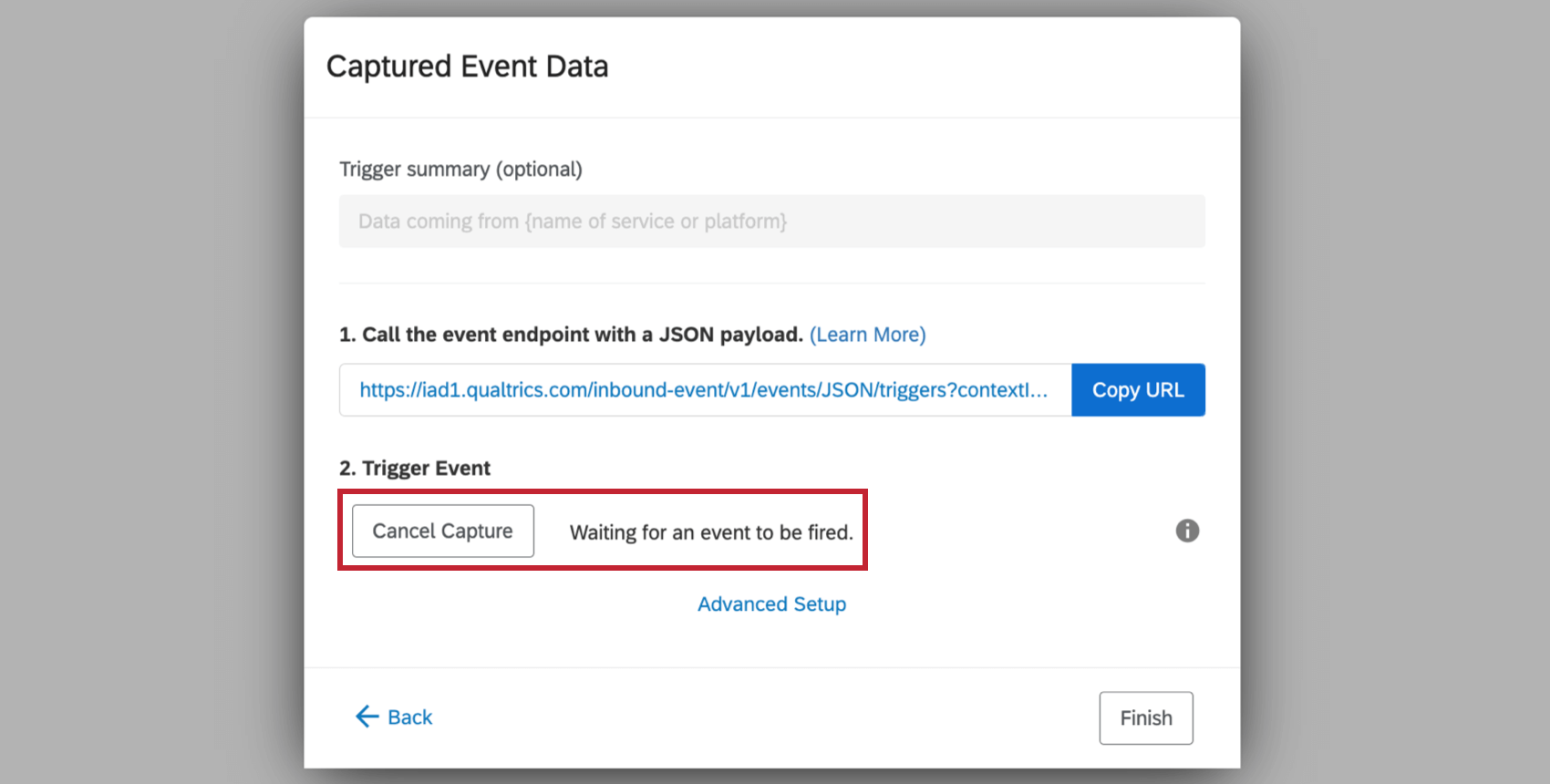
- Revenez à la page Five9 et sélectionnez votre abonnement à un événement.

- Cliquez sur Démarrer pour que votre abonnement à l’événement puisse commencer à envoyer des messages.
- Utilisez Five9 pour passer un appel test.
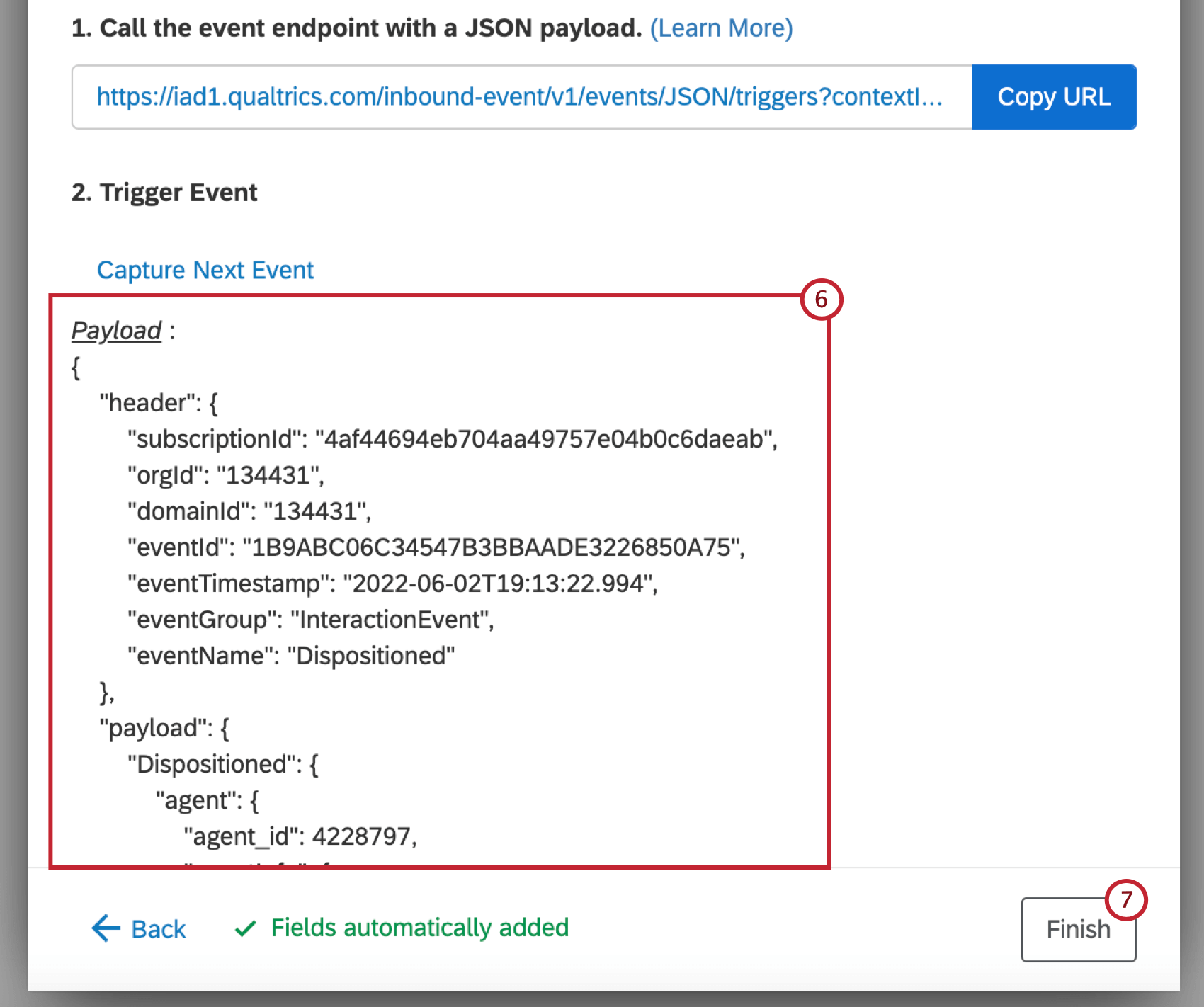
- Revenez à votre événement JSON dans Qualtrics pour vérifier que l’appel de test a été reçu. Le dernier événement reçu doit maintenant se trouver dans la section Événement déclencheur.
- Click Finish.
Étape 5 : création de la tâche du répertoire XM
Maintenant que vous avez établi une connexion avec Five9, il est temps de mapper les données de Five9 à Qualtrics. Pour ce faire, vous devrez ajouter une tâche au workflow que vous avez créé dans Qualtrics.
- Dans votre flux de travaux Qualtrics, cliquez sur le signe plus (+) sous l’événement JSON.
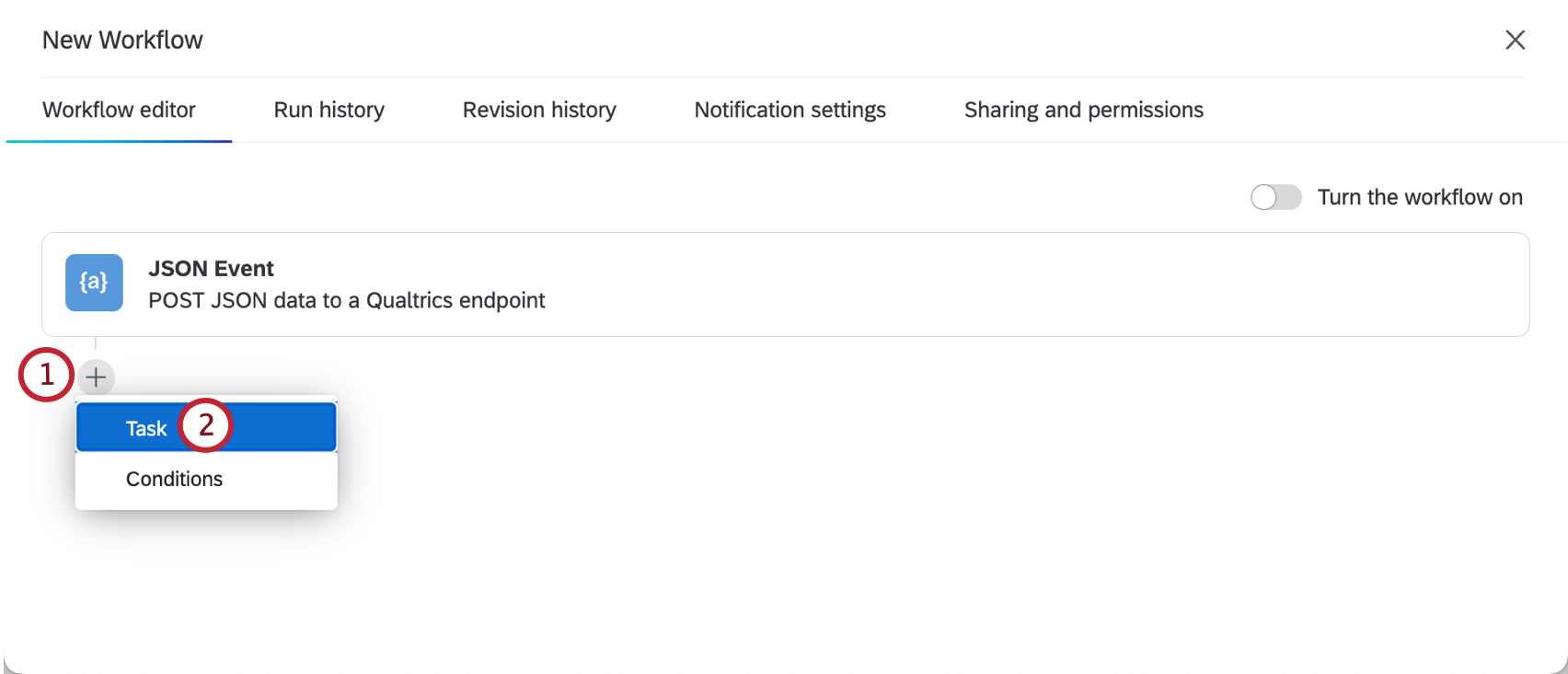
- Sélectionnez Tâche.
- Sélectionnez la tâche du répertoire XM.
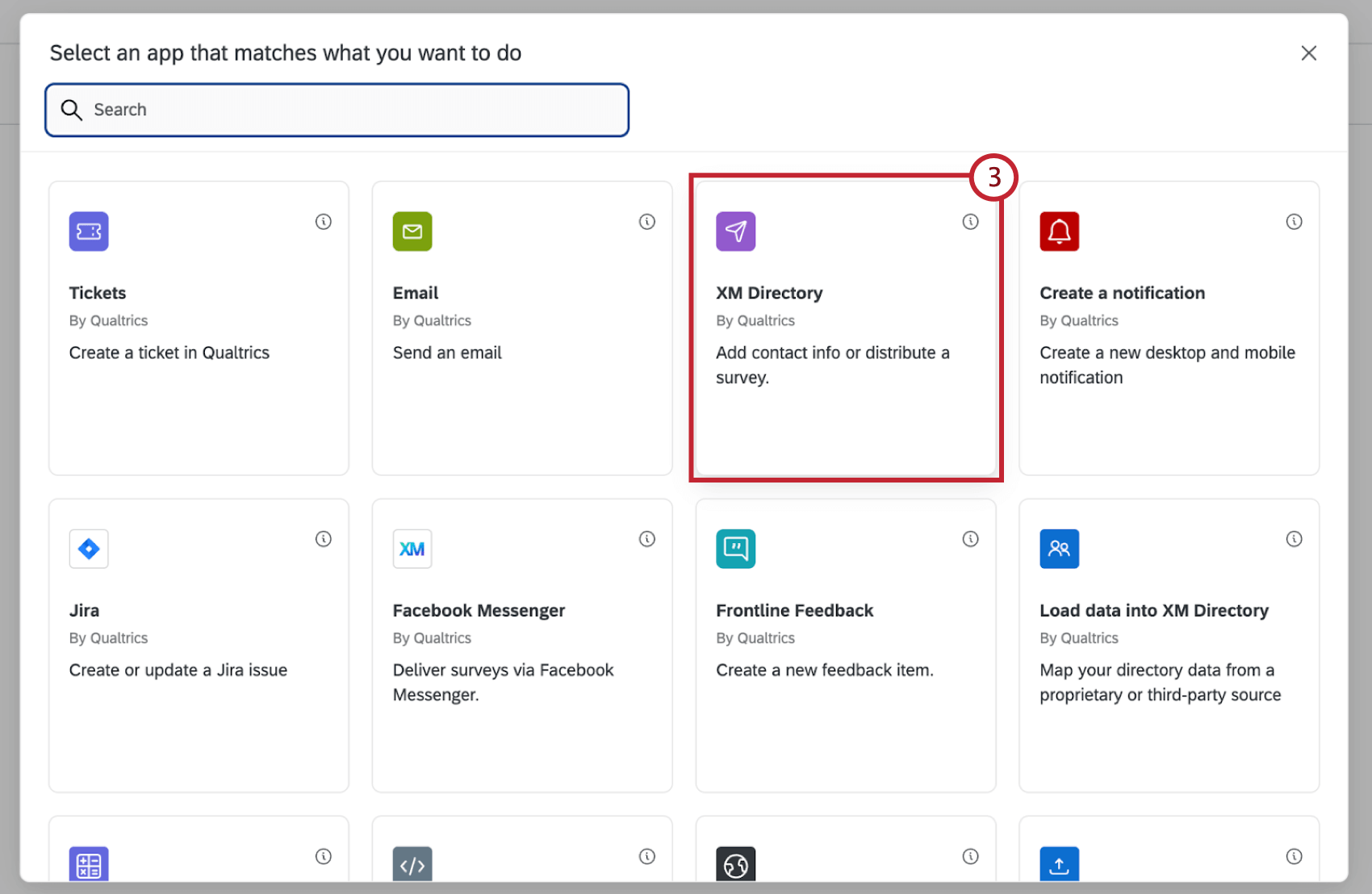
- Sélectionnez Distribuer l’enquête.
- Sélectionnez le type de distribution, la méthode de distribution, le type de lien souhaités lorsque vous souhaitez envoyer votre distribution et la manière dont vous souhaitez enregistrer ou mettre à jour les informations. Pour en savoir plus sur chaque option, voir Tâche du répertoire XM.
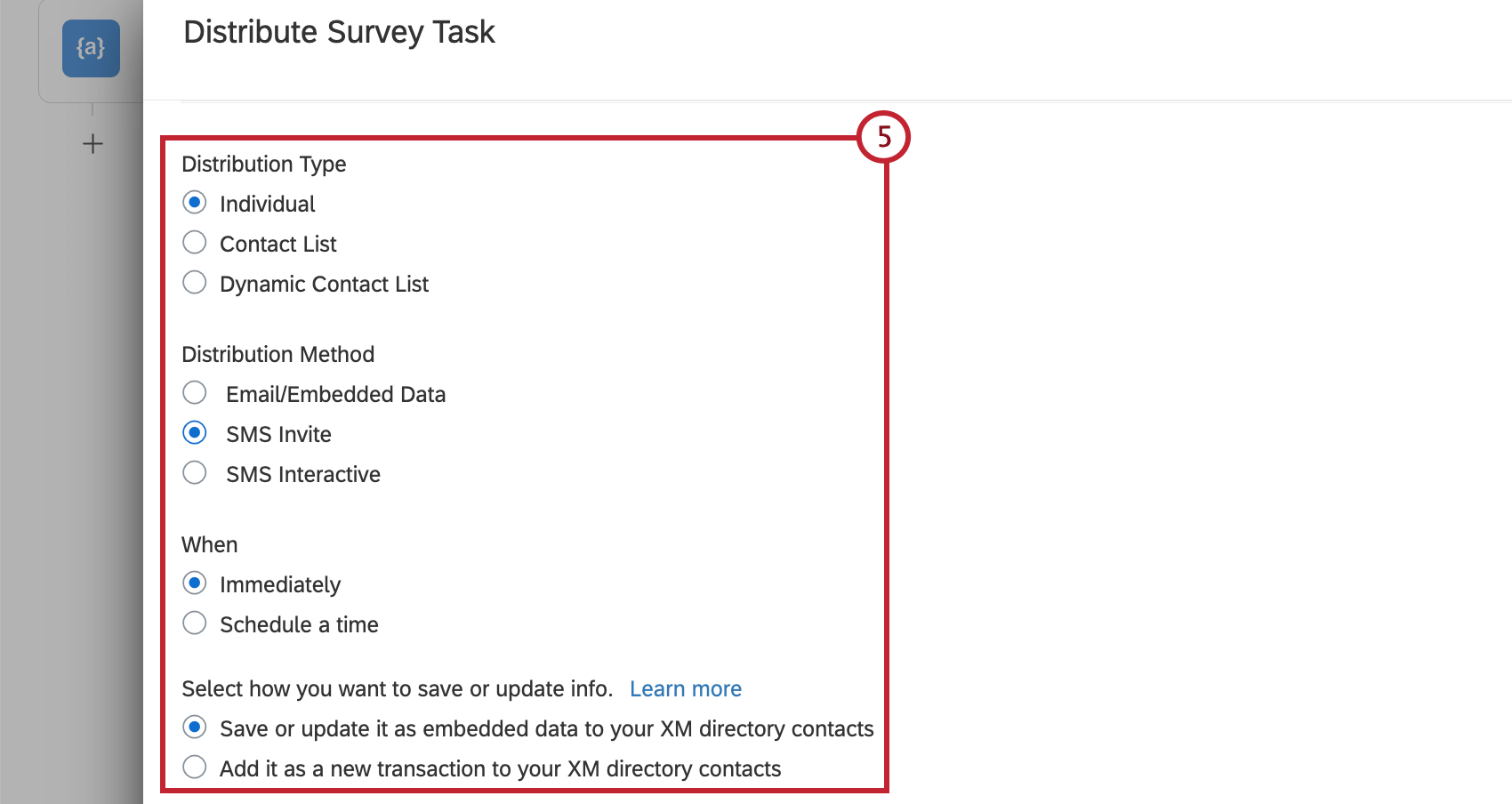
- Sélectionnez une liste de contacts pour enregistrer vos informations de contact Five9 dans.
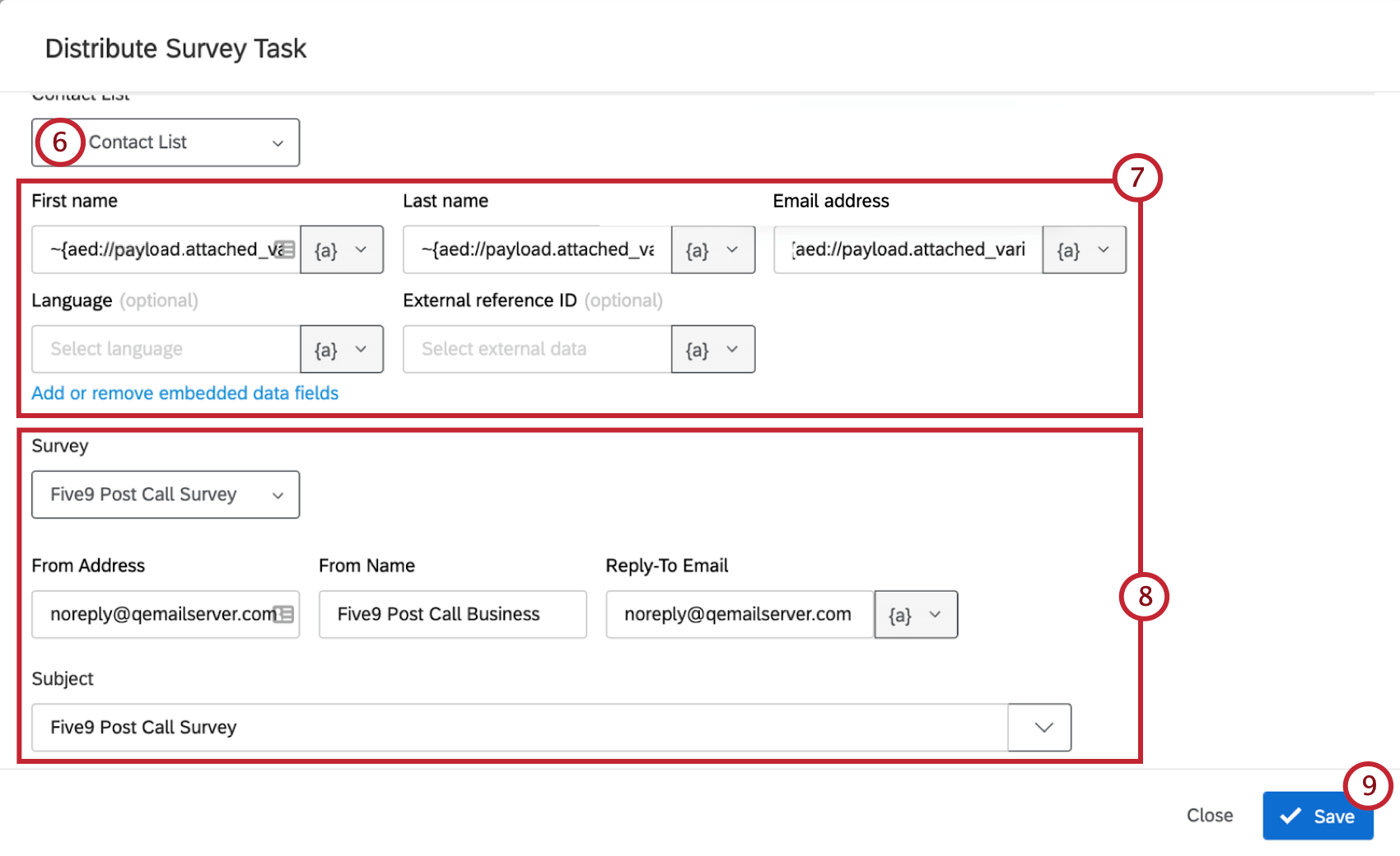
- Définissez les détails du contact à extraire dans les zones pertinentes de Five9. Utilisez la syntaxe suivante pour vous assurer que les champs sont correctement extraits :
- Prénom : ~{aed://payload.attached_variables.[‘Clients.email’]}
- Nom de famille : ~{aed://payload.attached_variables.[‘Clients.prénom’]}
- Adresse e-mail : ~{aed://payload.attached_variables.[‘Clients.last_name’]}
Astuce Qualtrics : si vous distribuez l’enquête par SMS, utilisez la syntaxe ~{aed://payload.attached_variables.[‘Clients.nombre1’]} ou ~{aed://payload.attached_variables.[‘Call.DNIS’]} pour le champ Numéro de téléphone
- Terminez la configuration de votre tâche. Voir Envoi de distributions par e-mail avec la tâche de répertoire XM pour plus d’instructions sur l’envoi d’un e-mail, ou Envoi de distributions par SMS avec la tâche de répertoire XM pour des instructions sur l’envoi d’une distribution par SMS.
- Cliquez sur Sauvegarder pour sauvegarder votre tâche.
Étape 6 : Validation de votre workflow
Maintenant que vos données sont mappées, vous pouvez exécuter un test pour vérifier que l’intégration fonctionne. Cette étape est facultative.
- Assurez-vous que votre workflow est activé dans Five9 afin d’envoyer avec succès les enquêtes de suivi chaque fois qu’un appel est déplacé.
- Utilisez Five9 pour passer un appel test.
- Accédez à votre workflow Qualtrics et sélectionnez Historique d’exécution.
- Si votre workflow a été correctement exécuté, toutes les tâches doivent avoir le statut
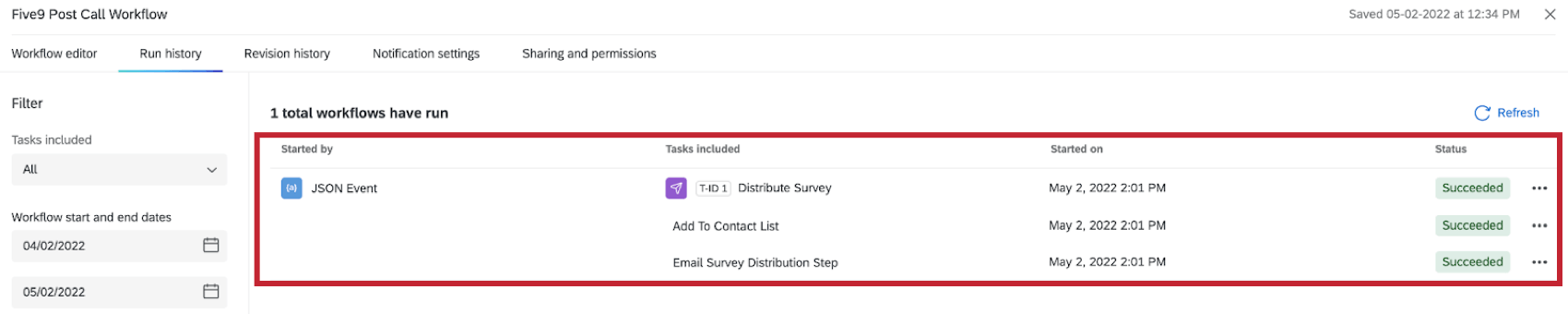
- Vérifiez que l’e-mail ou le numéro de téléphone associé au contact dans Five9 a bien reçu une invitation à l’enquête.
- Si votre workflow ne s’exécute pas correctement, suivez les étapes ci-dessus pour vous assurer que tout est correctement configuré.
