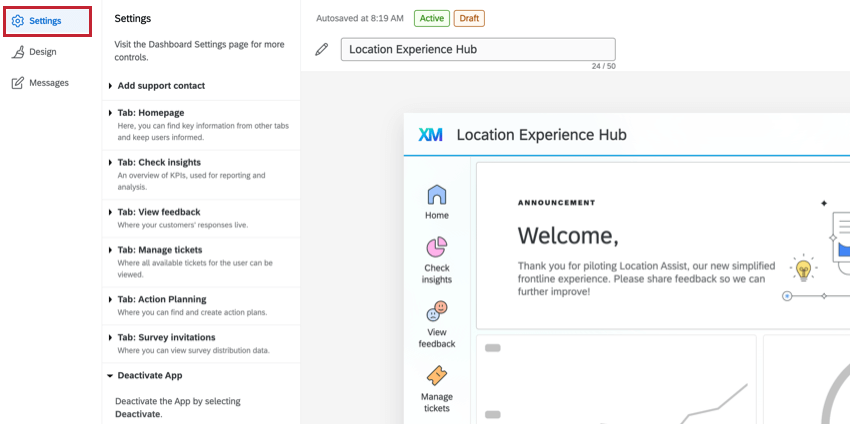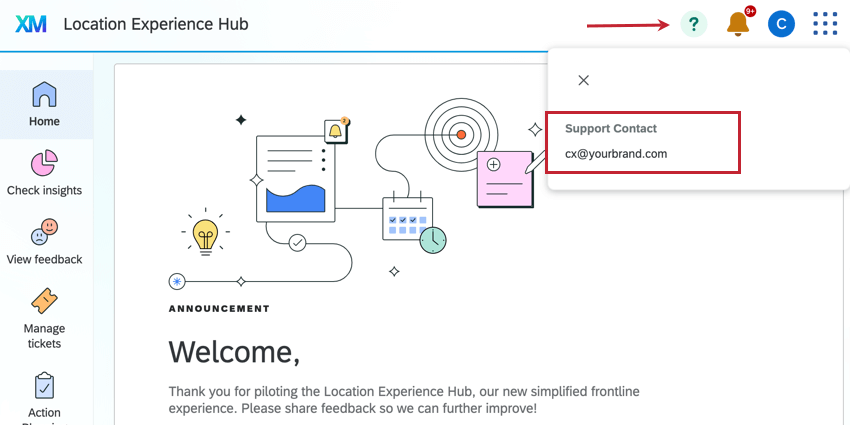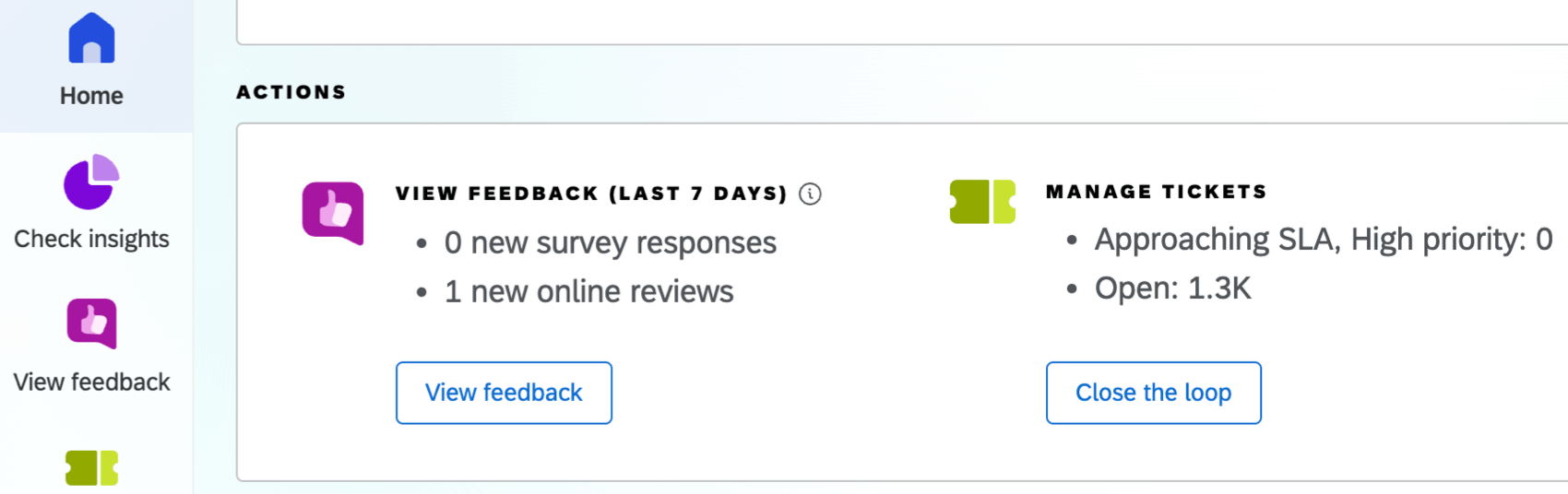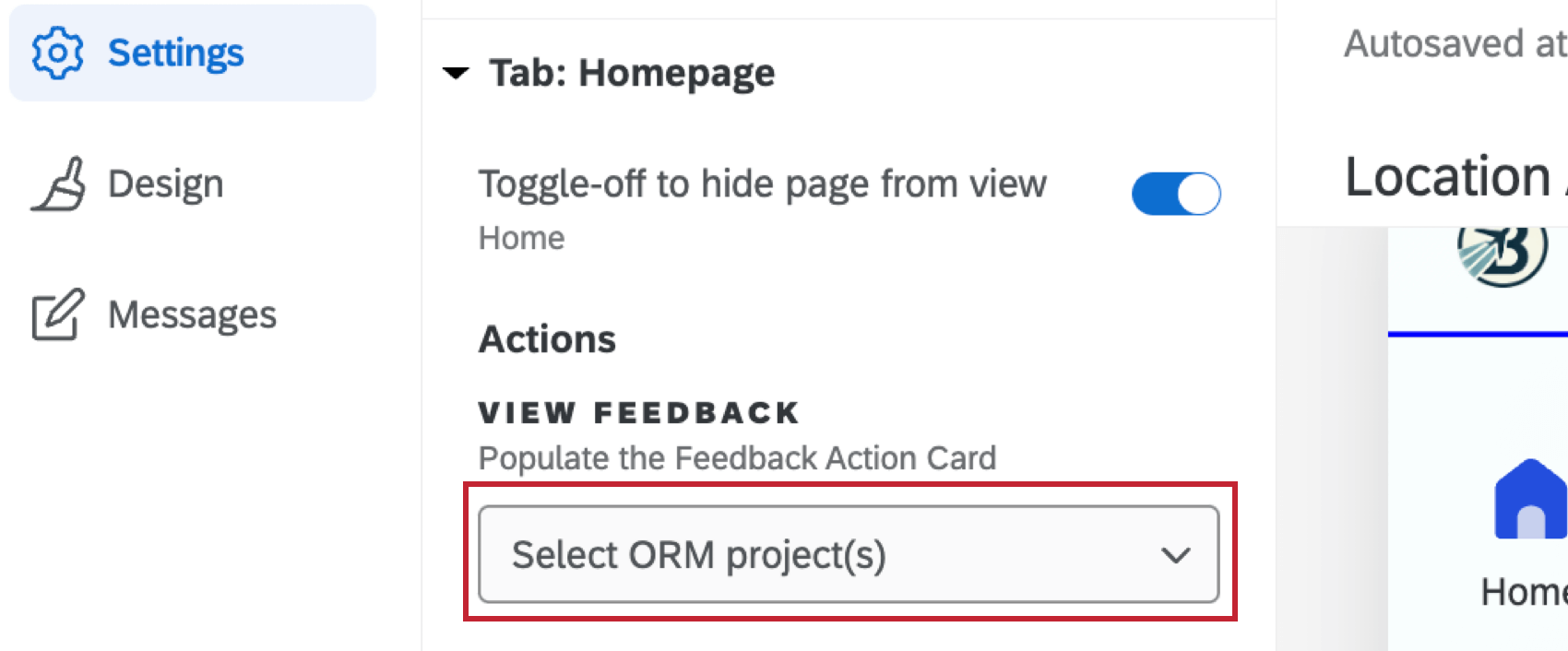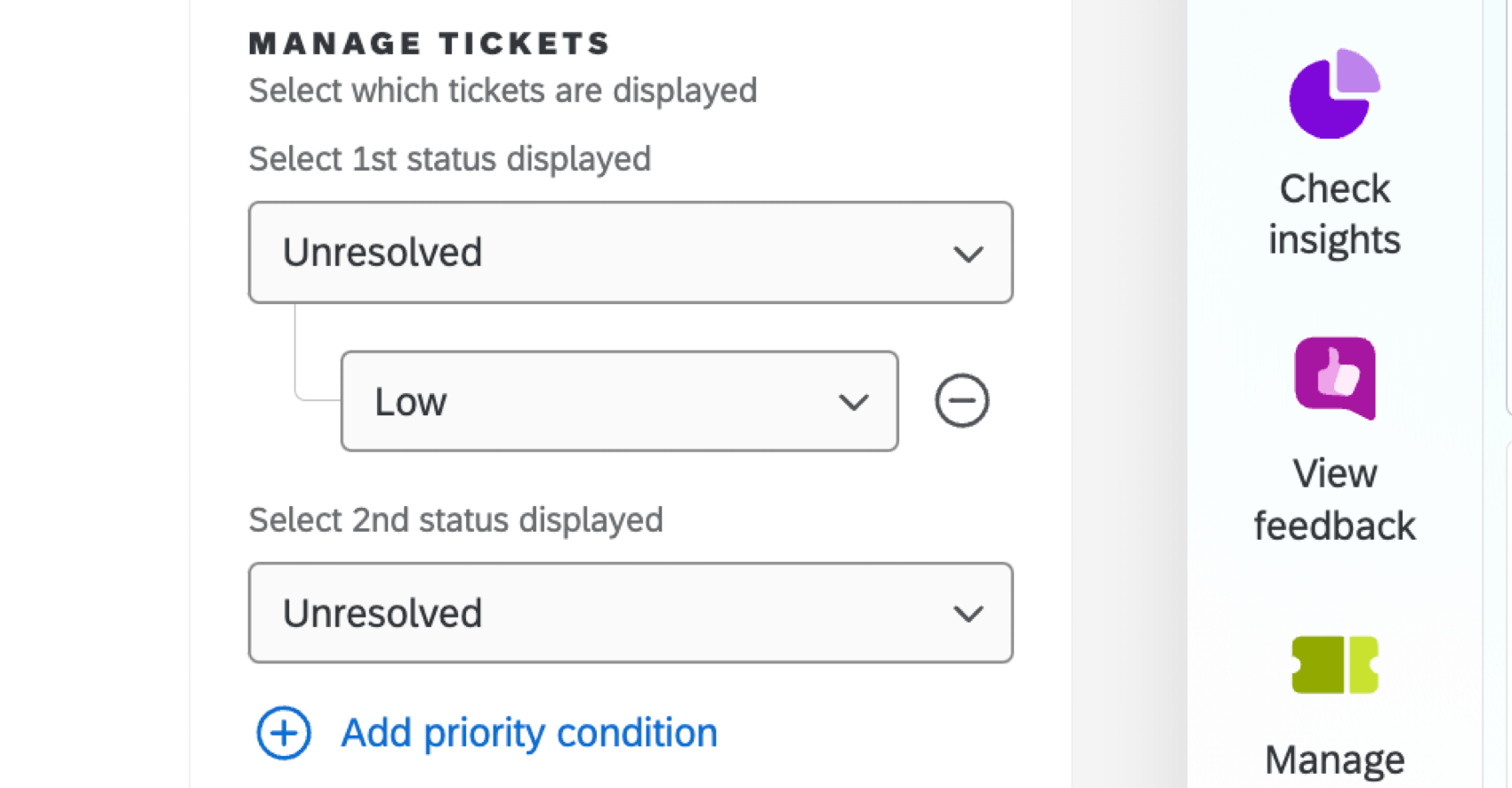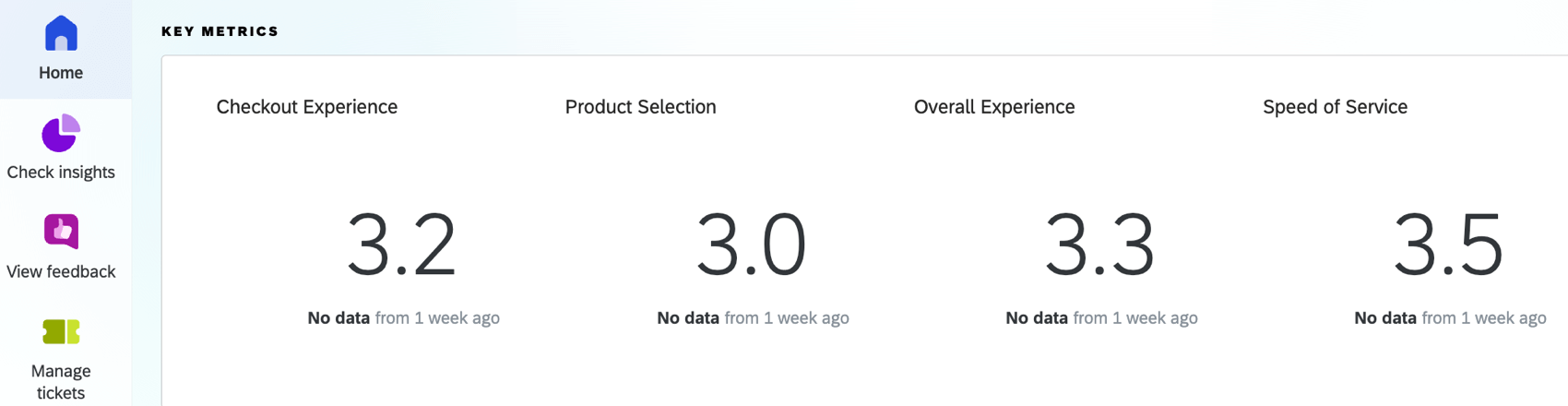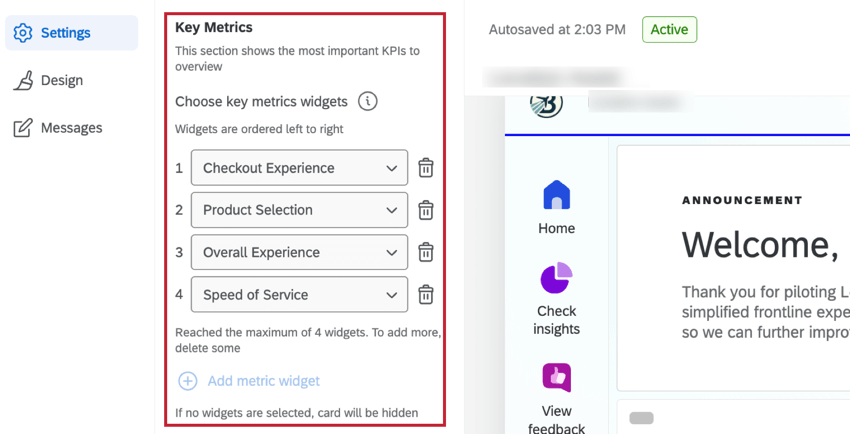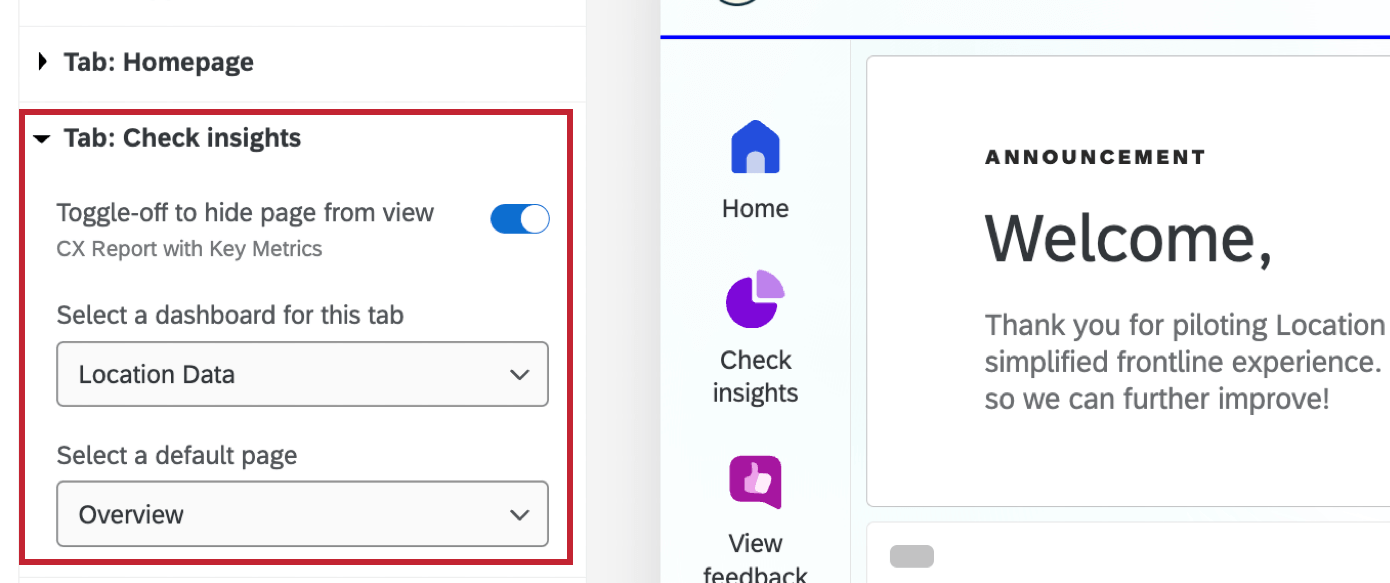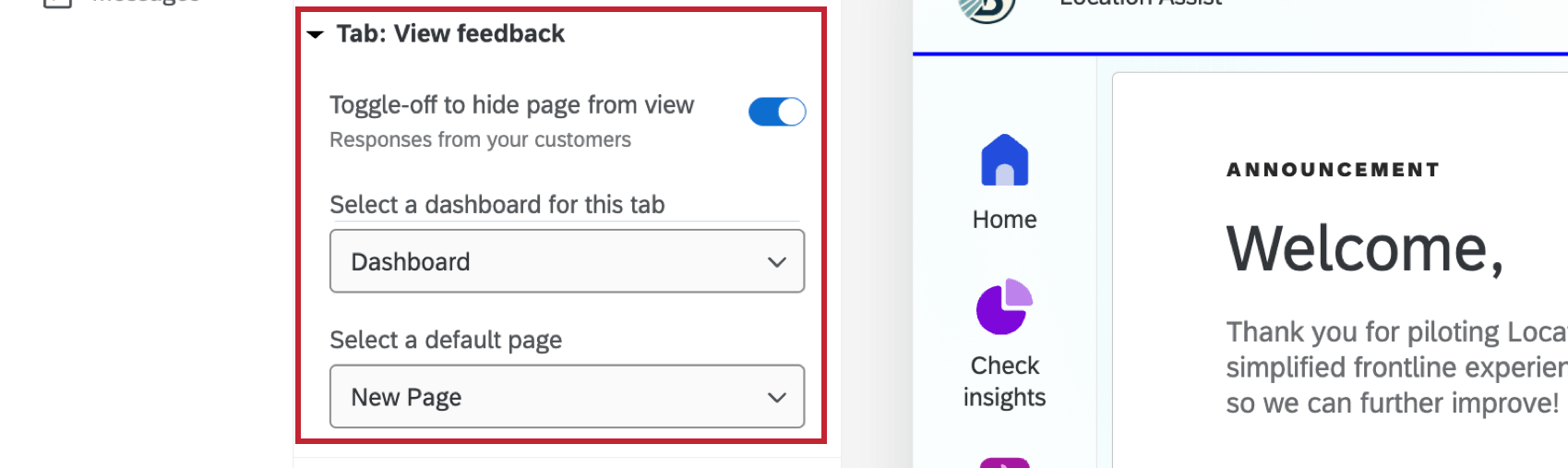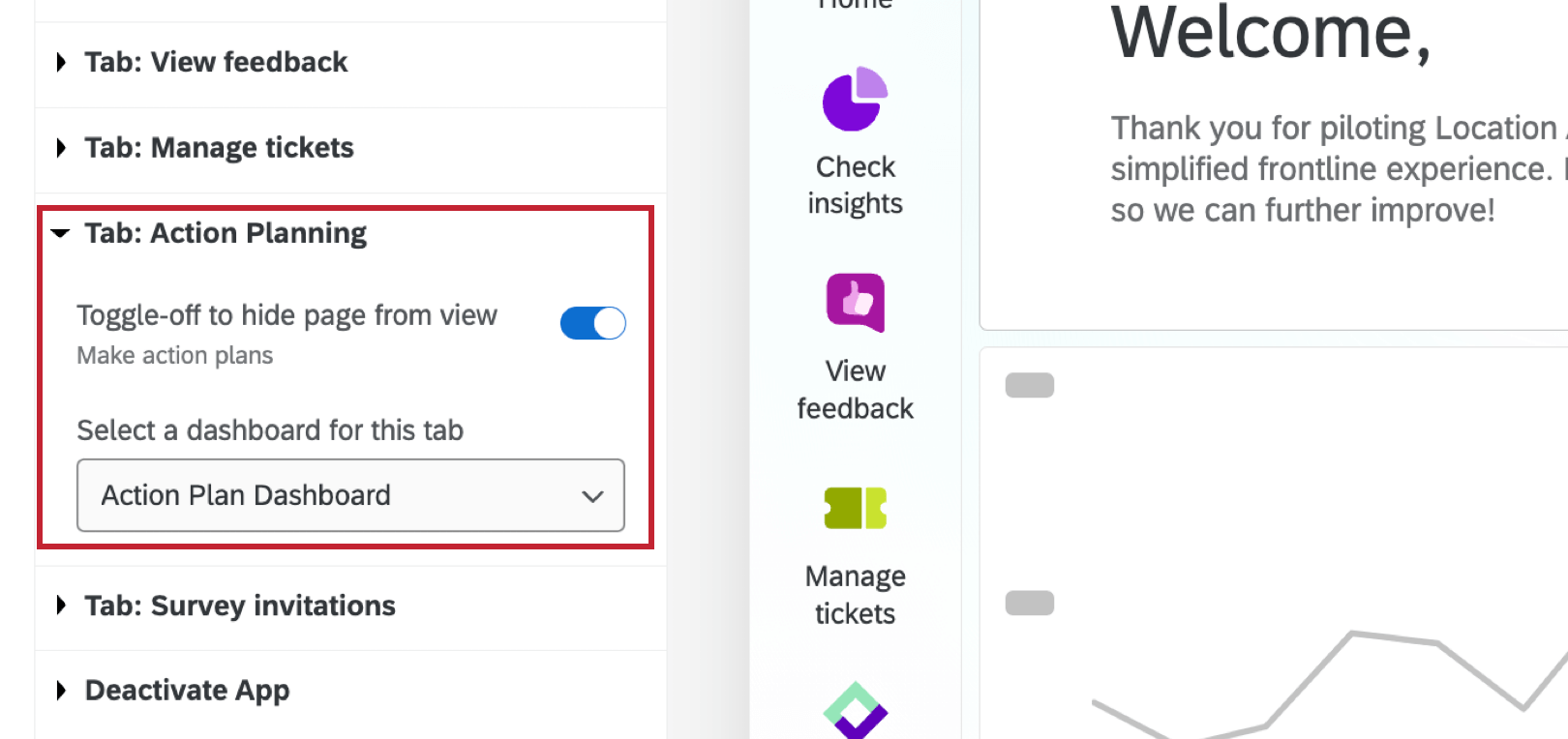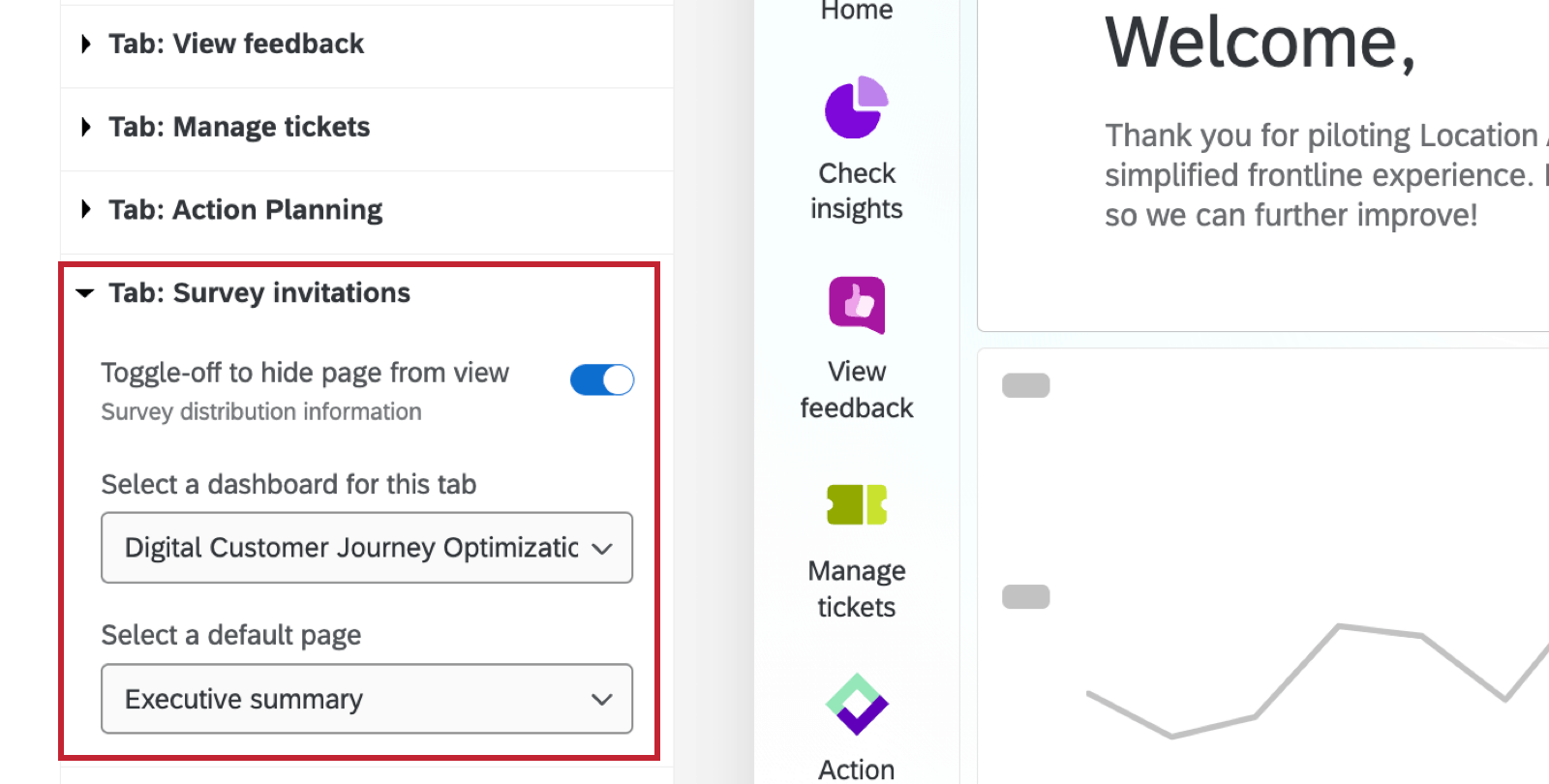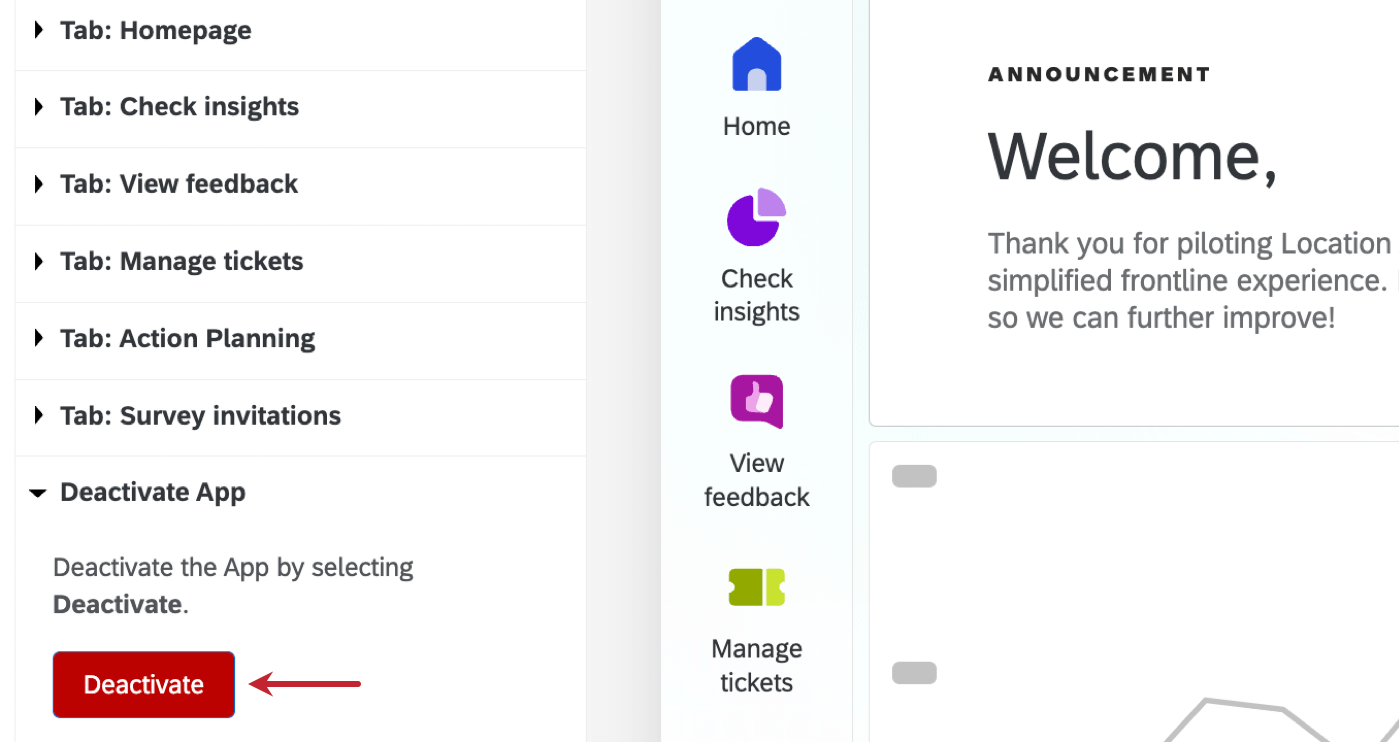Onglet Locations (Location experience hub)
À propos de l’onglet Paramètres
Dans l’onglet Locations du Location Experience Hub, vous pouvez choisir les onglets à afficher aux utilisateurs et modifier la façon dont ces onglets apparaissent. Pour plus d’informations sur la configuration de Location Experience Hub, voir Configuration de Location Experience Hub. Pour une vue d’ensemble, voir Vue d’ensemble de Location Experience Hub.
Masquage des onglets
Pour masquer l’affichage de n’importe quel onglet dans le Location Experience Hub de votre organisation, sélectionnez Désactiver pour masquer la page à côté du nom de la page que vous souhaitez masquer.
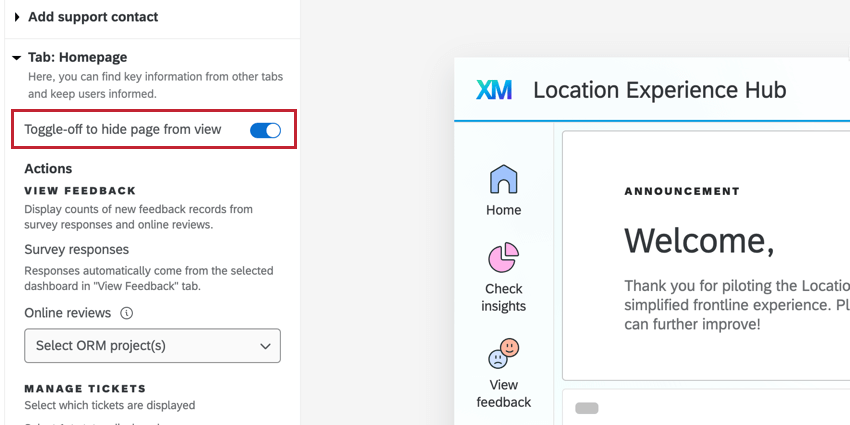
Notez que cette option ne permet d’afficher ou de masquer qu’un seul onglet. Vous devez toujours configurer le tableau de bord correspondant, la file d’attente pour les tickets, etc. pour que le contenu apparaisse dans chaque onglet.
Limites du tableau de bord
Lors de la configuration des onglets Location Experience Hub, si d’autres utilisateurs au sein de votre organisation disposent de l’autorisation Gérer l’App Location Experience Hub, il se peut qu’un tableau de bord sélectionné auquel vous n’avez pas accès s’affiche. Si vous modifiez cette sélection, vous ne pourrez pas resélectionner le tableau de bord d’origine.
Pour personnaliser davantage ce qui apparaît dans chaque onglet, si vous avez accès au tableau de bord qui a été sélectionné, vous pouvez en modifier l’apparence et les données.
Renommer Location Experience Hub
Vous pouvez renommer le nom Location Experience Hub qui est affiché aux utilisateurs. Cliquez sur l’icône du crayon et tapez un nouveau nom dans la case. 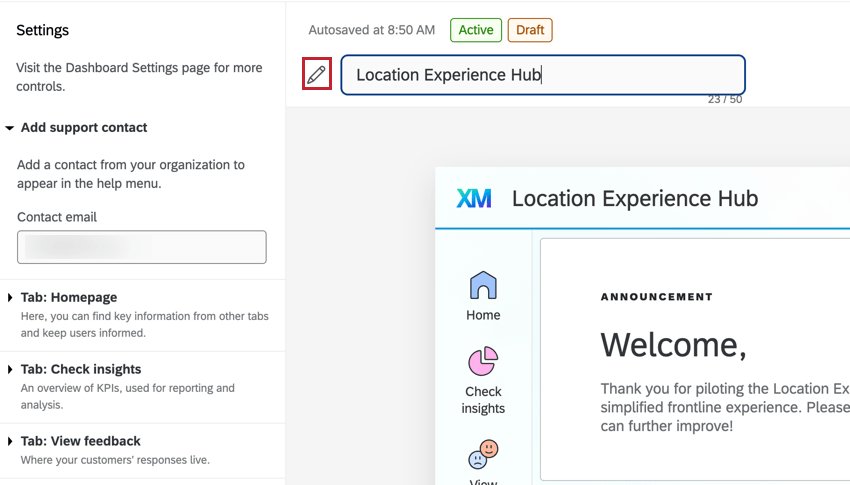
Ajouter un contact d’assistance
Vous pouvez ici indiquer un contact de votre organisation qui apparaîtra dans le menu d’aide. Saisissez l’adresse électronique du contact dans la zone de texte.
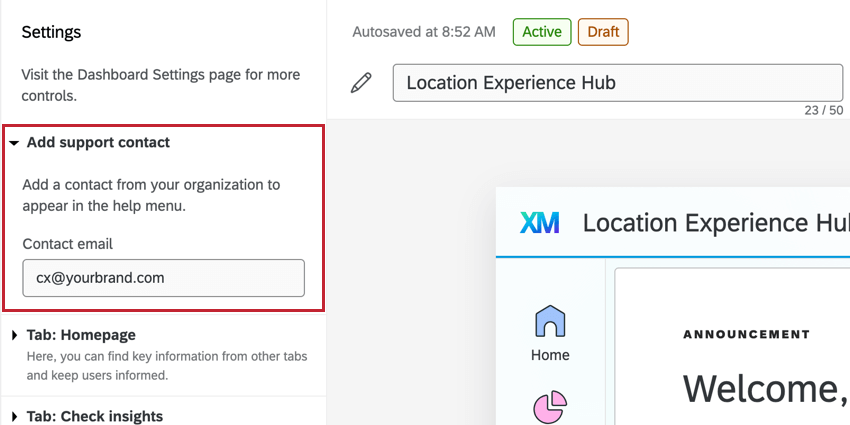
L’adresse électronique que vous saisissez apparaîtra lorsque les utilisateurs cliqueront sur l’icône d’aide dans le Location Experience Hub.
Page d’accueil
Vous pouvez ici personnaliser l’apparence de l’onglet Accueil. Les options que vous configurez ici affecteront ce qui est affiché dans les cartes Actions et Mesures clés de l’onglet Accueil.
Actions
Cette carte présente les récentes créations de tickets pour votre organisation.
Utilisez la liste déroulante située sous Afficher les commentaires pour sélectionner un ou plusieurs projets de gestion de la réputation afin de contribuer au nombre affiché d’avis en ligne. Cela vous permet de vous assurer qu’aucun projet ayant fait l’objet d’une évaluation par un concurrent n’est sélectionné.
Sous Création de Tickets, vous pouvez sélectionner les créations de tickets qui seront affichées. Utilisez les menus déroulants pour sélectionner un premier et un second statut. Vous pouvez également cliquer sur Ajouter une condition de priorité pour n’afficher que les tickets du statut sélectionné avec une priorité spécifique.
Mesures clés
Cette carte présente les indicateurs clés de votre organisation. Pour ajouter des widgets à cette carte, vous devez d’abord sélectionner un tableau de bord dans la section Check Insights.
Cliquez sur Ajouter un widget de mesure pour sélectionner un widget à afficher dans la section Mesures clés. Vous pouvez afficher jusqu’à 4 widgets, et les widgets seront affichés de gauche à droite. Seuls les widgets Graphique numérique et Graphique jauge peuvent être sélectionnés. Cliquez sur l’icône de la corbeille pour supprimer un widget.
Astuce : Si le graphique numérique ou le graphique jauge que vous souhaitez utiliser n’apparaît pas ici, il s’agit peut-être d’une ancienne version du widget qui n’est pas compatible avec le Location Experience Hub. Vous pouvez mettre à jour le widget en suivant les étapes ci-dessous :
- Dupliquer le widget que vous souhaitez utiliser.
- Modifier la nouvelle copie.
- Sélectionnez à nouveau le type de widget à l’aide du menu situé dans le coin supérieur gauche du panel d’édition. Les paramètres d’affichage antérieurs seront rétablis, mais il faudra peut-être les modifier pour les adapter au nouveau style.
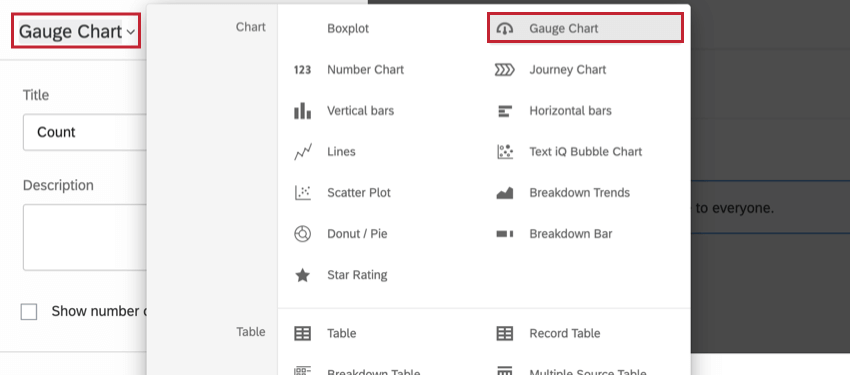
Vérifier les perspectives
Vous pouvez ici sélectionner un tableau de bord CX pour afficher des informations clés. Utilisez le menu déroulant pour sélectionner un tableau de bord auquel vous avez accès.
Vous pouvez ensuite sélectionner dans ce tableau de bord une page par défaut qui sera affichée aux utilisateurs lorsqu’ils visiteront l’onglet.
Voir le feedback
Vous pouvez ici sélectionner un tableau de bord pour afficher les commentaires et les verbatims des clients. Utilisez le menu déroulant pour sélectionner un tableau de bord auquel vous avez accès.
Vous pouvez ensuite sélectionner dans ce tableau de bord une page par défaut qui sera affichée aux utilisateurs lorsqu’ils visiteront l’onglet.
Gérer les tickets
Cette page affiche une vue standard de tous les tickets et de toutes les files d’attente, et il n’y a pas d’autres options de personnalisation. Lorsqu’ils consultent le Location Experience Hub, les utilisateurs peuvent ajouter des filtres pour afficher les tickets concernant des équipes, des groupes, des statuts ou des priorités spécifiques.
Pour que le contenu apparaisse ici, vous devez mettre en place la création de tickets pour votre organisation, y compris le déclenchement de tickets et l’acheminement de ces tickets vers les utilisateurs.
Planification d’action
Vous pouvez ici sélectionner un tableau de bord pour afficher les plans d’action. Utilisez le menu déroulant pour sélectionner un tableau de bord auquel vous avez accès. Le tableau de bord doit être doté d’un ensemble d’actions CX.
Invitations à l’enquête
Vous pouvez ici sélectionner un tableau de bord pour afficher les invitations à l’enquête et les rapports de distribution. Utilisez le menu déroulant pour sélectionner un tableau de bord auquel vous avez accès.
Vous pouvez ensuite sélectionner dans ce tableau de bord une page par défaut qui sera affichée aux utilisateurs lorsqu’ils visiteront l’onglet.
Désactiver l’application
Ici, vous pouvez désactiver Location Experience Hub pour votre organisation. Sélectionnez Désactiver pour désactiver Location Experience Hub. Cette option est disponible lorsqu’elle est active ou en cours de prévisualisation.