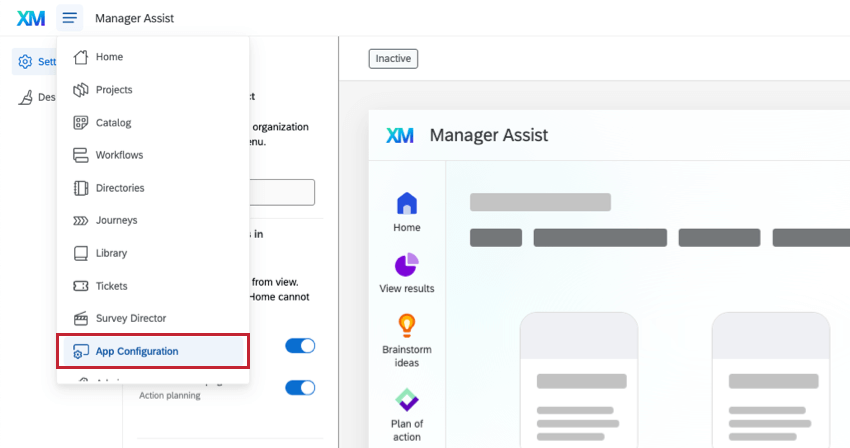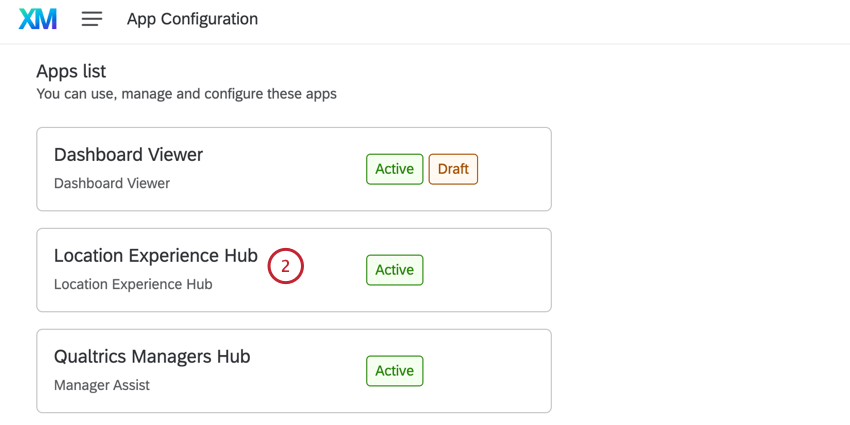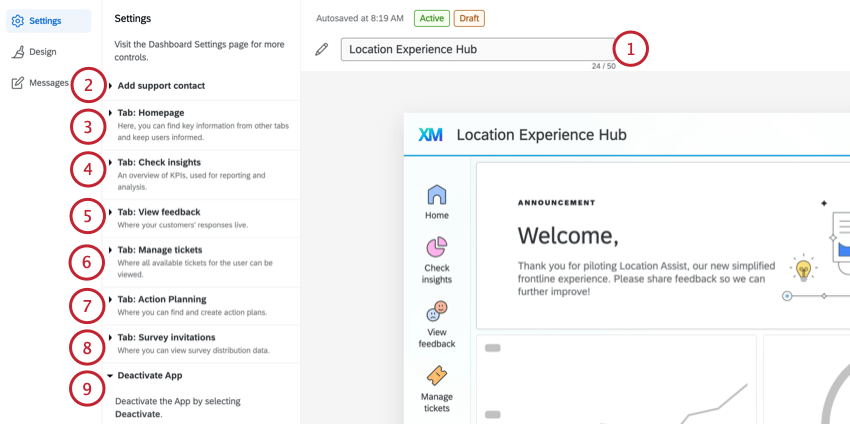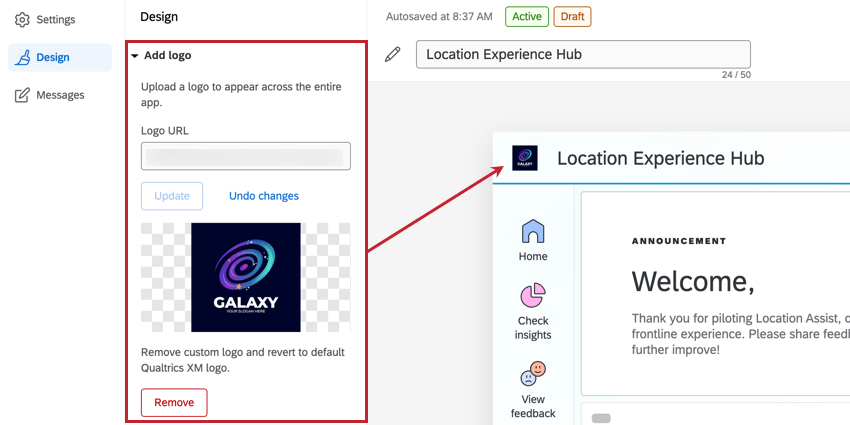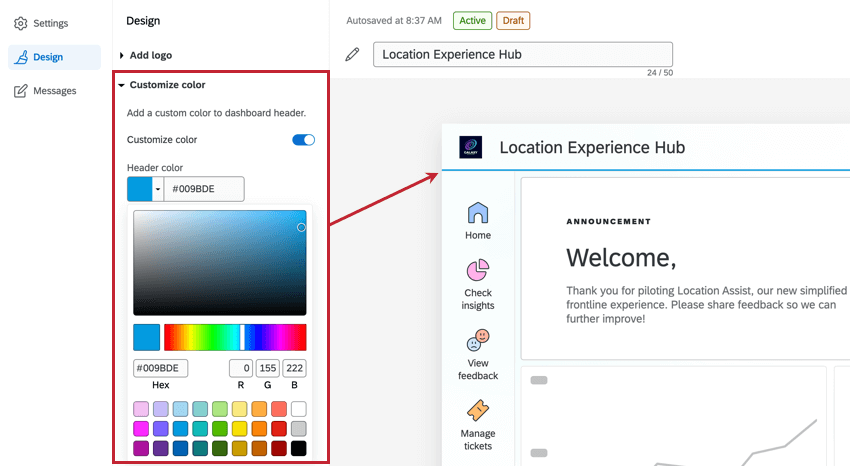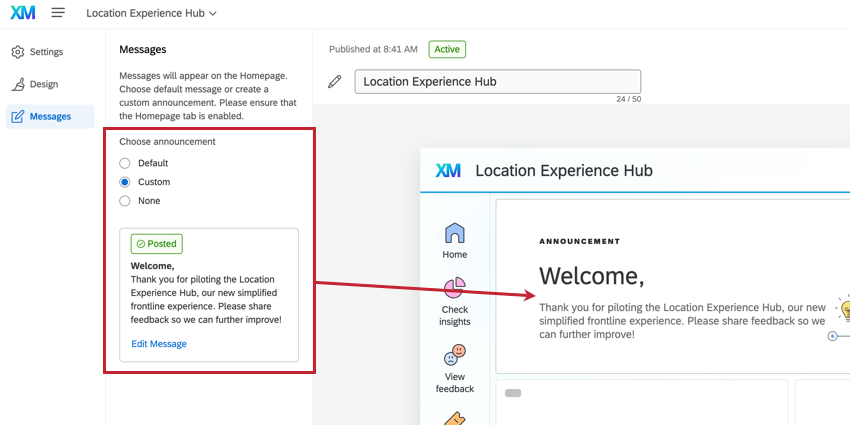Configuration de Location Experience Hub
À propos de la configuration de Location Experience Hub
Les
administrateurs de l’ Organisation et les autres utilisateurs disposant des autorisations nécessaires peuvent gérer la façon dont le Location Experience Hub apparaît aux utilisateurs. Cela inclut la sélection des onglets à afficher et du contenu à afficher dans ces onglets.
Les utilisateurs ayant l’autorisation de gérer le Location Experience Hub peuvent également l’activer et le désactiver pour leur organisation. Une fois que Location Experience Hub est activé, toute modification aura un impact sur tous les utilisateurs de l’organisation. Pour plus d’informations sur l’accès et la navigation dans Location Experience Hub, voir Vue d’ensemble de Location Experience Hub.
Accéder à la configuration de l’application
Une fois que vous disposez des autorisations nécessaires pour configurer Location Experience Hub pour votre organisation, vous pouvez y accéder à partir du menu Configuration de l’app.
Onglet Paramètres
Dans l’onglet Locations, vous pouvez personnaliser les onglets qui apparaissent dans votre Location Experience Hub, ainsi que le contenu de ces onglets. Pour plus d’informations sur les options de personnalisation disponibles, voir l’onglet Paramètres (Location Experience Hub).
- Renommer: modifier le nom d’affichage de la Location Experience Hub.
- Ajouter un contact de support : saisissez l’adresse e-mail du contact de votre organisation à afficher dans le menu d’aide.
- Onglet : Page d’accueil : personnalisez l’apparence de l’onglet Accueil, y compris l’ajout d’actions et de mesures clés.
- Onglet : Vérifier les informations : sélectionnez un tableau de bord expérience client à utiliser dans l’onglet Vérifier les informations.
- Onglet : Afficher les avis : sélectionnez un tableau de bord expérience client à utiliser dans l’onglet Afficher les avis.
- Onglet : Gérer les tickets : activez l’onglet Gérer les tickets ou masquez-le dans l’affichage.
- Onglet : Planification d’action : sélectionnez un tableau de bord expérience client dont l’option Planification d’action est configurée pour être utilisée dans l’onglet Planification d’action.
- Onglet : Invitations aux enquêtes : sélectionnez un tableau de bord expérience client à utiliser dans l’onglet Invitations aux enquêtes.
- Désactiver l’application : Désactivez Location Experience Hub pour votre organisation.
Onglet Design
Dans l’onglet Conception, vous pouvez personnaliser l’apparence de l’en-tête de votre Location Experience Hub pour qu’il corresponde à la marque de votre organisation.
Ajouter un logo
Ici, vous pouvez télécharger un logo qui apparaîtra dans l’en-tête de tous les composants de Location Experience Hub. Saisissez l’URL de votre logo et cliquez sur Télécharger.
Pour utiliser un logo de votre bibliothèque Qualtrics, téléchargez l’image et copiez l’URL de l’image. Pour en savoir plus, voir Ajouter une image et Options de la bibliothèque.
Personnaliser la couleur
Ici, vous pouvez ajouter une couleur personnalisée au bas de votre en-tête. Sélectionnez Personnaliser la couleur, puis sélectionnez une couleur dans la liste déroulante ou saisissez un code hexadécimal ou RVB spécifique.
Onglet Messages
Dans l’onglet Messages, vous pouvez sélectionner un message à afficher pour tous les utilisateurs sous forme de bannière dans l’onglet Accueil. Vous pouvez sélectionner le message par défaut, en créer un personnalisé ou ne sélectionner aucun message.
Pour modifier le message personnalisé, sélectionnez Modifier le message. Vous pouvez ensuite modifier le titre et le corps du message. Vous pouvez également ajouter un lien direct vers un autre onglet du Location Experience Hub, ou un lien personnalisé.
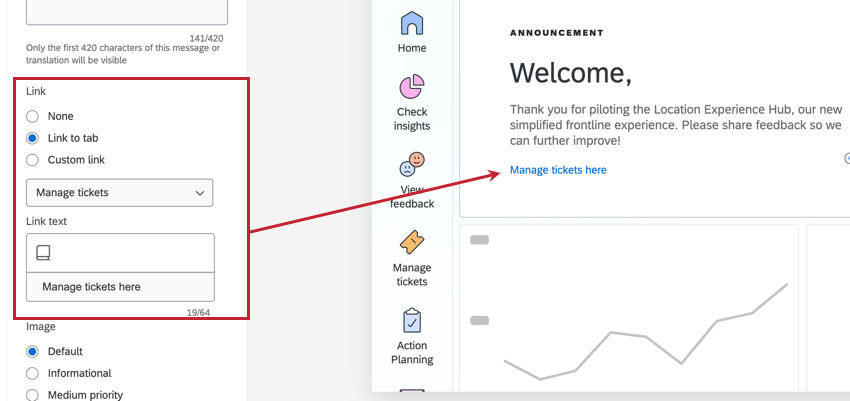
Pour ajouter une date d’expiration du message, sélectionnez Définir l’expiration du message et saisissez une date d’expiration. Une fois le message expiré, il est réinitialisé sur le message par défaut.
Prévisualisation de Location Experience Hub
Lorsque vous avez terminé la configuration de Location Experience Hub, vous pouvez activer un aperçu pour les utilisateurs avec l’autorisation Gérer l’App Location Experience Hub avant qu’elle ne soit disponible pour l’ensemble de votre organisation.
- Dans Location Experience Hub, cliquez sur Lancer l’aperçu.
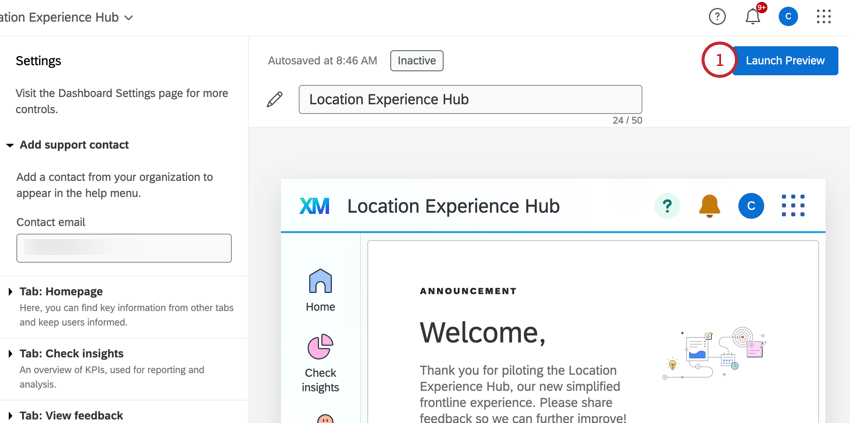
- Cliquez sur Activer.
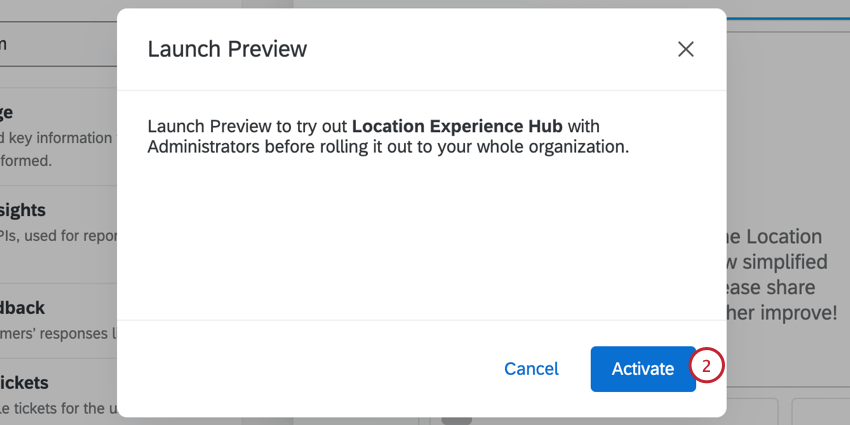
- Maintenant que l’aperçu est actif, les autres utilisateurs disposant de l’autorisation Gérer l’App Location Experience Hub pourront afficher cette dernière, et toutes les modifications que vous y apporterez leur seront visibles.
Activation de Location Experience Hub
Après avoir activé l’aperçu du Location Experience Hub, vous pouvez l’activer pour votre organisation. Notez qu’elle ne sera visible que par les utilisateurs ayant l’autorisation d’accéder à Location Experience Hub.
- Dans Location Experience Hub, sélectionnez Activer.
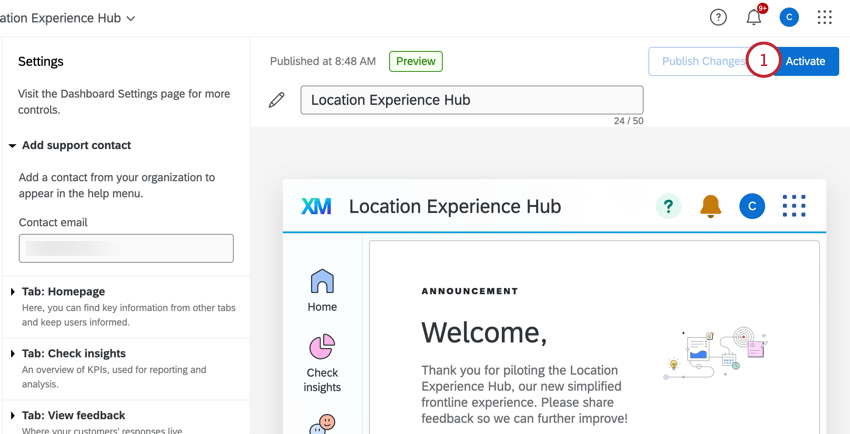
- Cliquez sur Activer.
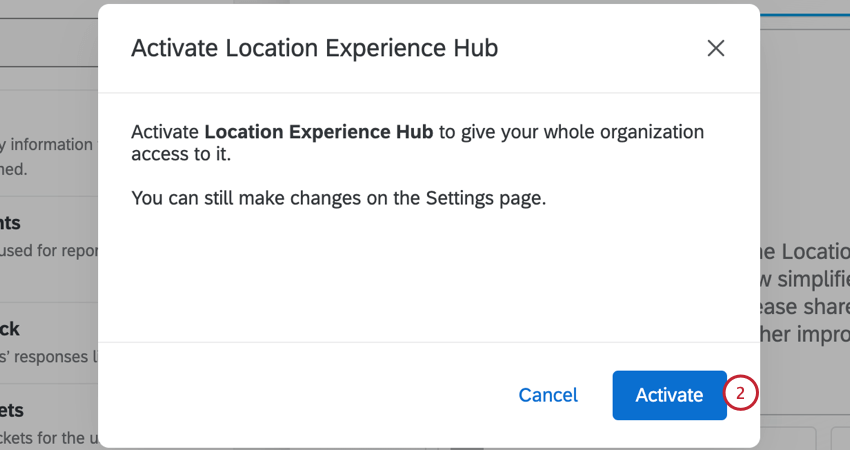
- Une fois que Location Experience Hub est actif, sélectionnez Publier les Locations pour publier les nouvelles modifications à tous les utilisateurs. Sélectionnez Rétablir la version publiée pour revenir à la dernière version publiée de l’application.
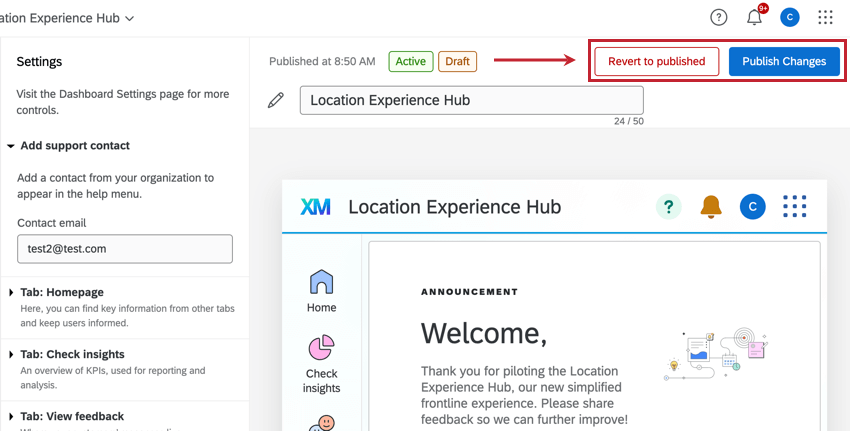 Astuce : toutes les modifications que vous apportez seront enregistrées automatiquement, mais elles ne seront pas mises en ligne pour les utilisateurs tant que vous n’aurez pas cliqué sur Publier les modifications.
Astuce : toutes les modifications que vous apportez seront enregistrées automatiquement, mais elles ne seront pas mises en ligne pour les utilisateurs tant que vous n’aurez pas cliqué sur Publier les modifications.
Pour plus d’informations sur la désactivation de Location Experience Hub, voir Désactiver l’appli.
Sharing Location Experience Hub
Pour partager Location Experience Hub avec des utilisateurs individuels ou un type d’utilisateur entier, attribuez-leur les autorisations nécessaires dans l’onglet Admin.
Notez que chaque onglet conservera les restrictions d’accès utilisateur et de données déjà en place. Les utilisateurs doivent également avoir sélectionné le tableau de bord pertinent pour chaque onglet partagé avec eux pour pouvoir l’afficher.