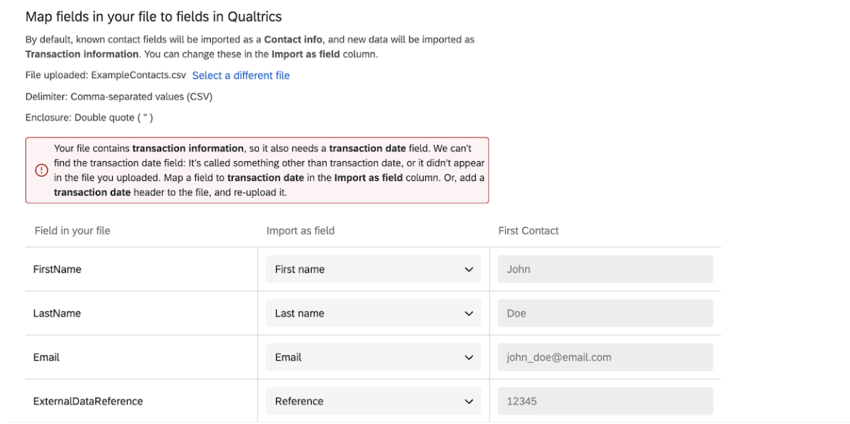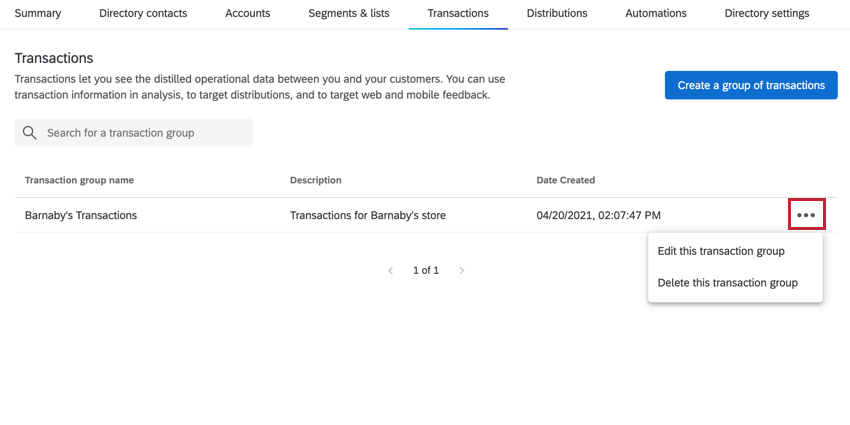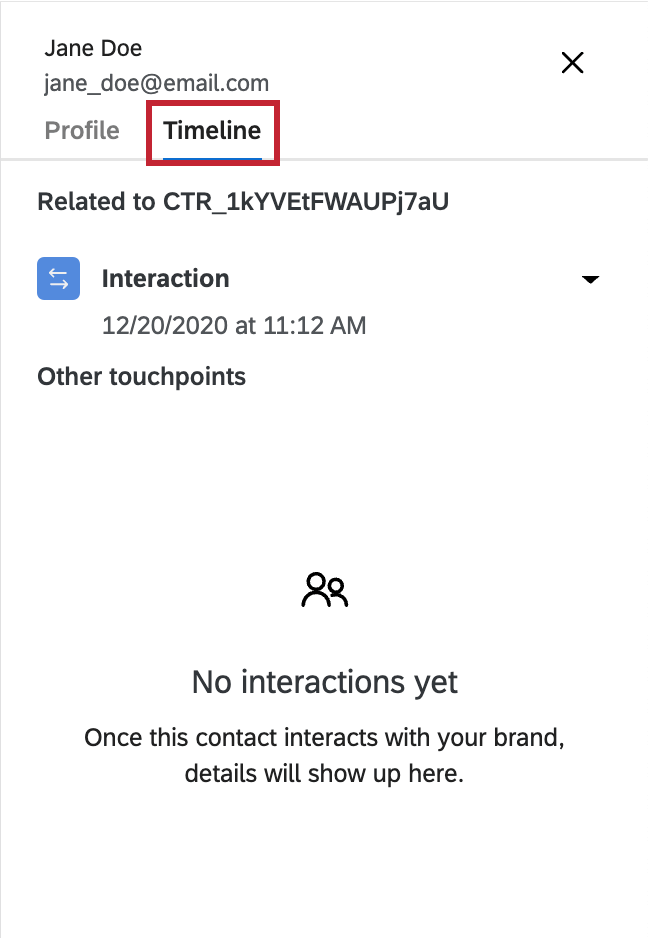Transactions
À propos des Transactions
Les transactions vous permettent d’enregistrer des données d’interaction sur les évènements associés à vos contacts en représentant une interaction spécifique à un moment précis. Les données de transaction servent de source de données riche pour comprendre comment les clients interagissent avec votre organisation et offrent des perspectives profondes sur les comportements passés. Une fois que vous disposez de données de transaction dans Qualtrics, vous pouvez distribuer des enquêtes personnalisées sur la base de ces données de transaction, créer des segments et cibler des flux de travail sur la base de ces données.
Les données transactionnelles sont similaires aux données intégrées, mais elles permettent d’enregistrer plusieurs valeurs pour le même champ sans écraser les valeurs historiques. Vous pouvez télécharger manuellement des données transactionnelles ou enregistrer des données de réponses à une enquête en tant que transaction pour vos contacts à l’aide d’une tâche du Répertoire XM.
Les transactions sont une fonction exclusive du Répertoire XM.
Préparation d’un fichier de transactions pour l’importation
Pour enregistrer les données de transaction dans Qualtrics, vous pouvez importer un fichier contenant vos données. Cette section explique comment formater votre fichier pour qu’il soit correctement importé dans Qualtrics. Lors de l’enregistrement de votre fichier, assurez-vous que vous l’avez enregistré avec le codage UTF-8.
Fichier modèle
Qualtrics fournit un fichier modèle avec le formatage correct. Nous vous recommandons d’utiliser ce fichier pour commencer à importer des transactions. Pour trouver le fichier modèle, cliquez sur Télécharger un modèle type lors de la création de vos transactions.
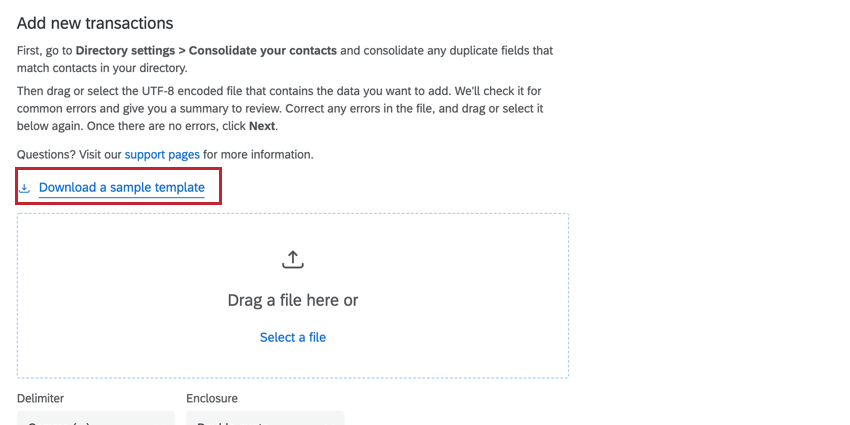
Après avoir téléchargé le fichier, ouvrez-le dans un tableur tel qu’Excel et apportez-y les modifications nécessaires. Les sections suivantes présentent les champs obligatoires et recommandés.
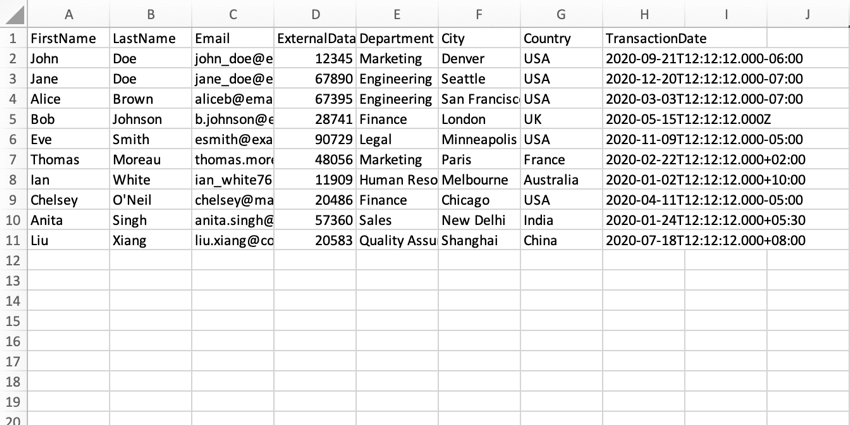
Champs obligatoires
Dans votre fichier, vous devez disposer des champs suivants :
- Transaction Date: Date de la transaction. Les dates de transaction doivent être au format ISO-8601 (par exemple YYYY-MM-DDTHH:mm:ss+ZZZZ ; pour plus d’informations sur ces symboles, voir la page d’aide sur la syntaxe du format de date ).
Exemple : Disons que la date de notre transaction est le 31 mars 2021 à 9:00:00AM EDT (UTC-4). Cette date au format ISO-8601 est 2021-03-21T13:00:00.000Z. Notez que l’heure a été convertie de l’EDT à l’UTC.
- Au moins un champ de contact. Cela peut être le cas :
- Prénom: Le prénom du contact
- Nom de famille: le nom de famille du contact
- Courriel: L’adresse électronique du contact.
- Référence externe de données: Un numéro d’identification de référence pour le contact.
Vous ne pourrez pas importer de transactions si les champs ci-dessus sont manquants.
Champs recommandés
En plus des champs obligatoires ci-dessus, nous vous recommandons d’inclure les champs suivants afin de garantir un répertoire organisé et de qualité :
- Prénom: Le prénom du contact.
- Nom de famille: le nom de famille du contact.
- Courriel: L’adresse électronique du contact.
- Téléphone: Le numéro de téléphone du contact.
- Référence externe de données: Un numéro d’identification de référence pour le contact.
Outre les champs recommandés ci-dessus, vous pouvez inclure des données intégrées dans vos transactions.
Création d’un groupe de transactions
Un groupe de transactions est simplement un ensemble de transactions. Vous pouvez importer un fichier contenant vos données de transaction pour les enregistrer dans Qualtrics.
- Dans votre répertoire, allez dans l’onglet Transactions.
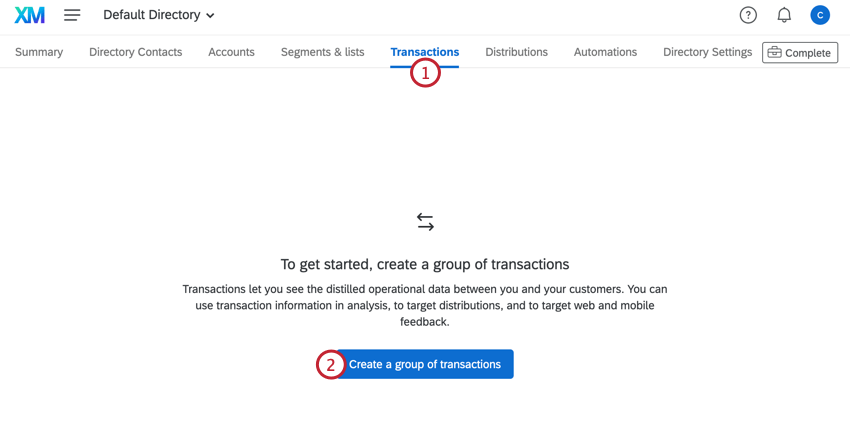
- Cliquez sur Créer un groupe de transactions.
- Donnez un nom à votre groupe de transactions.
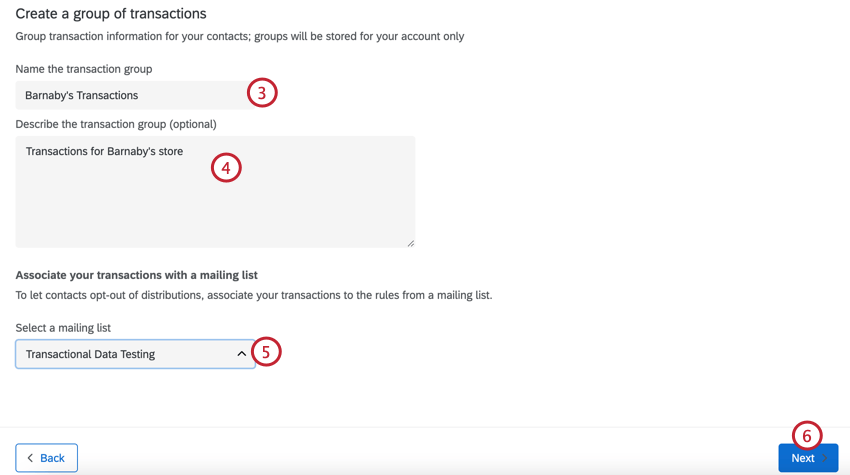
- Si vous le souhaitez, ajoutez une description à votre groupe de transactions. Ce champ est destiné à votre organisation.
- Sélectionnez la liste de distribution à laquelle associer les transactions.
- Cliquez sur Suivant.
- Cliquez sur Sélectionner un fichier et choisissez le fichier que vous avez préparé précédemment.
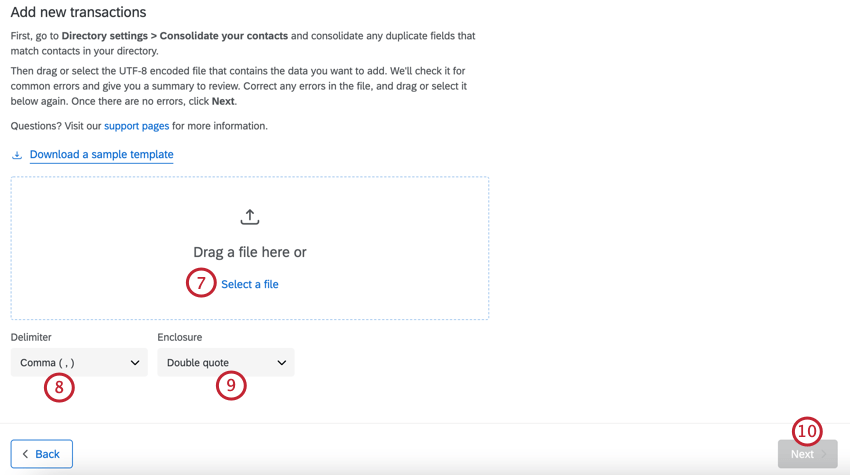
- Choisissez le délimiteur de votre fichier, ou le caractère qui sépare les valeurs des données. Vous avez le choix entre la virgule, la tabulation et le point-virgule.
- Choisissez l’Enveloppe de votre fichier, ou le caractère qui contient vos données. Vous avez le choix entre les guillemets simples et les guillemets doubles.
- Cliquez sur Suivant.
- Faites correspondre vos champs importés aux champs Qualtrics en utilisant le menu déroulant. Vous pouvez associer des champs aux champs suivants du répertoire XM :
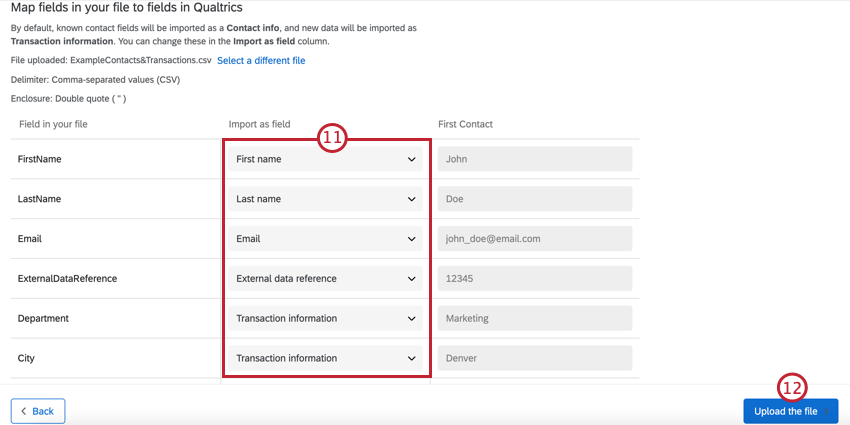
- Données intégrées: Enregistre le champ en tant que champ de données intégrées au contact. Si le champ n’existe pas, il sera créé. Si le champ existe, sa valeur sera mise à jour.
-
Astuce : Si votre fichier de contacts comporte un champ utilisé comme données intégrées et transactionnelles, l’un en majuscules et l’autre en minuscules, les deux champs seront repris dans les données de l’enquête et afficheront leurs valeurs respectives. Si le champ transactionnel a une valeur pour le contact et que le champ de données intégrées n’a pas de valeur, dans les données de l’enquête, le champ de données intégrées affichera la valeur que le contact a pour le transactionnel.
-
- Informations sur la transaction: Enregistre le champ en tant que données transactionnelles avec le contact. Un nouvel enregistrement de transaction sera créé pour votre contact avec ces informations de transaction et la date de transaction associée.
- Date de la transaction: Date de la transaction. Les dates de transaction doivent être au format ISO-8601 (par exemple YYYY-MM-DDTHH:mm:ss+ZZZZ ; pour plus d’informations sur ces symboles, voir la page d’aide sur la syntaxe du format de date ). Ce champ est obligatoire.
Exemple : Disons que la date de notre transaction est le 31 mars 2021 à 9h00 HAE (UTC-4). Cette date au format ISO-8601 est 2021-03-21T09:00:00-0400.
- Courriel: L’adresse électronique associée au contact
- Prénom: Le prénom du contact.
- Nom de famille: le nom de famille du contact.
- Téléphone: Le numéro de téléphone du contact.
- Langue: La langue préférée du contact.
- Référence externe de données: Un numéro d’identification de référence.
- Se désinscrire: Permet de mettre à jour le statut de désinscription du contact dans la liste de distribution associée. Une valeur de “Oui” désinscrira le contact, tandis qu’une valeur de “Non” maintiendra le contact abonné aux envois (c’est-à-dire inscrit).
- Exclure de l’importation: Exclut le champ de l’importation. Utilisez cette option pour tous les champs inutiles de votre fichier.
Astuce : Outre le champ obligatoire de la date de la transaction, vous devez mapper au moins un champ de contact. Il s’agit du prénom, du nom de famille, de l’adresse électronique et de la référence externe de données.
- Données intégrées: Enregistre le champ en tant que champ de données intégrées au contact. Si le champ n’existe pas, il sera créé. Si le champ existe, sa valeur sera mise à jour.
- Cliquez sur Télécharger le fichier.
- Cliquez sur Ajouter vos contacts.
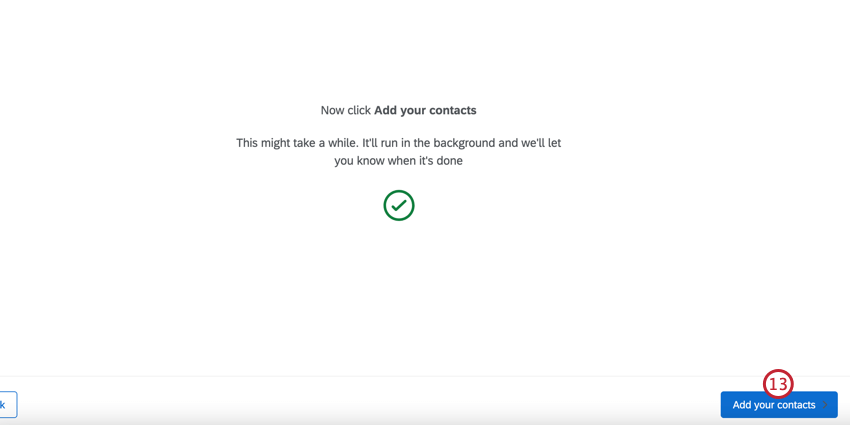
  ;
Manager les groupes de transactions
Vous pouvez rechercher vos groupes de transactions par nom de groupe de transactions en haut de la page Transactions. Vous pouvez trier le tableau des groupes de transactions par nom et par date de création en cliquant sur le nom du champ dans le tableau des transactions.
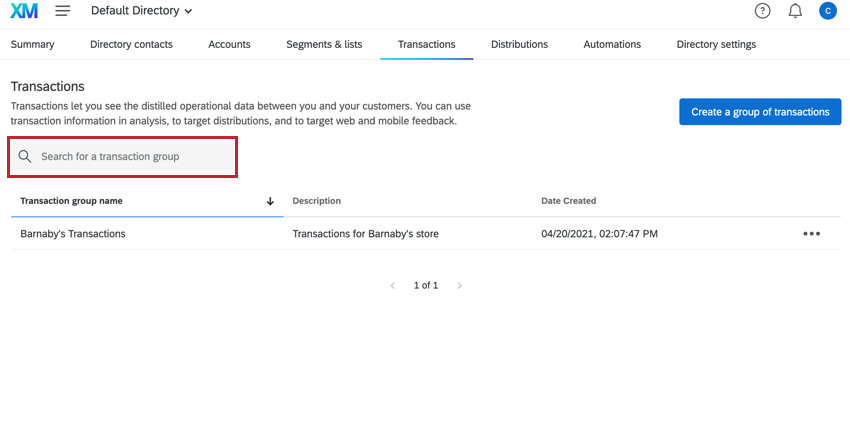
Pour afficher les transactions d’un groupe de transactions, cliquez sur le nom du groupe.
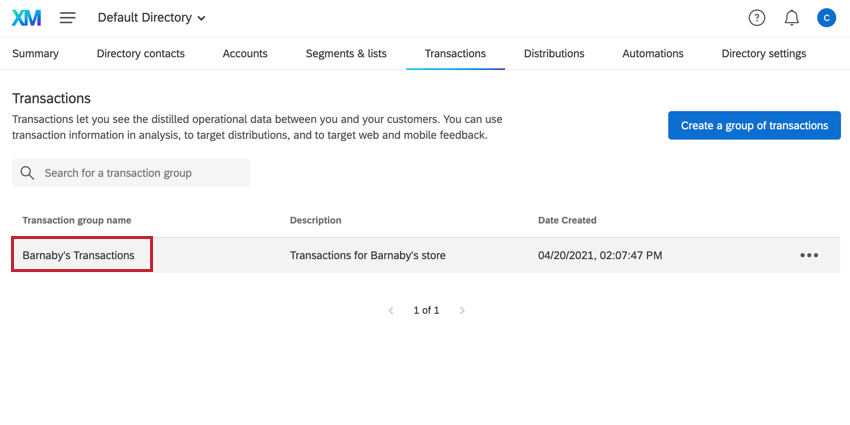
Vous pouvez ensuite utiliser le menu déroulant des options du groupe Transaction pour effectuer les actions suivantes :
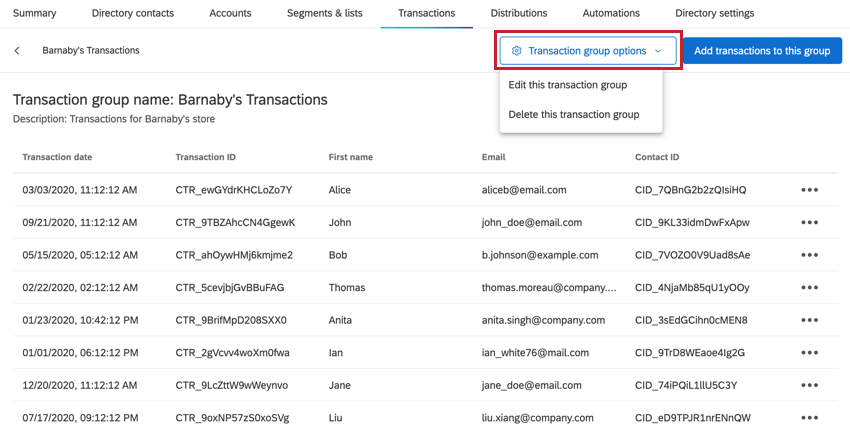
- Modifier ce groupe de transactions: Permet de modifier le nom et/ou la description du groupe de transactions.
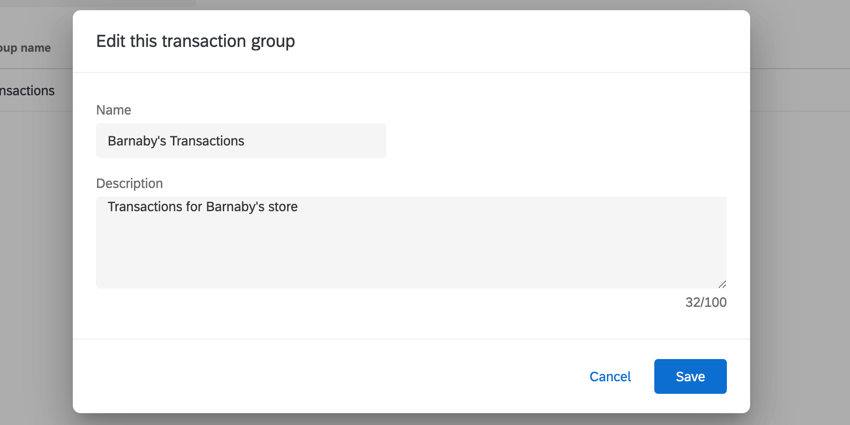
- Supprimer ce groupe de transactions: Supprime le groupe de transactions. Notez que les transactions existeront toujours pour chaque contact.
Visualisation d’une seule transaction
Après avoir ouvert votre groupe de transactions, vous pouvez afficher plus d’informations sur une seule transaction en cliquant sur celle-ci. Une fenêtre s’ouvrira sur la côte à côte droite de la page avec plus d’informations.
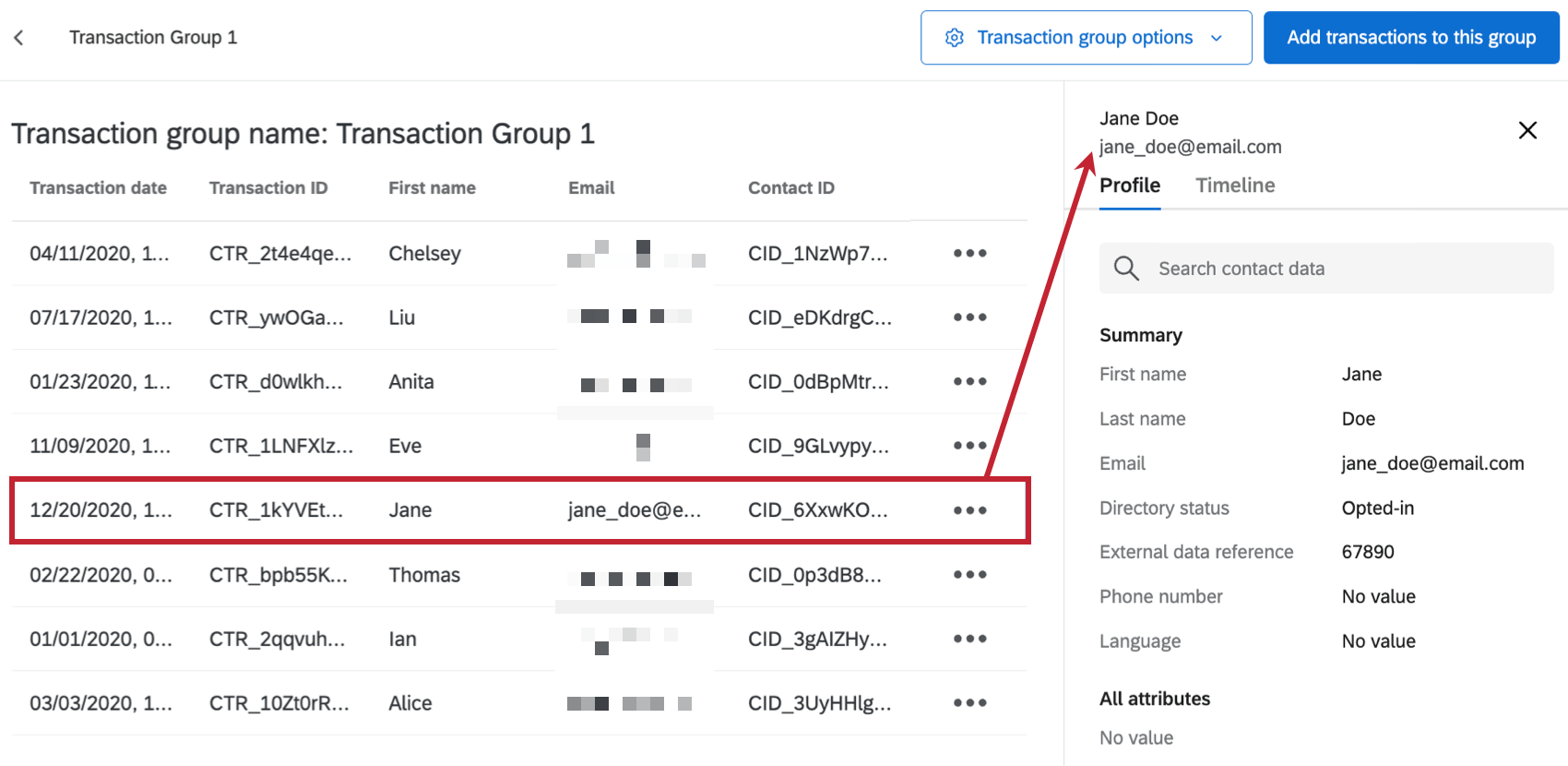
L’onglet Profil contient plus d’informations sur le contact associé à la transaction. Vous pouvez consulter toutes les données et attributs du contact dans cette fenêtre et rechercher un champ spécifique à l’aide de la barre de recherche située en haut de la fenêtre.
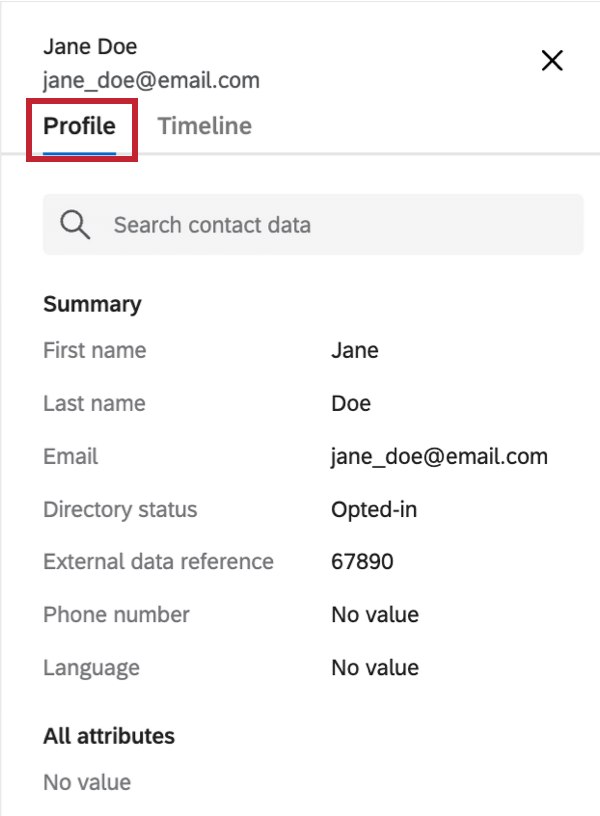
L’onglet Chronologie contient une chronologie des points de contact pour le contact. Cliquez sur une interaction pour la développer et voir toutes les données de transaction associées. Les données de transaction associées à ce groupe de transactions spécifique seront listées dans la section “related”, et toutes les transactions historiques pour le contact seront listées en dessous.
Si nécessaire, vous pouvez supprimer une seule transaction de votre groupe de transactions. Pour supprimer une transaction, cliquez sur les trois points situés à côté de la transaction, puis sur Supprimer les informations relatives à cette transaction.
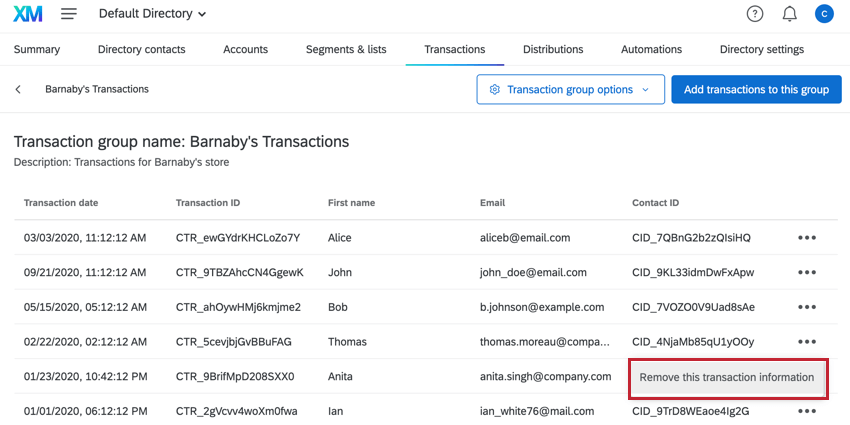
Distribution aux Transactions
Vous pouvez envoyer des enquêtes par e-mail à vos transactions à partir de la section ” Distribution” du répertoire XM.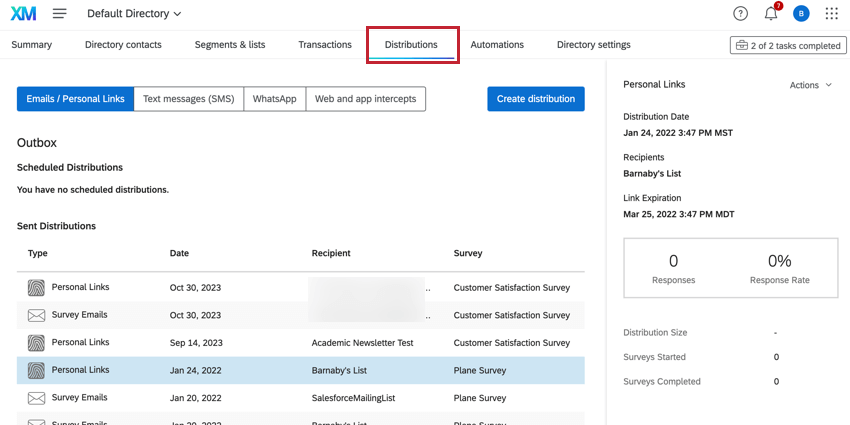
Lors de la création de votre distribution, sélectionnez Tous les groupes de transactions, puis le groupe de transactions vers lequel vous souhaitez effectuer la distribution.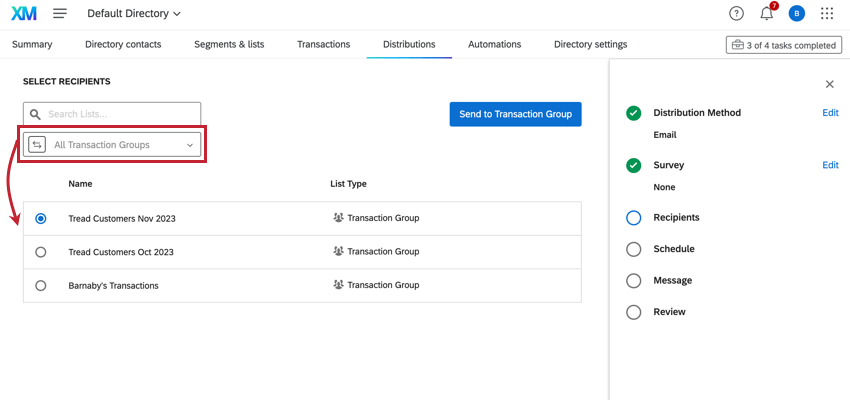
Veuillez consulter la page d’assistance “Send Emails in Répertoire XM” pour obtenir des instructions pas à pas sur la création de distributions dans le Répertoire XM.
Utilisation de l’API Qualtrics Transactions
En plus d’importer des transactions directement dans Qualtrics, vous pouvez également créer et gérer des transactions via l’API Qualtrics. Pour plus d’informations, consultez les documents API suivants :
- Utilisation de Transactions dans le Répertoire XM
- Créer des Transactions de contact
- Obtenir la Transaction de contact
- Liste contacts Transactions
- Ajouter une transaction de contact
- Mise à jour de la Transaction du Contact
- Supprimer une transaction contractuelle