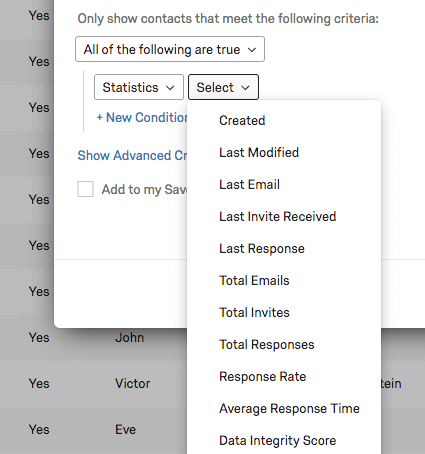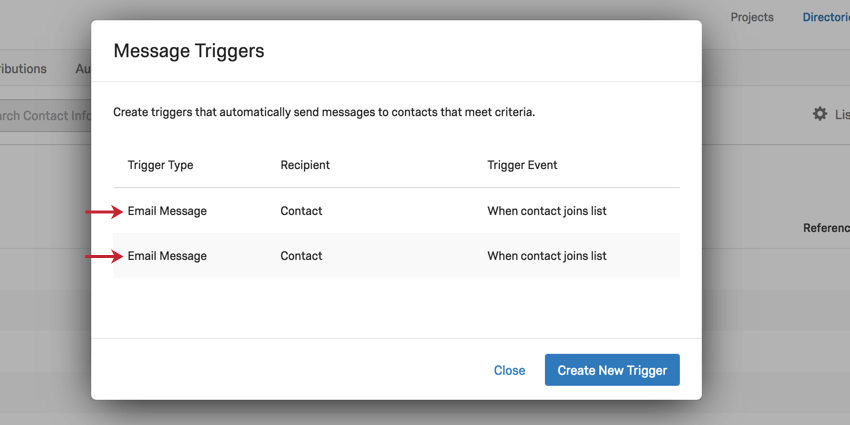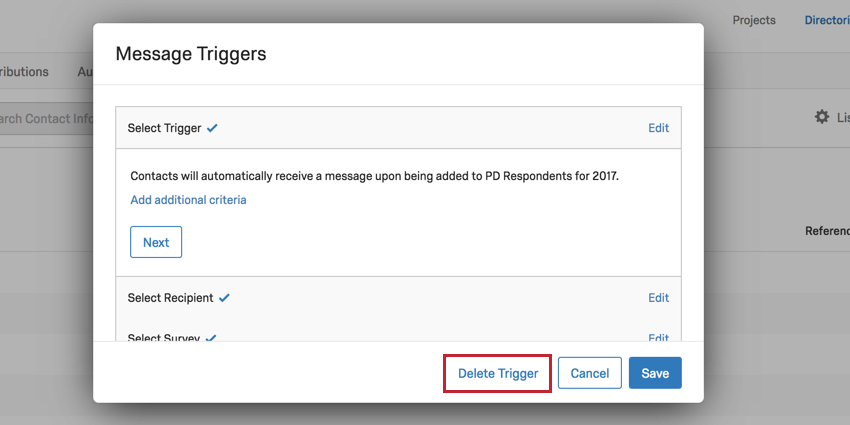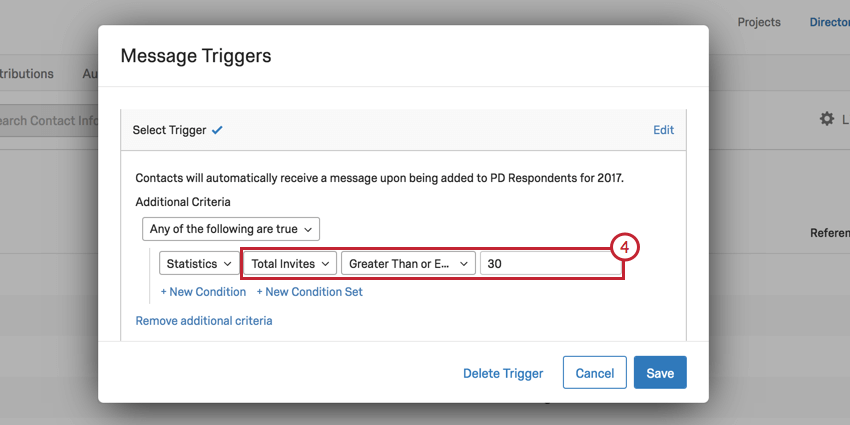Déclencheurs de message
À propos des déclencheurs de messages
Les Déclencheurs de messages envoient un e-mail lorsqu’un contact est ajouté à une liste de distribution choisie. Cet e-mail peut être envoyé à n’importe quel collègue de votre choix, qu’il dispose d’un compte Qualtrics ou du contact lui-même.
Configuration des déclencheurs de messages
- Naviguez jusqu’à vos Répertoires.

- Allez dans l’onglet Segments & ; listes.
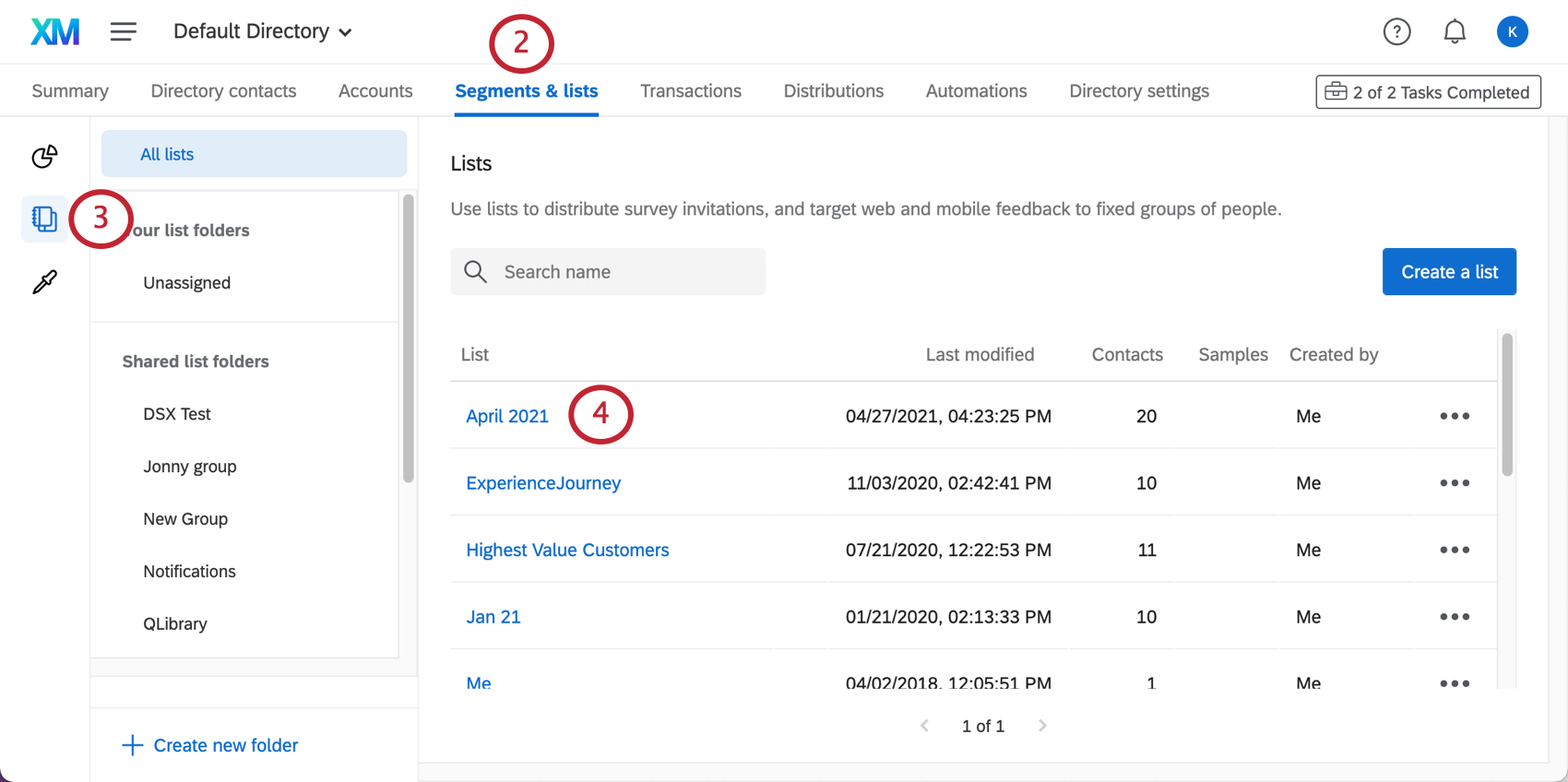
- Sélectionnez Listes dans le menu de gauche.
- Choisissez une liste de distribution.
- Cliquez sur Options de liste.
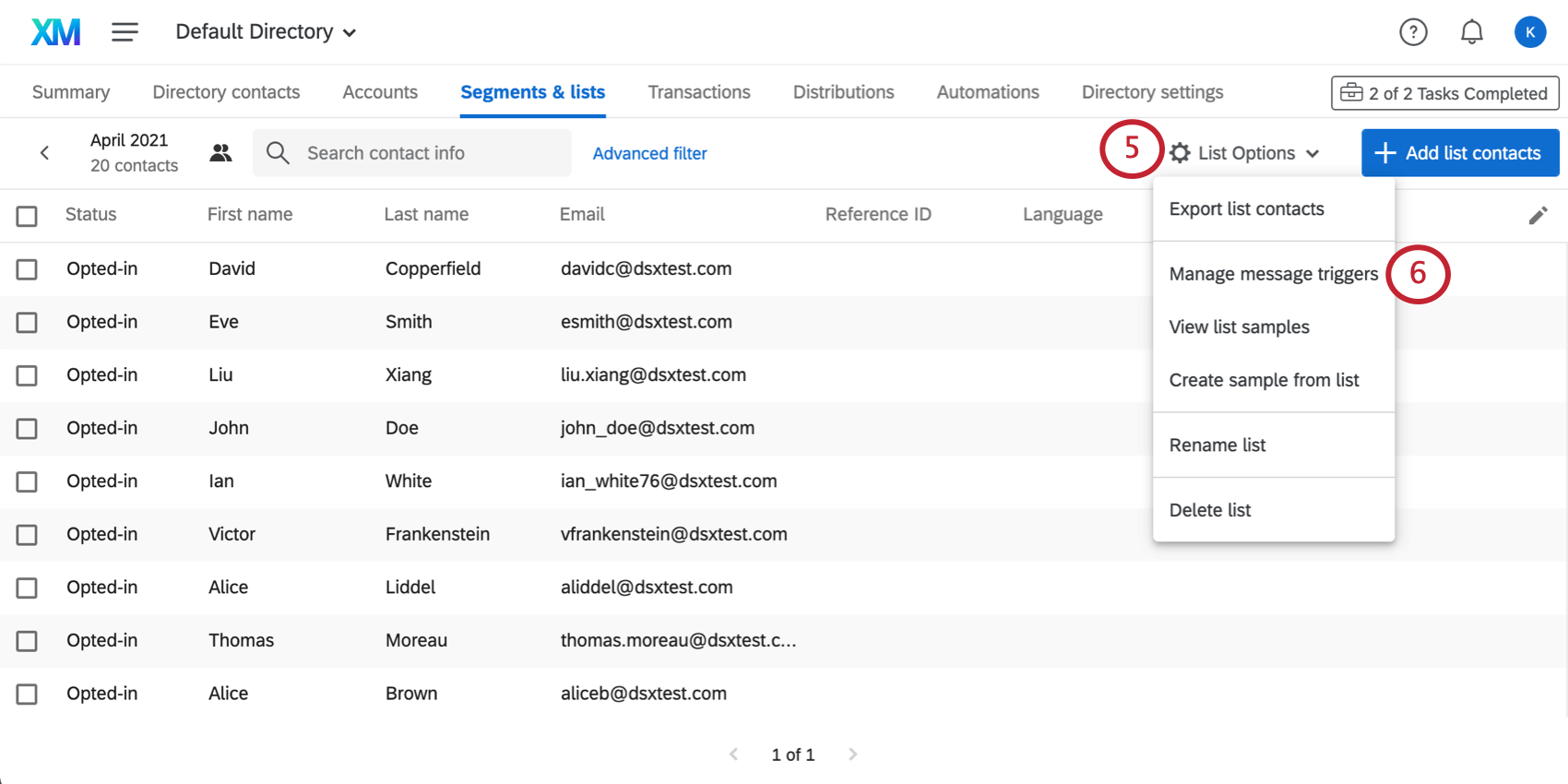
- Sélectionnez Gérer les déclencheurs de messages.
- Cliquez sur Créer un nouveau déclencheur.
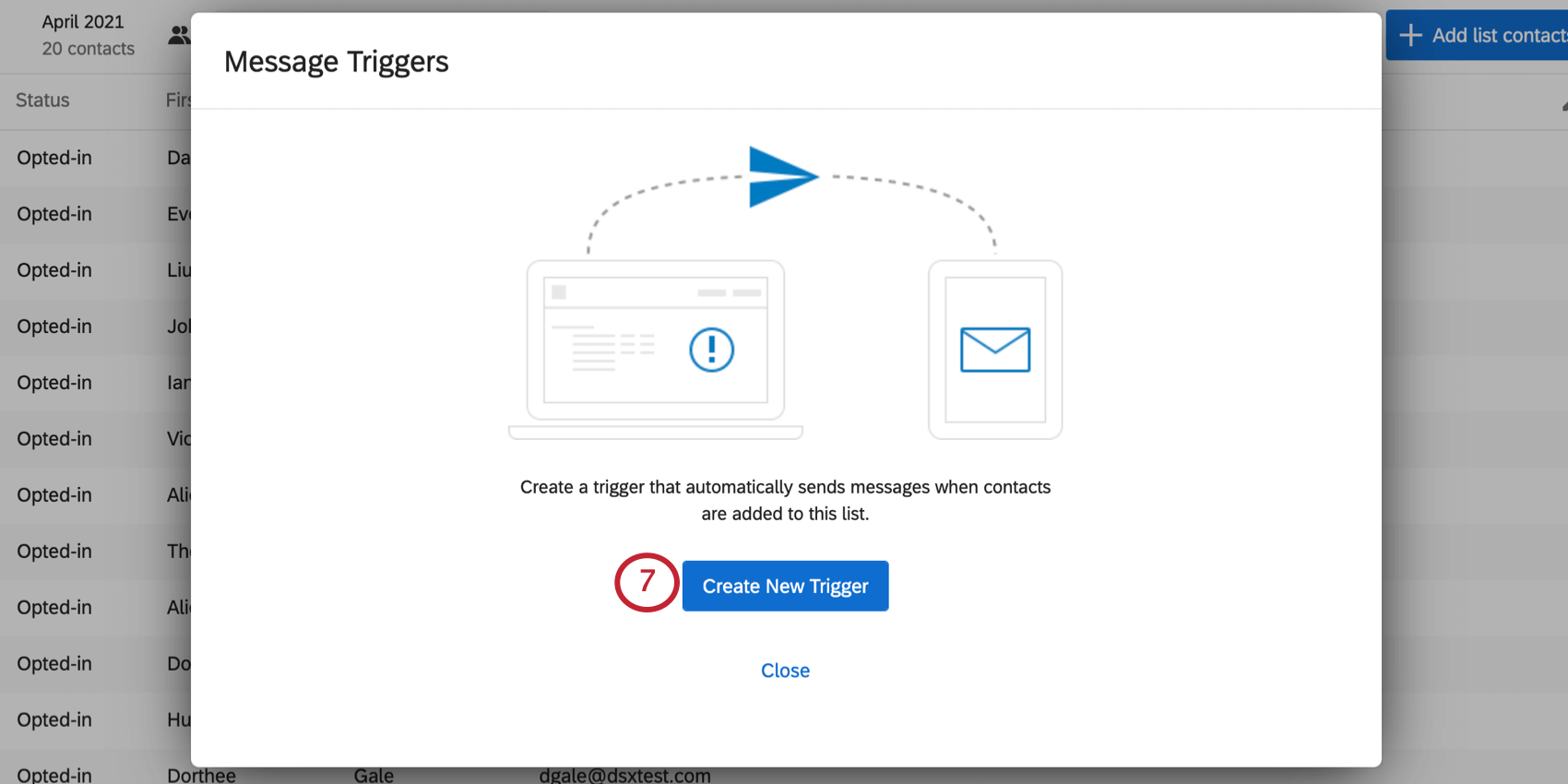
- Déclenchez la condition qui déclenchera le message. Pour l’instant, seul l’ajout d’un contact à une liste peut être utilisé.
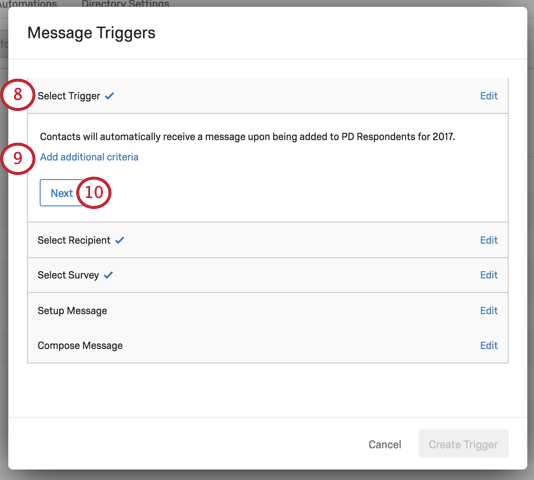
- Si vous le souhaitez, ajoutez des critères supplémentaires.
Exemple : Si une personne fait partie de plusieurs listes de distribution et que des déclencheurs de messages ont été mis en place, vous ne souhaitez probablement pas recevoir plusieurs alertes par e-mail lorsqu’elle est ajoutée à de nouvelles listes. Vous pouvez définir des critères précisant que vous ne pouvez recevoir une notification que si l’utilisateur en question ne figure pas dans l’une de vos autres listes de distribution. Voir la section Critères supplémentaires ci-dessous pour plus de détails.
- Cliquez sur Suivant.
- Décidez si le contact recevra un courriel ou si une autre adresse électronique le recevra.
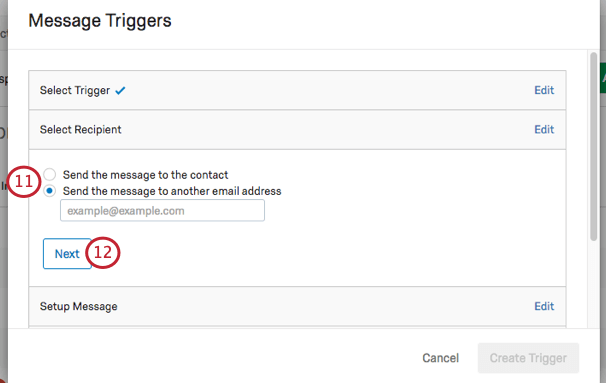
- Cliquez sur Suivant.
- Déterminer s’il convient ou non d’envoyer une enquête. Si vous sélectionnez Envoyer une enquête, vous pourrez sélectionner une enquête, un type de lien et la date d’expiration de ce lien.
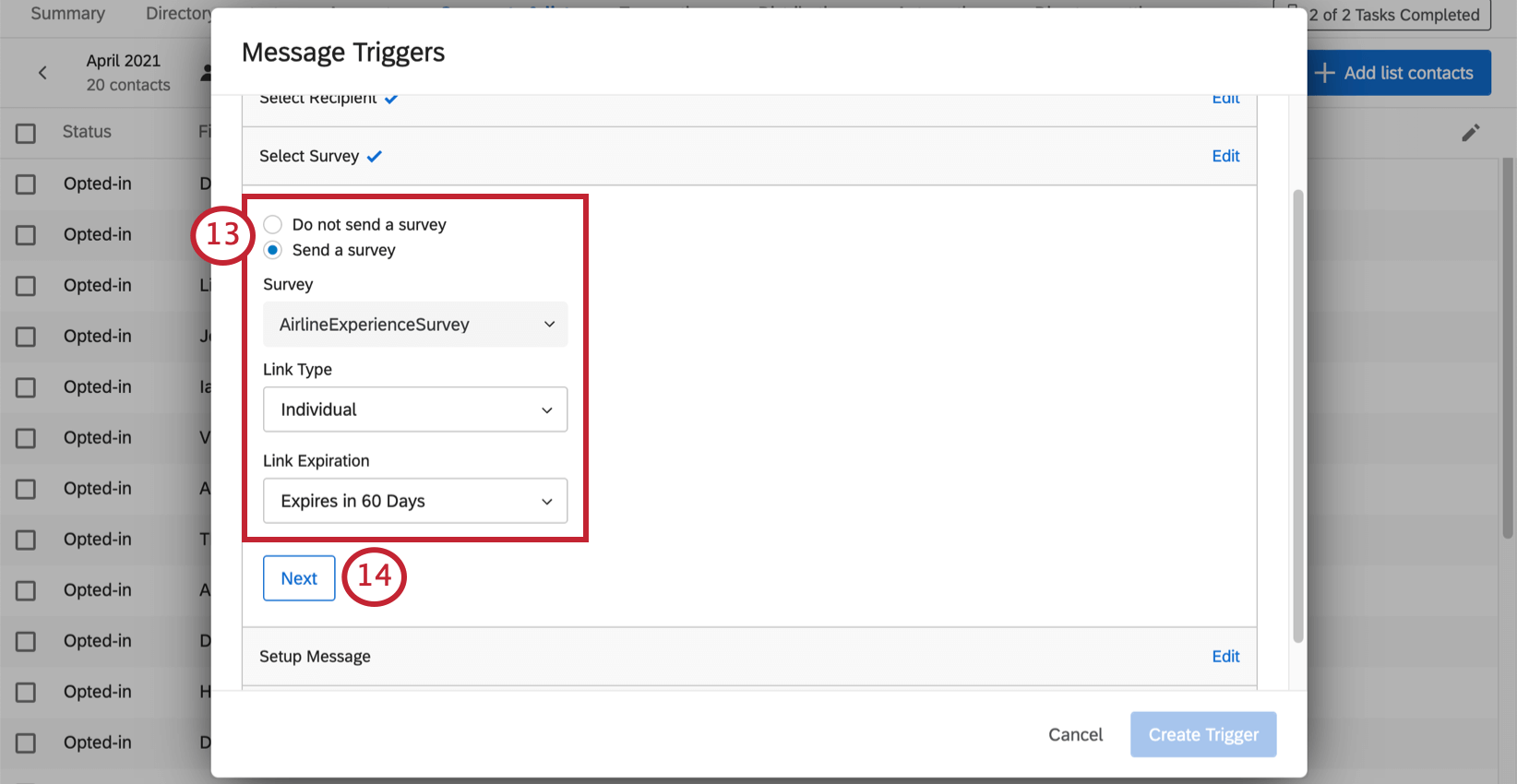
Astuce : Si vous avez choisi d’envoyer l’e-mail à une autre adresse e-mail à l’Enquête 11, vous ne pourrez pas envoyer d’enquête. - Cliquez sur Suivant.
- Sous Délai d’envoi du message, déterminez le délai d’envoi du courrier électronique après l’apparition du critère.
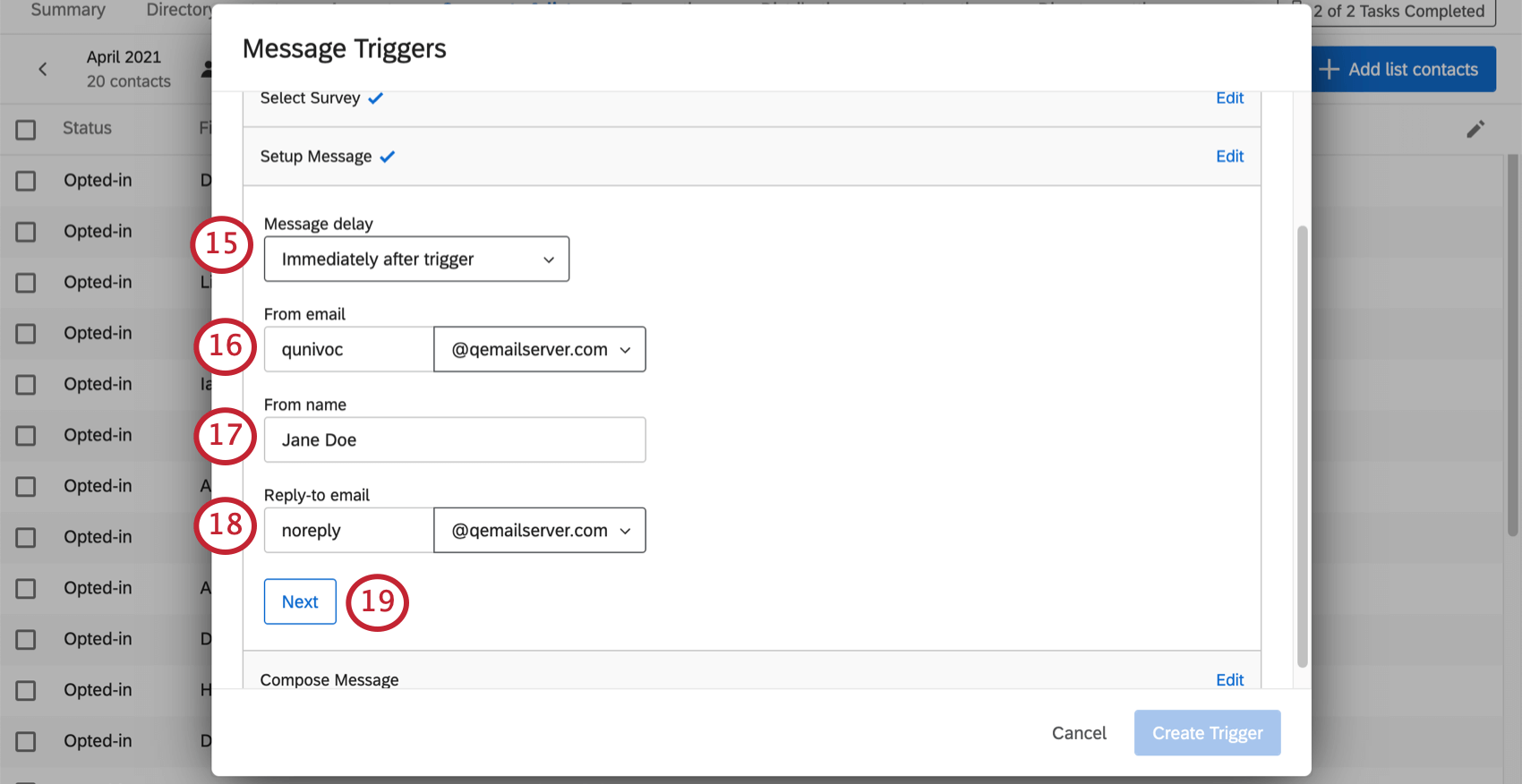
- Définir un e-mail de départ.
Astuce : Si vous ne voyez pas de domaine que vous aimeriez utiliser, consultez notre page d’assistance Utiliser une adresse de provenance personnalisée pour voir comment vous pouvez définir d’autres domaines personnalisés.
- Définir un nom de départ.
- Définir un e-mail de réponse.
- Cliquez sur Suivant.
- Composez votre message.
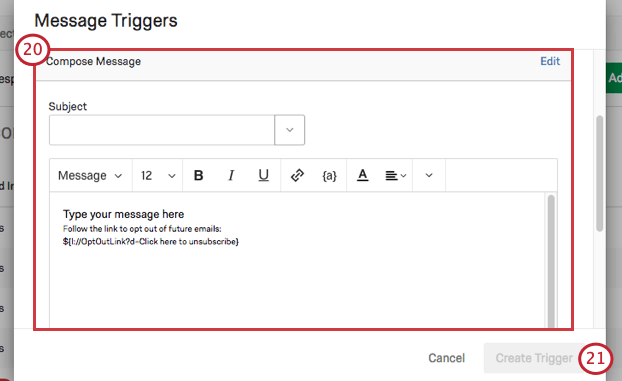 Attention : Cet e-mail doit contenir un lien permettant de se désinscrire.
Attention : Cet e-mail doit contenir un lien permettant de se désinscrire. - Cliquez sur Créer un déclencheur pour terminer.
Manager les déclencheurs existants
Lorsque vous vous rendez dans les Options de liste et que vous sélectionnez Gérer les déclencheurs de messages, vous pouvez modifier les anciens déclencheurs de messages. Il suffit de cliquer sur le nom d’un déclencheur pour commencer.
Une fois qu’un déclencheur est sélectionné, vous pouvez cliquer sur Supprimer le déclencheur en bas pour vous en débarrasser.
Critères supplémentaires pour les déclencheurs de messages
Il est fort probable que vous ne souhaitiez déclencher des messages que dans certaines circonstances. Par exemple, disons que vous souhaitez envoyer un message spécial aux clients qui répondent régulièrement à vos enquêtes de satisfaction. Vous pouvez établir un ensemble de conditions, appelé “critères supplémentaires”, qui permet de contacter les clients après l’envoi d’un certain nombre de réponses.
Définition de critères supplémentaires
- Ouvrez votre déclencheur.
- Dans la première section, Sélectionner un déclencheur, cliquez sur Ajouter des critères supplémentaires.
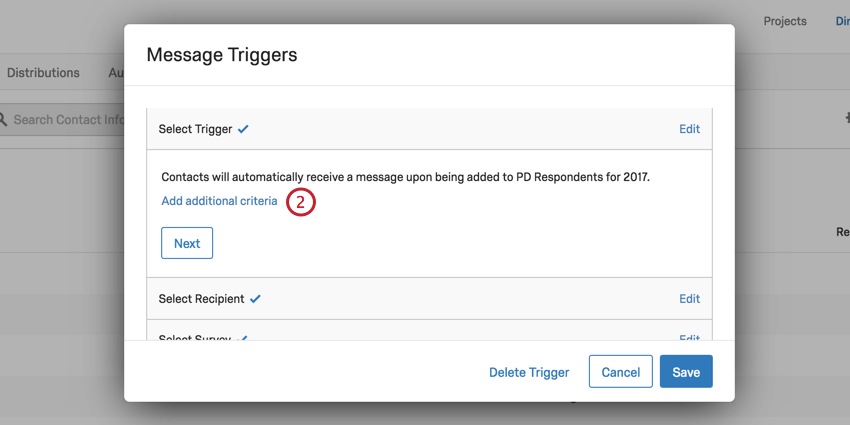
- Dans le premier champ, décidez du type d’informations que vous souhaitez utiliser pour filtrer.
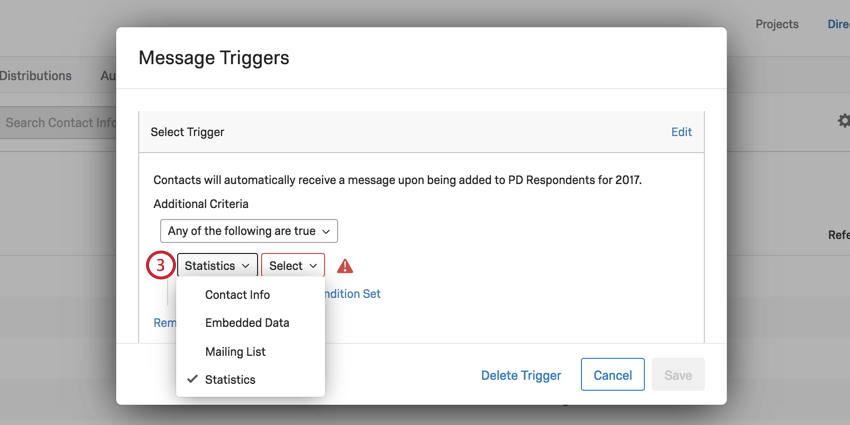
- Remplissez les champs suivants en fonction du filtre souhaité.
Critères disponibles
- Contact Info : Filtrez sur les informations de base du contact telles que le nom, l’adresse électronique, la Référence externe de données, la langue ou le téléphone.
- Données intégrées : Filtre sur les données intégrées dans le répertoire.
Astuce : Les champs de données doivent être définis sur le type Données intégrées et être au format AAAA-MM-JJ ou MM-JJ-AAAA pour fonctionner.
- Liste de distribution : Liste de distribution à laquelle le contact appartient ou n’appartient pas.
- Statistiques : Filtre sur diverses statistiques. Notez que le taux de réponse est exprimé en pourcentage (0-100), mais qu’il ne nécessite pas de symbole de pourcentage ( % ).