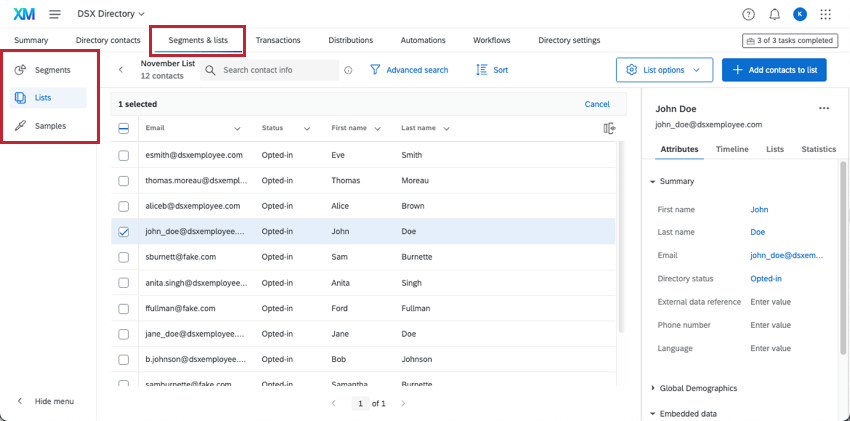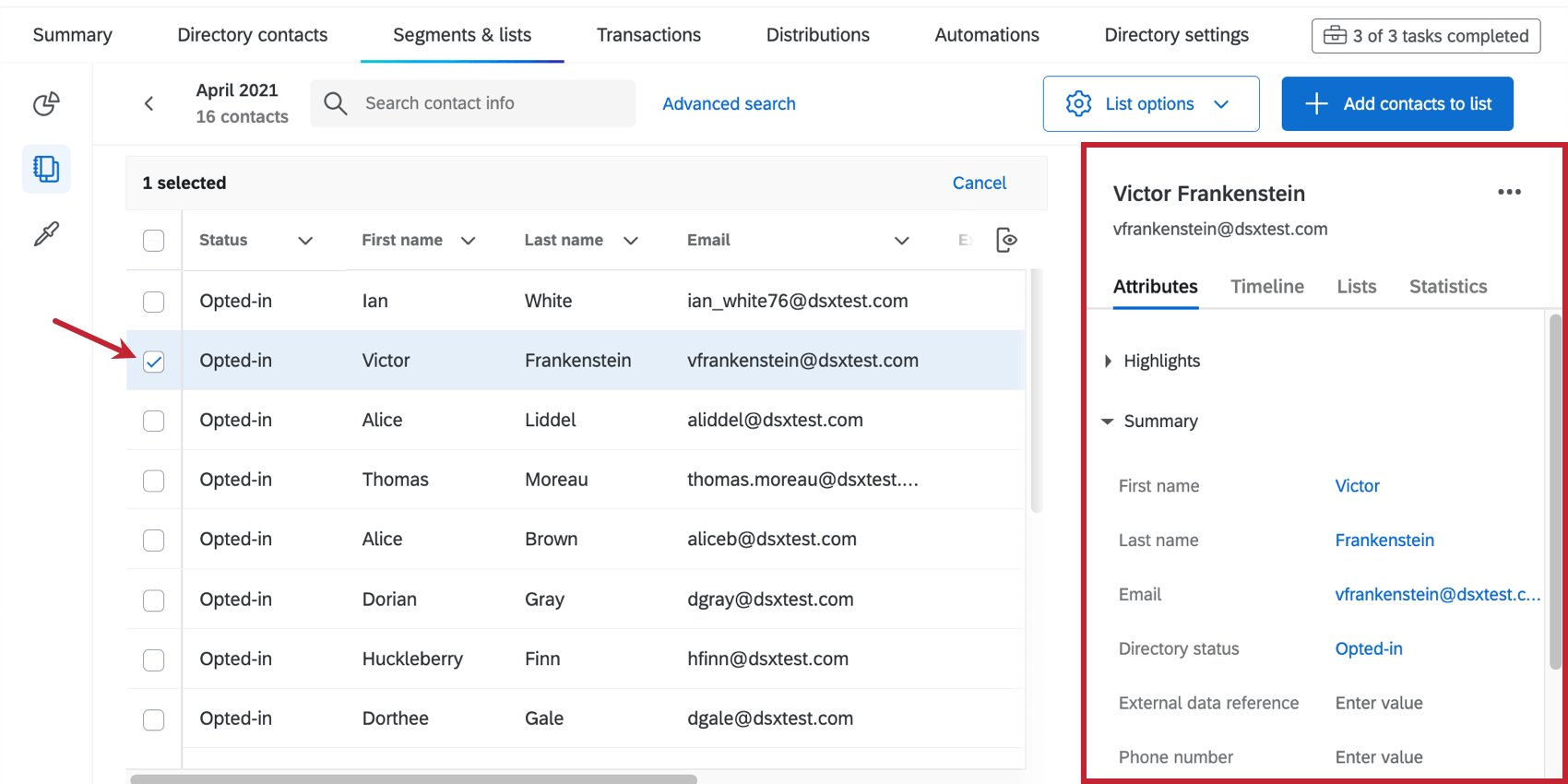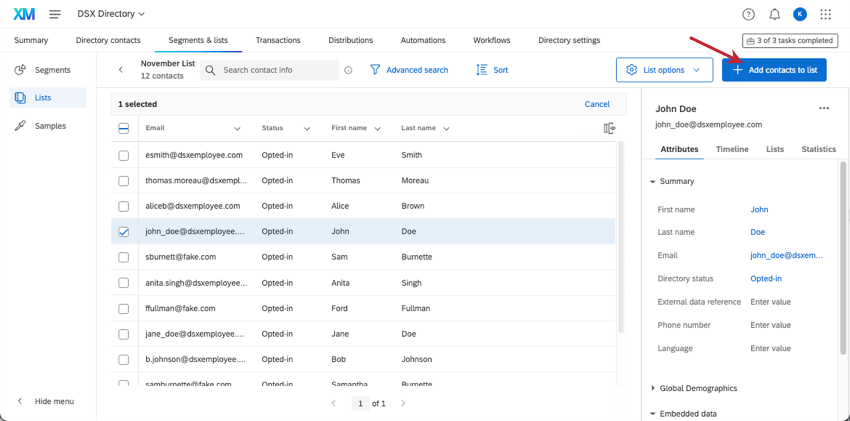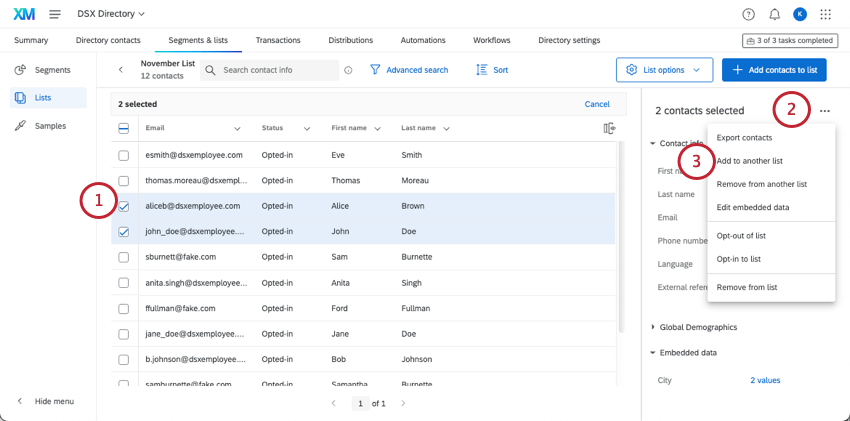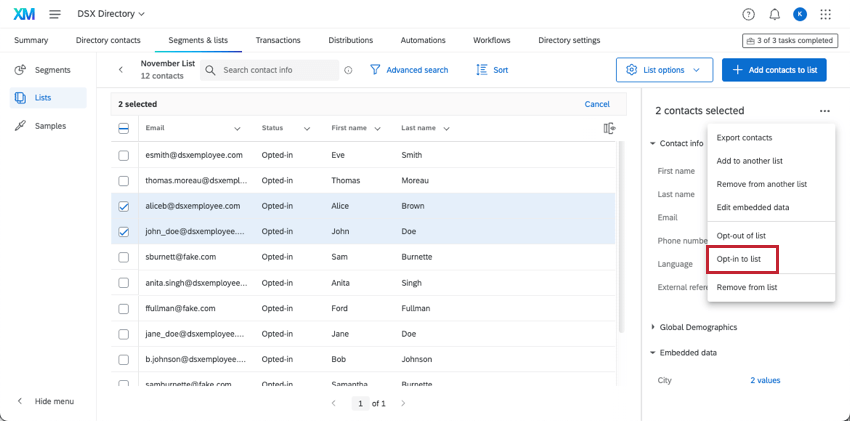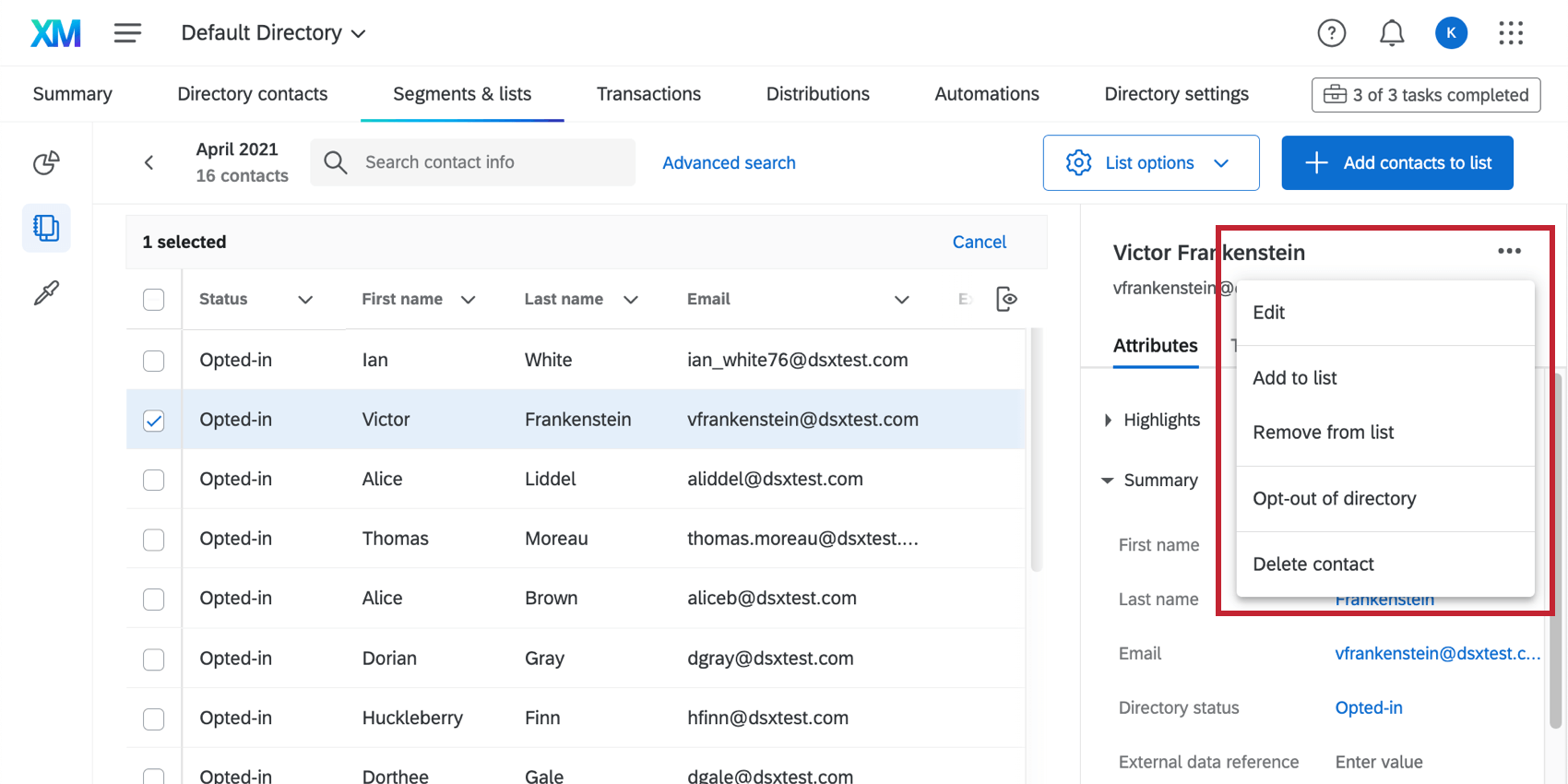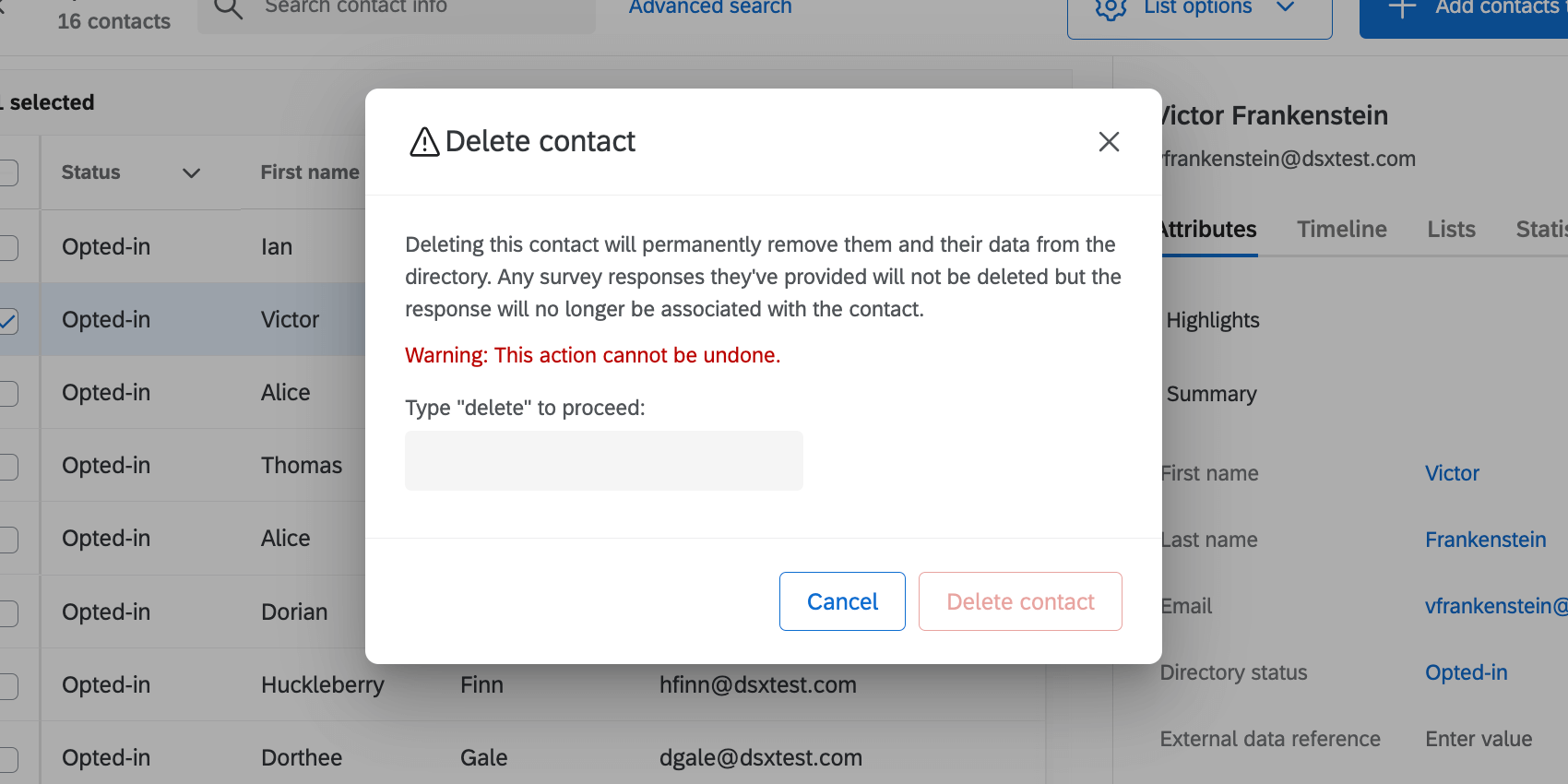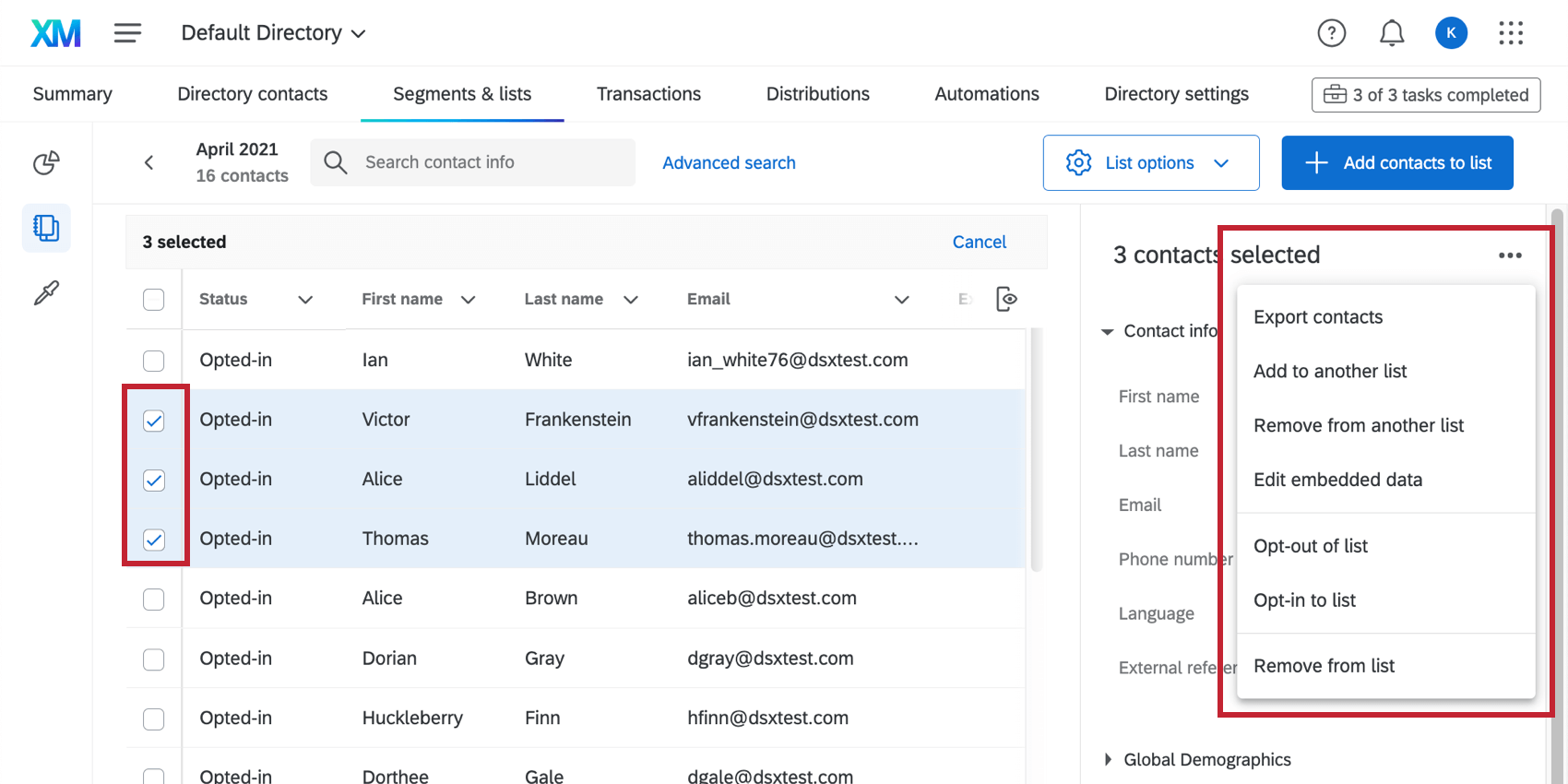Modification des contacts d’une liste de distribution (Répertoire XM)
À propos de la modification des contacts du répertoire XM dans une liste de distribution
Une fois que vos contacts ont été ajoutés à une liste de distribution, vous pouvez modifier les informations les concernant, les retirer de la liste, les inscrire ou les désinscrire des listes, et bien d’autres choses encore.
Cette page présente les informations que vous pouvez voir et modifier pour un contact lorsque vous allez dans Segments & ; listes, que vous ouvrez une liste spécifique et que vous sélectionnez un contact (ou plusieurs contacts).
Menu Informations de contact
Lorsque vous sélectionnez un contact, un menu s’ouvre à droite et contient des informations à son sujet.
La plupart des informations affichées dans ce menu concernent l’ensemble du répertoire. Si vous modifiez ces informations, elles seront répercutées non seulement dans la liste de distribution, mais aussi partout où ce contact existe dans le répertoire, notamment dans d’autres listes, échantillons et segments.
Attributs
La section Attributs contient des informations sur les contacts, telles que leur nom, leur adresse électronique, leur numéro de téléphone et d’autres données intégrées. Les attributs peuvent être un mélange de champs de contact réservés, de données démographiques certifiées et de champs de données intégrées personnalisés.
Les éventuelles données privées de votre contact seront également affichées ici. Les données privées ne sont visibles que par les utilisateurs ayant accès à la liste à laquelle elles appartiennent.
Les modifications apportées aux attributs sont répercutées partout où le contact existe dans le répertoire. Pour cette raison, les étapes de modification de ces attributs sont les mêmes, que vous ayez sélectionné le contact dans le répertoire, une liste de distribution, un échantillon ou un segment. Voir Modification des attributs des contacts.
Chronologie
La chronologie que vous voyez pour un contact dans une liste de contacts fonctionne exactement comme dans l’onglet Contacts du répertoire. Le Chronomètre reflète toutes les interactions avec le contact dans le contexte de ce répertoire, et pas seulement de cette liste.
Voir Comprendre la chronologie des points de contact.
Listes
Vous verrez toujours toutes les listes, échantillons et segments auxquels un contact appartient dans la section Listes. Vous pouvez également gérer la suppression des listes et les désinscriptions à partir d’ici. Toutefois, si vous ne disposez pas d’un accès administratif au répertoire, vous ne pourrez supprimer des contacts que des listes auxquelles vous avez accès, soit parce que vous avez créé la liste, soit parce qu’elle a été partagée avec vous.
Voir Affichage de la liste, du segment et de l’échantillon d’un contact.
Statistiques
Ajout de contacts à une Liste de distribution
Vous pouvez inclure les contacts que vous souhaitez ajouter lors de la création initiale d’une liste de distribution. Cependant, une fois votre liste créée, vous pouvez également ajouter d’autres contacts en ouvrant la liste et en cliquant sur Ajouter des contacts à la liste.
Vous pouvez ajouter des contacts à une liste en téléchargeant un fichier ou en ajoutant manuellement des contacts. Voir les pages liées pour plus de détails.
Vous pouvez également utiliser l’option de téléchargement pour mettre à jour les contacts existants dans une liste. Voir la section Importation de mises à jour dans les contacts ci-dessous.
Ajout d’un contact existant à une autre liste
Si vous souhaitez ajouter des contacts à une autre liste de distribution, vous n’avez pas besoin de quitter la page sur laquelle vous vous trouvez pour accéder à cette liste. Vous pouvez suivre les étapes ci-dessous.
Suppression de contacts d’une liste de distribution
Si vous utilisez le menu à 3 points, il existe plusieurs façons de supprimer des contacts des listes. Vous pouvez même supprimer des contacts d’autres listes du répertoire. Nous présentons ci-dessous chacune des options disponibles.
Suppression de plusieurs contacts de la liste de distribution actuelle
- Sélectionnez les contacts que vous souhaitez supprimer de la liste.
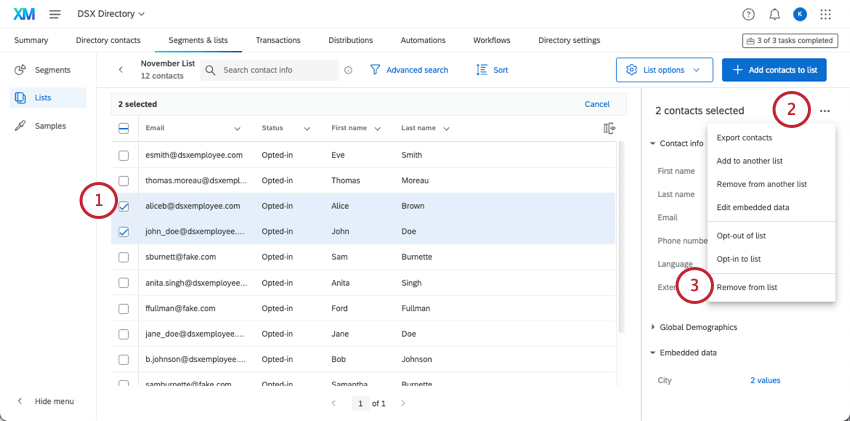
- Sélectionnez les 3 points.
- Sélectionnez Supprimer de la liste.
- Pour confirmer, cliquez sur Supprimer les contacts.
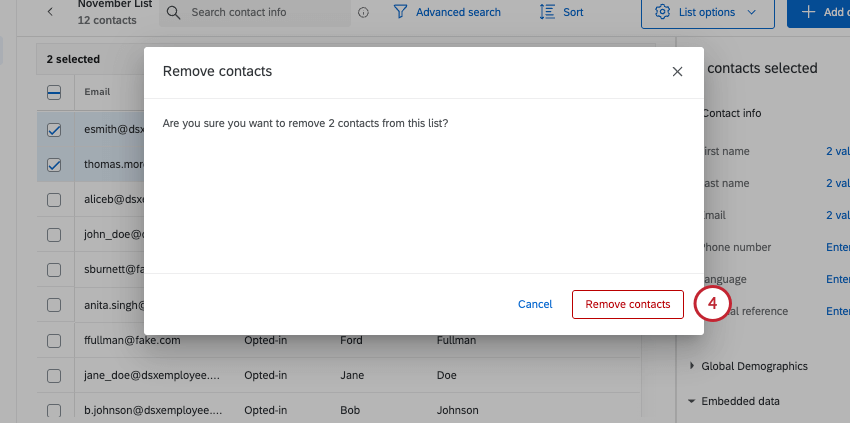
Suppression d’un contact des listes de distribution
Procédez comme suit pour supprimer un seul contact de votre liste ou de n’importe quelle liste du répertoire.
- Sélectionnez un contact.
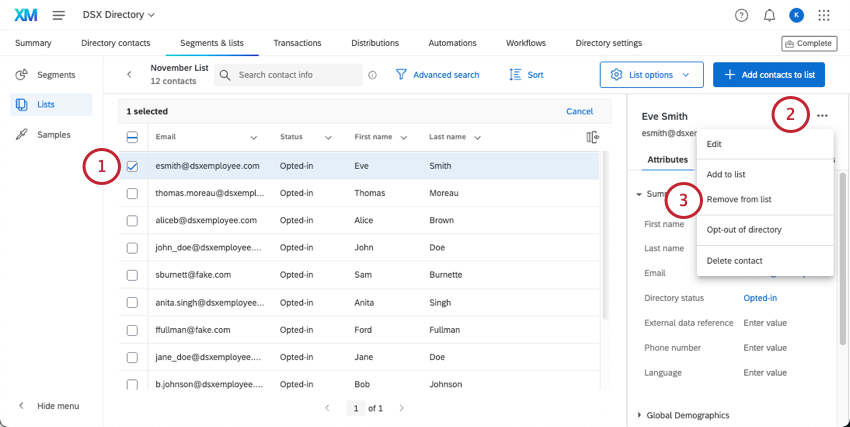
- Cliquez sur les 3 points.
- Sélectionnez Supprimer de la liste.
- Sélectionnez la (ou les) liste(s) de contacts dont vous souhaitez les supprimer.

- Cliquez sur Supprimer de la (des) liste(s) X.
Suppression de plusieurs contacts d’une autre liste de distribution
Si vous souhaitez supprimer un groupe de contacts d’une autre liste, vous ne devez pas nécessairement quitter la page sur laquelle vous vous trouvez. Procédez comme suit pour supprimer les contacts sélectionnés d’une autre liste du répertoire. Cette fonction peut s’avérer utile si vous réorganisez vos listes.
- Sélectionnez les contacts que vous souhaitez supprimer d’une liste.
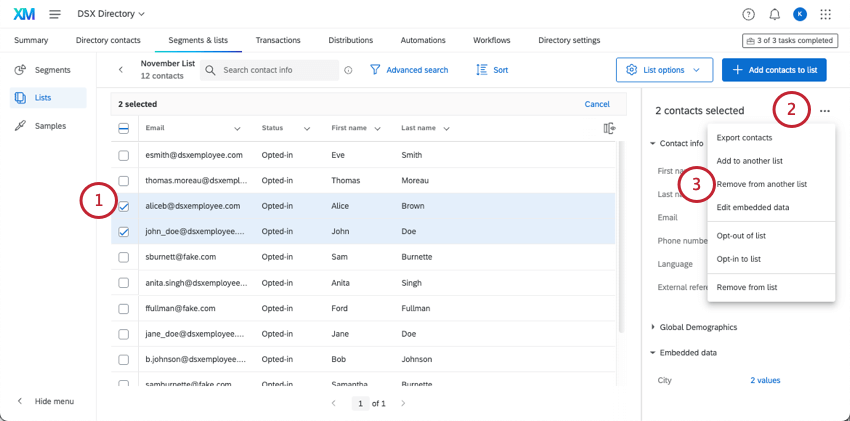
- Sélectionnez les 3 points.
- Sélectionnez Supprimer d’une autre liste.
- Sélectionnez la liste de contacts dont vous souhaitez les supprimer.
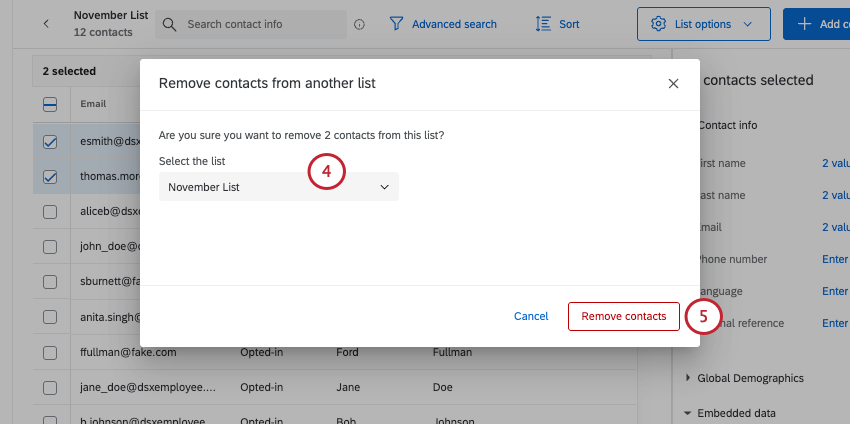
Astuce : Toutes les listes auxquelles vous avez accès s’affichent dans le répertoire, que les contacts sélectionnés appartiennent ou non à ces listes. - Cliquez sur Supprimer les contacts.
Inscrire des contacts sur la Liste de distribution
- Sélectionnez les contacts que vous souhaitez supprimer de la liste.
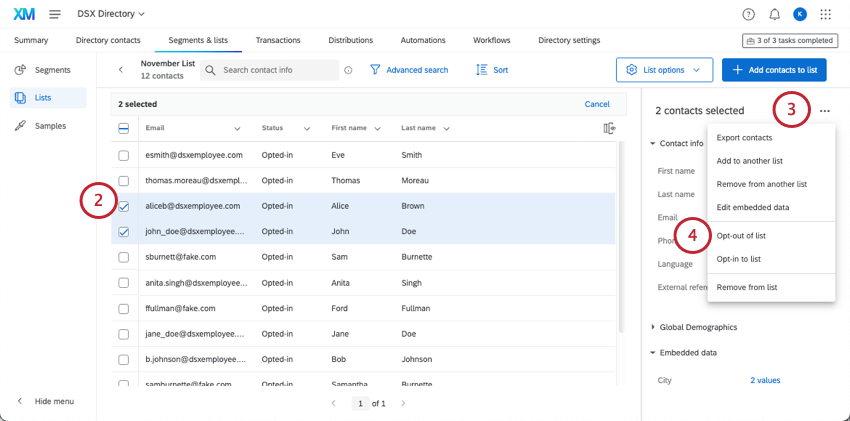
- Sélectionnez les 3 points.
- Sélectionnez Désinscrire de la liste.
- Pour confirmer, sélectionnez Oui, désinscrire.
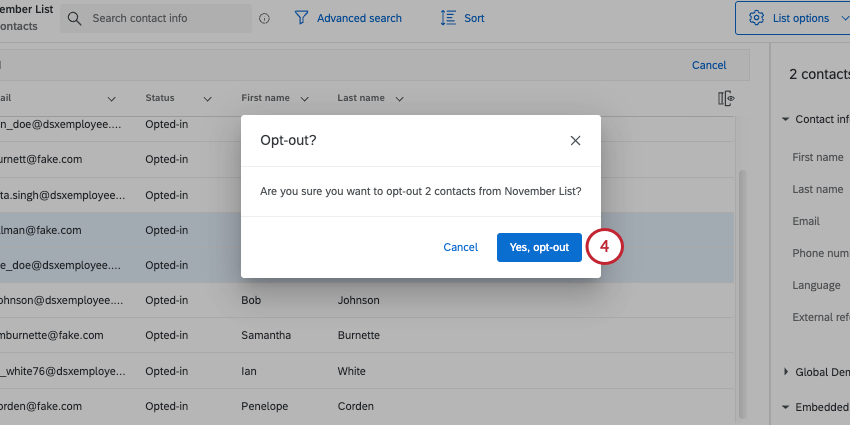
Astuce : Sélectionnez les contacts et choisissez Inscrire dans la liste pour inscrire à nouveau tous les contacts sélectionnés dans la liste.
Exportation de contacts sélectionnés
Vous pouvez exporter les contacts sélectionnés dans un fichier CSV ou TSV et spécifier les données intégrées que vous souhaitez inclure.
- Ouvrez votre liste de distribution.
- Sélectionnez les contacts.
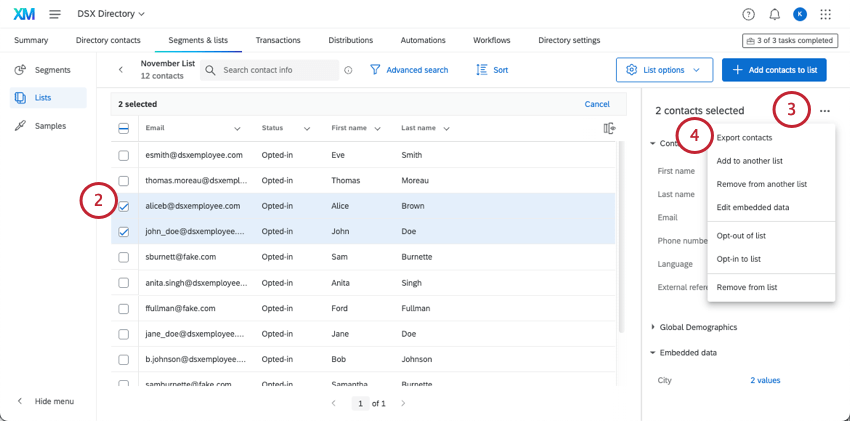 Astuce : Essayez de faire une recherche ou d’utiliser un filtre pour réduire le nombre de contacts que vous voyez.
Astuce : Essayez de faire une recherche ou d’utiliser un filtre pour réduire le nombre de contacts que vous voyez. - Cliquez sur les 3 points à droite.
- Sélectionnez Exporter les contacts.
- Sélectionnez un format defichier. Vous pouvez choisir entre CSV et TSV.

- Sélectionnez l’une des informations suivantes à inclure dans votre exportation :
- Statistiques sur les contacts : Il s’agit du nombre d’invitations, du nombre d’e-mails, du temps de réponse moyen, du taux de réponse, de la date de la dernière invitation, de la date de la dernière réponse et du nombre de réponses. Le nombre de réponses inclut les réponses incomplètes mais clôturées. Le temps de réponse moyen est exprimé en millisecondes.
- ID du contact : Chaque contact du Répertoire XM possède un identifiant unique généré de manière aléatoire. Cet identifiant ne peut pas être modifié et est utilisé comme identifiant unique dans les appels à l’API.
- Recherchez et sélectionnez les données intégrées que vous souhaitez inclure dans chaque contact. Les données intégrées sélectionnées apparaissent à droite.
Astuce : Cliquez sur Sélectionner tous les champs de données intégrées pour inclure toutes les données intégrées dans le répertoire. N’oubliez pas qu’en fonction du nombre de champs contenus dans votre répertoire, cela peut augmenter considérablement la taille du fichier. Voir notre guide sur le nettoyage des données intégrées au répertoire.
- Cliquez sur Exporter les contacts.
Actions du répertoire
Lorsque vous sélectionnez un ou plusieurs contacts dans une liste, vous pouvez cliquer sur les 3 points pour afficher un menu d’actions. Certaines actions de ce menu s’appliquent à l’ensemble du répertoire et ne concernent pas uniquement la liste dans laquelle vous vous trouvez. Par exemple, ce menu vous permet de modifier les informations relatives à un contact telles qu’elles apparaissent dans le répertoire, d’inscrire le contact dans les listes du répertoire ou de l’en retirer, de le désinscrire complètement du répertoire ou de le désinscrire complètement.
Les actions disponibles dans le répertoire sont généralement similaires, que vous ayez sélectionné le contact dans le répertoire, dans une liste de distribution, dans un échantillon ou dans un segment.
Modification d’un contact
Tout d’abord, sélectionnez un seul contact.
En cliquant sur les 3 points du contact, vous verrez les options suivantes :
- Editer: modifier les détails du contact, tels que le nom, l’adresse e-mail et les données intégrées. Ces modifications affectent les contacts tels qu’ils apparaissent dans le répertoire.
- Ajouter à la liste: Permet d’ajouter les contacts sélectionnés à une autre liste.
Astuce : vous souhaitez combiner le contenu de deux listes en une seule ? C’est la meilleure méthode pour fusionner des listes de distribution.
- Retirer de la Liste: Supprimer le contact sélectionné de toutes les listes de distribution auxquelles il appartient. Cette option ne supprime pas le contact du répertoire.
- Désinscrire du répertoire: désactiver le contact hors du répertoire complet.
- Supprimer le contact: supprimer le contact du répertoire complet.
Chronomètre plusieurs contacts à la fois
Vous pouvez modifier plusieurs contacts à la fois en cochant les cases situées à leur gauche. Vous remarquerez que le menu des informations sur les contacts affiche moins d’informations (par exemple, pas de chronologie), afin de tenir compte du fait que les contacts sélectionnés n’ont pas exactement les mêmes informations ou données démographiques.
- Exporter des contacts: Permet d’exporter uniquement les contacts sélectionnés.
- Ajouter à la liste: Permet d’ajouter les contacts sélectionnés à une autre liste.
Astuce : vous souhaitez combiner le contenu de deux listes en une seule ? C’est la meilleure méthode pour fusionner des listes de distribution.
- Retirer de la Liste: Supprimer le contact sélectionné de toutes les listes de distribution auxquelles il appartient. Cette option ne supprime pas le contact du répertoire.
- Modifier les données intégrées: modifier les données intégrées.
- Désinscrire de la liste/Inscrire dans la liste : inscrire ou désinscrire les contacts sélectionnés de la liste. Les contacts peuvent être désinscrits à plusieurs niveaux. Pour savoir comment ces niveaux interagissent les uns avec les autres, voir la rubrique ” Désinscrire “.
Astuce : Lorsqu’un destinataire marque votre courriel comme étant du spam, il peut être désinscrit de la liste, mais il ne sera pas désinscrit du répertoire. Consultez Éviter à vos e-mails d’être identifiés comme courriers indésirables pour plus de détails.
- Supprimer de la liste: Supprimez les contacts sélectionnés uniquement de la liste dans laquelle vous vous trouvez actuellement.
Importation de mises à jour dans les contacts
Parfois, vous pouvez souhaiter mettre à jour les informations de plusieurs contacts à la fois. Vous pouvez mettre à jour les informations de contact en masse en téléchargeant un fichier contenant un identifiant de contact. En suivant ces étapes, vous pouvez non seulement mettre à jour les données intégrées d’un contact, mais aussi son statut d’abonnement et ses informations d’identification, comme son nom et son adresse électronique.
Paramètres pouvant affecter la manière dont les contacts sont téléchargés
Les administrateurs du répertoire peuvent ajuster quelques paramètres qui affectent la manière dont les nouvelles informations sont ajoutées aux contacts.
- Résolution de l’identité : Par défaut, tout le monde peut utiliser ContactID pour mettre à jour les contacts. Toutefois, pour que les données du répertoire restent propres, vous pouvez choisir d’autres champs d’identification pour déterminer quand les contacts doivent être fusionnés, ce qui réduit le risque de voir apparaître des dupliquers et permet de garder les données des contacts à jour. Cette option permet essentiellement aux utilisateurs du répertoire de mettre à jour des contacts sans identifiant.
- Valeurs vides : Par défaut, les valeurs vides sont ignorées lors de l’importation et n’écrasent pas les données existantes. Toutefois, les administrations peuvent choisir de permettre aux valeurs vides d’écraser les valeurs existantes dans des champs spécifiques.
Marche à suivre pour télécharger les modifications apportées à un contact
- Exportez les contacts que vous souhaitez modifier. Il y a plusieurs façons de procéder :
- Exportation de tous les contacts du répertoire (réservé aux administrateurs)
- Exportation des contacts sélectionnés dans le répertoire (réservé aux administrateurs)
- Exportation d’une liste de distribution entière de contacts
- Exportation de contacts sélectionnés dans une liste
- Ne pas inclure de statistiques sur les contacts.
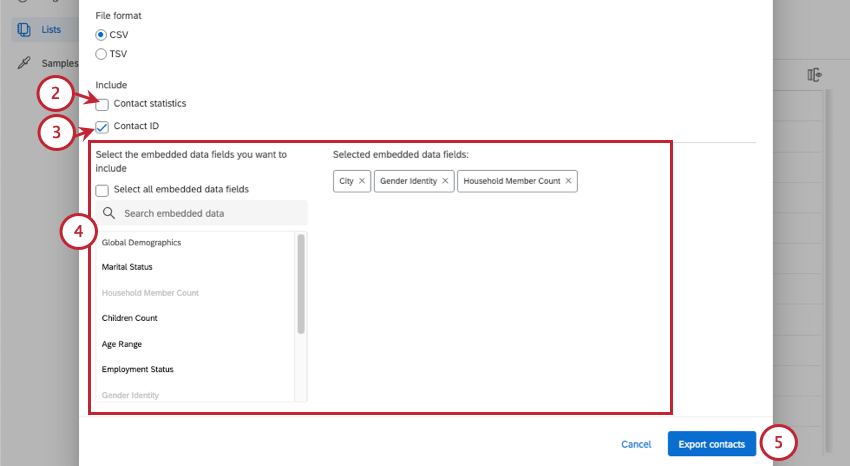
- Veillez à inclure l’identifiant du contact.
- Sélectionnez les champs que vous souhaitez modifier.
- Exporter le fichier.
- Ouvrez le fichier sur votre ordinateur.
- Dans le fichier, supprimez les colonnes superflues telles que CreationDate, ainsi que toutes les informations que vous ne souhaitez pas mettre à jour. Veillez à conserver les champs utilisés pour identifier le contact. Ces champs peuvent varier d’une organisation à l’autre, mais il s’agit souvent de l’adresse électronique ou du champ ExternalDataReference (qui peut être un identifiant unique ou un nom d’utilisateur quelconque). L’option la plus sûre consiste généralement à conserver ContactID.
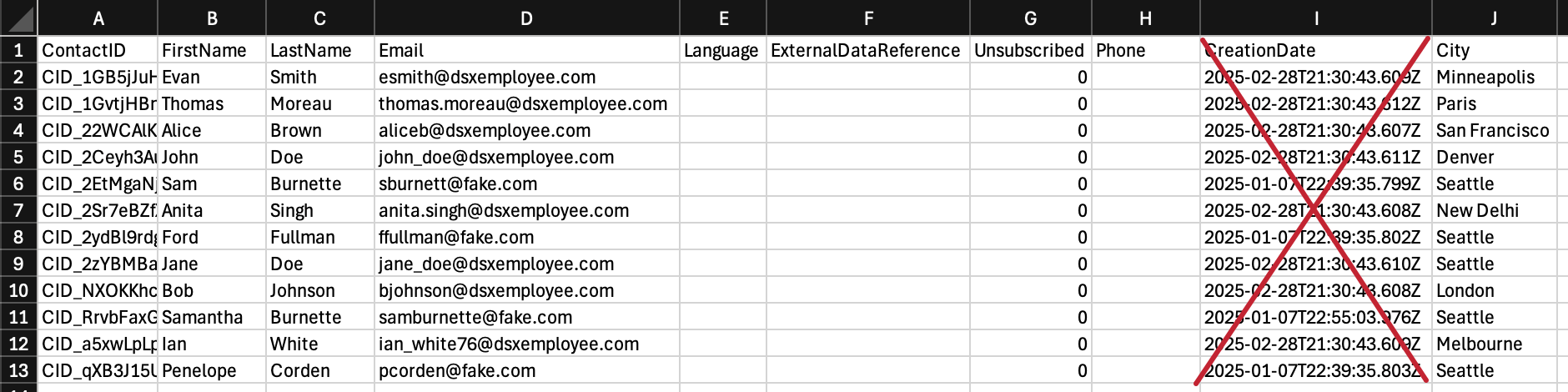
- Modifiez / ajoutez les informations que vous souhaitez mettre à jour et enregistrez vos modifications.
Attention : Ne modifiez pas les informations de la colonne ContactID ! Pour réussir à modifier vos contacts, laissez ces informations telles qu’elles apparaissent.
- Téléchargez le fichier dans votre répertoire ou votre liste de distribution.
Recherche de contacts dans une Liste de distribution
Jusqu’à présent, nous avons abordé un grand nombre d’actions que vous pouvez effectuer avec les contacts. Cependant, il est possible que vous souhaitiez localiser des contacts spécifiques dans votre liste avant d’effectuer l’une de ces opérations.
Vous pouvez trouver des contacts de différentes manières, notamment par des recherches rapides, des filtres avancés et des tris. Vous pouvez même ajouter et supprimer des colonnes d’informations dans votre liste afin de pouvoir glaner des informations sans avoir à télécharger quoi que ce soit.
Ces fonctions fonctionnent de la même manière dans les listes de distribution que dans le répertoire. Pour plus de détails, voir Recherche et filtrage de contacts dans le répertoire.