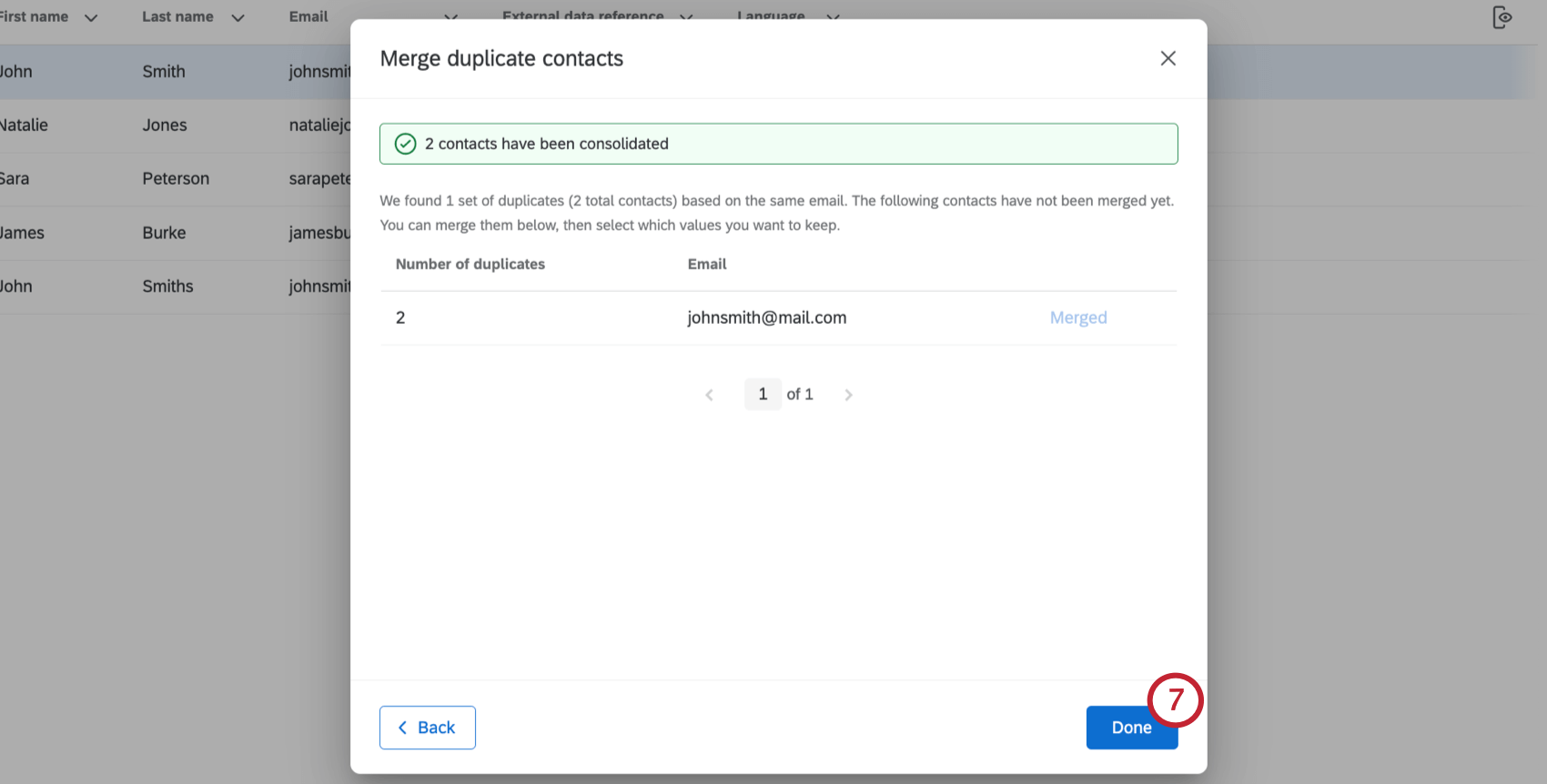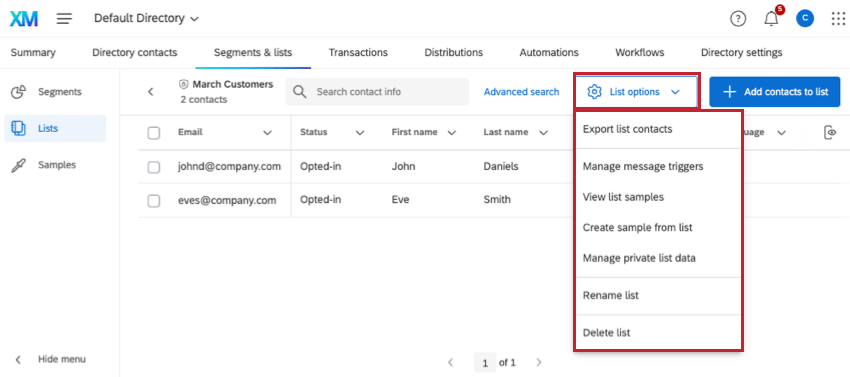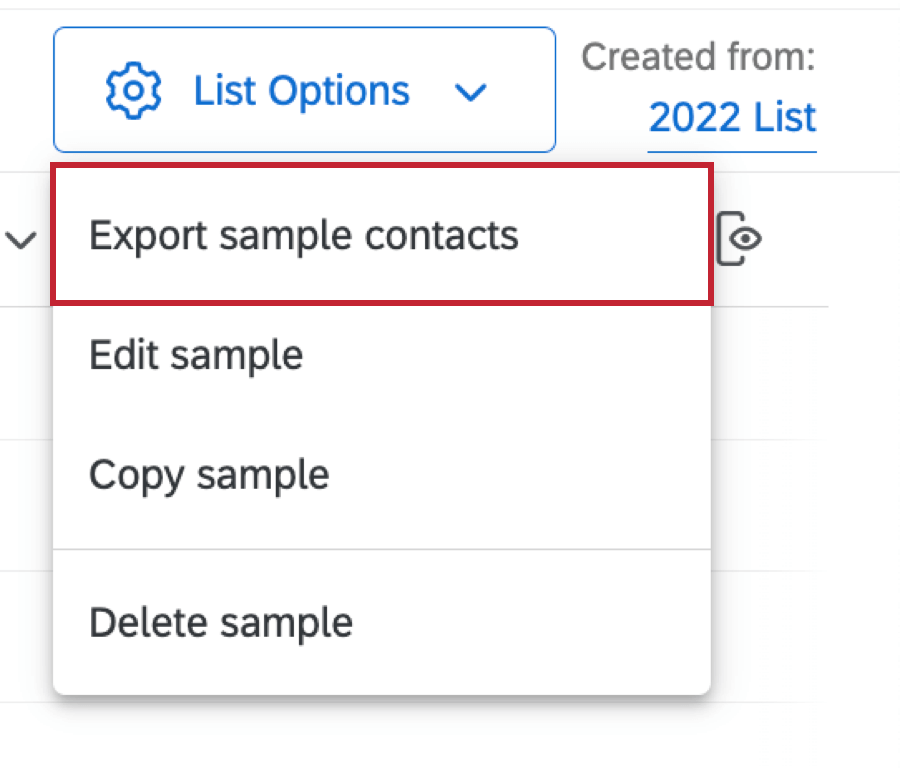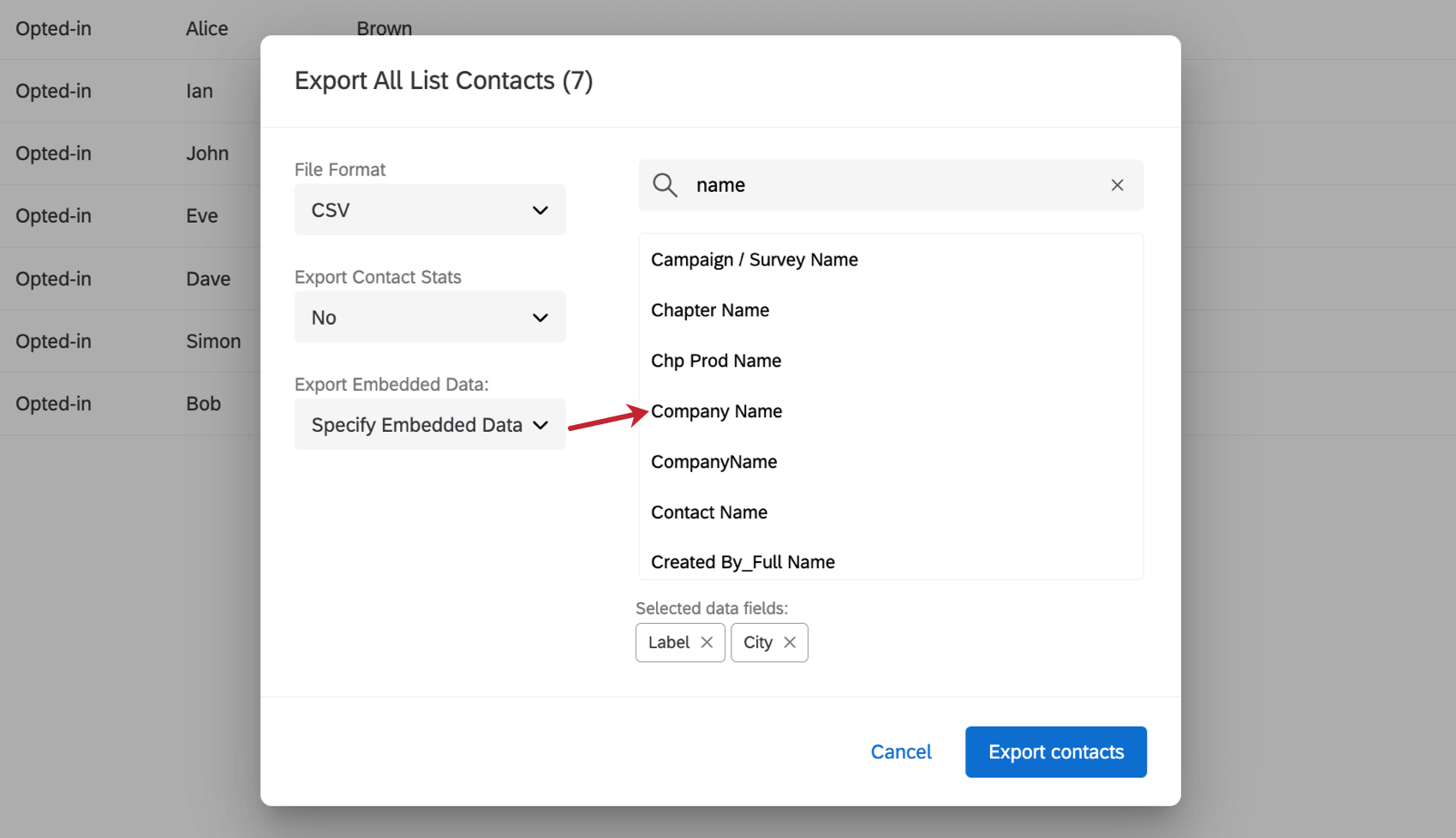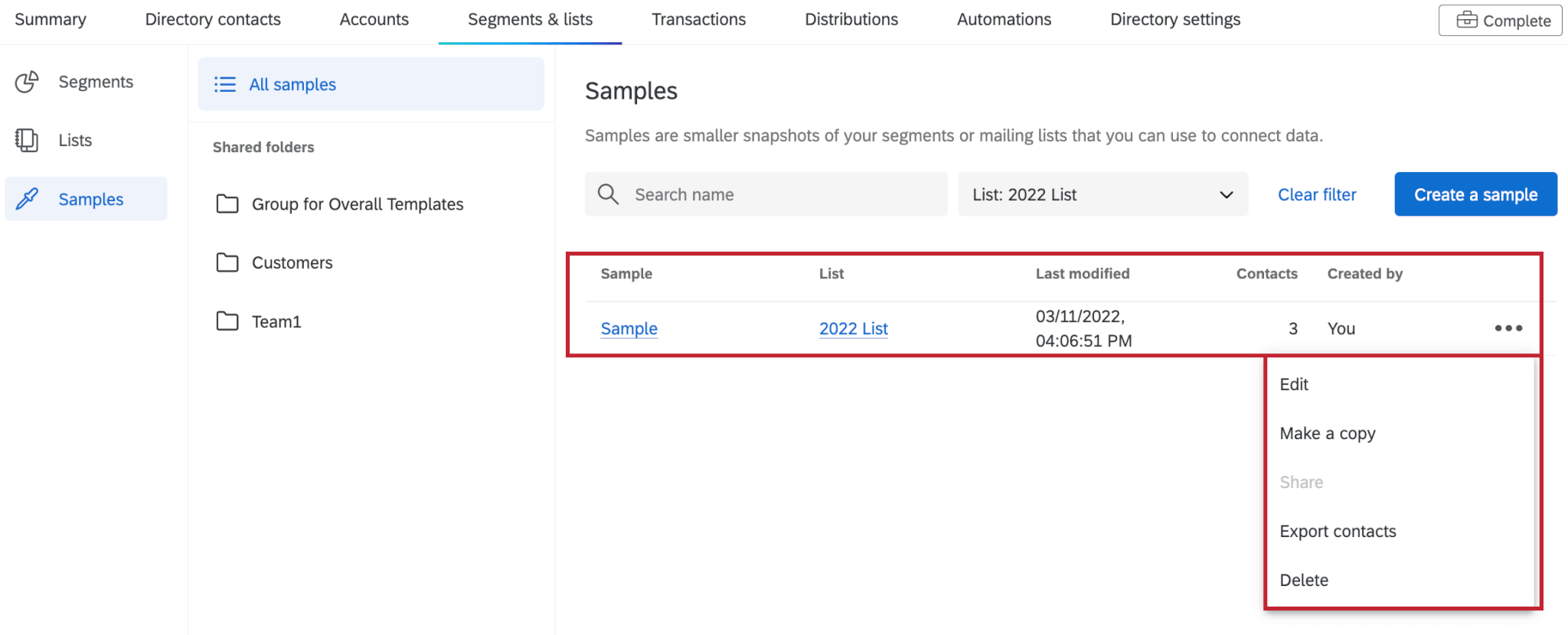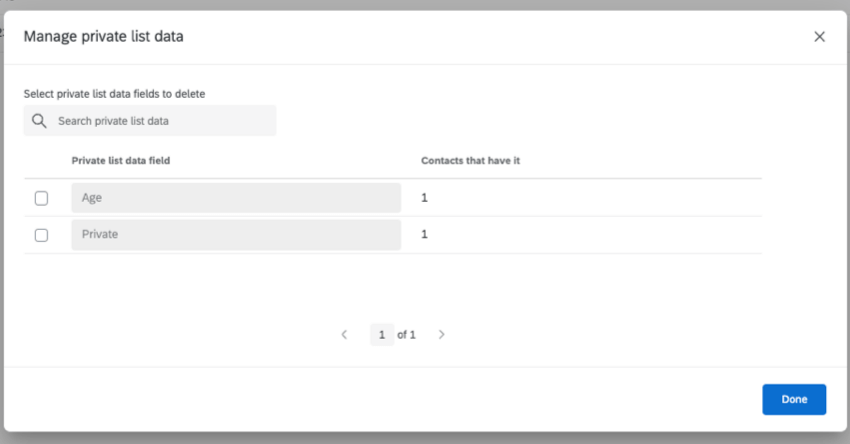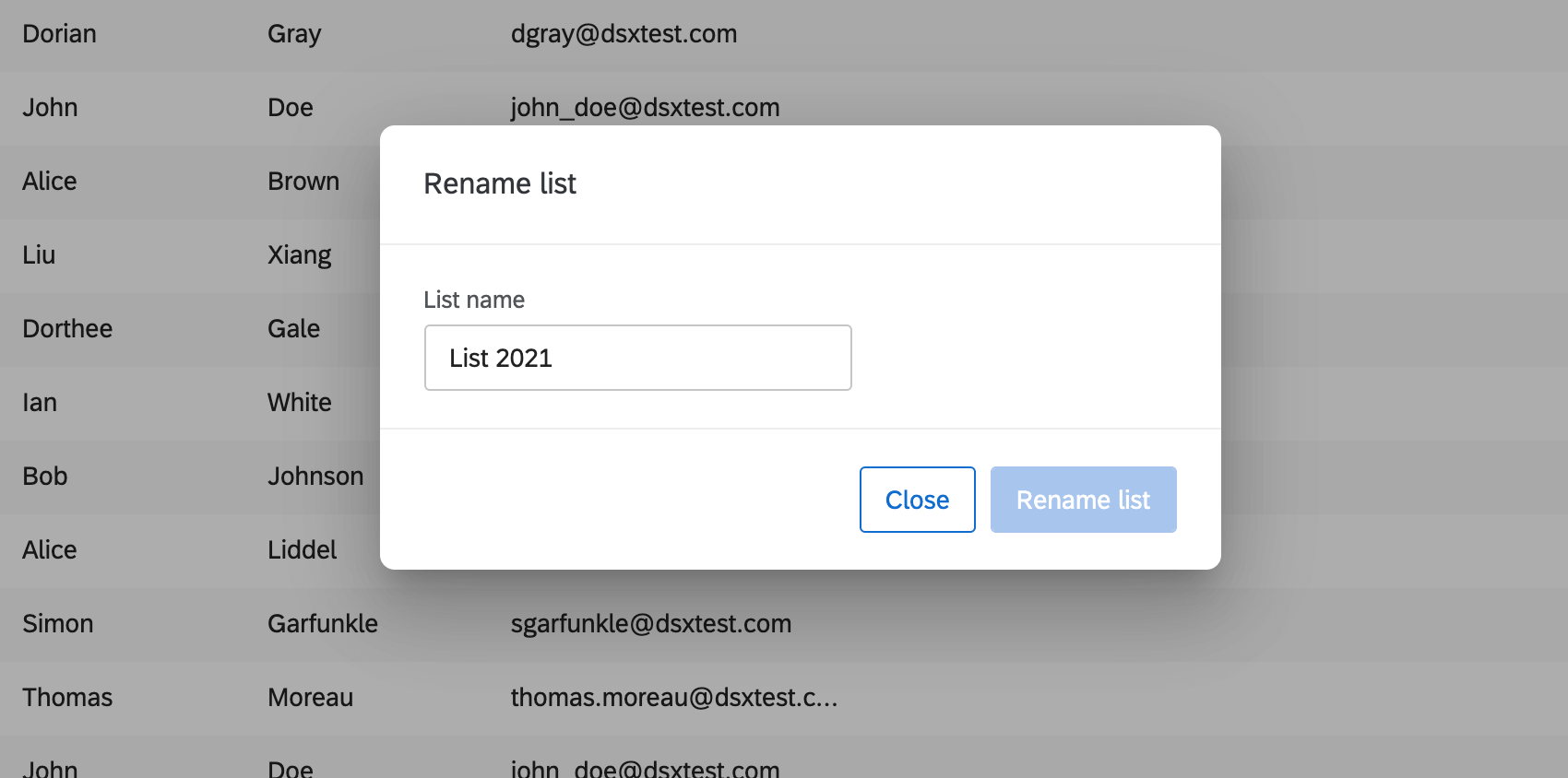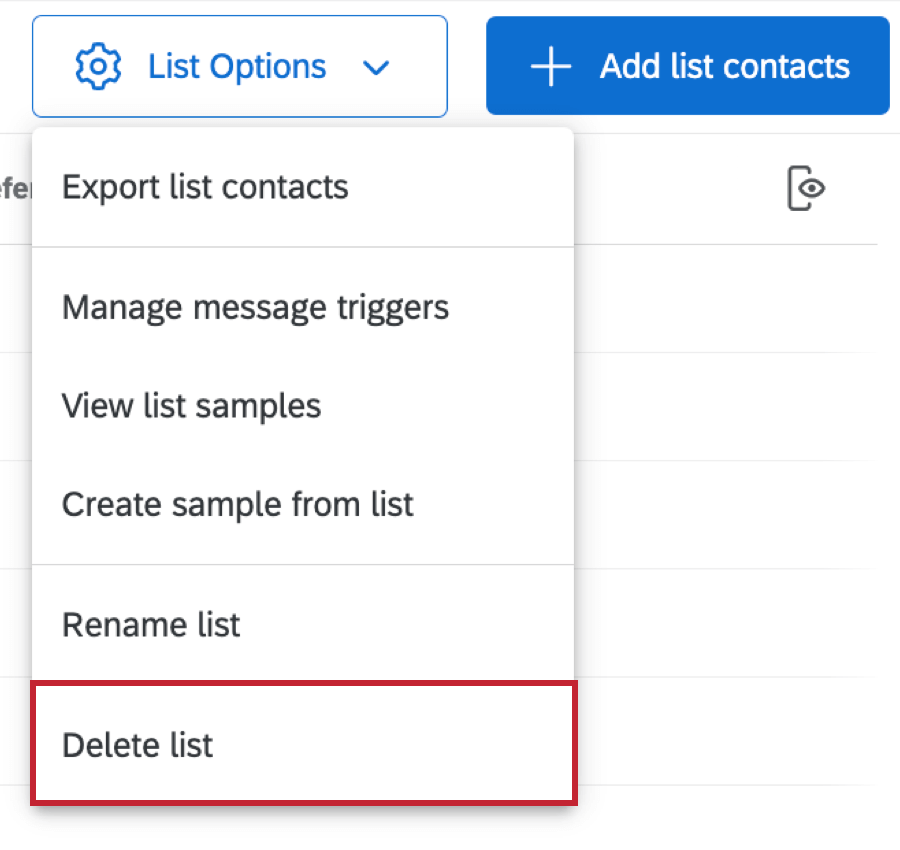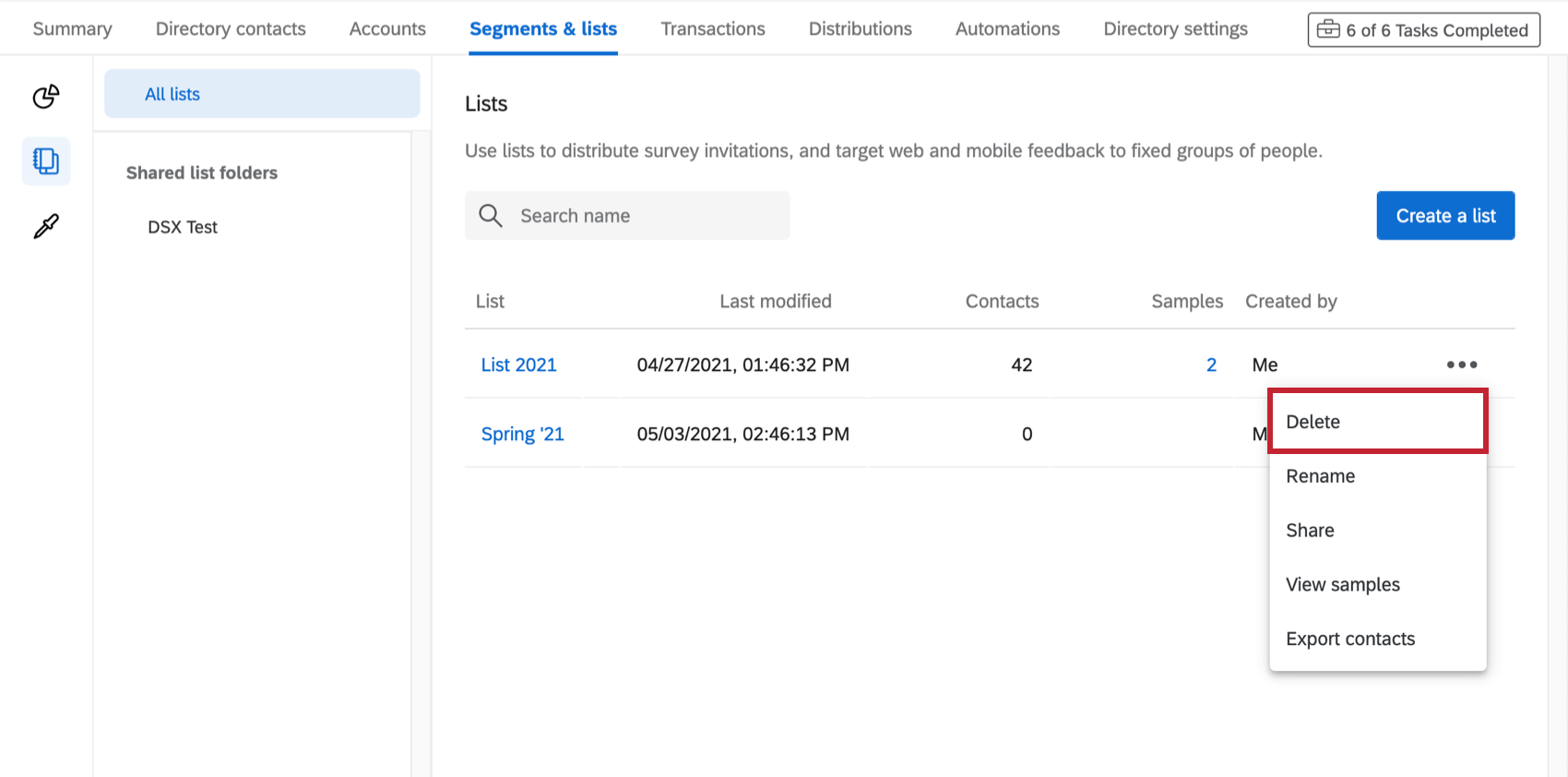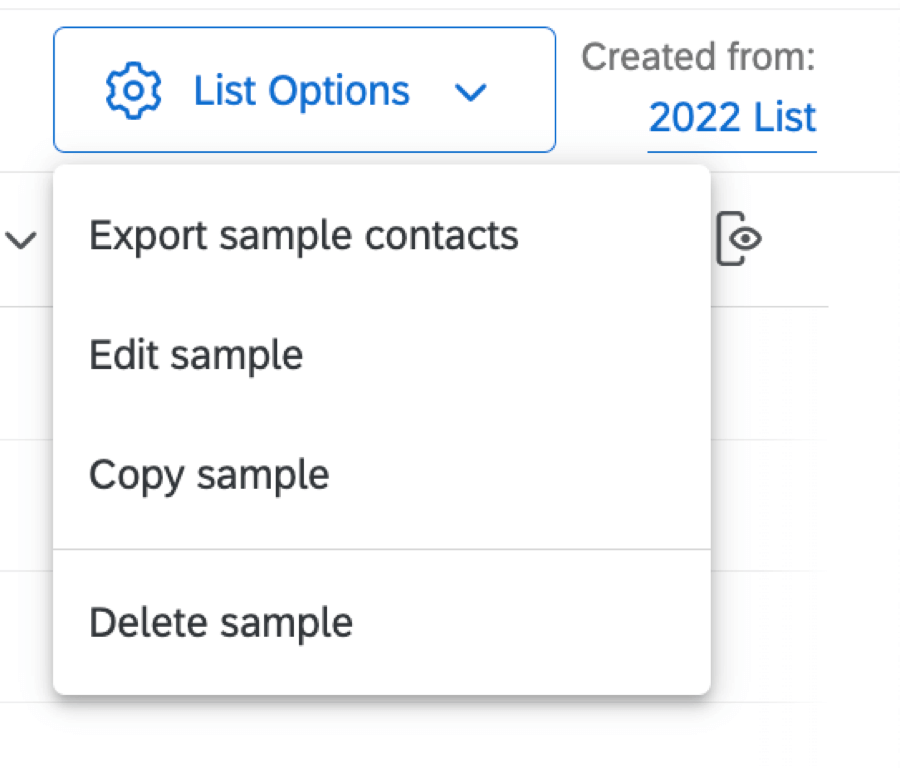Options de la liste de distribution
À propos des options de la liste de distribution
Lorsque vous êtes à l’intérieur d’une liste de distribution ou d’un échantillon, il existe un bouton Options de liste dans le coin supérieur droit. Ce bouton vous permet de gérer votre liste de plusieurs façons, notamment en ajoutant des échantillons, en exportant la liste, en la renommant et en la supprimant.
Exporter les contacts de la liste
Vous pouvez exporter votre liste de distribution dans un format de fichier de votre choix.
- Cliquez sur Options de la liste.
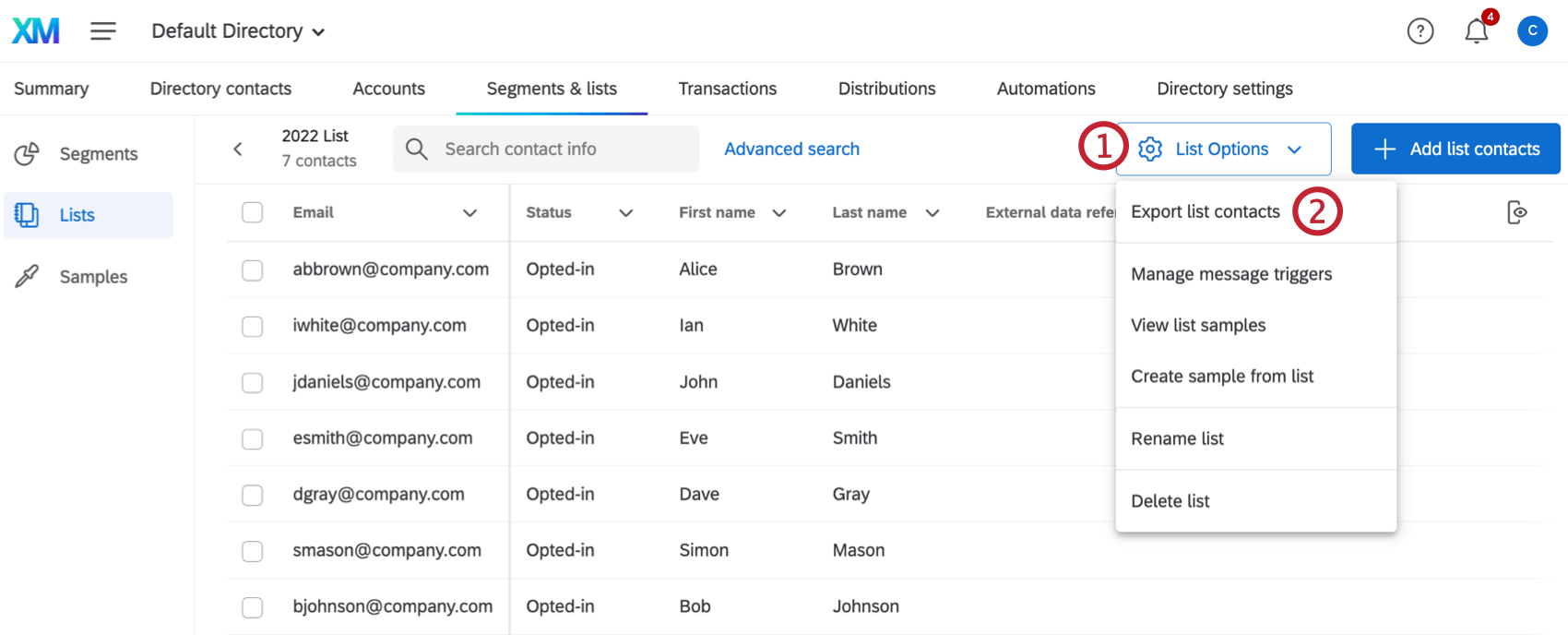
- Cliquez sur Exporter la liste des contacts.
- Sélectionnez un(e) Format de fichier.
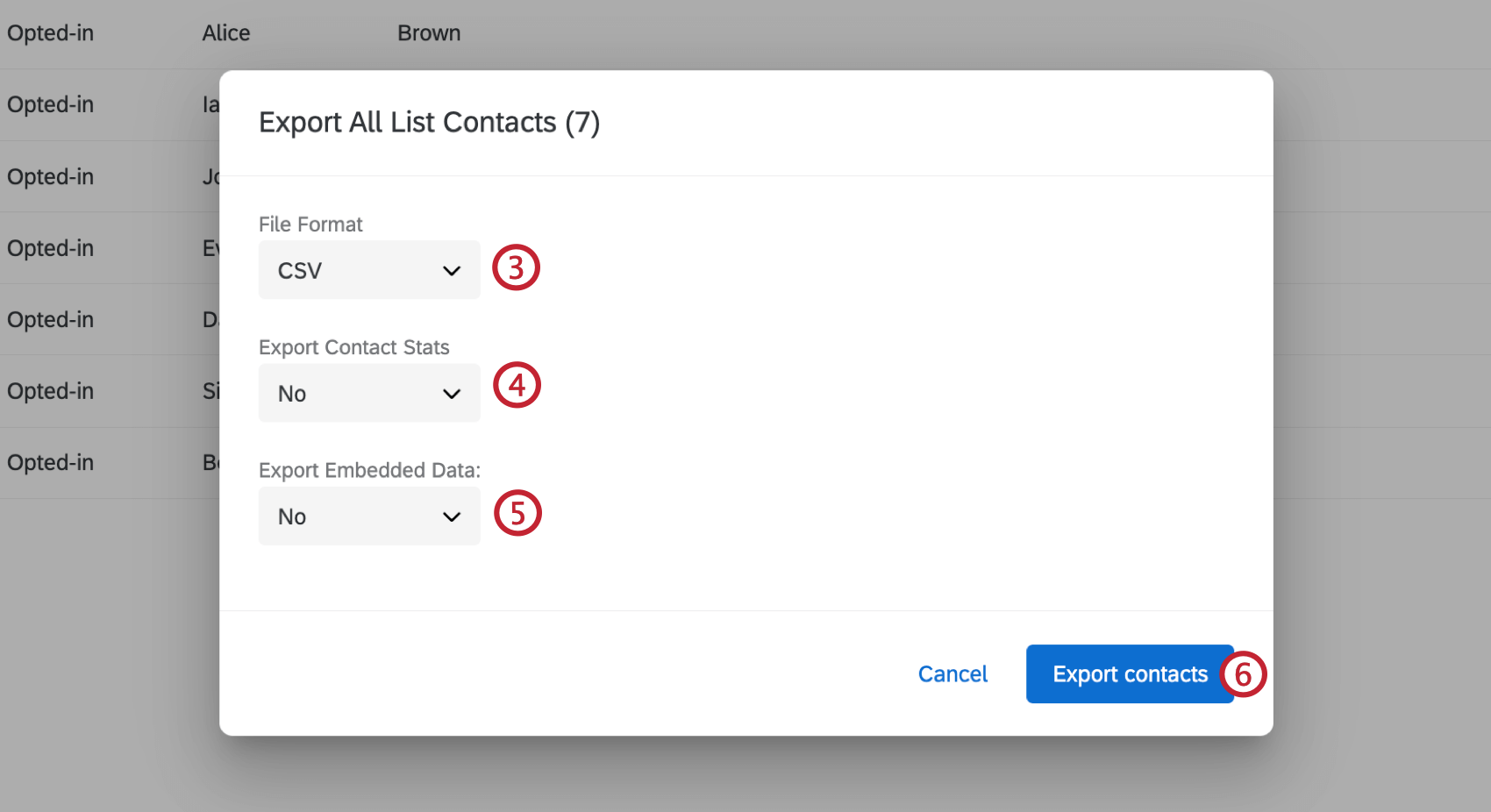
- Indiquez si vous souhaitez exporter les statistiques des contacts. Il s’agit d’informations sur la fréquence de contact, le taux de réponse, etc.
- Choisissez d’exporter ou non les données intégrées. Oui exporte toutes les données intégrées, Non n’en exporte aucune et Spécifier les données intégrées vous permet de choisir les champs à exporter.
- Cliquez sur Exporter les contacts.
Exporter les contacts de léchantillon
Vous pouvez exporter tous les contacts d’un échantillon en utilisant le même flux de travail après avoir accédé à Options de liste et sélectionné Exporter les exemples de contacts.
Spécifier les données intégrées
Pour spécifier des données intégrées, il vous suffit de sélectionner des champs dans le menu de droite. Les champs sélectionnés apparaissent en bas du menu.
Pour supprimer des champs, cliquez sur le X en regard de leur nom.
Afficher la liste des échantillons
En sélectionnant Afficher la liste, vous accédez à l’onglet Échantillons, où vous pouvez afficher une liste des échantillons que vous avez créés pour cette liste de distribution. Vous pouvez également utiliser les trois points à droite de chaque échantillon pour le modifier, le copier, l’exporter ou le supprimer.
Gérer les déclencheurs de message
Les déclencheurs de message envoient un e-mail lorsqu’un contact est ajouté à une liste de distribution choisie. Cet e-mail peut être envoyé à l’adresse e-mail de votre choix ou au contact lui-même.
Pour plus de détails, consultez la page d’assistance Déclencheurs de messages.
Créer un échantillon à partir de la liste
Créer échantillon à partir de la liste vous permet d’accéder à l’écran de création d’échantillon.
Gérer les données de la liste privée
La sélection de Gérer les données de la liste privée affichera tous les champs de données privées qui existent dans la liste de distribution. Vous pouvez rechercher des champs, afficher le nombre de contacts ayant une valeur pour ce champ et supprimer des champs.
Renommer la liste
Après avoir sélectionné Renommer la liste, saisissez le nouveau nom dans le champ. Cliquez ensuite sur Renommer la liste.
Supprimer la liste
Vous pouvez supprimer une liste de distribution ou un échantillon en sélectionnant Supprimer la liste/Supprimer l’échantillon sous Options de liste.
Vous pouvez également le trouver sous la flèche déroulante à côté d’une liste dans l’onglet Segments & lists.
Une fois supprimées, ces listes sont irrécupérables. Les contacts existeront toujours dans le répertoire et dans toutes les autres listes auxquelles ils ont été ajoutés.
Les distributions envoyées avec cette liste n’auront plus de liens dans l’historique et tout lien sur lequel vous n’avez pas cliqué sera désactivé. Cependant, tous les liens ouverts avec des réponses en cours fonctionneront toujours et pourront soumettre une réponse complète avec les coordonnées.
Les réponses à l’enquête complétées resteront dans l‘historique du contact. Aucune donnée de réponse ne sera supprimée de l’enquête.
Les résultats de la suppression d’un échantillon sont identiques à la suppression d’une liste de distribution.
Options de la liste d’exemples
- Exporter les contacts de léchantillon : Exporter votre échantillon. Cela fonctionne uniquement avec l’exportation de votre liste de distribution.
- Modifier l’échantillon : modifiez le nom, la taille de l’échantillon et les critères d’échantillonnage. Une fois que vous avez cliqué sur Sauvegarder et rééchantillonner, l’échantillon sera à nouveau prélevé selon les conditions.
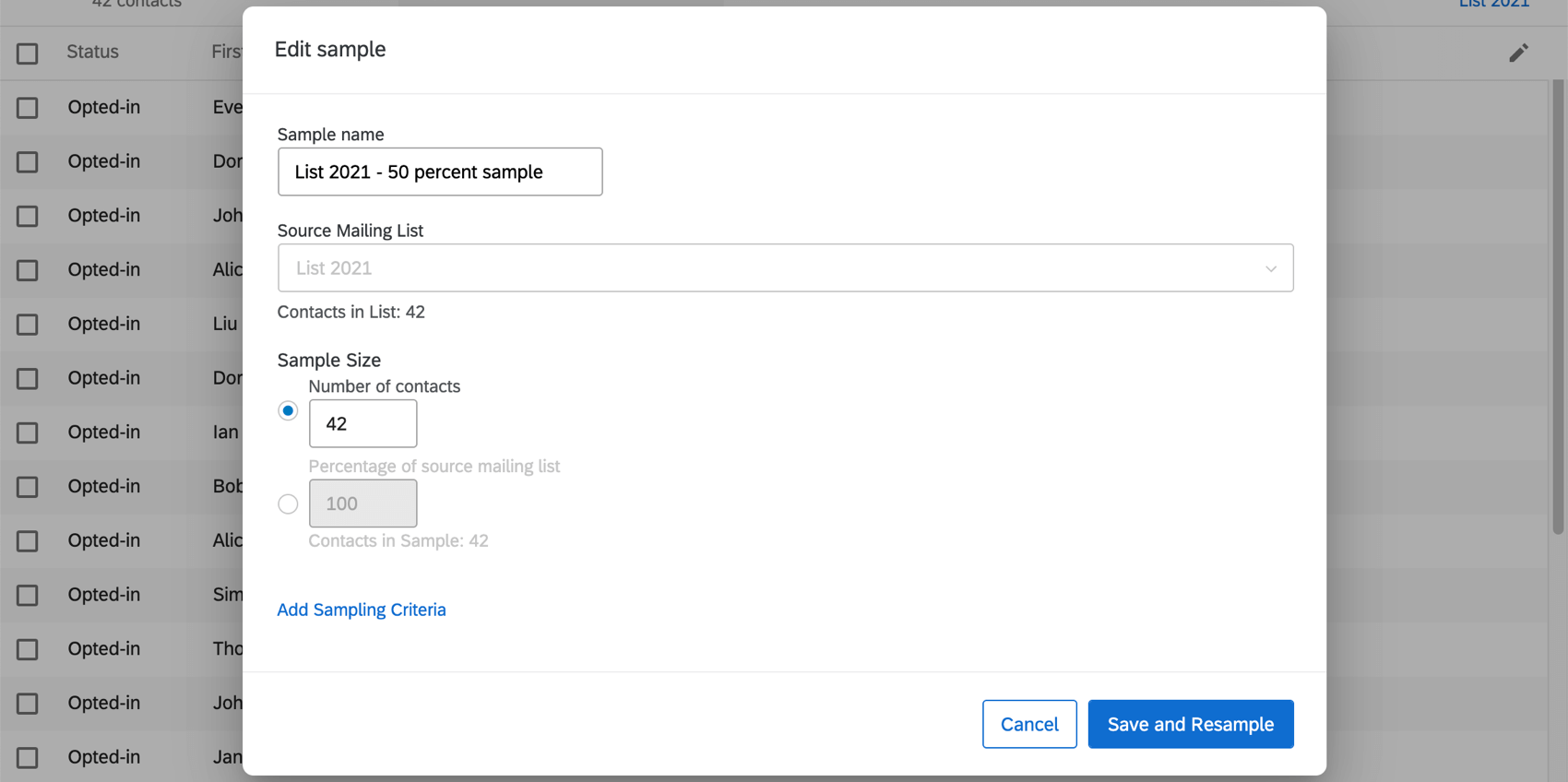
- Copier échantillon : créez une copie de l’échantillon.
- Supprimer l’échantillon : supprimez l’échantillon.
Fusionner les contacts en double
Il peut arriver que vous ajoutiez accidentellement la même adresse e-mail à une liste de distribution plusieurs fois. Il est facile de fusionner ces doublons à l’aide de Fusionner les doublons de contacts.
Avec cette fonctionnalité, vous pouvez uniquement consolider les doublons en fonction des adresses e-mail. Vous ne pouvez pas identifier les doublons à l’aide d’un autre champ. (Par exemple, nom de famille, numéro d’identification)
- Ouvrez votre liste de distribution.
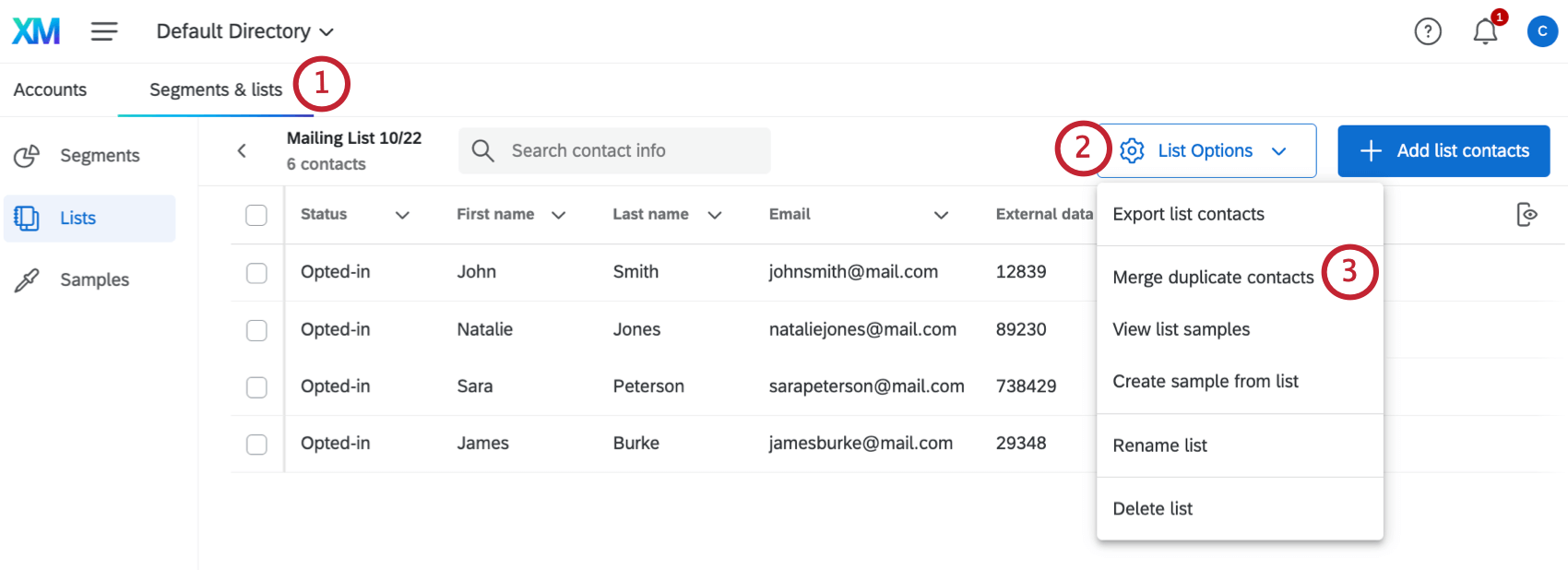
- Cliquez sur Options de la liste.
- Sélectionnez Fusionner les doublons de contacts.
- Qualtrics recherchera dans la liste les contacts qui ont la même adresse e-mail. Une fois les doublons trouvés, cliquez sur Fusionner les doublons.
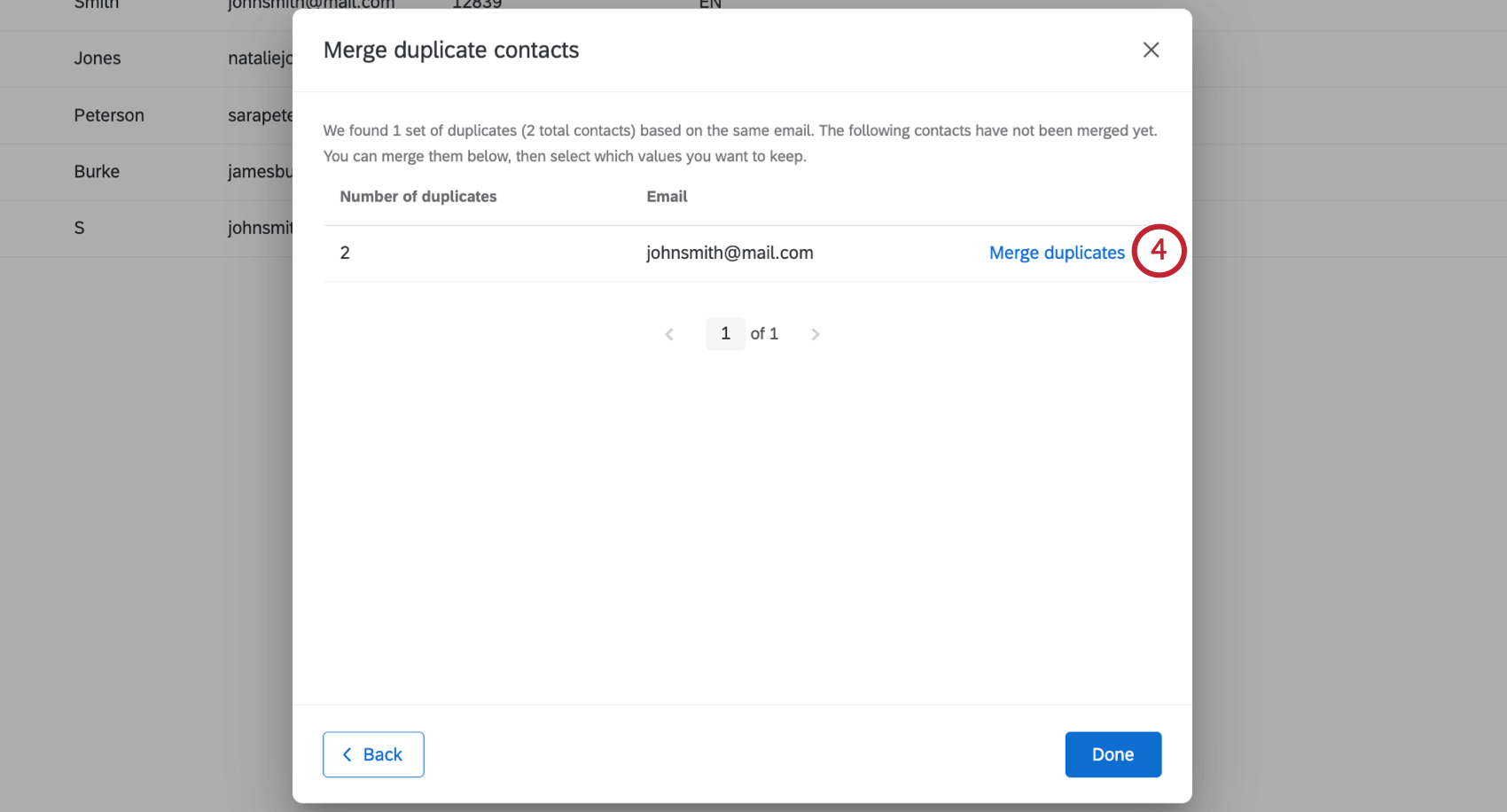
- Une liste de zones ayant des valeurs différentes s’affiche. Utilisez la liste déroulante pour sélectionner la valeur que vous souhaitez conserver.
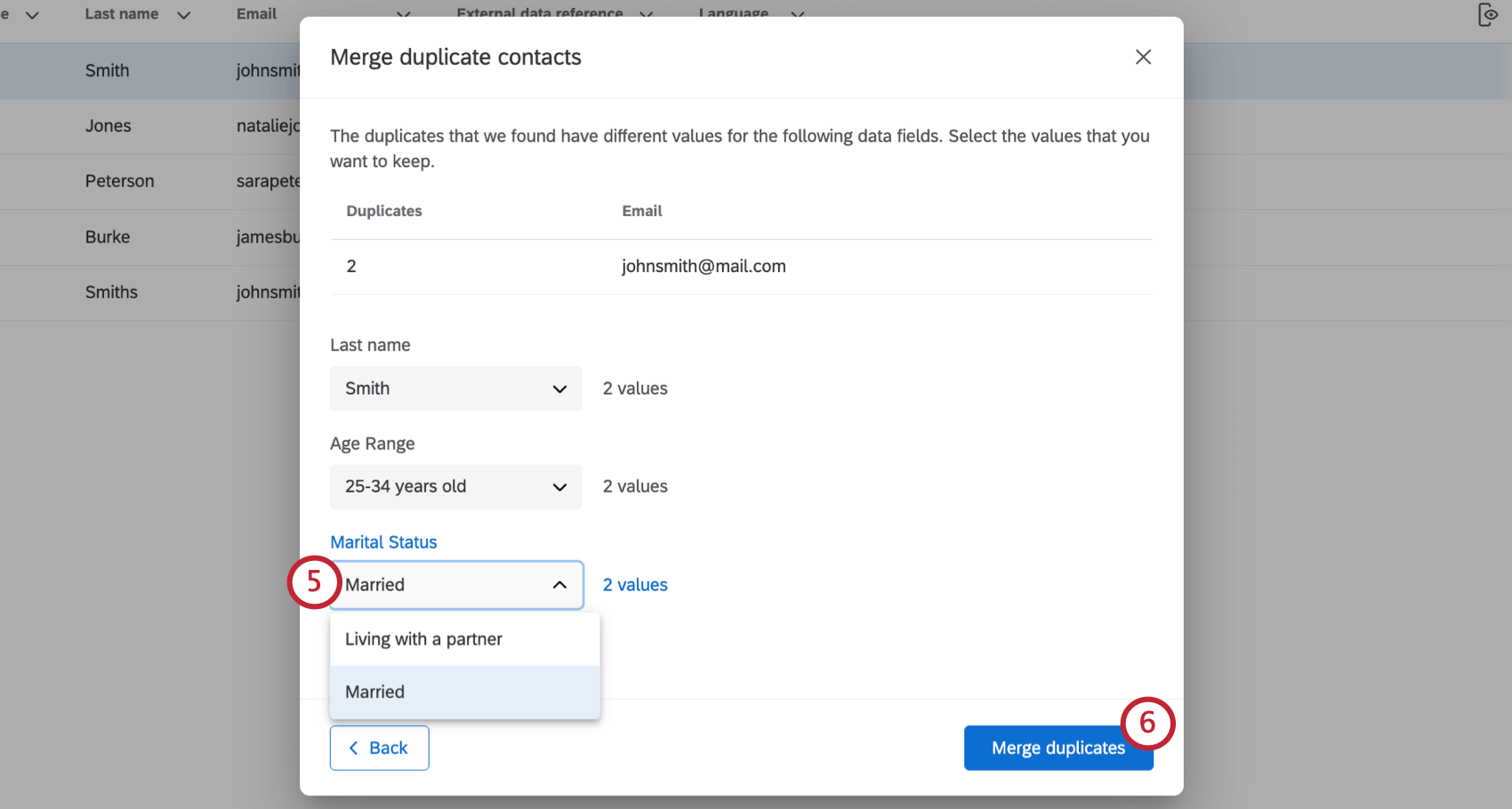 Astuce Qualtrics : vous ne pouvez conserver qu’une seule valeur par champ. L’option que vous ne sélectionnez pas sera effacée.
Astuce Qualtrics : vous ne pouvez conserver qu’une seule valeur par champ. L’option que vous ne sélectionnez pas sera effacée. - Lorsque vous avez terminé, cliquez sur Consolider les doublons.
- Vous pouvez consolider toutes les autres correspondances trouvées. Si vous avez terminé, cliquez sur Terminer.