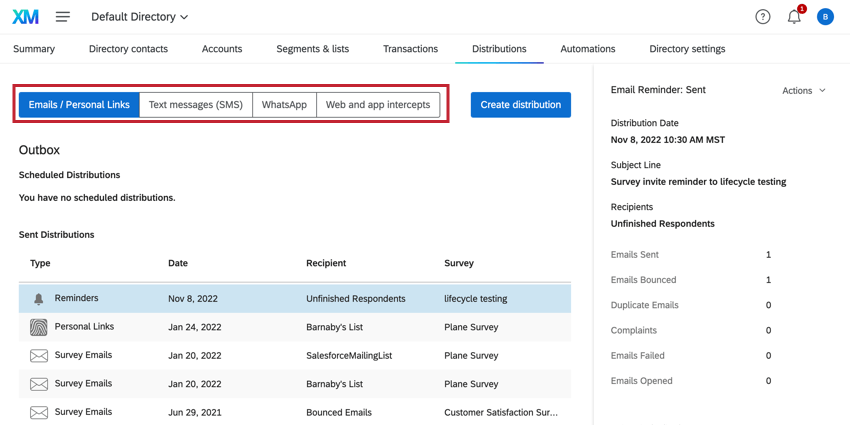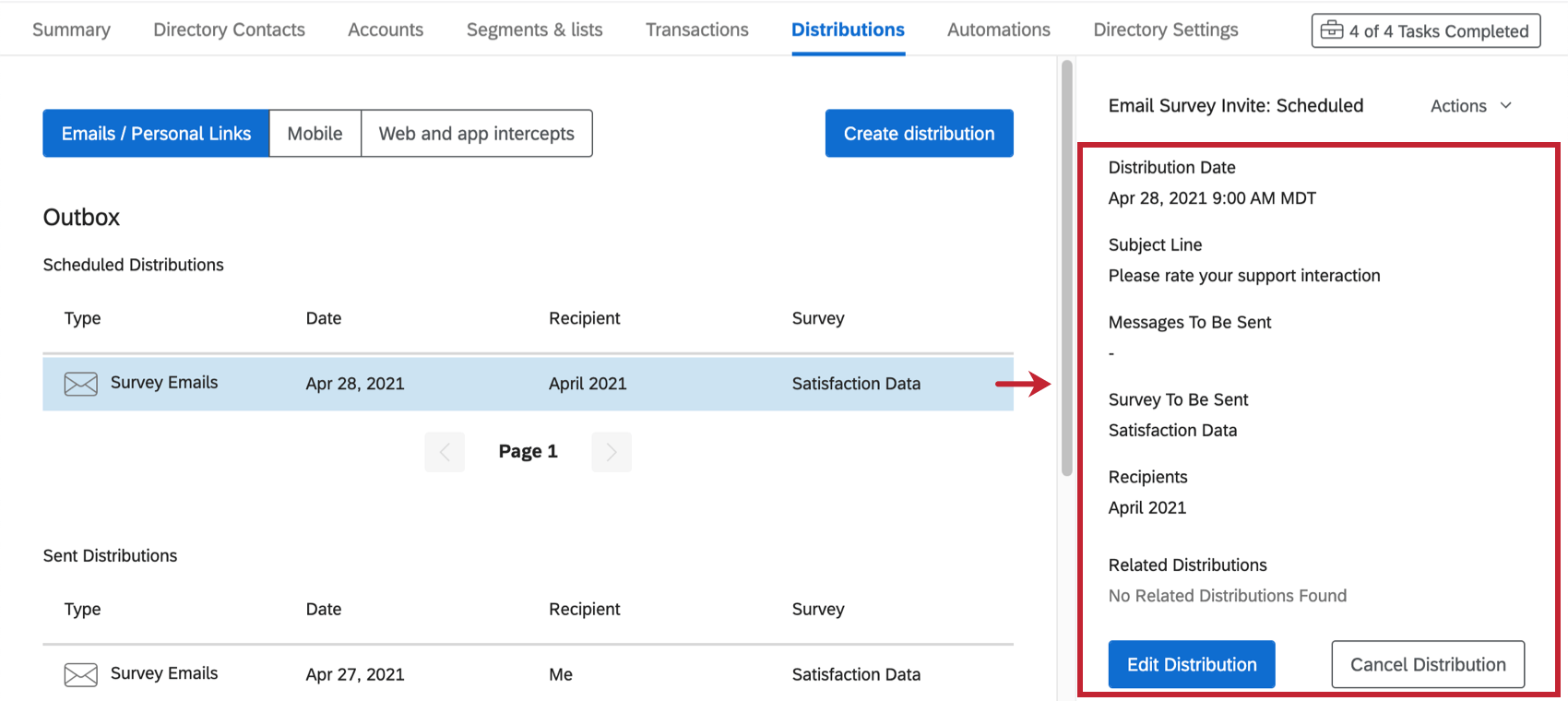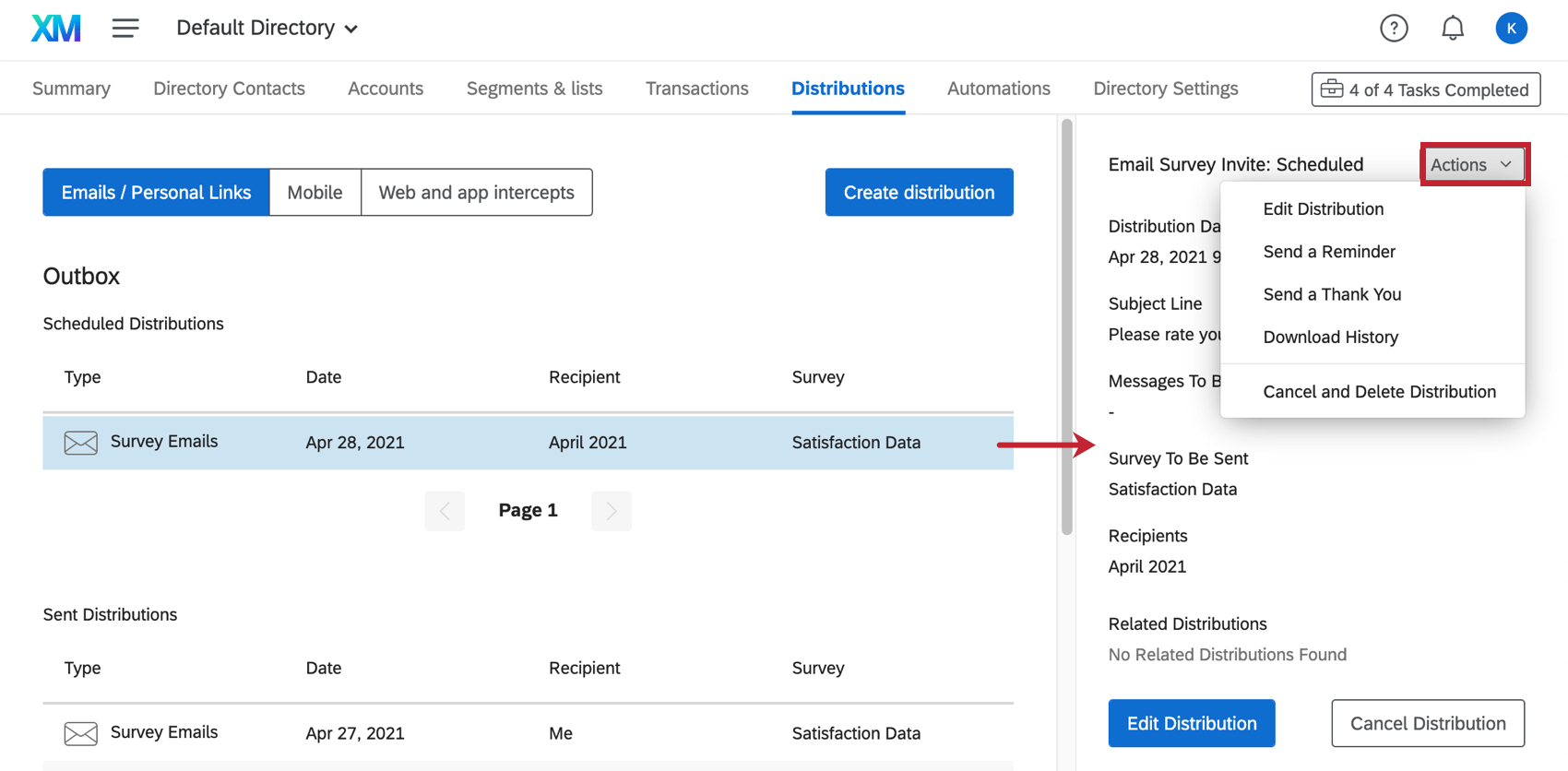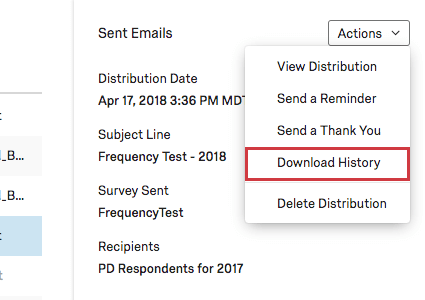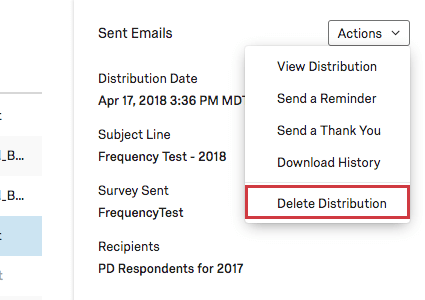Boîte d’envoi (répertoire XM)
À propos de la boîte d’envoi
La boîte d’envoi contient toutes sortes d’informations utiles sur les distributions que vous avez envoyées via le répertoire XM par le passé. Ici, vous pouvez annuler ou modifier les distributions futures, suivre les e-mails renvoyés à l’expéditeur, et bien plus encore.
Vous pouvez accéder à la boîte d’envoi en cliquant sur l’onglet Distributions.
Sections de la boîte d’envoi
Selon les types de distributions que vous pouvez envoyer, votre boîte d’envoi peut être divisée en différentes sections.
- E-mails / Liens personnels : vous trouverez des informations sur les e-mails passés et en cours, ainsi que des liens uniques.
- SMS : où trouver des informations sur les SMS passés et en cours.
- WhatsApp : Où trouver des informations sur WhatsApp passé et en cours.
- Intercepts sur le Web et l’application : emplacement où vous pouvez trouver une liste des projets d’avis sur le site Web et l’application qui ont été connectés à votre répertoire. Les informations disponibles dans la boîte d’envoi et les moyens de gestion sont légèrement différents pour les intercepts que pour les autres types de distributions ; consultez Gestion des distributions d’avis sur le site Web et l’application dans XM Directory.
Informations sur la distribution
Lorsque vous cliquez sur une distribution, un menu à droite affiche des informations supplémentaires sur cette distribution.
Distributions planifiées
La section Distributions planifiées affiche les distributions que vous avez planifiées mais qui n’ont pas encore été envoyées.
- Date de distribution : date planifiée d’envoi de la distribution.
- Objet : l’objet de l’e-mail.
- Messages à envoyer : nombre de messages à envoyer. Ce nombre doit être le même que le nombre de contacts uniques dans la liste de distribution.
- Enquête à envoyer : nom de l’enquête à lier dans les e-mails.
- Destinataires : nom de l’échantillon, de la liste de diffusion, du segment, du groupe de transactions ou du contact individuel auquel la distribution est envoyée.
- Distributions associées : si des rappels ou des remerciements sont envoyés, ils seront répertoriés ici par le nom de la distribution. Si vous consultez un rappel ou un remerciement planifié(e), l’invitation à l’enquête sera répertoriée ici.
- Modifier la distribution : cliquez sur ce bouton pour modifier la distribution, y compris les destinataires et le contenu du message.
- Annuler la distribution : cliquez sur cette option pour empêcher l’envoi de la distribution.
Les rappels planifiés et les remerciements comportent les mêmes informations dans leur menu d’informations de distribution, à l’exception de « Messages à envoyer » et « Enquête à envoyer ».
Distributions envoyées
Les distributions envoyées contiennent toutes les distributions envoyées dans le passé et tous les liens personnels.
- Date de distribution : date à laquelle la distribution a été envoyée.
- Objet : l’objet de l’e-mail.
- Enquête envoyée : nom de l’enquête lié dans les e-mails.
- Destinataires : nom de l’échantillon, de la liste de diffusion, du segment, du groupe de transactions ou du contact individuel auquel la distribution est envoyée.
- Réponses et Taux de réponse : nombre de réponses reçues et pourcentage de contacts ayant répondu.
- Taille de distribution : nombre de contacts dans la liste de distribution, l’échantillon, le segment ou le groupe de transactions.
- E-mails envoyés : nombre d’e-mails qui ont quitté le serveur Qualtrics.
Astuce Qualtrics : une fois qu’un e-mail a quitté notre serveur, nous ne pouvons garantir que l’e-mail ne sera pas affecté par les filtres ou listes de blocage configurés par le destinataire.
- E-mails ignorés : le nombre de répondants (ou d’e-mails) qui n’ont pas été livrés en raison de contacts ayant déjà reçu le nombre maximum d’e-mails ou d’invitations dans le délai établi par votre administrateur de l’organisation.
Astuce Qualtrics : la limite maximale de nombre d’e-mails ou d’invitations peut uniquement être définie avec le répertoire XM via l’utilisation de règles de fréquence de contact.
- E-mails renvoyés : le nombre d’e-mails n’ayant pas atteint la boîte de réception du destinataire. Cela peut être dû à un certain nombre de raisons ; voir Statuts de distribution pour plus de détails.
- E-mails en double : nombre de doublons d’e-mails. Voir Statuts de distribution pour plus de détails.
- Réclamations : nombre de fois qu’un destinataire de la liste de diffusion a cliqué sur « Signaler un spam » (ou équivalent). Voir Statuts de distribution pour plus de détails.
- E-mails ouverts : le nombre de contacts ayant ouvert l’e-mail dans leur boîte de réception.
- Enquêtes commencées : nombre d’enquêtes pour lesquelles le destinataire a cliqué au moins sur le lien, mais n’a pas envoyé l’enquête.
- Enquêtes terminées : nombre de destinataires ayant envoyé l’enquête.
- Distributions connexes : si des e-mails de rappel ou de remerciement sont envoyés, ils seront répertoriés ici par le nom de la distribution. Si vous consultez un e-mail de rappel ou de remerciement planifié, l’invitation à l’enquête sera répertoriée ici.
Les e-mails de base (c.-à-d. les e-mails sans enquête) affichent les mêmes informations, à l’exclusion des informations liées aux enquêtes. Cela signifie que les informations sur les enquêtes terminées et lancées, le taux de réponse et le nombre de réponses ne sont pas inclus.
Les liens uniques affichent les mêmes informations, à l’exclusion du nom de l’enquête et des informations liées aux e-mails (p. ex. le nombre d’e-mails renvoyés à l’expéditeur et d’e-mails ignorés).
Actions de distribution
Dans le coin supérieur droit du menu des informations de distribution se trouve le bouton Actions. Les actions possibles varient en fonction du type de distribution.
E-mails planifiés
- Modifier la distribution : cliquez ici pour modifier la distribution, y compris les destinataires et le contenu du message.
- Envoyer un rappel : envoyer un e-mail pour rappeler aux participants n’ayant pas terminé de finir l’enquête.
- Envoyer un remerciement : envoyer un e-mail remerciant les répondants ayant terminé l’enquête.
- Télécharger l’historique : consultez l’historique de distribution.
- Annuler et supprimer répartition : cliquez sur cette option pour empêcher l’envoi de la distribution.
Les e-mails planifiés qui ne sont pas des invitations à une enquête ont uniquement les options Modifier et Annuler.
E-mails envoyés
- Afficher la distribution : affichez l’e-mail qui a été envoyé.
- Envoyer un rappel : envoyer un e-mail pour rappeler aux participants n’ayant pas terminé de finir l’enquête.
- Envoyer un remerciement : envoyer un e-mail remerciant les répondants ayant terminé l’enquête.
- Télécharger l’historique : consultez l’historique de distribution.
- Supprimer répartition : cliquez sur cette option pour supprimer tout l’historique de la distribution. Cela ne supprimera pas les réponses à l’enquête.
Les e-mails envoyés qui ne sont pas des invitations n’ont pas d’options de rappel et de remerciement.
Les liens uniques n’ont que les options Télécharger l’historique et Supprimer la distribution.
Envoyer un rappel
Pour aider à augmenter les taux de réponse, vous pouvez effectuer un suivi auprès des répondants qui n’ont pas répondu à leur enquête en envoyant un e-mail de rappel. Les e-mails de rappel sont uniquement envoyés aux participants qui n’ont pas encore terminé leur enquête et incluent le même lien individuel pour la session d’enquête de ce destinataire. Si les participants ont déjà commencé l’enquête, ils pourront reprendre là où ils s’étaient arrêtés.
Les rappels peuvent uniquement être envoyés aux invitations par e-mail et par SMS. Les SMS bilatéraux et autres méthodes de distribution ne sont pas compatibles avec les rappels. Les invitations par e-mail doivent contenir un lien individuel pour se qualifier.
- Dans l’onglet Distributions, cliquez sur la distribution à laquelle vous souhaitez envoyer un rappel.
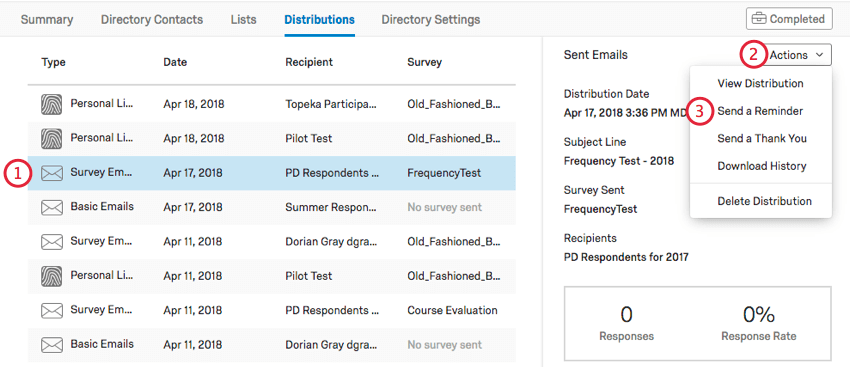
- Cliquez sur Actions tout à droite.
- Cliquez sur Envoyer un rappel.
- Choisissez si vous souhaitez envoyer cette distribution plus tard ou maintenant.
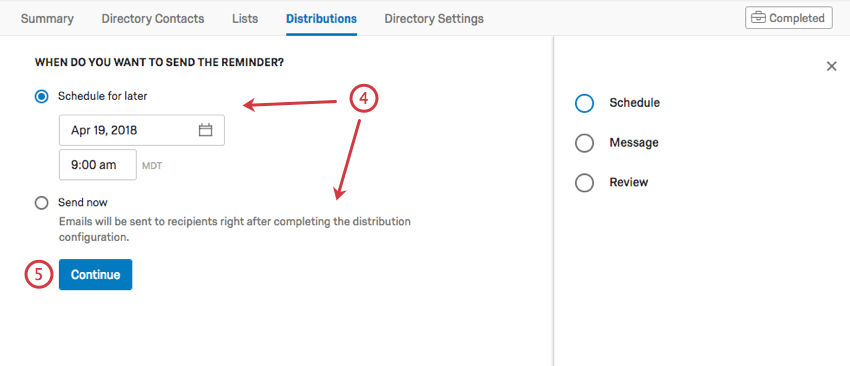 Astuce : si vous choisissez par accident de l’envoyer plus tard, vous pouvez apporter des modifications à la distribution, notamment l’annuler ou la modifier lors de l’envoi. Une fois qu’une distribution est envoyée, elle ne peut pas être récupérée.
Astuce : si vous choisissez par accident de l’envoyer plus tard, vous pouvez apporter des modifications à la distribution, notamment l’annuler ou la modifier lors de l’envoi. Une fois qu’une distribution est envoyée, elle ne peut pas être récupérée. - Cliquez sur Continuer.
- Saisissez une adresse e-mail d’expéditeur.
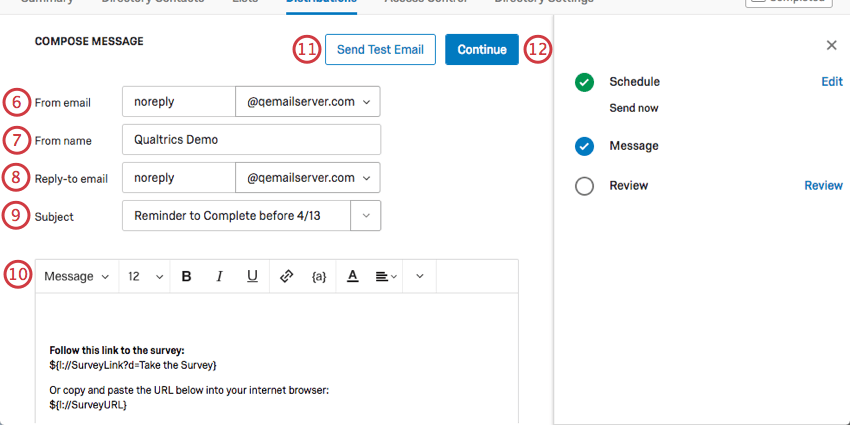 Astuce Qualtrics : vous pouvez utiliser le nom de votre choix (p. ex., MyCompany@qemailserver.com), mais le domaine doit être approuvé par Qualtrics. La légitimité de votre e-mail est ainsi améliorée et les risques de rejet sont réduits. Si votre organisation a configuré un domaine de messagerie personnalisé, cette option apparaîtra également.
Astuce Qualtrics : vous pouvez utiliser le nom de votre choix (p. ex., MyCompany@qemailserver.com), mais le domaine doit être approuvé par Qualtrics. La légitimité de votre e-mail est ainsi améliorée et les risques de rejet sont réduits. Si votre organisation a configuré un domaine de messagerie personnalisé, cette option apparaîtra également. - Saisissez un nom d’expéditeur.
- Saisissez une adresse e-mail de retour.
- Saisissez un sujet.
- Rédigez votre message. Ou cliquez sur la liste déroulante des messages pour choisir un message enregistré dans votre bibliothèque.
Astuce Qualtrics : consultez notre section sur la personnalisation des e-mails.
- Si vous le souhaitez, cliquez sur Envoyer un e-mail test pour envoyer cet e-mail à une adresse e-mail de votre choix.
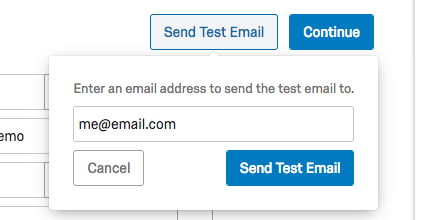
- Cliquez sur Continuer.
- Révisez le contenu. Cliquez sur Modifier à côté de n’importe quel champ pour revenir en arrière et apporter des modifications. Vous ne pouvez pas changer qui reçoit le rappel ou l’enquête envoyée.
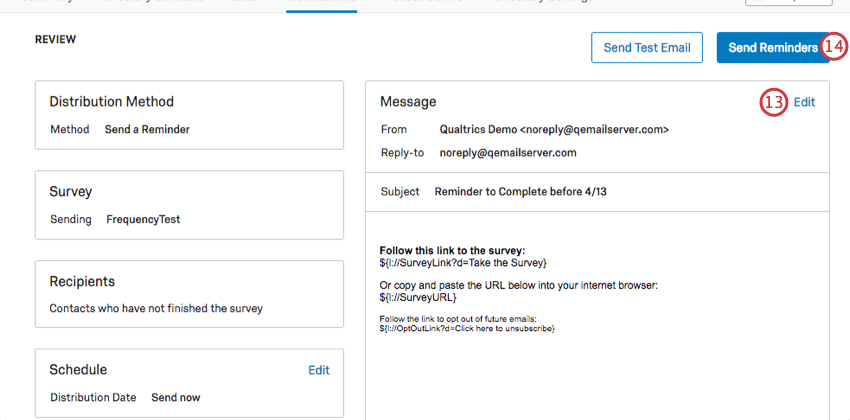
- Lorsque vous êtes prêt à lancer la distribution, cliquez sur Envoyer des rappels.
Envoyer un remerciement
Pour montrer à vos répondants combien vous appréciez leur participation, vous pouvez leur envoyer un e-mail de remerciement. Ces e-mails sont uniquement envoyés aux répondants dans votre distribution ayant terminé et envoyé leur enquête.
Les e-mails de remerciement ne peuvent être envoyés qu’aux invitations par e-mail et SMS. Les SMS bilatéraux et autres méthodes de distribution ne sont pas compatibles avec les e-mails de remerciement. Les invitations par e-mail doivent contenir un lien individuel pour se qualifier.
- Dans l’onglet Distributions, cliquez sur la distribution à laquelle vous souhaitez envoyer un remerciement.
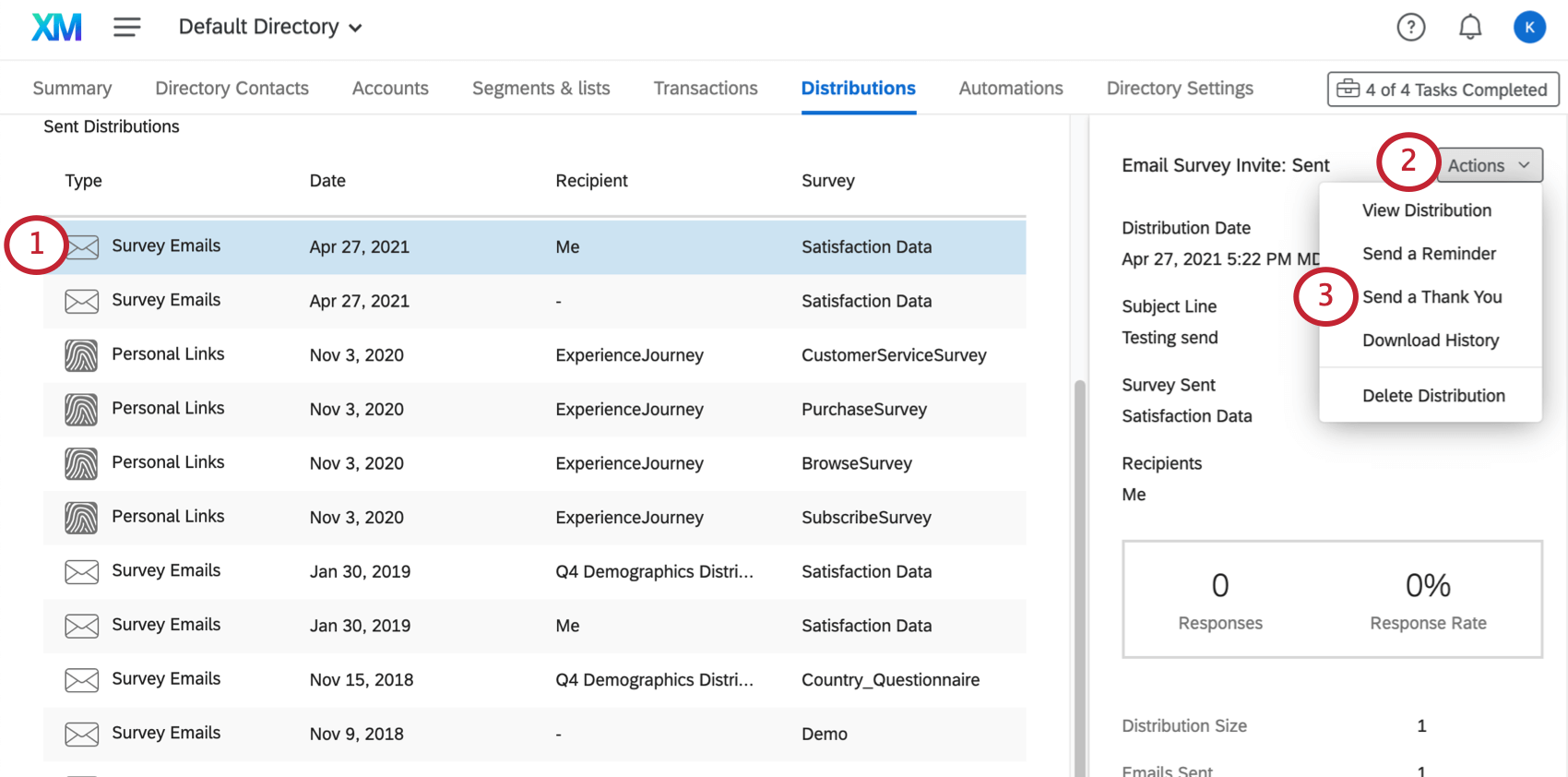
- Cliquez sur Actions tout à droite.
- Cliquez sur Envoyer un remerciement.
- Choisissez si vous souhaitez envoyer cette distribution plus tard ou maintenant.
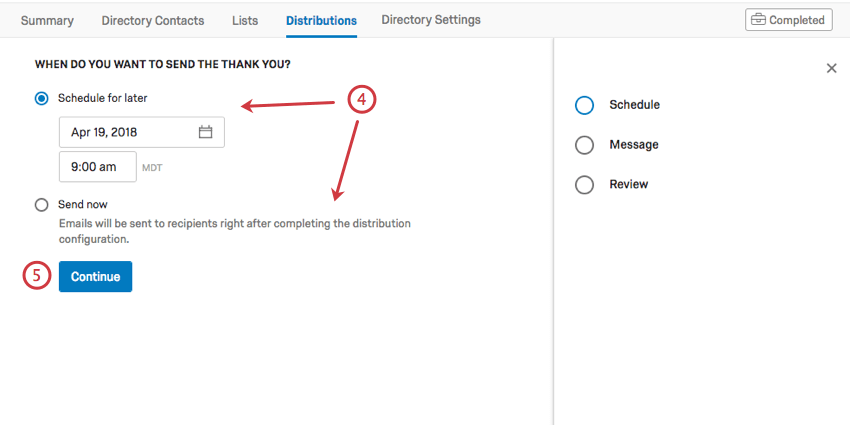 Astuce : si vous choisissez par accident de l’envoyer plus tard, vous pouvez apporter des modifications à la distribution, notamment l’annuler ou la modifier lors de l’envoi. Une fois qu’une distribution est envoyée, elle ne peut pas être récupérée.
Astuce : si vous choisissez par accident de l’envoyer plus tard, vous pouvez apporter des modifications à la distribution, notamment l’annuler ou la modifier lors de l’envoi. Une fois qu’une distribution est envoyée, elle ne peut pas être récupérée. - Cliquez sur Continuer.
- Saisissez une adresse e-mail d’expéditeur.
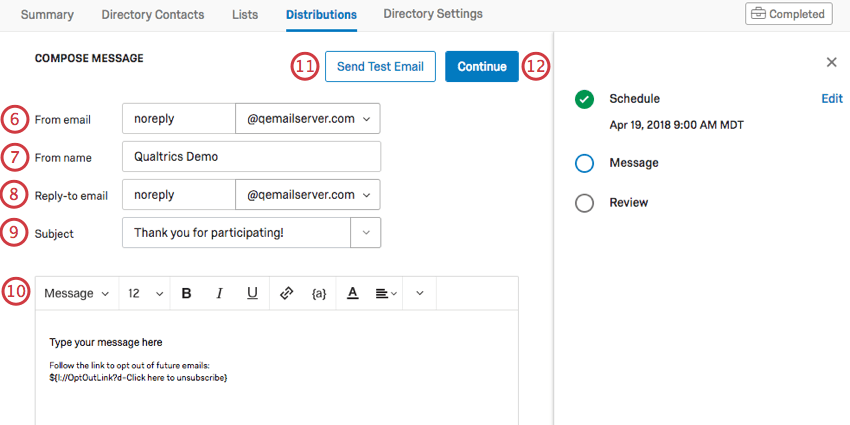 Astuce Qualtrics : vous pouvez utiliser le nom de votre choix (p. ex., MyCompany@qemailserver.com), mais le domaine doit être approuvé par Qualtrics. La légitimité de votre e-mail est ainsi améliorée et les risques de rejet sont réduits. Si votre organisation a configuré un domaine de messagerie personnalisé, cette option apparaîtra également.
Astuce Qualtrics : vous pouvez utiliser le nom de votre choix (p. ex., MyCompany@qemailserver.com), mais le domaine doit être approuvé par Qualtrics. La légitimité de votre e-mail est ainsi améliorée et les risques de rejet sont réduits. Si votre organisation a configuré un domaine de messagerie personnalisé, cette option apparaîtra également. - Saisissez un nom d’expéditeur.
- Saisissez une adresse e-mail de retour.
- Saisissez un sujet.
- Rédigez votre message. Ou cliquez sur la liste déroulante des messages pour choisir un message enregistré dans votre bibliothèque.
Astuce Qualtrics : consultez notre section sur la personnalisation des e-mails.
- Si vous le souhaitez, cliquez sur Envoyer un e-mail test pour envoyer cet e-mail à une adresse e-mail de votre choix.
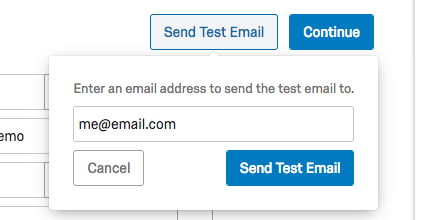
- Cliquez sur Continuer.
- Révisez le contenu. Cliquez sur Modifier à côté de n’importe quel champ pour revenir en arrière et apporter des modifications. Vous ne pouvez pas changer qui reçoit le rappel ou l’enquête envoyée.
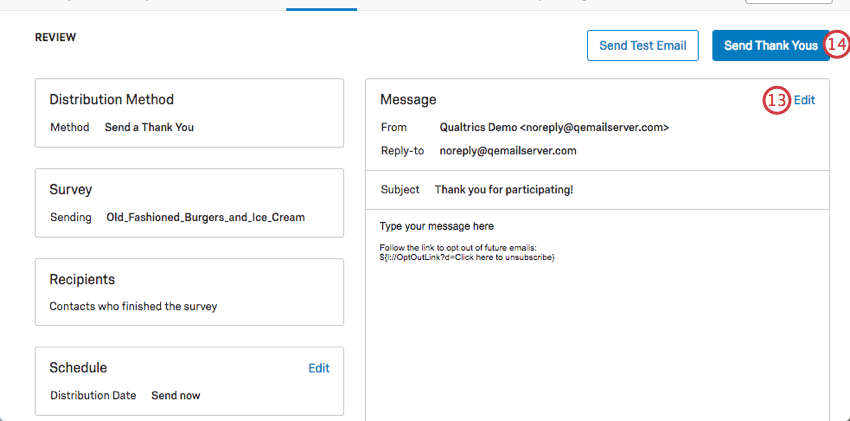
- Lorsque vous êtes prêt à lancer la distribution, cliquez sur Envoyer les remerciements.
Télécharger l’historique
Vous pouvez télécharger une feuille de calcul contenant des liens et des statuts d’enquête ainsi que d’autres informations sur le répondant. Il vous suffit de cliquer sur la distribution que vous souhaitez pour afficher l’historique de, Actions, puis Télécharger l’historique.
Colonnes
La liste des colonnes qui peuvent être téléchargées dans l’historique est identique, que la distribution ait été envoyée à l’aide du répertoire XM ou non. Pour obtenir la liste des colonnes incluses dans cette exportation, voir Téléchargement de l’historique de distribution.
Statuts de la distribution
Lors de la lecture de l’historique de distribution, vous pouvez voir un certain nombre de valeurs dans la colonne “Statut”. Ces statuts sont identiques, que la distribution ait été envoyée à l’aide du répertoire XM ou non. Voir Statuts de distribution pour plus de détails.
Annuler & ; supprimer la distribution
Vous pouvez supprimer des distributions dans le menu Actions.
- Supprimer une distribution planifiée :
- annule la distribution.
- Supprimer une distribution envoyée par le passé :
- efface la distribution de votre boîte d’envoi. Cela vous empêchera d’effectuer des actions sur celui-ci, y compris l’envoi d’e-mails de rappel ou de remerciement.
- Supprime la distribution de la chronologie des points de contact des contacts.
- ne supprimera aucune réponse des enquêtes enregistrées avec cette distribution ;
- ne supprimera aucune liste de diffusion, aucun échantillon ou aucun contact.