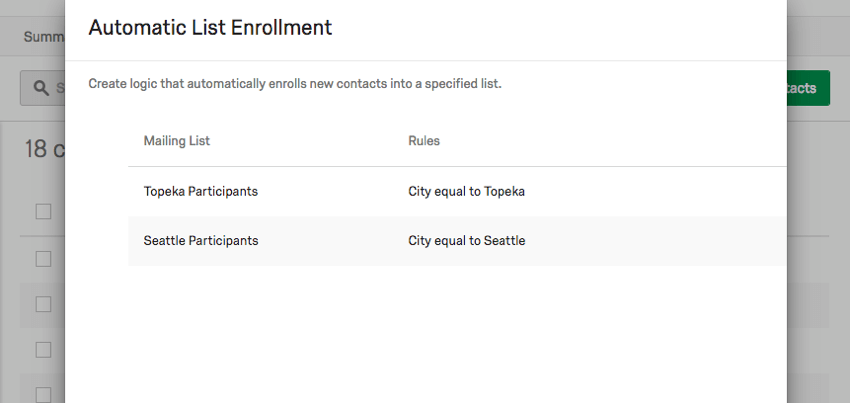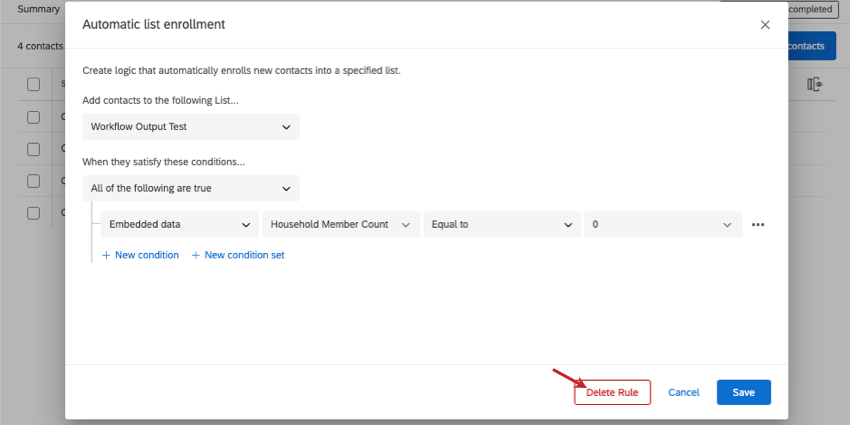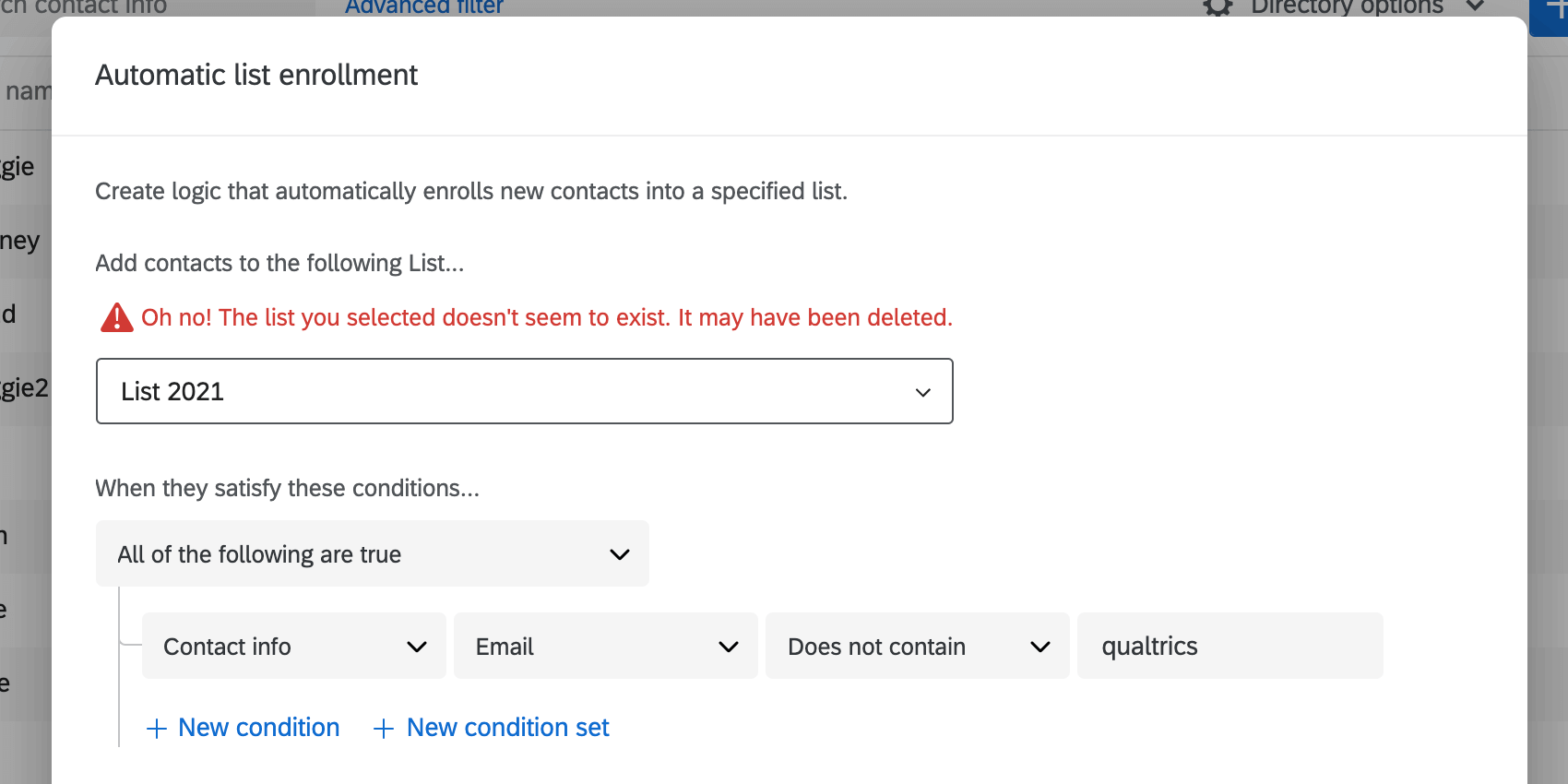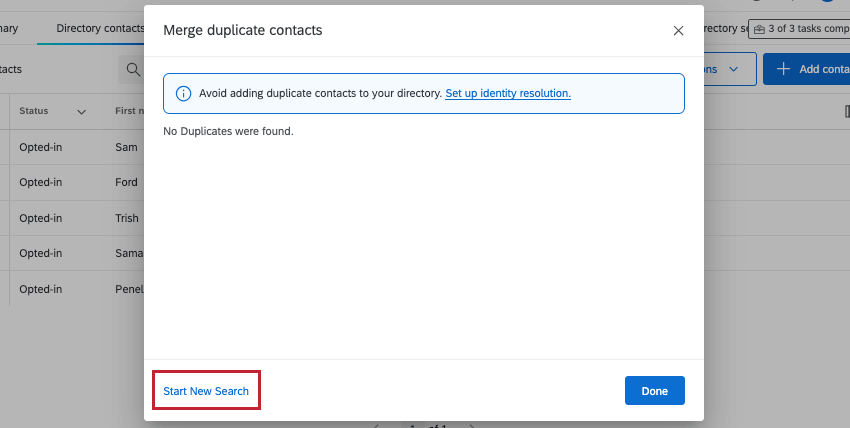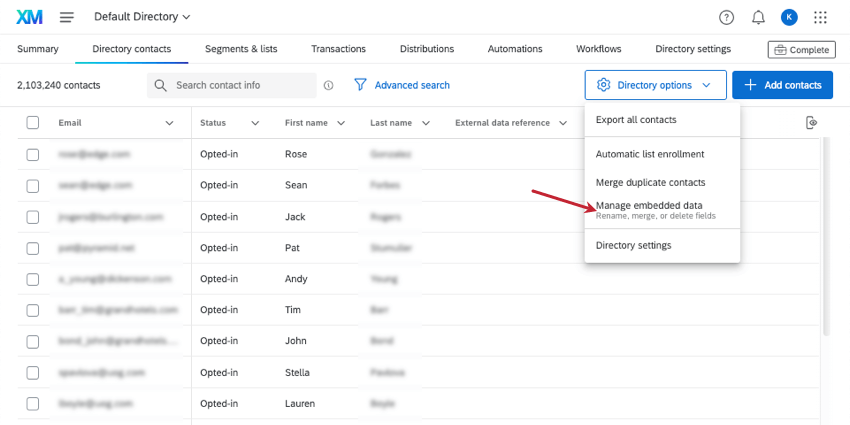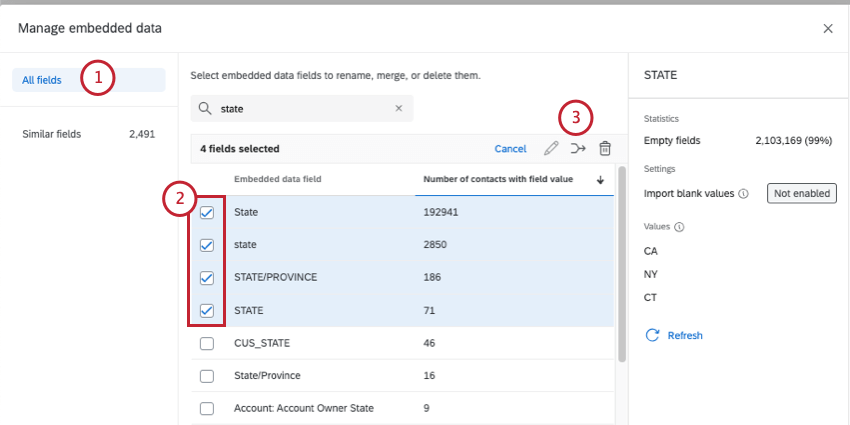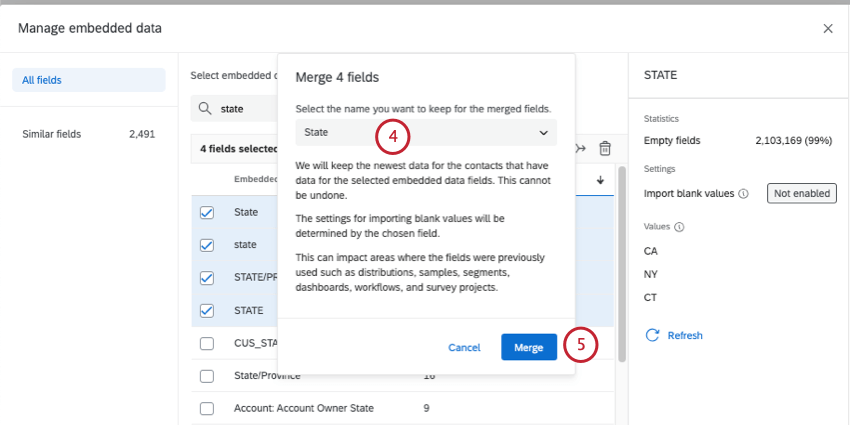Options du répertoire
À propos des options du répertoire
Les options du répertoire sont un menu déroulant situé dans le coin supérieur droit de l’onglet Contacts du répertoire. Elle contient de nombreux moyens importants pour gérer les contacts de votre répertoire, tels que la possibilité de les exporter, d’établir des règles automatiques pour l’inscription aux listes, de fusionner les dupliquats et de gérer les données intégrées.
Exportation de tous les contacts du répertoire
Vous pouvez exporter tous les contacts de votre répertoire dans le format de fichier de votre choix.
- Cliquez sur Options du répertoire.
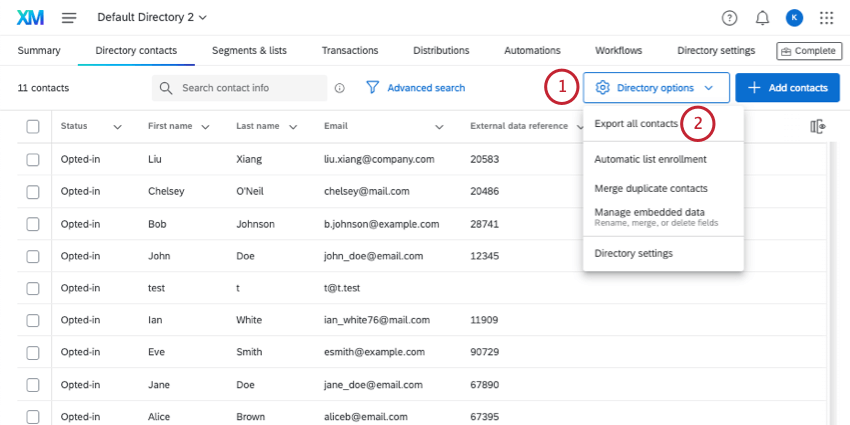
- Cliquez sur Exporter tous les contacts.
- Sélectionnez un format defichier. Vous pouvez choisir entre CSV et TSV.
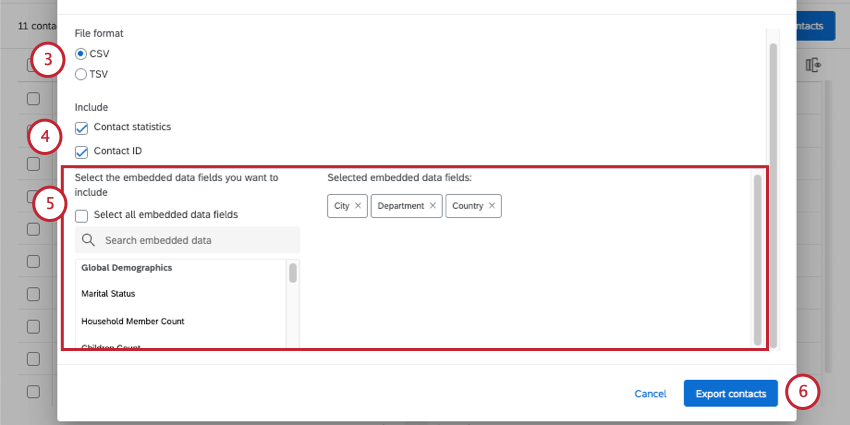
- Sélectionnez l’une des informations suivantes à inclure dans votre exportation :
- Statistiques sur les contacts : Il s’agit du nombre d’invitations, du nombre d’e-mails, du temps de réponse moyen, du taux de réponse, de la date de la dernière invitation, de la date de la dernière réponse et du nombre de réponses. Le nombre de réponses inclut les réponses incomplètes mais clôturées. Le temps de réponse moyen est exprimé en millisecondes.
- ID du contact : Chaque contact du Répertoire XM possède un identifiant unique généré de manière aléatoire. Cet identifiant ne peut pas être modifié et est utilisé comme identifiant unique dans les appels à l’API.
- Recherchez et sélectionnez les données intégrées que vous souhaitez inclure dans chaque contact. Les données intégrées sélectionnées apparaissent à droite.
Astuce : Cliquez sur Sélectionner tous les champs de données intégrées pour inclure toutes les données intégrées dans le répertoire. N’oubliez pas qu’en fonction du nombre de champs contenus dans votre répertoire, cela peut augmenter considérablement la taille du fichier. Voir notre guide sur le nettoyage des données intégrées au répertoire.
- Cliquez sur Exporter les contacts.
Souscription automatique à la liste
Supposons que vous ayez une enquête en cours dans plusieurs villes différentes. De nombreuses personnes demandent à être ajoutées à ces enquêtes et vous souhaiteriez pouvoir les télécharger toutes en même temps dans votre répertoire plutôt que dans des listes de contacts distinctes.
L’inscription automatique aux listes vous permet de classer automatiquement les nouveaux contacts dans certaines listes en fonction de diverses informations les concernant. Cette fonction affecte les contacts existants, mais ceux-ci doivent être mis à jour pour que la règle d’inscription automatique à la liste prenne effet.
Fixer des règles
- Cliquez sur Options du répertoire.
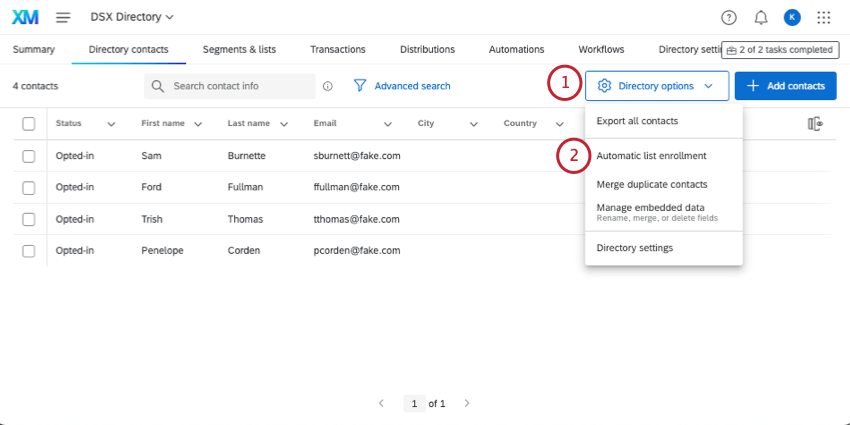
- Sélectionnez Enrôlement automatique dans la Liste.
- Cliquez sur Créer une nouvelle règle.
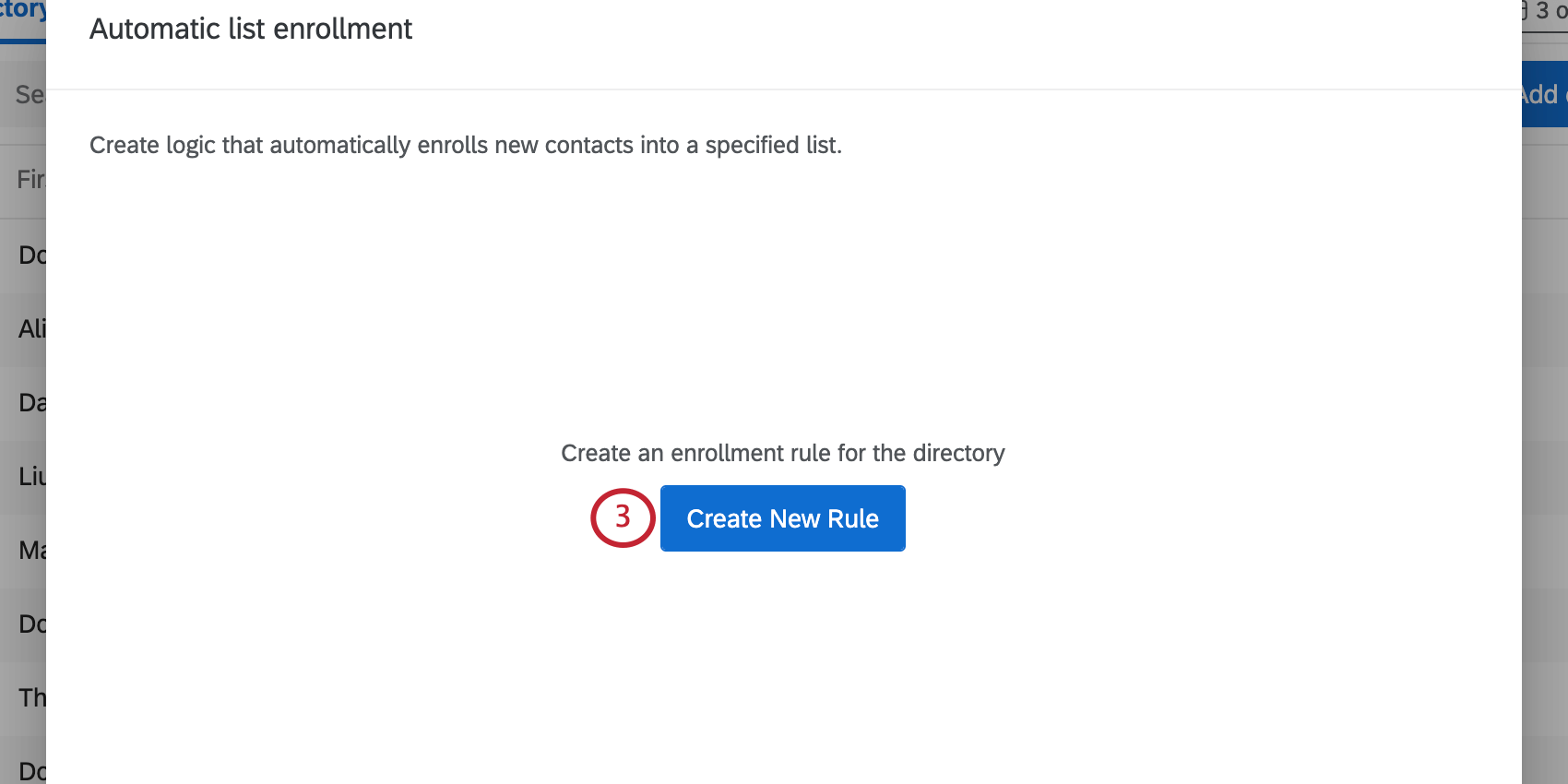
- Sélectionnez la liste de distribution à laquelle vous souhaitez ajouter le contact.
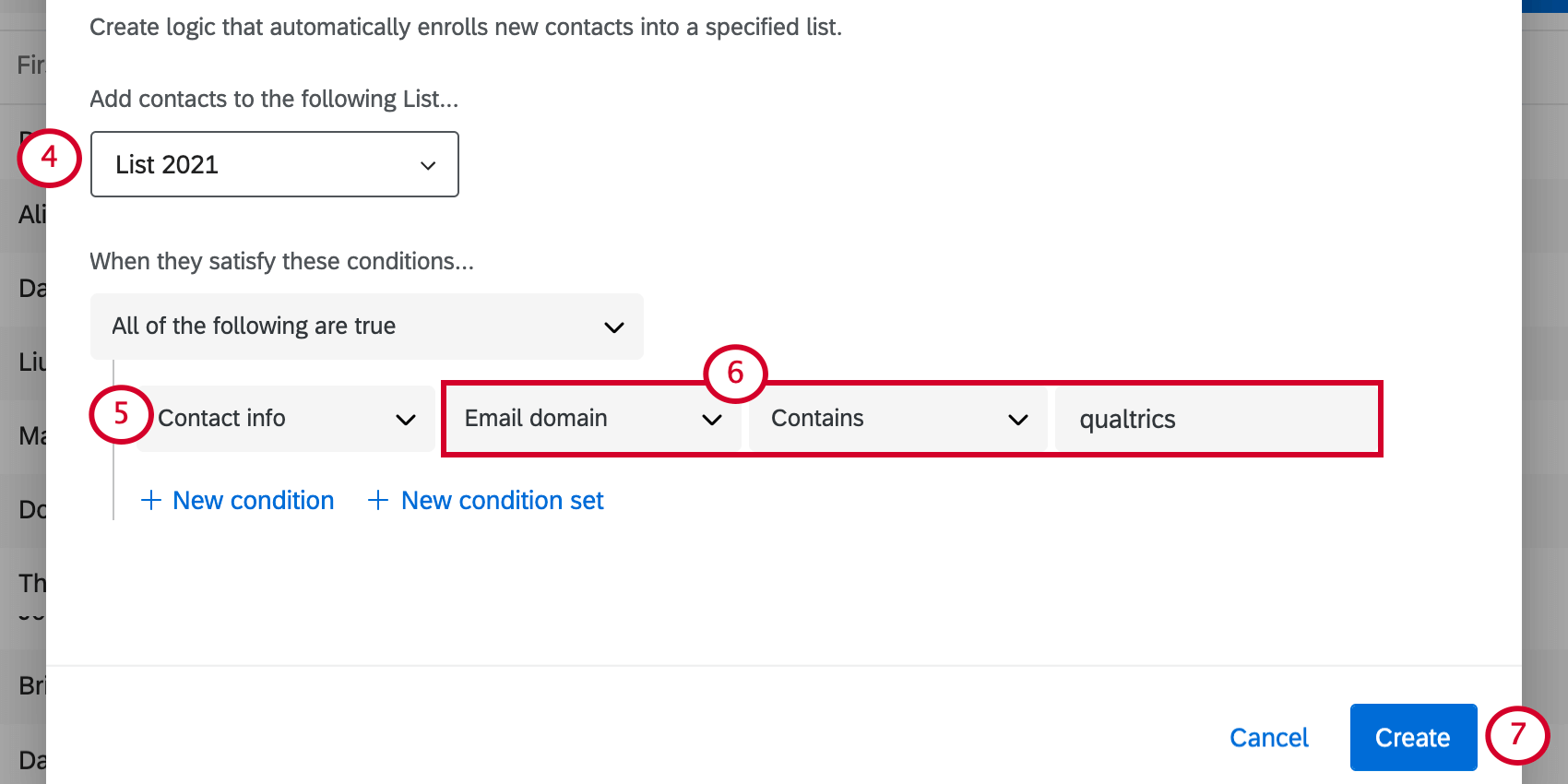
- Sélectionnez le type d’informations que vous souhaitez filtrer.
- Complétez la “déclaration” en vous basant sur les spécificités de cette information.
Exemple : Ici, nous voulons que seules les personnes dont le domaine de messagerie contient “Qualtrics” soient incluses dans notre liste de distribution.
- Cliquez sur Créer pour terminer.
Ensemble de conditions
Les conditions de l’enrôlement automatique dans une liste sont similaires à celles des filtres du répertoire. La seule différence est que les seuls champs sur lesquels vous pouvez baser l’inscription automatique à une liste sont les informations de contact et les données intégrées.
Manager les règles
Une fois les règles créées, vous les verrez apparaître chaque fois que vous sélectionnerez “Inscription automatique à la liste” dans les options du répertoire.
Cliquez sur une règle pour la modifier. Vous pouvez également cliquer sur Supprimer la règle en bas à droite pour la supprimer définitivement.
Astuce : Il se peut qu’une erreur s’affiche, indiquant que la liste sélectionnée n’existe pas. Il se peut que la liste ait été supprimée, mais avant de modifier quoi que ce soit, gardez à l’esprit qu’un autre administrateur de répertoire peut avoir créé cette règle, et la raison de cette erreur peut être que vous n’avez pas accès à la liste de distribution.
Fusionner les dupliqués
Il peut arriver que vous téléchargiez plusieurs copies d’un même contact dans votre répertoire sans le savoir. Vous pouvez regrouper ces contacts dupliqués en un seul contact en utilisant l’option Fusionner les dupliqués dans les options du répertoire.
- Cliquez sur Options du répertoire.
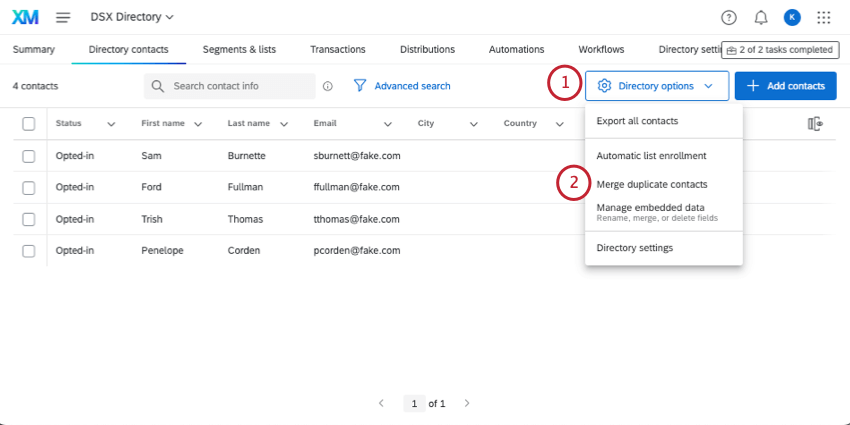
- Sélectionnez Fusionner les dupliqués.
- Sélectionnez à gauche les champs pour lesquels vous souhaitez rechercher des dupliquer. Vous pouvez sélectionner jusqu’à deux champs dupliqués.
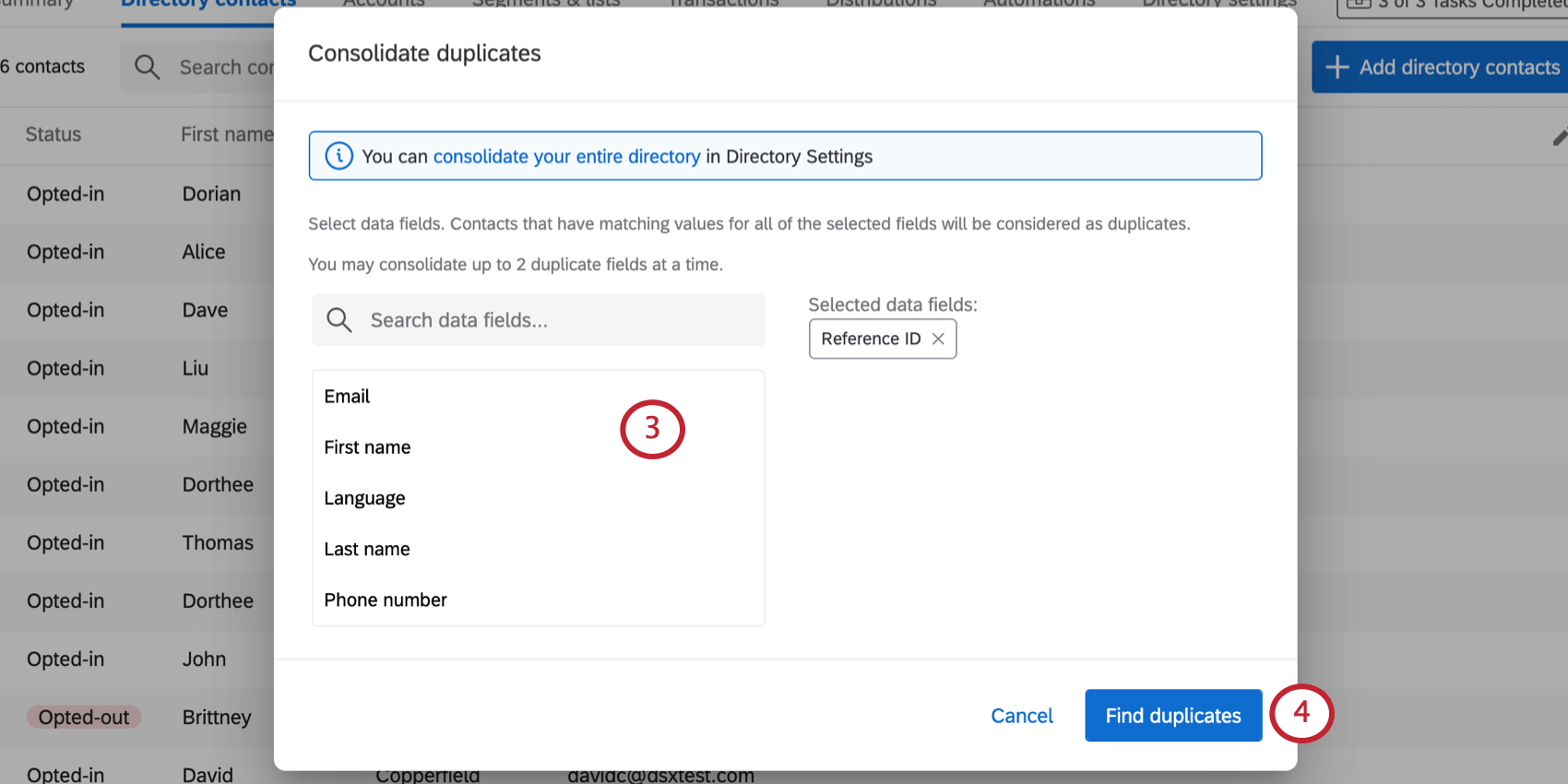 Exemple : Si nous sélectionnons le prénom et le nom, les contacts portant le même prénom ne seront pas considérés comme dupliqués. Ce n’est que si les deux noms correspondent qu’ils seront considérés comme dupliqués l’un de l’autre.
Exemple : Si nous sélectionnons le prénom et le nom, les contacts portant le même prénom ne seront pas considérés comme dupliqués. Ce n’est que si les deux noms correspondent qu’ils seront considérés comme dupliqués l’un de l’autre. - Cliquez sur Rechercher les dupliqués.
- Suivant un groupe de dupliqués, cliquez sur Fusionner les dupliqués.
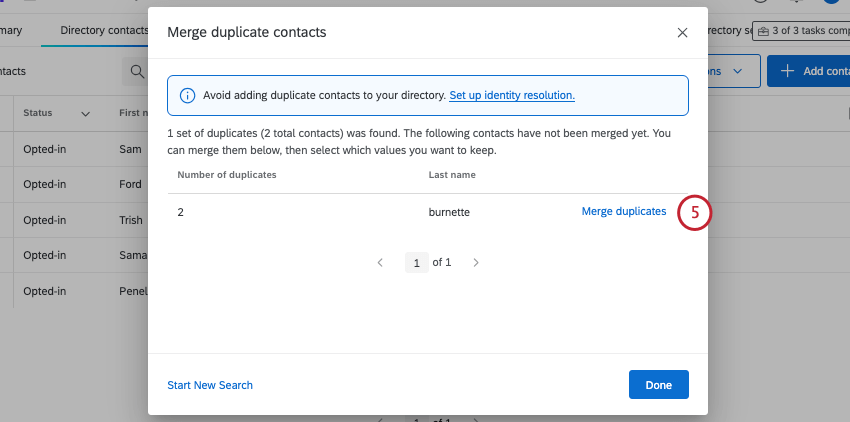 Astuce : vous ne pouvez consolider que 100 000 jeux de duplicatas à la fois. Dans l’image ci-dessus, deux séries de dupliquer étaient présentes. Si votre répertoire compte plus de 100 000 jeux de duplicatas, vous devrez consolider les duplicatas plusieurs fois. Vous pouvez également fusionner les contacts dupliqués dans l’onglet Paramètres du répertoire. Pour plus d’informations, voir Fusionner des contacts existants.
Astuce : vous ne pouvez consolider que 100 000 jeux de duplicatas à la fois. Dans l’image ci-dessus, deux séries de dupliquer étaient présentes. Si votre répertoire compte plus de 100 000 jeux de duplicatas, vous devrez consolider les duplicatas plusieurs fois. Vous pouvez également fusionner les contacts dupliqués dans l’onglet Paramètres du répertoire. Pour plus d’informations, voir Fusionner des contacts existants. - Les différences entre les dupliqués seront listées. Sélectionnez la version préférée de chaque champ différent.
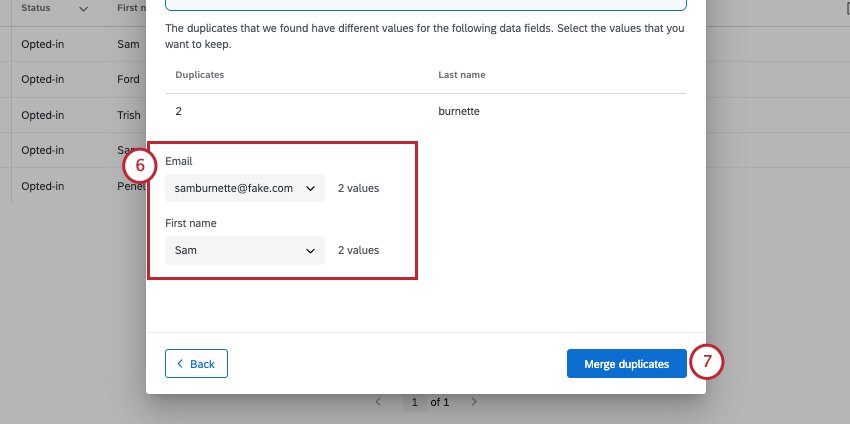
- Cliquez sur Fusionner les dupliqués.
Astuce : Pour tous les contacts, vous pouvez spécifier les valeurs des informations de contact (nom, courriel, téléphone et langue). Pour les données intégrées, cela dépend des contacts qui sont consolidés. Si chaque contact dupliqué a des valeurs différentes pour un champ de données intégrées, vous aurez la possibilité de choisir la valeur de données intégrées à conserver. Si un contact a une valeur pour un champ de données intégrées mais que l’autre contact n’a pas de valeur pour ce champ, c’est la version du contact sélectionnée qui déterminera le champ non dupliqué à conserver.
Consolidation des dupliqués supplémentaires
Si vous avez terminé votre recherche, cliquez sur Démarrer une nouvelle recherche en bas à gauche pour choisir différents champs afin d’identifier les dupliqués.
Gérer les données intégrées
Afin d’analyser facilement vos informations ou de les compiler dans des rapports, il est important de garder vos données propres. Cela signifie qu’il faut s’assurer que tout porte le bon nom, supprimer les données inutiles et fusionner les dupliquats, dans la mesure du possible.
Lorsque vous ouvrez Options du répertoire, puis sélectionnez Gérer les données intégrées, vous pouvez supprimer des données intégrées, renommer des champs et fusionner des champs similaires. Cet outil vous donnera même des recommandations sur les champs à fusionner.
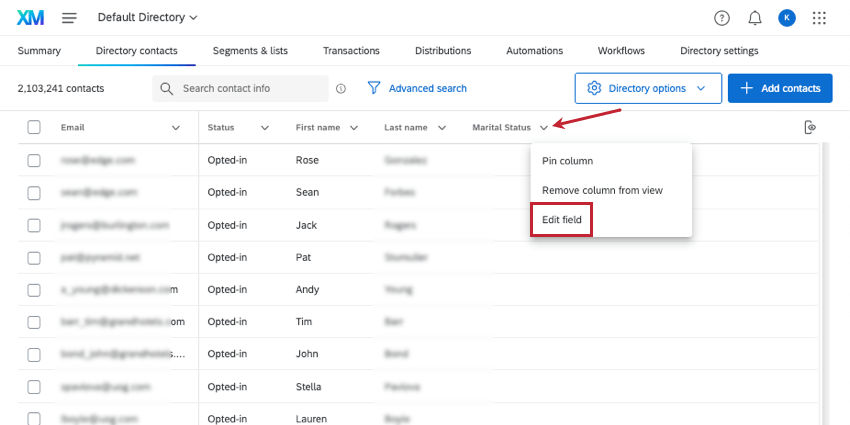
Renommer un champ
- Sélectionnez un champ.
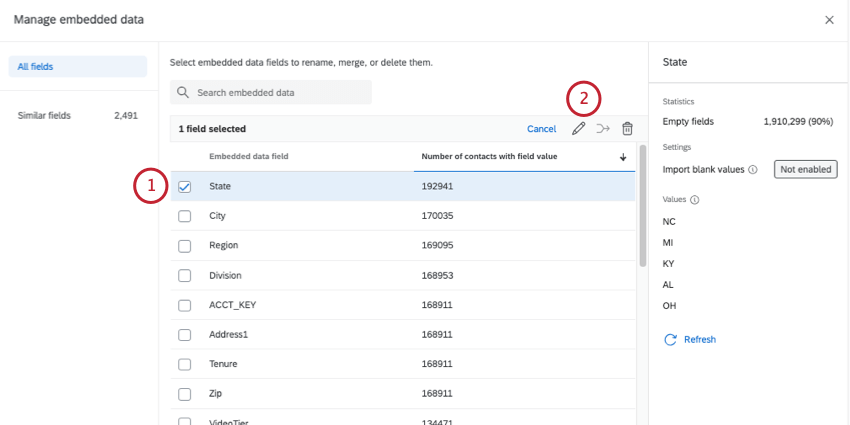
- Cliquez sur l’icône de modification.
- Saisir le nom.
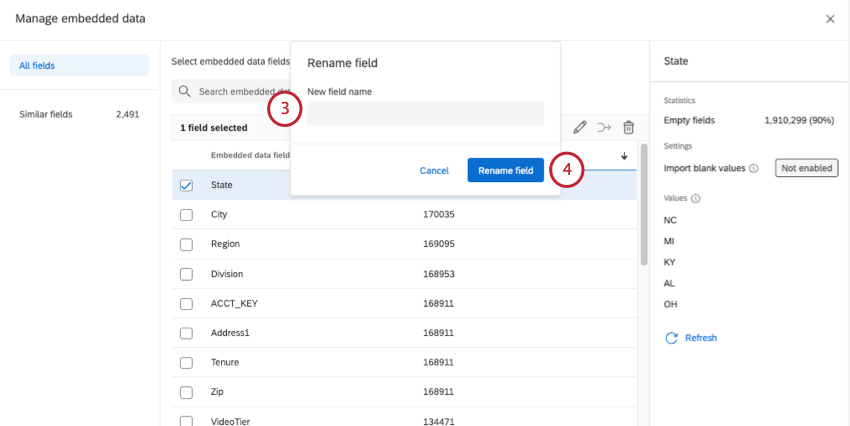
- Cliquez sur Renommer le champ.
Suppression d’un champ
- Sélectionnez un champ.
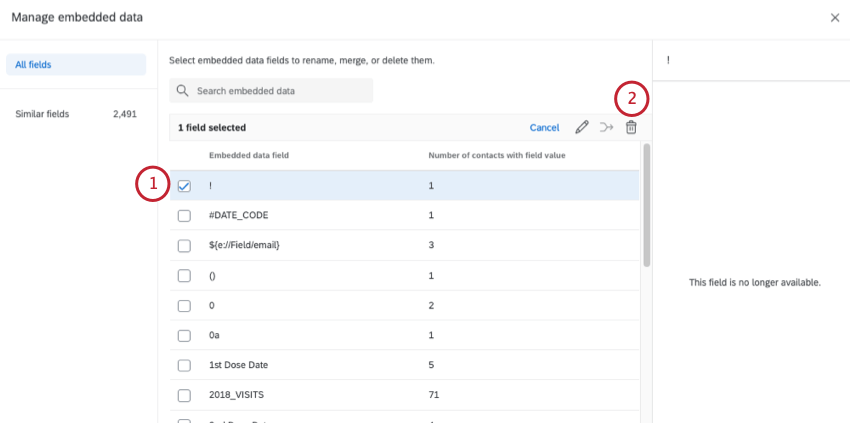
- Cliquez sur l’icône de corbeille.
- Lire l’avertissement.
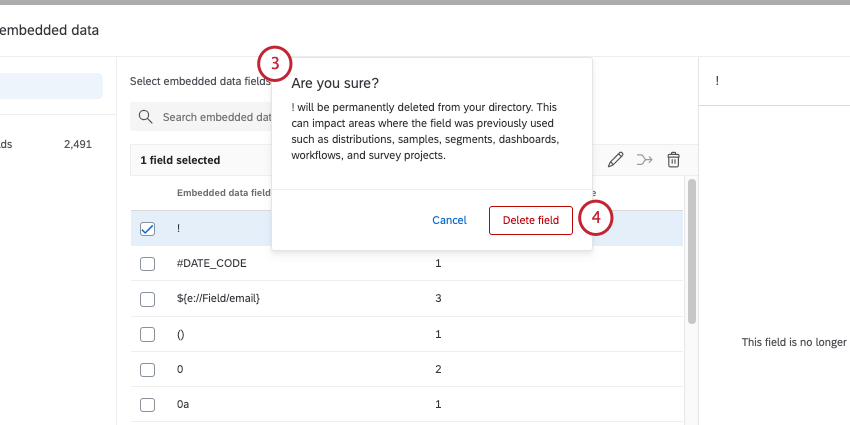
- Si vous êtes sûr de vouloir supprimer le champ, sélectionnez Supprimer le champ.
Fusionner des domaines similaires
Qualtrics génère des recommandations de champs à fusionner en fonction de la similitude de leurs noms. Les noms sont évalués en ignorant la casse, les espaces et les diacritiques (c’est-à-dire les accents sur les lettres).
- Aller à Champs similaires.
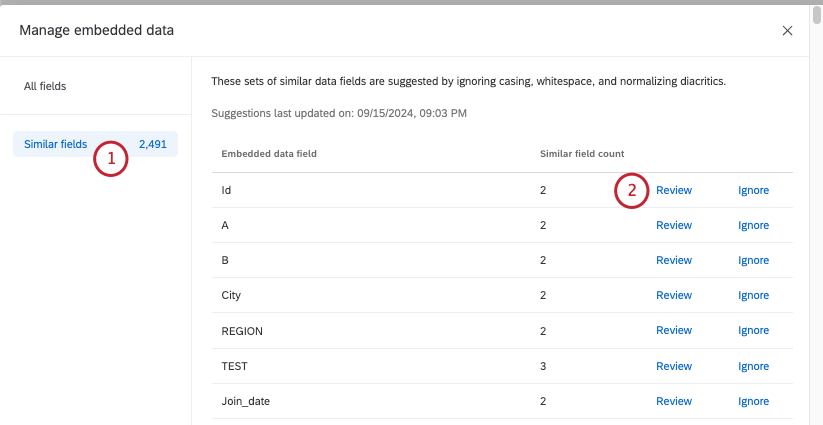
- Vous verrez une liste de champs similaires à d’autres champs du répertoire. Évaluateur de clics.
- Sélectionnez un domaine pour en savoir plus, par exemple :
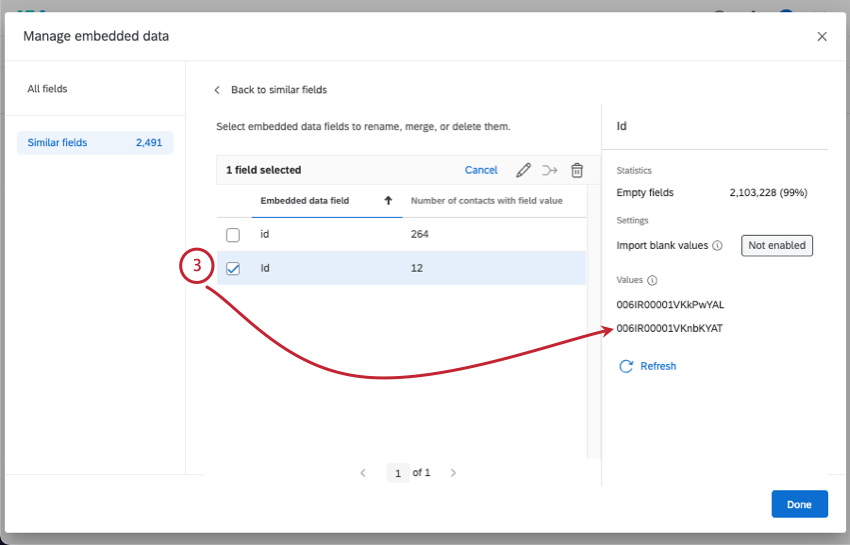
- Champs vides : Le nombre de contacts qui n’ont pas d’information pour ce champ.
Astuce : Vous pouvez cliquer sur la flèche située à côté d’un en-tête pour effectuer un tri en fonction du nom du champ ou du nombre de contacts.
- Valeurs : Un échantillon de 10 valeurs maximum pour ce champ. Par exemple, si le champ est Pays, les valeurs peuvent être Japon, Espagne, France, etc. Cela ne permet pas d’afficher toutes les valeurs du champ.
- Rafraîchir : Rafraîchissez votre vue pour voir différentes valeurs d’échantillon.
Astuce : Le volet de droite affiche le champ que vous avez sélectionné en dernier. Vous pouvez également désélectionner des champs si nécessaire.
- Champs vides : Le nombre de contacts qui n’ont pas d’information pour ce champ.
- Sélectionnez les champs que vous souhaitez fusionner.
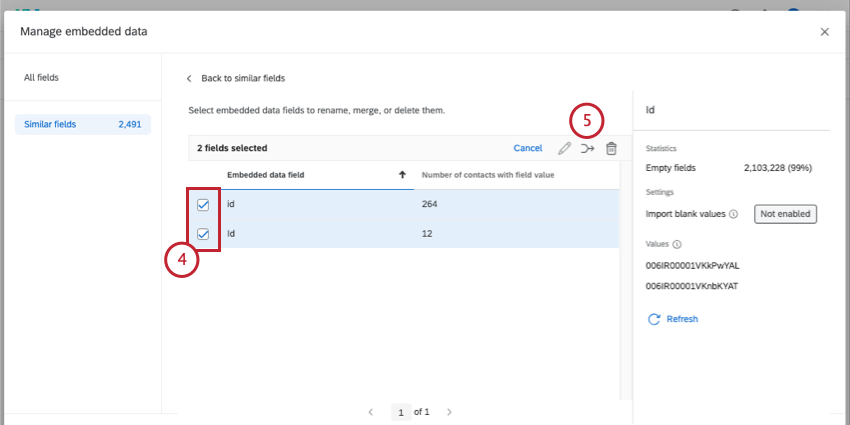
- Cliquez sur l’icône de fusion.
- Sélectionnez le nom du champ que vous souhaitez conserver.
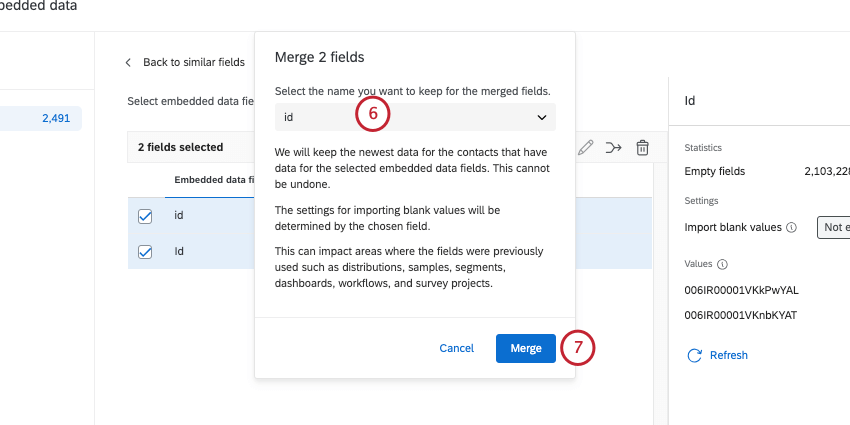
- Cliquez sur Fusionner.
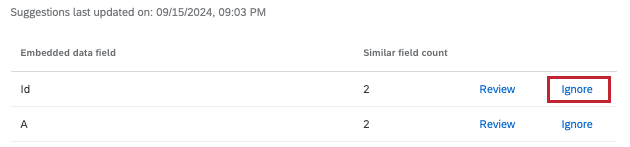
Fusion manuelle de champs
Vous n’avez pas besoin d’attendre que les champs soient marqués pour nettoyer vos données. Vous pouvez sélectionner un nombre quelconque de champs à tout moment et les fusionner.
Paramètres du répertoire
L’option Paramètres du répertoire vous redirige vers l’onglet Paramètres du répertoire. Voir les pages suivantes pour plus d’informations sur les options que vous pouvez y trouver :