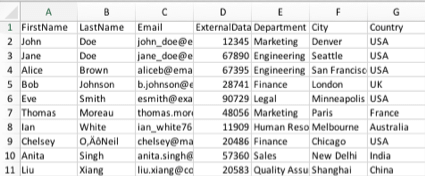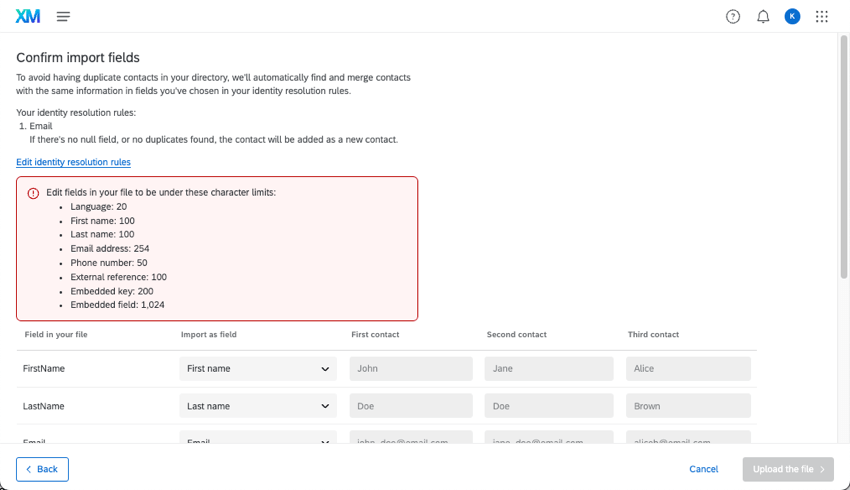Ajout de contacts au répertoire
À propos de l’ajout de contacts dans le répertoire
L’onglet Contacts du répertoire contient tous les contacts ajoutés au répertoire de votre organisation. Tous les contacts ajoutés à une liste de distribution sont automatiquement ajoutés à ce répertoire, mais vous pouvez également ajouter des personnes directement au répertoire lui-même en utilisant le bouton Ajouter des contacts.
Projets pouvant utiliser les contacts du Répertoire XM
Vous pouvez utiliser le Répertoire XM pour établir des listes de contacts et envoyer des invitations pour plusieurs types de projets Qualtrics. Cependant, tous les types de projets Qualtrics ne sont pas compatibles avec le Répertoire XM.
Le Répertoire XM peut être utilisé pour envoyer les informations suivantes :
- Projets d’enquête
- Conjoint / Différence maximum
- Certaines solutions autres que celles d’EX XM
Toutefois, les données de contact du Répertoire XM sont totalement distinctes des informations relatives aux employés/participants enregistrées dans le répertoire des employés. Cela signifie que les données modifiées dans un répertoire n’affecteront jamais l’autre. Le Répertoire XM ne peut pas être utilisé pour distribuer les projets relatifs à l’Employee Experience (EX), notamment Engagement, Pulse, 360, etc.
Champs de contact disponibles
Que vous téléchargiez un fichier CSV ou TSV de contacts ou que vous les saisissiez manuellement, vous devez inclure certaines informations sur vos contacts.
- FirstName : Le prénom du contact.
- LastName : Le nom de famille du contact.
- Courriel : L’adresse électronique du contact. Technologie de l’information : il est recommandé de supprimer les dupliquer de ce champ.
- ExternalDataReference : Informations supplémentaires sur le contact. Ces informations sont le plus souvent utilisées pour stocker des données, telles que l’ID d’un collaborateur ou d’un étudiant. La technologie de l’information permet de se connecter aux authentificateurs et de configurer la manière dont le répertoire fusionne les dupliquants.
- Données intégrées : Les données intégrées sont des champs supplémentaires contenant le champ de votre choix. Ceux-ci ne doivent pas nécessairement suivre une convention de dénomination particulière. Dans la capture d’écran ci-dessus, le département, la ville et le pays sont des données intégrées.
Astuce : Les noms des données intégrées ont un maximum de 200 caractères. Les valeurs ne doivent pas dépasser 1024 caractères chacune.Attention : Tous les champs de données intégrées étaient auparavant sensibles à la casse. Pour une grande majorité d’utilisateurs, les données intégrées ne sont plus sensibles à la casse, ce qui signifie que “test” et “Test” seraient traités comme le même champ. Cependant, nous conseillons de respecter le plus possible la casse, car cette modification n’a pas été effectuée sur une petite partie des comptes.Attention : N’utilisez pas Points comme champ de données intégrées, car il s’agit d’un champ réservé dans le Répertoire XM. En outre, n’utilisez aucun des autres champs par défaut de Qualtrics.
- Langue : Colonne facultative qui identifie la langue du contact à l’aide de codes de langue.
- Téléphone : Une colonne facultative qui identifie le numéro de téléphone du contact. Voir la page d’assistance des distributions de SMS pour les formats de numéros de téléphone acceptés.
Données relatives à la date et à l’heure
Si les données intégrées sont enregistrées dans un format de date, vous pouvez utiliser un filtre pour rechercher des dates futures ou des dates récentes. Pour effectuer une recherche par date, le champ date doit être au format ISO-8601, avec les heures en UTC. (par exemple, YYYY-MM-DDT-HH:mm:ss+ZZZZ . Pour plus d’informations sur ces symboles, voir la page d’aide sur la syntaxe du format de la date ).
Téléchargement d’un fichier de contacts du répertoire
Veillez à commencer par l’onglet Contacts du répertoire.
- Cliquez sur Ajouter des contacts au répertoire.
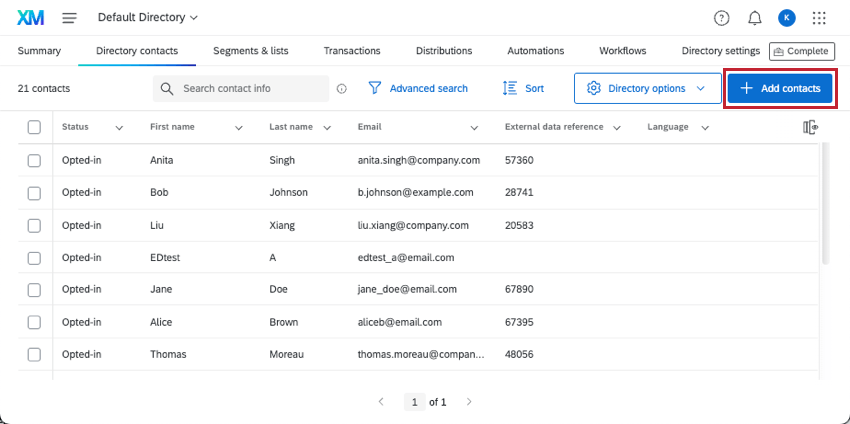
- Cliquez sur Télécharger un fichier.
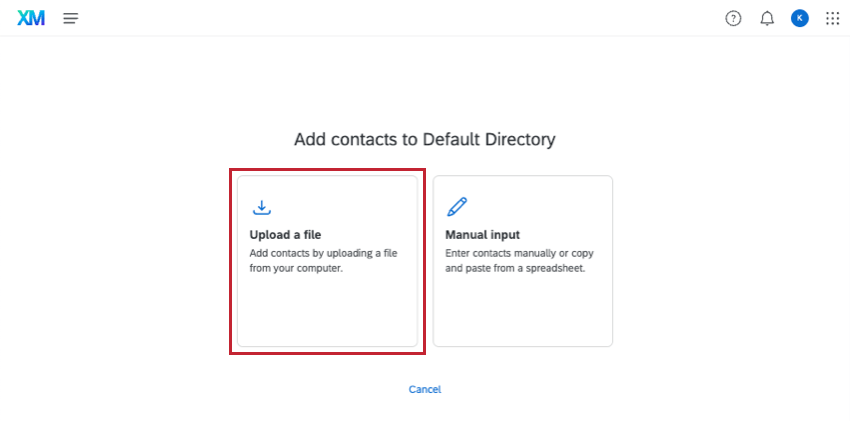
- Dans Excel, créez un document avec les champs requis et enregistrez-le en tant que CSV ou TSV. Vous pouvez également cliquer sur Télécharger un échantillon de modèle, remplir les colonnes appropriées, ajouter les données intégrées souhaitées et enregistrer le fichier.
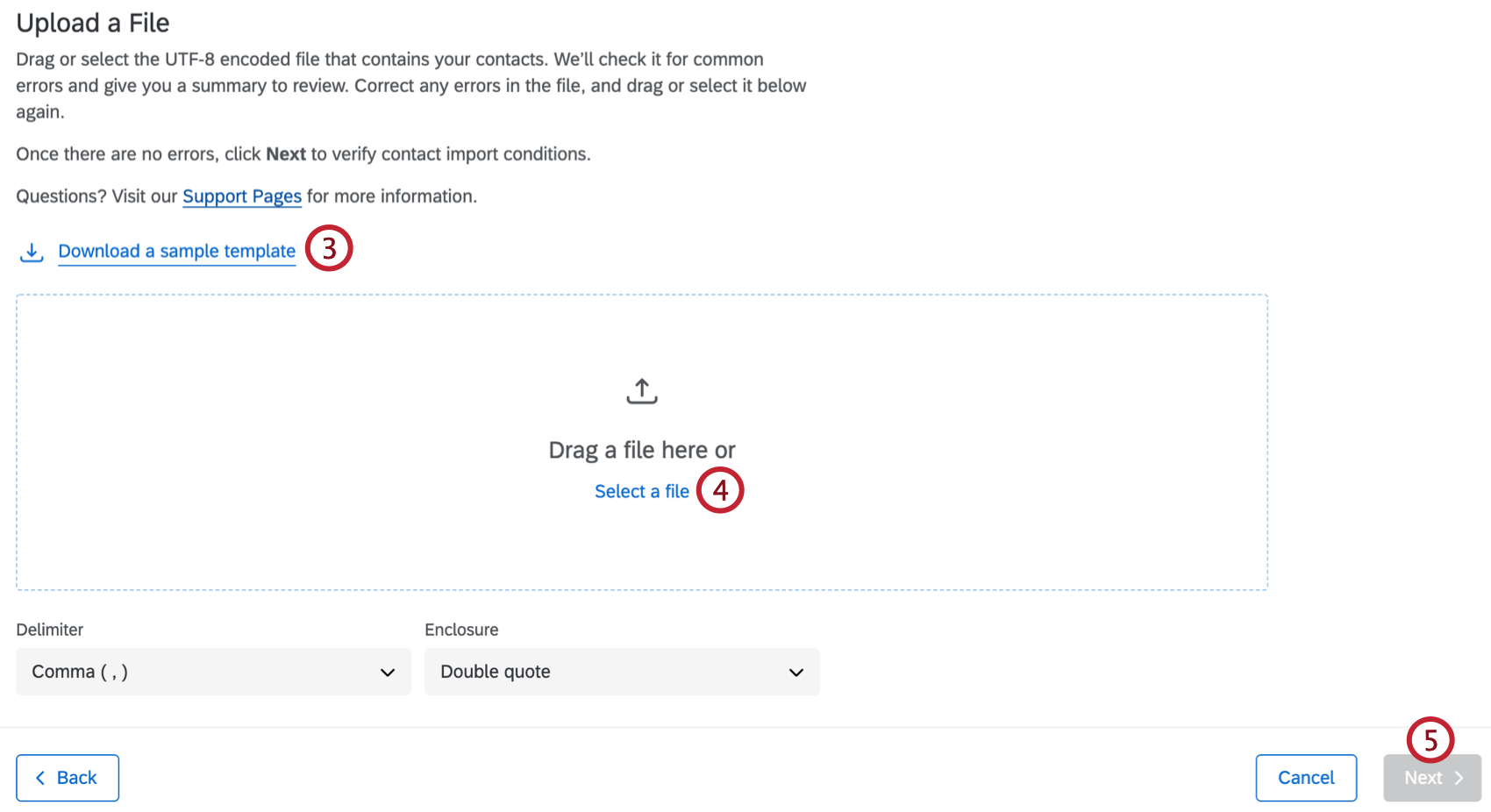
- Lorsque le fichier est prêt, faites-le glisser et déposez-le dans l’espace prévu à cet effet, ou cliquez sur Sélectionner un fichier et sélectionnez le fichier dans votre dossier.
- Cliquez sur Suivant.
- Évaluateur des règles de téléchargement des contacts. Les règles de fusion des contacts dupliqués en vigueur dans le répertoire s’affichent ici. Ces règles sont définies dans les paramètres du répertoire et s’appliquent aux contacts de votre dossier.
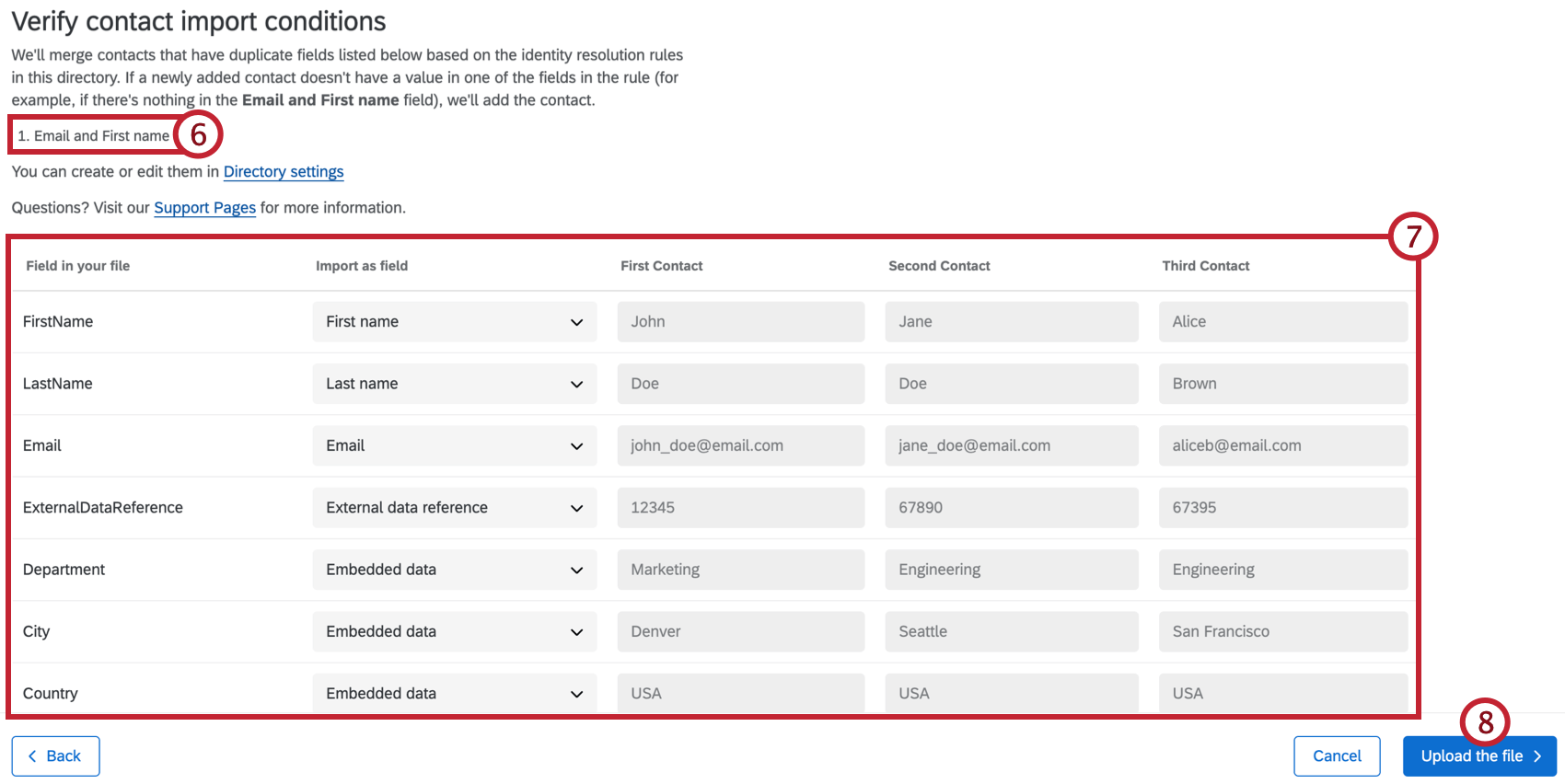 Astuce : L’accès à l’onglet Paramètres du répertoire requiert l’autorisation de Manager le répertoire. Adressez-vous à votre Administrateur de l’organisation si vous souhaitez accéder à ce paramètre.
Astuce : L’accès à l’onglet Paramètres du répertoire requiert l’autorisation de Manager le répertoire. Adressez-vous à votre Administrateur de l’organisation si vous souhaitez accéder à ce paramètre. - Évaluateur des champs de votre dossier pour vous assurer que les informations sont correctes. Si un champ n’a pas été correctement reconnu, cliquez sur le nom du champ pour afficher une liste déroulante d’options et sélectionnez le champ approprié.
Astuce : Si les données ne sont pas formatées correctement dans l’aperçu (par exemple, elles sont regroupées au lieu d’être séparées en colonnes), il se peut que vos données ne soient pas séparées (ou “délimitées”) correctement. Pour remédier à ce problème, choisissez un autre délimiteur et/ou une autre enceinte.
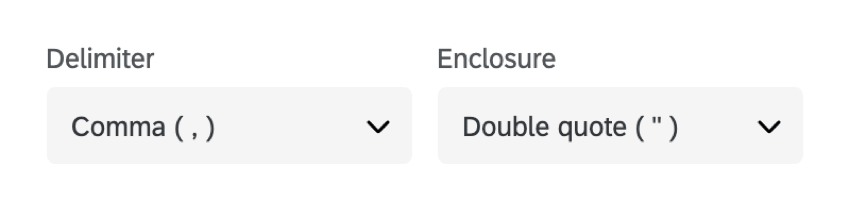 Astuce : Si un contact est téléchargé avec un champ vide intégré dans lequel une valeur est déjà stockée, le fait que ce champ soit écrasé ou non dépend des paramètres du répertoire.
Astuce : Si un contact est téléchargé avec un champ vide intégré dans lequel une valeur est déjà stockée, le fait que ce champ soit écrasé ou non dépend des paramètres du répertoire. - Cliquez sur Télécharger le fichier pour télécharger les contacts dans votre répertoire.
Dépannage des importations de fichiers de contacts
Qualtrics vous permet de vérifier facilement l’état de vos importations de contacts et de corriger les erreurs éventuelles. Au cours de la procédure de téléchargement, il se peut que vous receviez un avis si votre fichier n’est pas correctement configuré. Une solution vous sera proposée et il vous sera interdit de télécharger le fichier tant que le problème n’aura pas été résolu, afin que les données de votre répertoire restent propres et exactes.
Exemple : Dans la capture d’écran ci-dessous, le fichier a été bloqué parce qu’une des valeurs dépassait 20 caractères. Cela nous donne une idée de ce qu’il faut rechercher lorsque nous corrigeons notre fichier.
Télécharger le Rapport d’état d’une importation
Nous fournissons un fichier ligne par ligne de chaque contact et des informations permettant de savoir s’il a été importé correctement. Il s’agit d’une référence qui vous permet, en cas d’échec de l’importation de vos contacts, d’identifier le problème, de corriger le fichier et de réessayer.
- Après avoir téléchargé votre fichier, cliquez sur le bouton Tâches terminées.
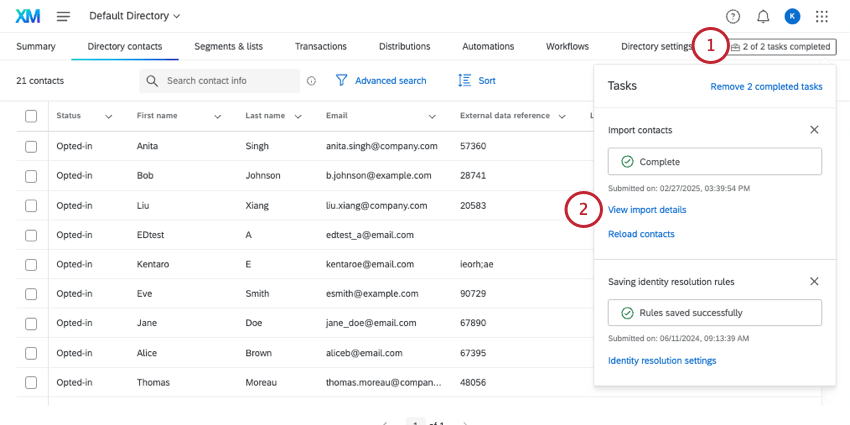 Astuce : si vous importez des contacts vers une liste de distribution spécifique, vous pouvez également cliquer sur la boîte à outils à l’intérieur de la liste de distribution.
Astuce : si vous importez des contacts vers une liste de distribution spécifique, vous pouvez également cliquer sur la boîte à outils à l’intérieur de la liste de distribution. - Cliquez sur Afficher les détails de l’importation.
- Évaluateur du résumé de l’importation. Il s’agira notamment de savoir combien de contacts ont été créés, combien de contacts ont été mis à jour et combien de contacts n’ont pas été importés. En outre, votre importation se verra attribuer un Progress ID, qu’il est utile d’avoir à portée de main si vous devez contacter le support de Qualtrics.
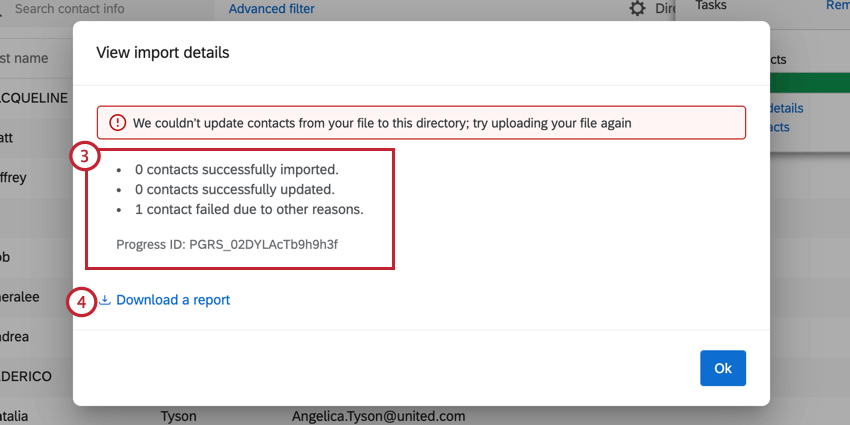
- Pour télécharger votre fichier de rapport d’erreur, cliquez sur Télécharger un rapport.
Astuce : En fonction de la taille de votre téléchargement, la génération du rapport peut prendre quelques instants. - Ouvrez le fichier dans un éditeur de feuilles de calcul sur votre ordinateur et évaluez le fichier pour repérer les contacts qui ont échoué. La colonne la plus utile pour identifier les contacts qui ont échoué est la colonne ImportStatus. Vous trouverez ci-dessous plus d’informations sur chaque colonne.
Vous trouverez ci-dessous une description de chaque champ du rapport d’erreur :
- SourceIndexId: L’index, ou l’identifiant de ligne, du contact dans le fichier d’importation.
- Courriel: L’adresse électronique associée au contact.
- ContactId: L’ID du contact dans votre répertoire.
- ImportStatus: Le statut d’importation du contact. Les valeurs sont les suivantes : Added (ajouté), Updated (mis à jour) et Failed (échoué) : Ajouté, Mis à jour et Échec.
- ImportStatusCode: Le code d’état de l’importation. La liste des codes et leur signification figurent dans la section suivante.
- TransactionId: Le cas échéant, l’identifiant de transaction du téléchargement ou de la mise à jour du contact.
Astuce : Vous pouvez configurer des transactions lorsque vous utilisez un flux de travail d’importation de contacts, ou lorsque vous ajoutez des contacts via l’API.
- TransactionStatus : Le cas échéant, le statut de la transaction. Les valeurs sont les suivantes : Added (ajouté), Updated (mis à jour) et Failed (échoué) : Ajouté, Mis à jour et Échec.
- TransactionStatusCode: Le code d’état de la transaction. La liste des codes et leur signification figurent dans la section suivante.
- ContactListContactId : En cas d’ajout de contacts à une liste de distribution ou de création d’une nouvelle liste, l’ID du contact dans la liste de distribution concernée.
- ContactListContactStatus: En cas d’ajout de contacts à une liste de distribution ou de création d’une nouvelle liste, le statut de l’ajout ou de la mise à jour. Les valeurs sont les suivantes : Added (ajouté), Updated (mis à jour) et Failed (échoué) : Ajouté, Mis à jour et Échec.
- ContactListContactStatusCode : Le code de statut du contact dans la liste de distribution. La liste des codes et leur signification figurent dans la section suivante.
Erreurs courantes dans les fichiers et leurs codes d’état
La liste des codes d’état possibles et leur description figure ci-dessous.
Astuce : si vous contactez le service d’assistance pour obtenir de l’aide, ayez votre fichier de dépannage à portée de main.
| Code de statut | Description |
| 0 | Une erreur inconnue s’est produite ; veuillez réessayer l’importation. |
| 1 | Une erreur inconnue s’est produite ; veuillez réessayer l’importation. |
| 10 | Le FirstName du contact est vide ou invalide ; veuillez saisir un FirstName valide. |
| 11 | Le LastName du contact est vide ou invalide ; veuillez saisir un nom de famille valide. |
| 12 | La valeur du contact pour ExternalDataReference est vide ou invalide ; veuillez saisir une valeur ExternalDataReference valide. |
| 13 | Le numéro de téléphone du contact est vide ou invalide ; veuillez saisir un numéro de téléphone valide. |
| 14 | L’adresse électronique du contact n’est pas valide ; veuillez saisir une adresse électronique valide. |
| 15 | Le contact n’est pas valide car le champ de données intégrées est supérieur à 200 caractères. |
| 16 | Le contact n’est pas valide car le champ de données intégrées contient plus de 1024 caractères. |
| 18 | Le contact a un ContactID qui existe dans un répertoire différent de celui dans lequel il est importé ; veuillez effacer la valeur. |
| 19 | Le Code delanguedu contact n’est pas valide ; veuillez saisir un code de langue de moins de 20 caractères. |
| 40 | Le contact a été créé avec succès. |
| 41 | Le contact a été mis à jour avec succès. |
| 42 | Le contact n’a pas été créé ; veuillez réessayer l’importation. |
| 43 | Le contact n’a pas été créé ; veuillez réessayer l’importation. |
| 44 | Le contact n’a pas été créé ; veuillez réessayer l’importation. |
| 45 | Le contact n’a pas été créé ; veuillez réessayer l’importation. |
| 46 | Le contact n’a pas été créé ; veuillez réessayer l’importation. |
| 47 | Le contact n’a pas été créé ; veuillez réessayer l’importation. |
| 49 | Une erreur interne s’est produite ; veuillez réessayer la ligne qui a échoué. Si l’erreur persiste, contactez le support de Qualtrics. |
| 60 | Le contact a été ajouté à la liste de distribution avec succès. |
| 61 | Le contact a été mis à jour dans la liste de distribution avec succès. |
| 62 | Le contact n’a pas été ajouté à la liste de distribution ; veuillez réessayer l’importation. |
| 63 | Le contact n’a pas été ajouté à la liste car la création du contact a échoué |
| 70 | La transaction a été créée avec succès. |
| 71 | L’importation de la transaction a échoué – il n’y avait pas de contact valide associé à la transaction ; veuillez fournir des informations de contact valides. |
| 72 | La transaction n’a pas été créée ; veuillez réessayer l’importation. |
| 73 | La création de la transaction a échoué parce que ContactId ou ContactListContactId n’a pas été trouvé dans le répertoire ; veuillez saisir un ContactId et un ContactListContactId valides. |
| 74 | La création de la transaction a échoué en raison d’une date de transaction manquante ; veuillez saisir une date de transaction valide. |
| 75 | Une erreur inconnue s’est produite ; veuillez réessayer l’importation. |
| 76 | La transaction n’est pas valide car la clé du champ de données de la transaction est supérieure à 200 caractères. |
| 77 | La transaction n’est pas valide car la valeur du champ de données de la transaction est supérieure à 1024 caractères. |
| 78 | La transaction n’a pas été créée car la création du contact associé a échoué. |
Autres conseils de dépannage
- Orthographe des en-têtes : Assurez-vous que vous disposez de tous les en-têtes pertinents. Les majuscules, l’orthographe et l’espacement sont importants. Voir la liste des champs par défaut.
- En-têtes manquants : Toutes les colonnes doivent avoir des en-têtes.
- Limites de caractères : Votre fichier peut contenir un ou plusieurs champs qui dépassent la limite de caractères. Évaluateur des limites de caractères ci-dessous :
- Langue : 20
- Prénom : 100
- Nom de famille : 100
- Adresse électronique : 254
- Numéro de téléphone : 20
- Référence externe : 100
- Champ de données intégrées : 200
- Valeur des données intégrées : 1 024
- Valeursvides: N’oubliez pas que les paramètres du répertoire peuvent influer sur le traitement des valeurs vides. Si vous essayez de mettre à jour un contact et que vous n’obtenez pas le résultat escompté, cela peut être dû à un paramètre configuré par un administrateur. Voir Importation de valeurs vierges dans le répertoire XM.
- Problèmes de format de fichier : Si les conseils de cette section n’ont pas résolu votre problème, consultez également la page Problèmes liés au téléchargement de fichiers CSV et TSV.
Saisie manuelle des contacts du répertoire
Veillez à commencer par l’onglet Contacts du répertoire.
- Cliquez sur Ajouter des contacts.
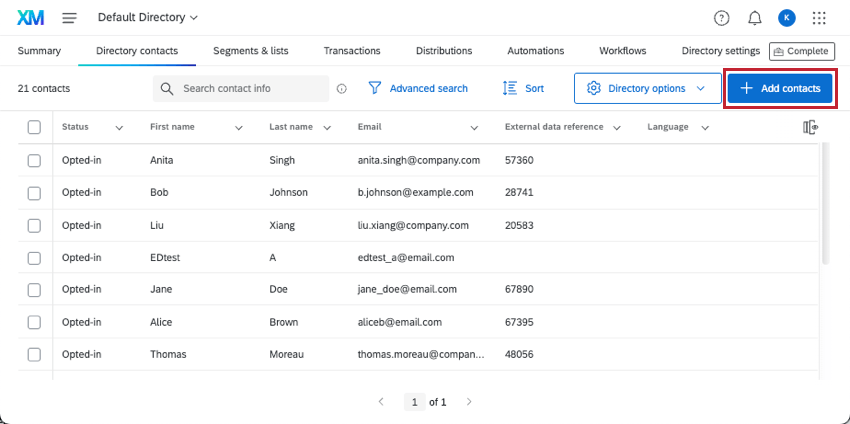
- Sélectionner l’entrée manuelle.
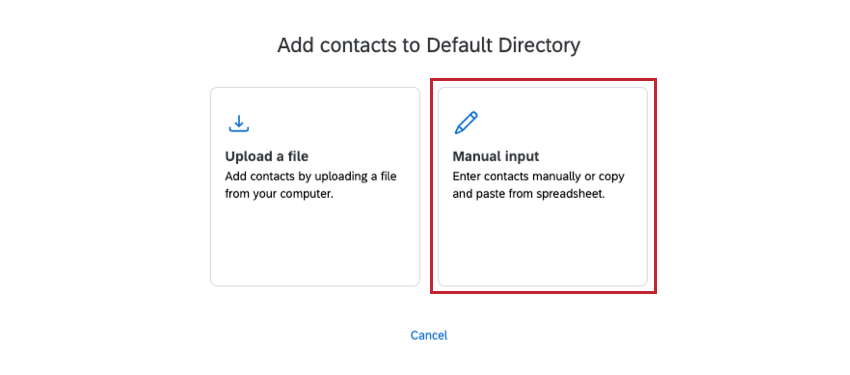
- Évaluateur des règles de téléchargement des contacts. Les règles de fusion des contacts dupliqués en vigueur dans le répertoire s’affichent ici. Ces règles sont définies dans les paramètres du répertoire et s’appliquent aux contacts que vous saisissez.
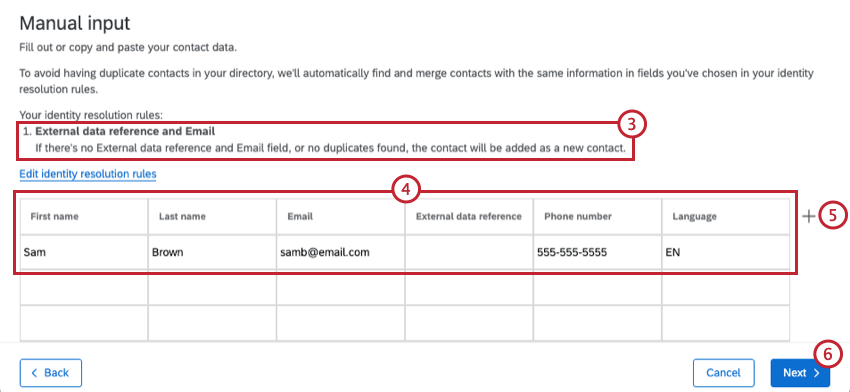
- Remplissez les champs disponibles. Vous pouvez taper ou copier-coller les informations de contact.
- Cliquez sur le signe plus(+) pour ajouter une colonne supplémentaire pour les données intégrées. Rappelez-vous, cela peut être ce que vous voulez.
- Cliquez sur Suivant pour télécharger vos contacts.
Ajout de contacts à partir d’interceptions numériques
Vous pouvez ajouter automatiquement des contacts dans votre Répertoire XM à partir de toutes les interceptions numériques que vous avez pu créer. Vous trouverez plus d’informations sur la configuration de la création automatique de contacts dans les projets d’Avis Web/l ‘application sur la page d’assistance de l’intégration du Répertoire XM avec les interceptions numériques.
Extraction automatique de contacts d’une autre plate-forme
Vous pouvez le configurer de manière à ce que les contacts soient automatiquement transférés d’un autre service que vous utilisez (tel qu’un SFTP, Qualtrics File Service, Google Drive, ou autre) vers Qualtrics. Choisissez le programme qui vous convient le mieux, à vous et à votre équipe, puis laissez-le se dérouler seul.
Pour plus d’informations, voir la page Flux de travail du Répertoire XM.