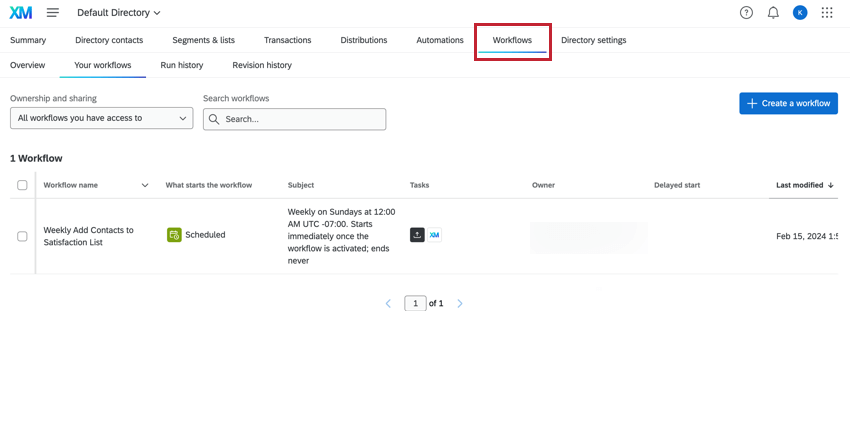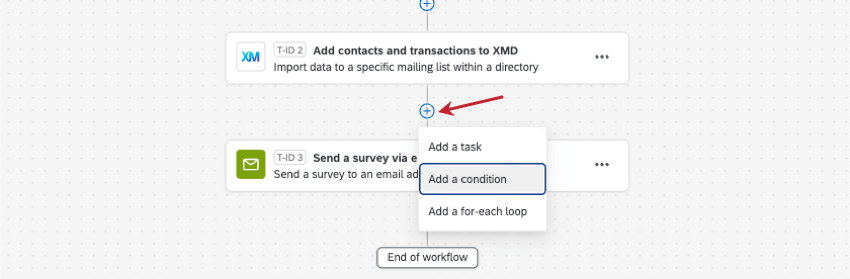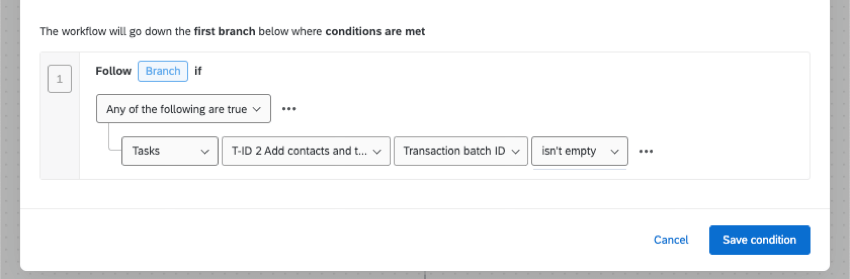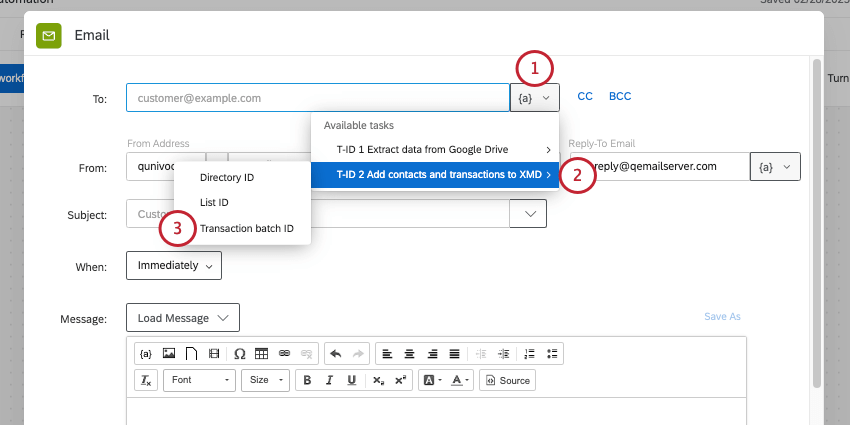Migration des automatisations vers les flux de travail du répertoire XM
À propos de la migration des automatisations vers les flux de travail du répertoire XM
Les
flux de travail sont la nouvelle façon améliorée d’automatiser les tâches dans le Répertoire XM, et remplaceront à terme les automatismes. Pour anticiper ce changement, nous vous recommandons de suivre les instructions de cette page pour recréer les automatismes courants en tant que flux de travail.
Flux de travail dans le répertoire XM
L’onglet Flux de TRAVAIL de Répertoire permet de créer, de modifier et de gérer les flux de travail liés au répertoire. Lors du remplacement de vos automatismes existants, il peut s’agir d’un emplacement unique et facile pour trouver tous vos flux de travail du Répertoire XM.
Pour plus d’informations, voir Flux de travail dans le répertoire XM.
FLUX DE TRAVAIL
Tous les automatismes du Répertoire XM sont programmés à intervalles réguliers. Ainsi, la première étape pour remplacer votre automatisation consiste à créer un flux de travail programmé.
- Naviguez jusqu’au Répertoire XM.
- Allez dans l’onglet Flux de travail .
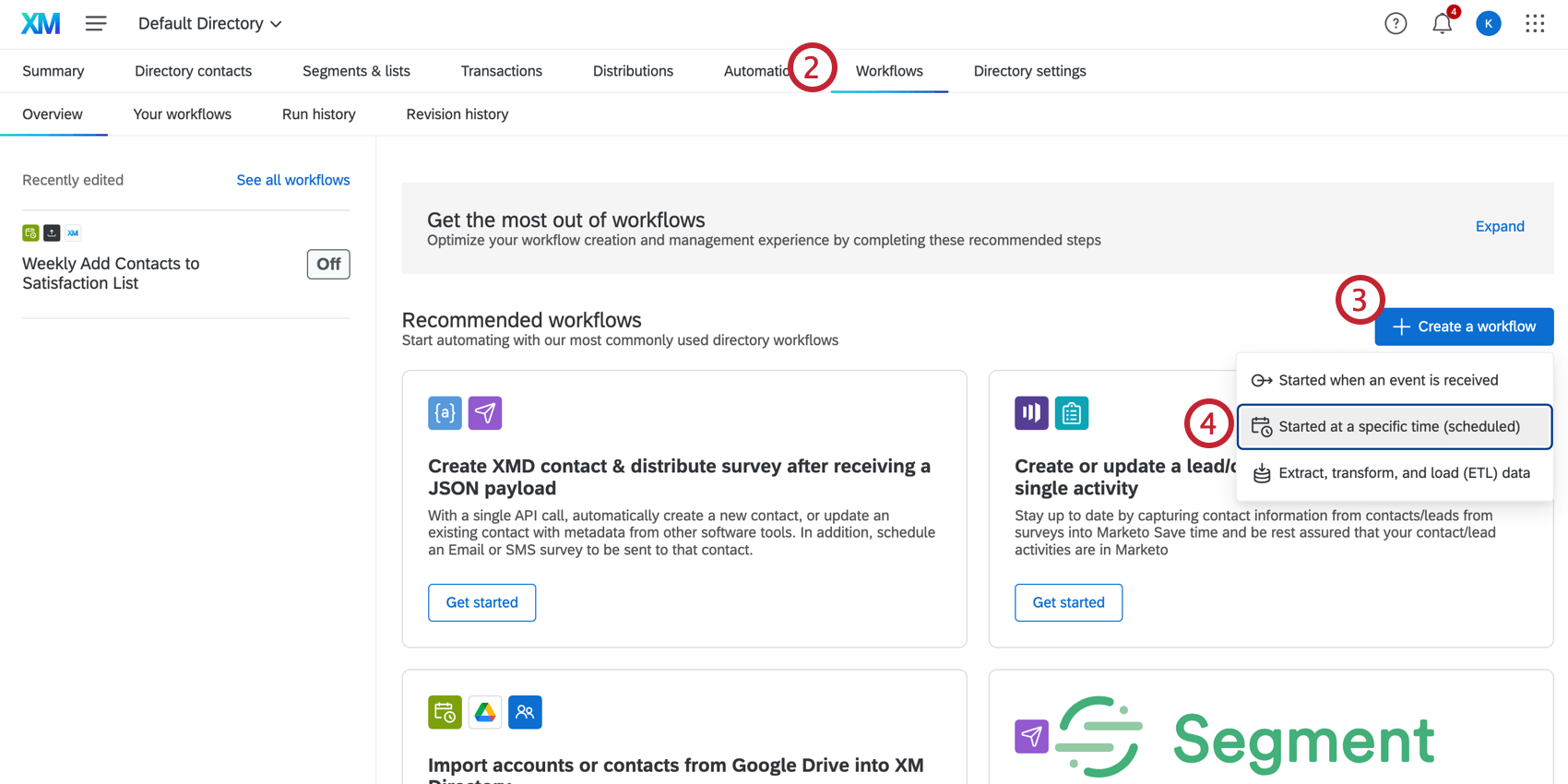
- Sélectionnez Créer un flux de travail.
- Sélectionnez Chronomètre à une heure précise (programmé).
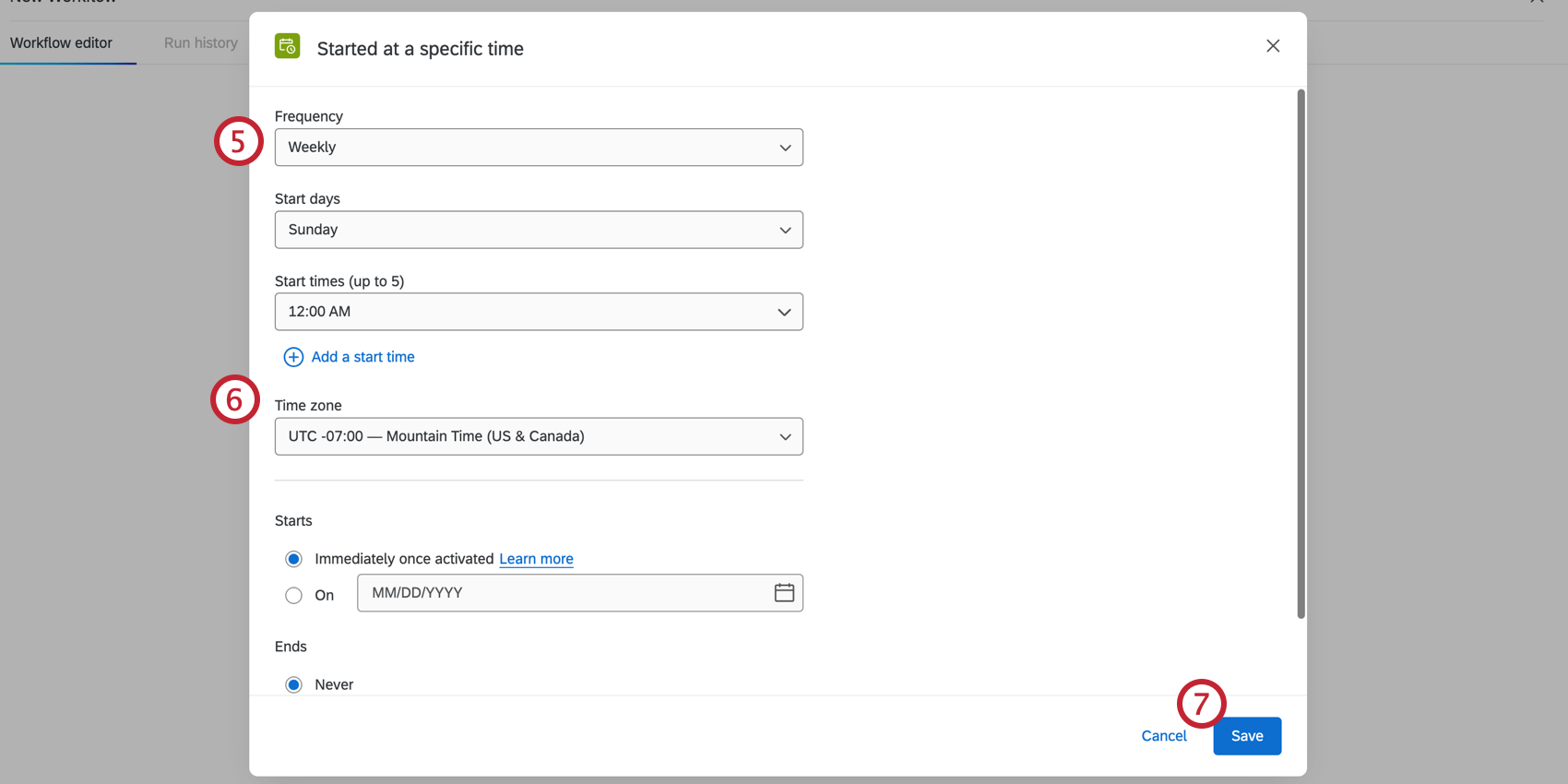
- Sélectionnez la fréquence dans le menu déroulant.
- Saisissez les jours de début, les heures de début, le fuseau horaire, les champs Début et Fin. Pour plus d’informations, voir Flux DE TRAVAIL.
- Sélectionnez Enregistrer.
- Ensuite, déterminez si vous souhaitez importer des contacts à intervalles réguliers ou envoyer une distribution.
Automatisation de l’importation des contacts
Les automatismes d’importation de contacts vous permettent de télécharger automatiquement dans le Répertoire XM des fichiers de contacts provenant d’une source de votre choix. Dans les automatismes hérités, les contacts peuvent provenir d’un serveur SFTP (Secure File Transfer Protocol), du service de fichiers Qualtrics ou de Google Drive. Les flux de travail permettent d’obtenir cette même fonctionnalité à l’aide des flux ETL, tout en prenant en charge plusieurs autres sources, telles qu’Amazon S3, Snowflake et Salesforce.
- Créer un flux de travail ETL.
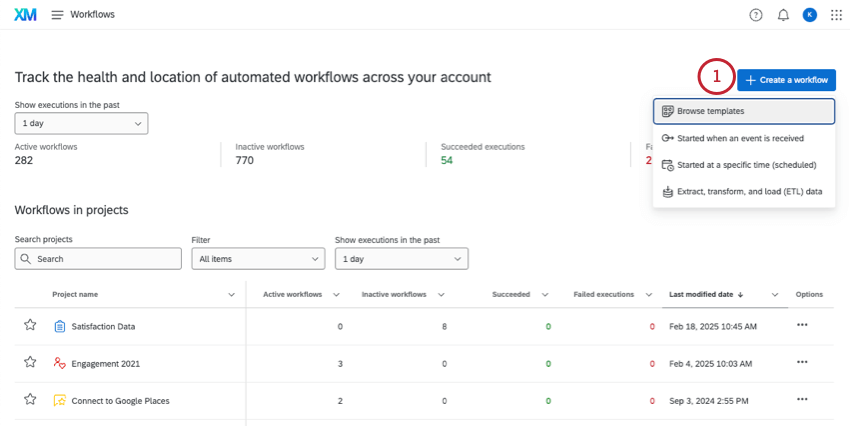
- Établissez votre emploi du temps.
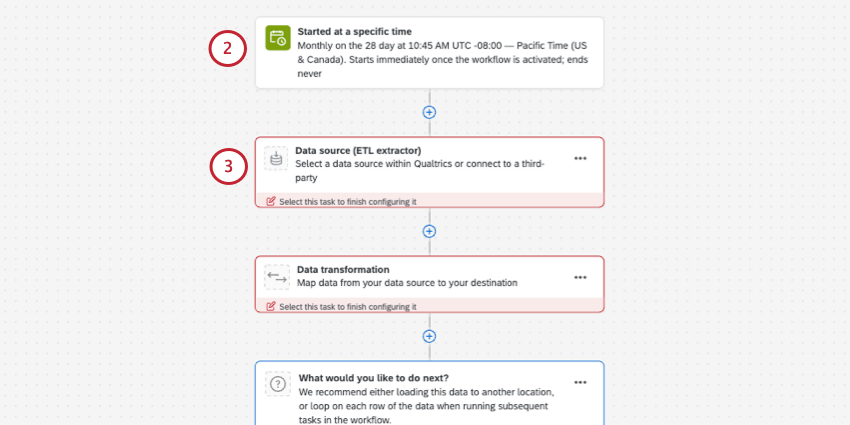
- Sélectionnez Source de données (extracteur ETL).
- Selon l’endroit où vos données sont stockées, sélectionnez une tâche d’extraction de données. Les plus courantes sont les suivantes :
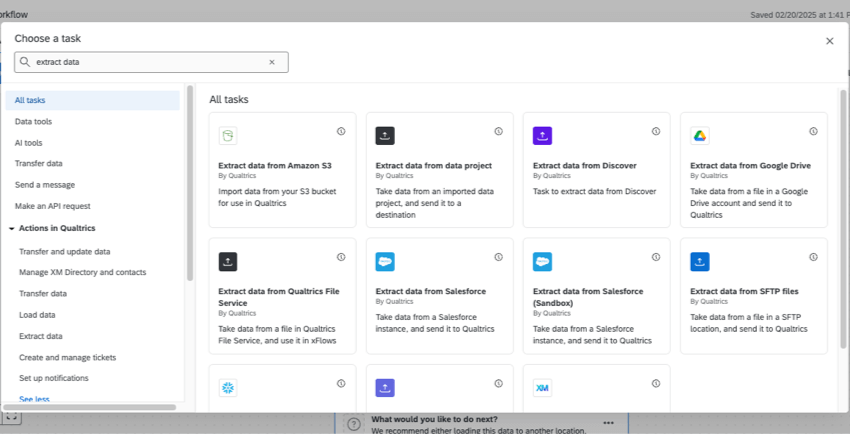
- Extraction de données à partir de Google Drive
- Extraire des données du service de fichiers de Qualtrics
- Extraction de données à partir de fichiers SFTP (prise en charge de la clé SSH)
Astuce : Les flux de travail prennent également en charge d’autres sources d’importation, comme Amazon S3, Snowflake et Salesforce. Pour plus d’informations, voir Création de flux DEVAIL.Astuce : les flux de travail ne prennent pas en charge Gigya ou Dropbox en tant que sources de données. - Cliquez sur Ajouter une destination de données.
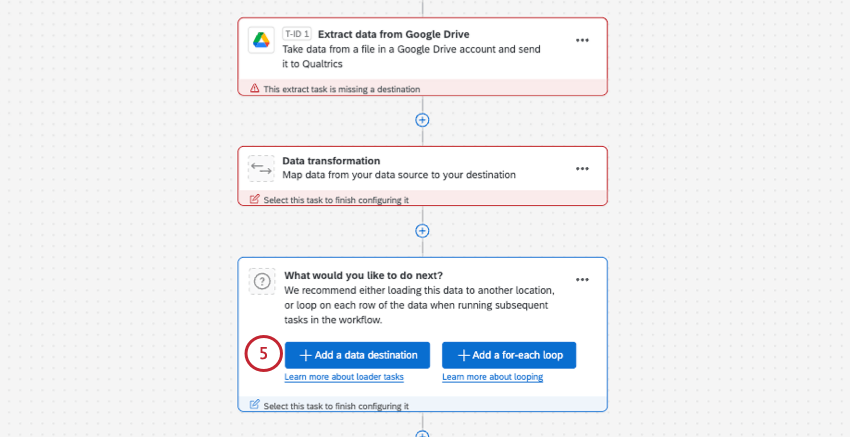
- Sélectionnez la tâche Ajouter des contacts et des transactions à XMD.
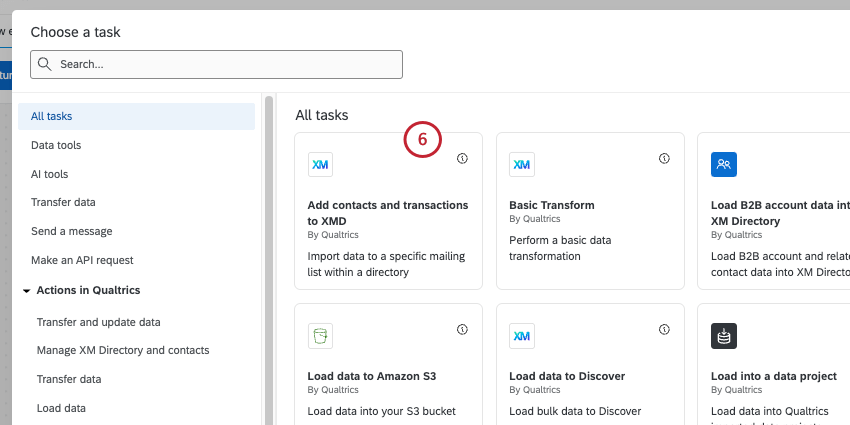
- Choisissez le répertoire dans lequel les données doivent être mappées.
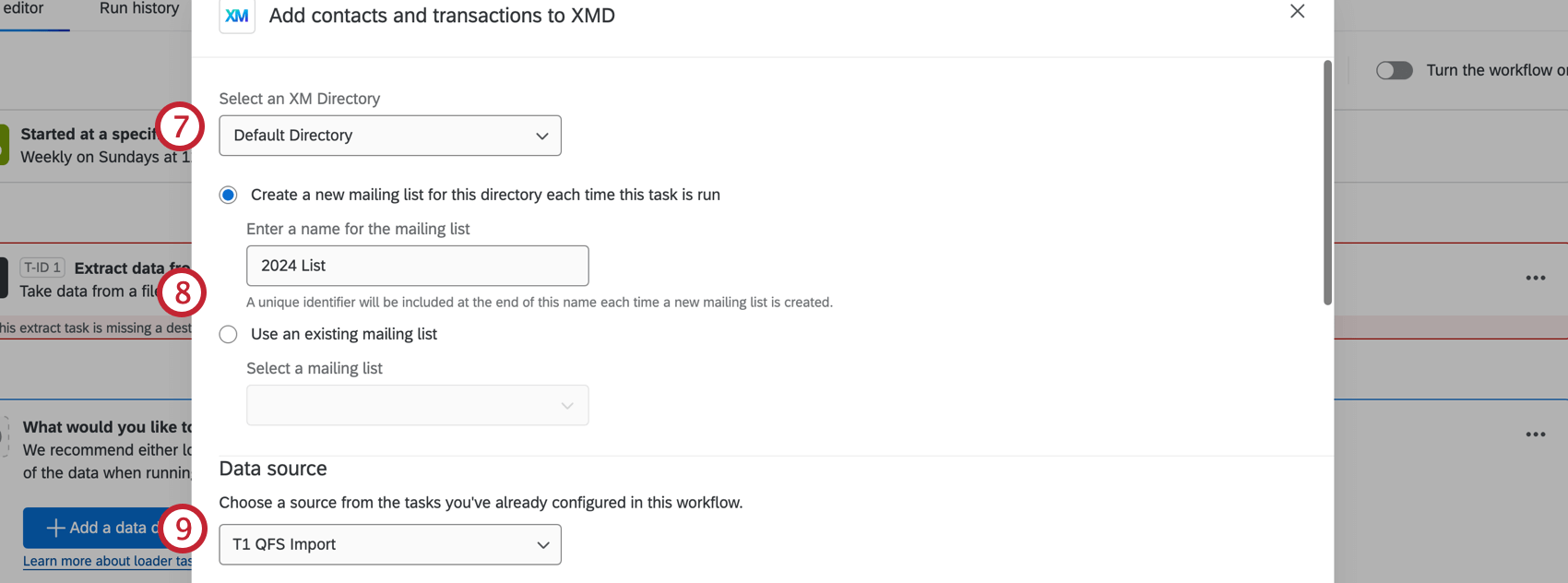
- Sélectionnez une liste de distribution à laquelle envoyer les données. Vous pouvez également choisir de créer une nouvelle liste de distribution pour ce répertoire à chaque fois que ce flux de travail est exécuté.
- Sélectionnez une source de données. Il doit s’agir de la tâche d’extraction de données que vous avez configurée à l’étape 4.
- La plupart des champs de votre Répertoire XM seront automatiquement mis en correspondance. Vérifiez à nouveau les résultats et procédez aux ajustements nécessaires.
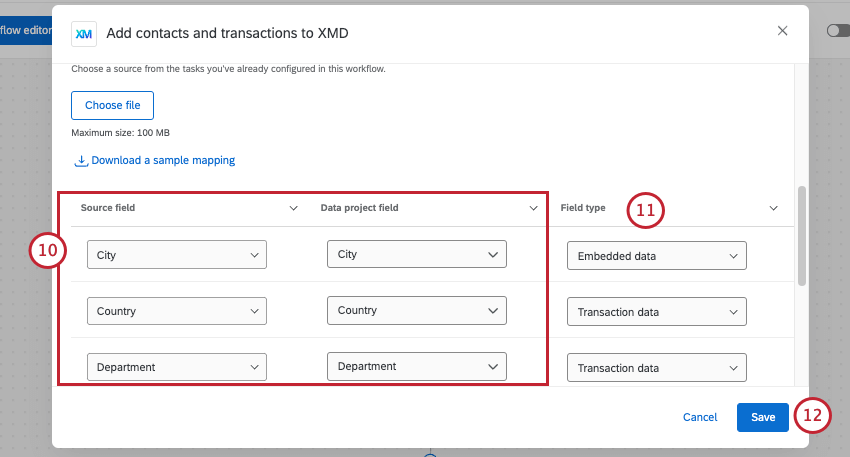 Astuce : Si vous souhaitez apporter des modifications aux mappages de champs, vous pouvez effectuer des modifications individuelles ou télécharger un fichier. Voir Mappage des valeurs des champs.
Astuce : Si vous souhaitez apporter des modifications aux mappages de champs, vous pouvez effectuer des modifications individuelles ou télécharger un fichier. Voir Mappage des valeurs des champs. - La colonne Type de champ permet d’indiquer si chaque colonne correspond à des données de contact de base, à des données intégrées ou à des données de transaction.
Astuce : Voir Configuration d’une tâche d’ajout de contacts et de transactions dans XMD pour plus de détails, y compris les différences entre les types de champ et les formats de date de transaction appropriés.Astuce : Si vous ne mappez pas un champ de date de transaction, le système mappera automatiquement la date d’exécution du flux de travail comme date de transaction.
- Cliquez sur Enregistrer.
Automatisation de la distribution des enquêtes
Les automatismes de distribution d’enquêtes vous permettent de programmer la distribution d’une enquête à une liste de distribution ou à un échantillon d’une liste de distribution. Cette même fonctionnalité peut être obtenue avec la tâche e-mail ou la tâche Envoyer l’Enquête par SMS.
- Mettre en place un flux de travail programmé.
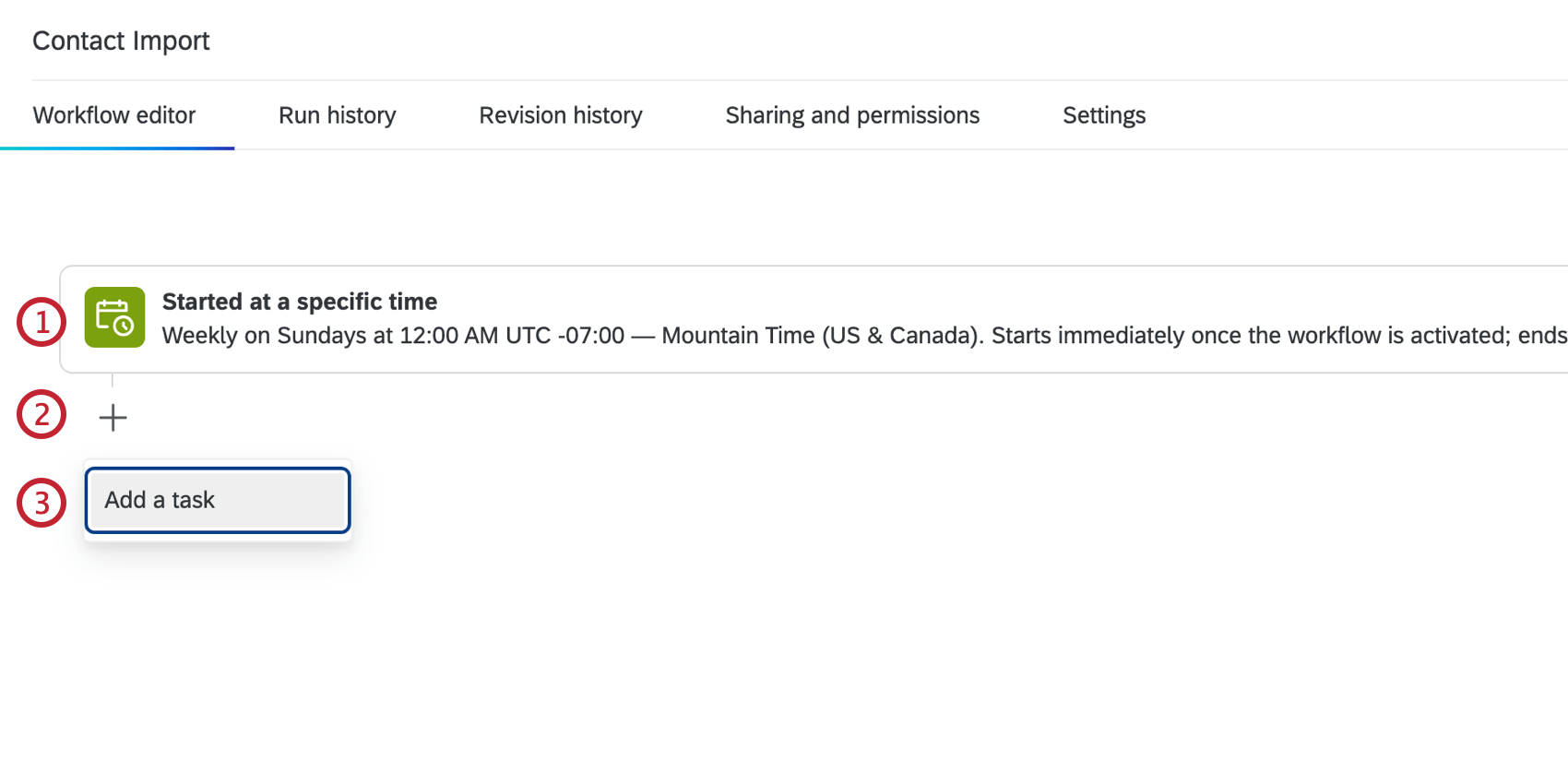
- Cliquez sur le signe plus ( + ).
- Sélectionnez Ajouter une tâche.
- Sélectionnez une tâche de distribution :
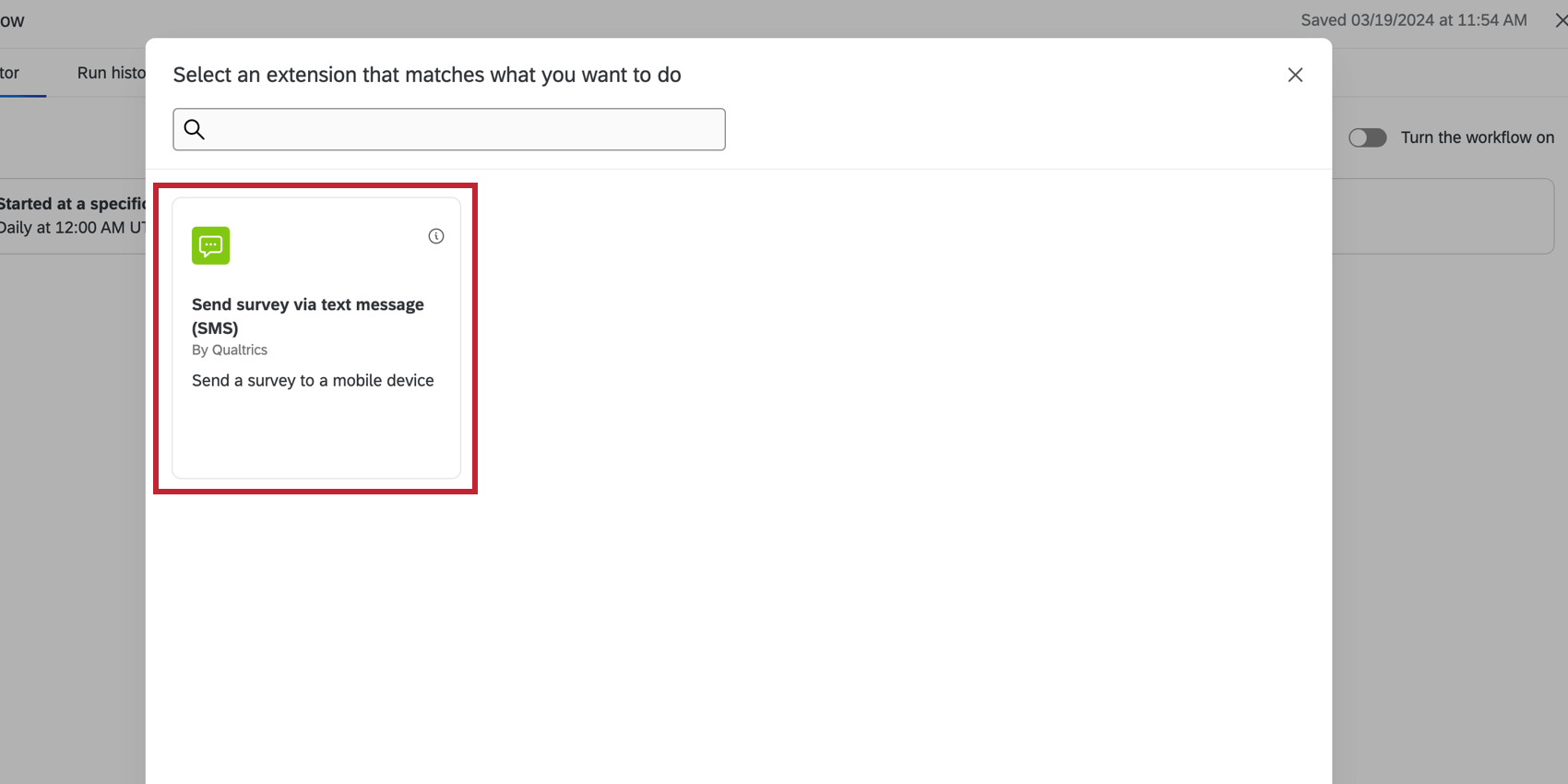
- Suivez les étapes des pages liées ci-dessus.
Lien vers les automatismes d’importation de contacts et de distribution d’enquêtes
Dans les automatismes existants, les utilisateurs peuvent lier l’importation de contacts et les automatismes de distribution d’enquêtes pour envoyer des distributions d’enquêtes aux contacts les plus récemment importés. Dans les Flux DE TRAVAIL, les utilisateurs peuvent effectuer les tâches d’importation et de distribution dans un seul travail unifié.
Il est également possible d’ajouter plusieurs tâches de distribution d’enquêtes au même flux de travail, de sorte que vous pouvez avoir plusieurs distributions envoyées après une seule tâche d’importation de contact.
- Suivez les étapes de la section Tâches pour créer l’automatisation de l’importation des contacts.
- Cliquez sur le signe plus ( + ).
- Sélectionnez Ajouter une tâche.
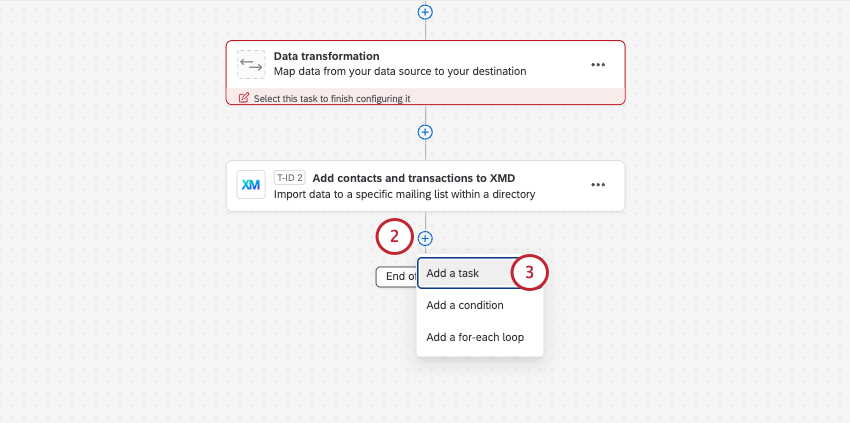
- Sélectionnez une tâche de distribution :
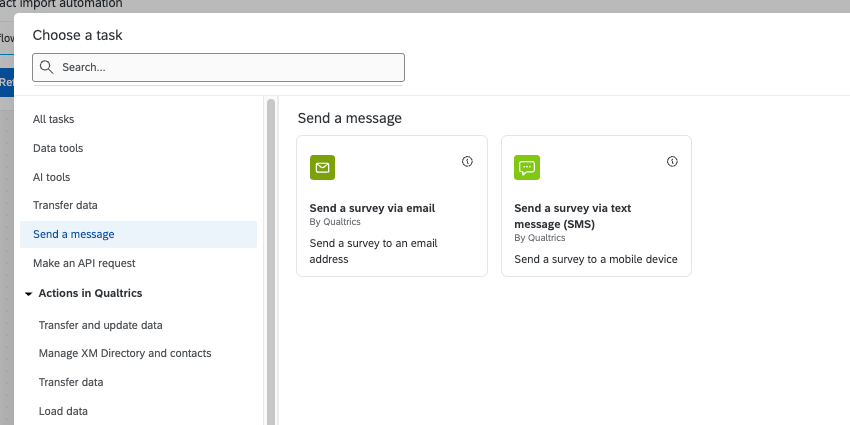 Attention : N’utilisez pas la tâche Répertoire XM, car elle sera à terme obsolète. Nous vous recommandons d’utiliser plutôt la tâche Envoyer l’enquête par e-mail, car elle offre non seulement les mêmes possibilités de distribution par e-mail, mais aussi un certain nombre de fonctions améliorées.
Attention : N’utilisez pas la tâche Répertoire XM, car elle sera à terme obsolète. Nous vous recommandons d’utiliser plutôt la tâche Envoyer l’enquête par e-mail, car elle offre non seulement les mêmes possibilités de distribution par e-mail, mais aussi un certain nombre de fonctions améliorées. - Suivez les étapes des pages liées ci-dessus.
- Lorsque vous choisissez les personnes à inviter, au lieu de choisir un répertoire ou une liste de distribution, cliquez sur Source, puis sélectionnez la rubrique Ajoutez des contacts et des transactions à la tâche Répertoire XM que vous avez créée précédemmentpour l’automatisation de vos contacts.
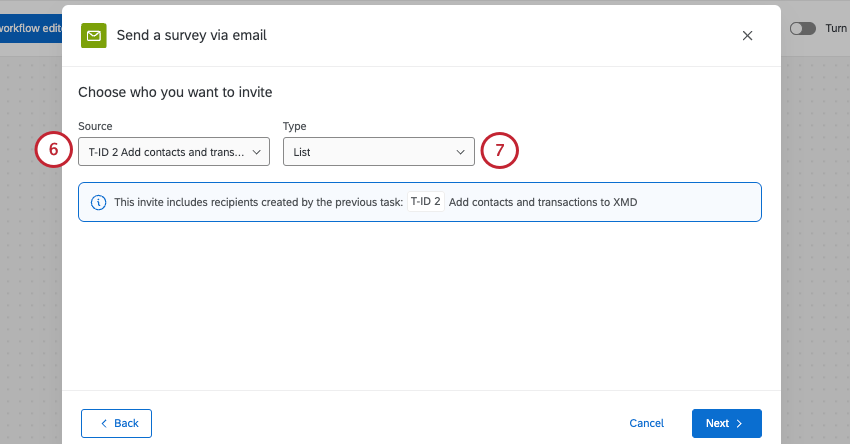
- Sous Type, sélectionnez l’envoi à la liste de distribution créée ou à ce groupe de transactions spécifique.
Astuce : Si vous sélectionnez Liste, toute la liste de distribution sera invitée. Si vous sélectionnez Groupe de transactions, seuls les contacts nouvellement ajoutés dans cette exécution du flux de travail seront invités. Si vous ne créez pas une nouvelle liste de distribution à chaque fois que l’importation de contacts est exécutée, vous devez sélectionner Groupe de transactions.
- Terminez votre tâche. Si vous le souhaitez, vous pouvez même répéter ces étapes pour lier d’autres distributions.
Avertissement : Les flux de travail ne permettent de lier que jusqu’à 8 distributions à l’automatisation de l’importation de contacts. Si votre système d’automatisation dépasse ce nombre, demandez à votre Manager de vous proposer d’autres solutions de migration.
Astuce : Si vous planifiez l’exécution fréquente de votre flux de travail, mais qu’il n’y a pas de nouveau fichier à extraire de la source choisie, le flux de travail n’enverra pas la distribution et la marquera comme ayant échoué. C’est le comportement prévu, car s’il n’y a pas de groupe de contacts à qui envoyer un message, le message ne peut pas être envoyé. Si les notifications d’échec du flux de travail sont activées et que vous souhaitez éviter d’en recevoir trop, ajoutez une condition à votre flux de travail entre l’importation de votre contact et la distribution. Comme on le voit ci-dessous, il est possible d’établir un ensemble de conditions pour que la distribution ne soit envoyée que si le fichier n’est pas vide, ce qui permet d’éliminer les échecs décrits.
Exécuter des rapports de synthèse
Les
tâches e-mail vous permettent d’envoyer un e-mail général sans lien d’enquête. C’est pourquoi les tâches e-mail sont une excellente option si vous souhaitez créer des rapports d’exécution, afin de tenir vos parties prenantes informées du nombre de contacts traités lors de chaque exécution. Toutefois, si vous utilisez une Tâche e-mail, vous devez ajouter des identifiants spécifiques pour vous assurer que l’enquête est envoyée à la bonne liste de distribution.
Si vous utilisez une automatisation de l’importation de contacts, avec ou sans distribution liée, suivez les étapes ci-dessous.
- Cliquez sur le bouton de texte inséré ( {a} ) suivant le champ “To” (destinataire).
- Passez la souris sur l’icône Ajoutez des contacts et des transactions à la tâche Répertoire XM que vous avez créée précédemment.
- Sélectionnez l’ID du lot de Transaction.
- Complétez votre courriel. Dans le corps du texte, vous pouvez générer un texte inséré à partir de l’extraction ou du téléchargement du contact.
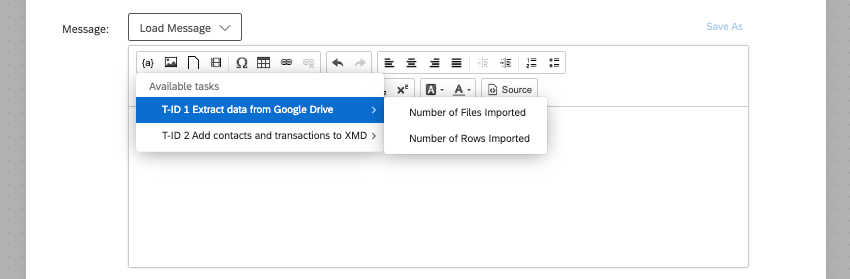
- Extraire des données de (source): Vous pouvez indiquer aux destinataires du courrier électronique le nombre de fichiers ou de lignes dans tous les fichiers importés. Le nombre de lignes peut être un excellent moyen de montrer le nombre de contacts générés.
- Ajouter des contacts et des transactions à XMD : afficher des informations telles que le répertoire dans lequel les nouveaux contacts ont été téléchargés, l’ID de la liste ou l’ID de la transaction.
Automatisation de l’importation de personnes (EX)
Dans cette section, nous parlerons d’une automatisation qui n’est disponible que pour les clients de l’expérience employé, et qui est déconnectée du Répertoire XM.
Les automatismes d’importation de personnes vous permettent d’extraire automatiquement des listes d’employés d’une source de votre choix pour les intégrer à votre répertoire des employés. Dans les automatismes hérités, les employés peuvent provenir d’un serveur SFTP (Secure File Transfer Protocol), du service de fichiers de Qualtrics ou de Google Drive. Les flux de travail permettent d’obtenir cette même fonctionnalité à l’aide de flux ETL, tout en prenant en charge plusieurs autres sources, telles que SuccessFactors, Workday, etc.
- Mettre en place un flux de travail programmé.
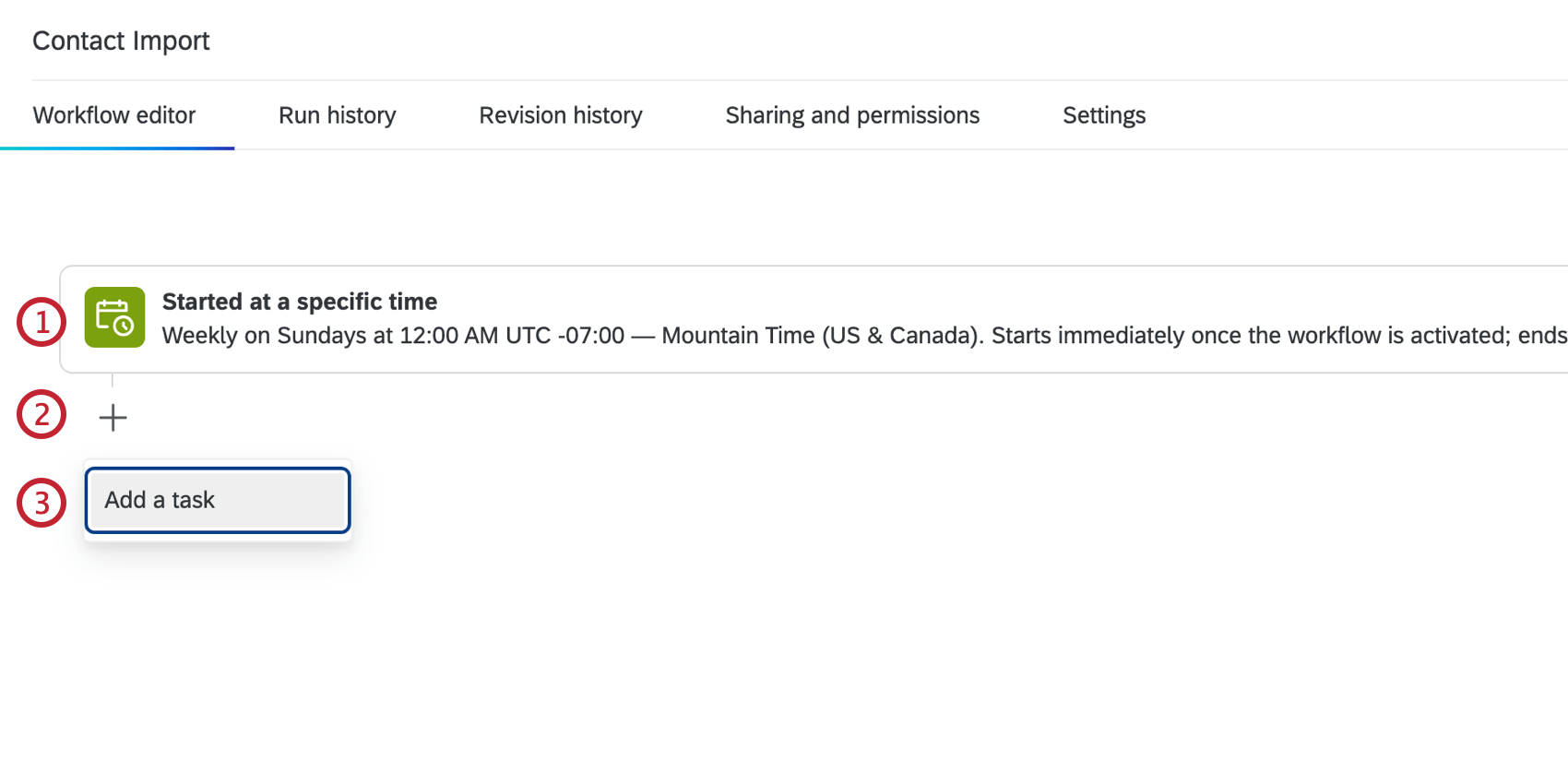
- Cliquez sur le signe plus ( + ).
- Sélectionnez Ajouter une tâche.
- Créez l’une des tâches d’extraction de données suivantes :
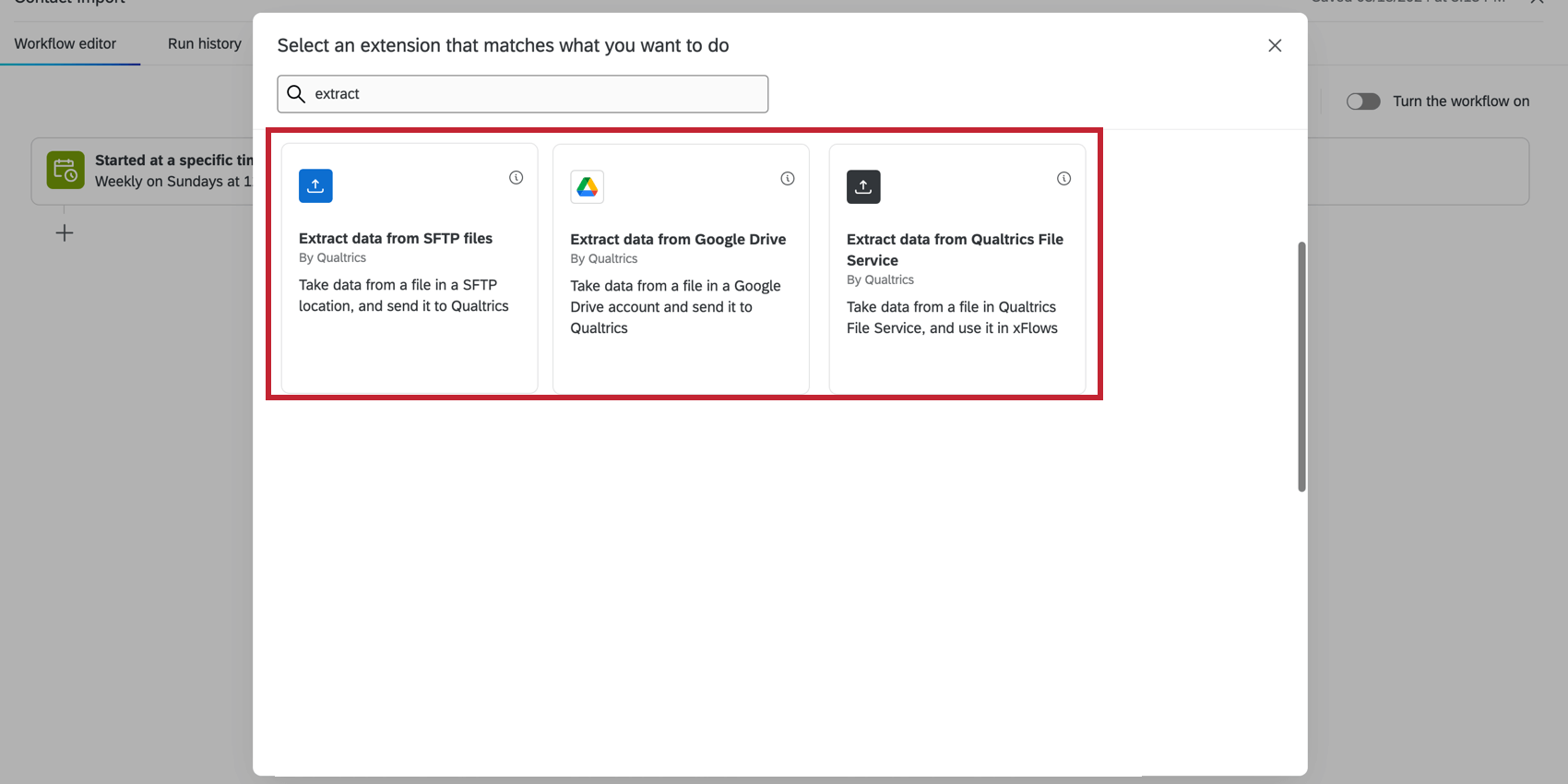
- Extraire les données des employés de SuccessFactors
- Extraction de données à partir de Google Drive
- Extraire des données du service de fichiers de Qualtrics
- Extraction de données à partir de fichiers SFTP (prise en charge de la clé SSH)
Astuce : Les flux de travail prennent également en charge d’autres sources d’importation, comme Amazon S3, Snowflake et Salesforce. Pour plus d’informations, voir Création de flux DEVAIL. - Cliquez sur Ajouter une destination de données.
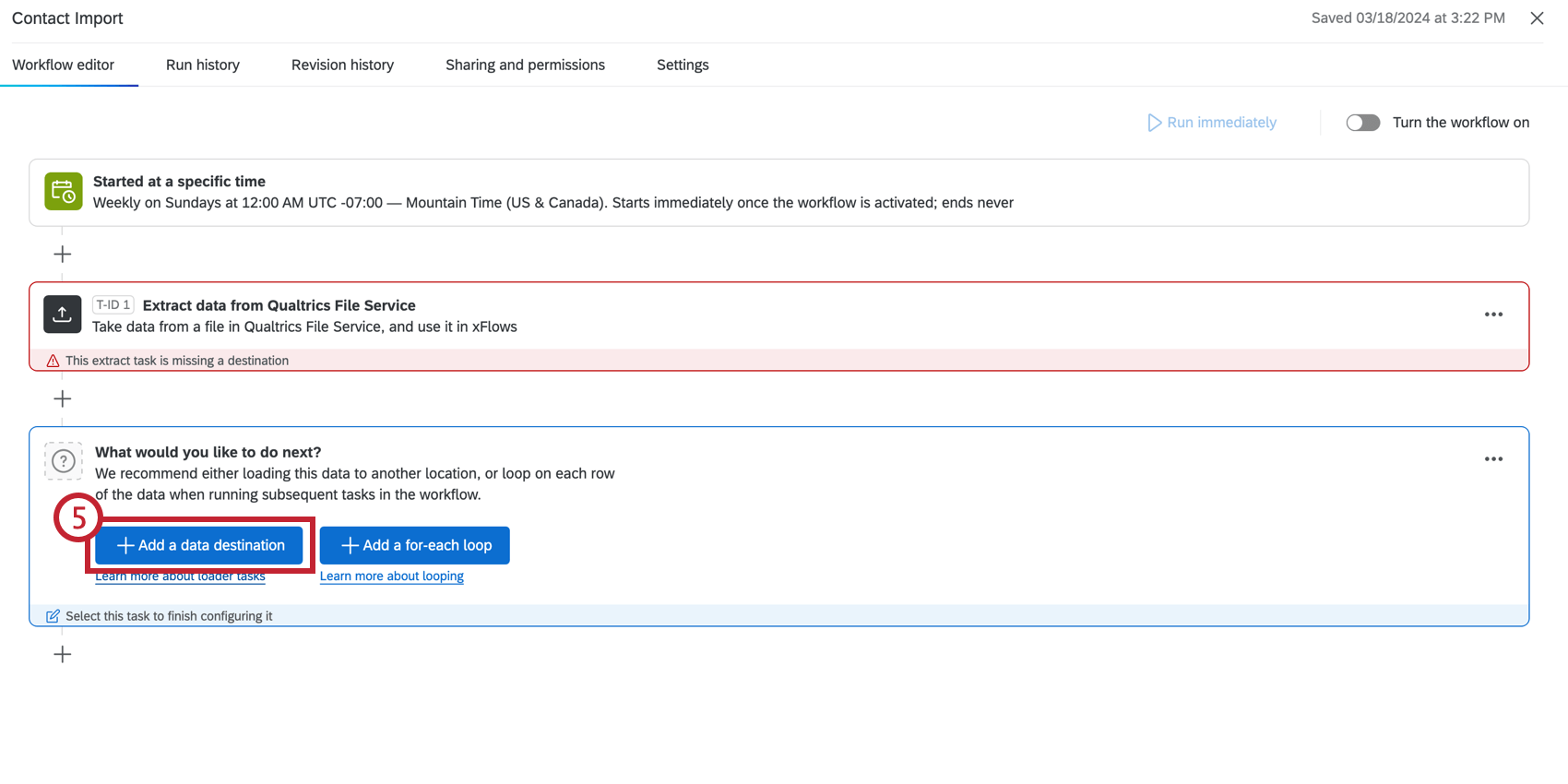
- Sélectionnez la tâche Charger les utilisateurs dans le répertoire EX.
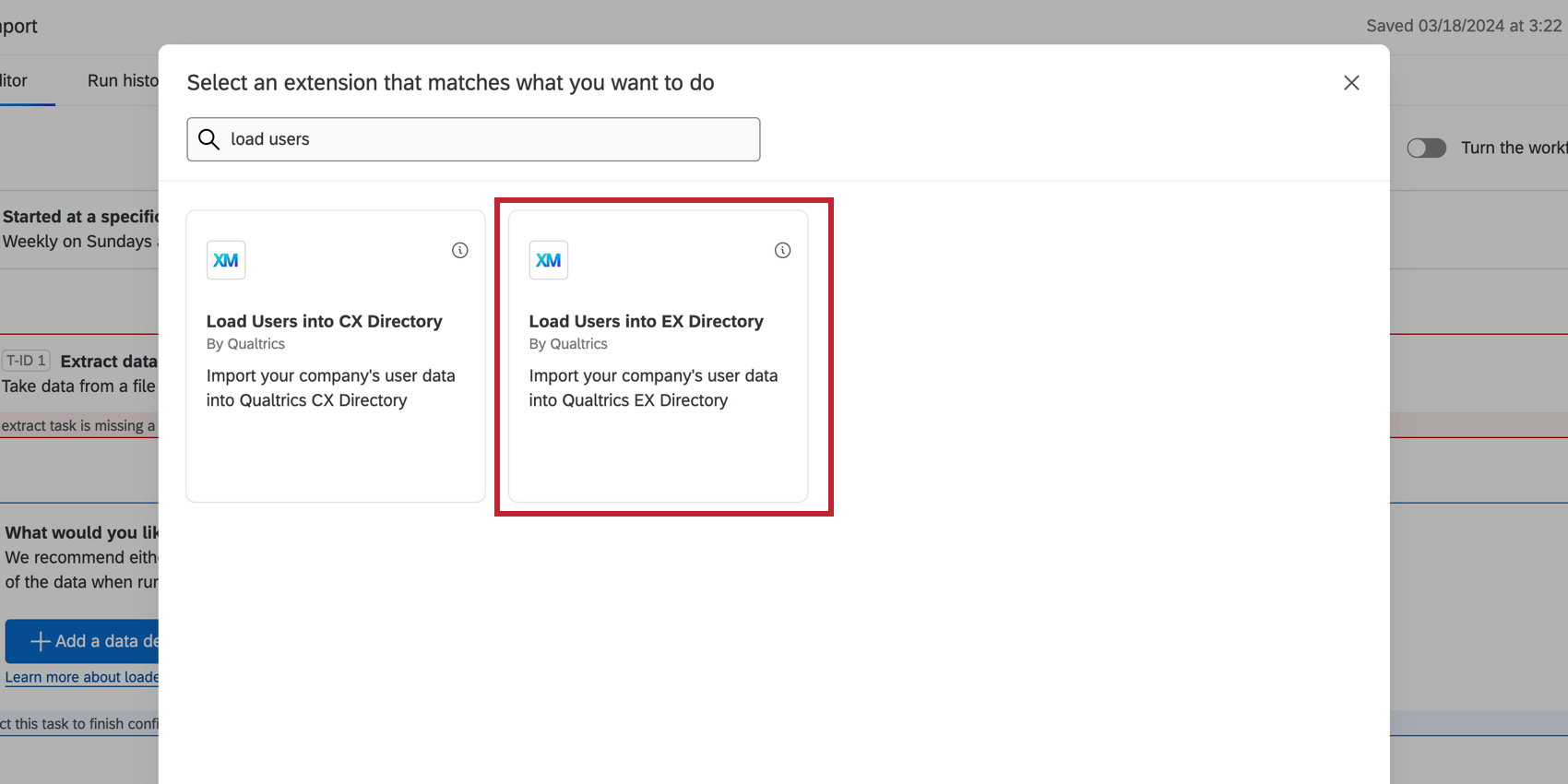
- Suivez les étapes de la tâche Charger les utilisateurs dans le répertoire EX.