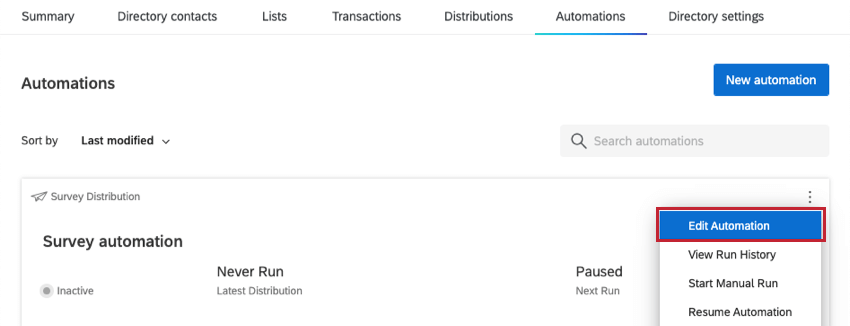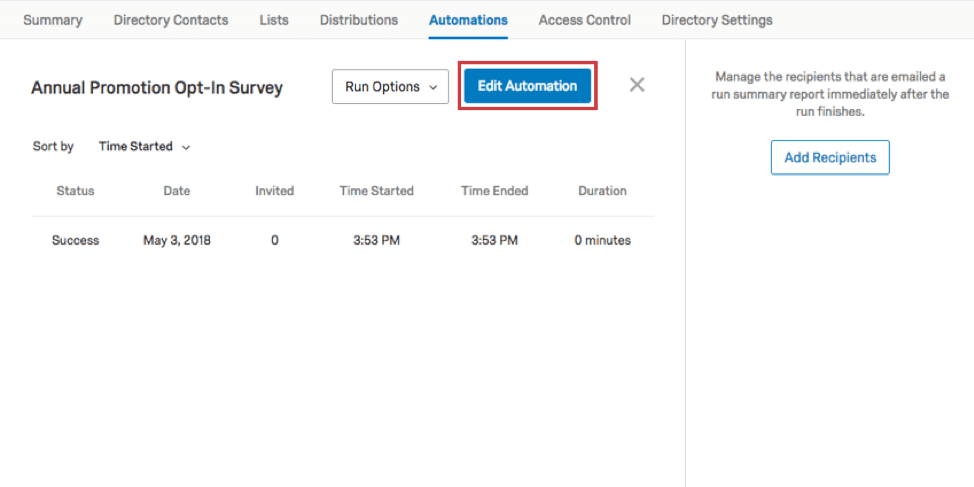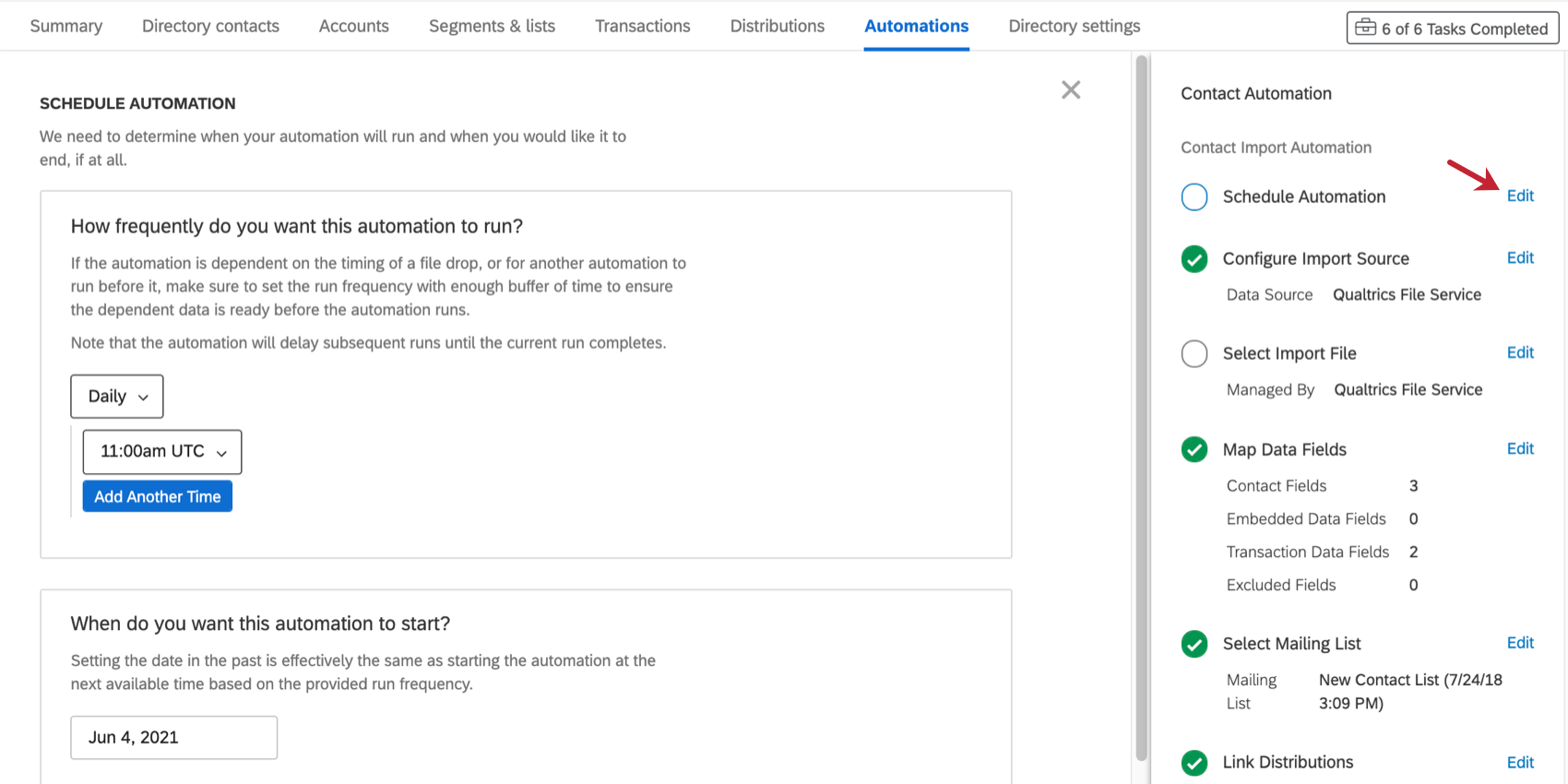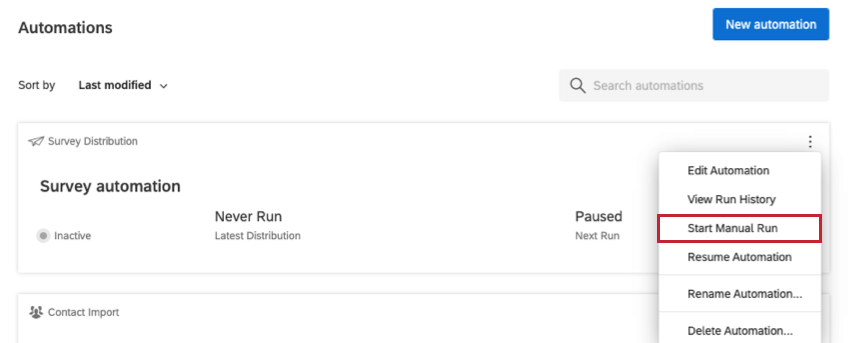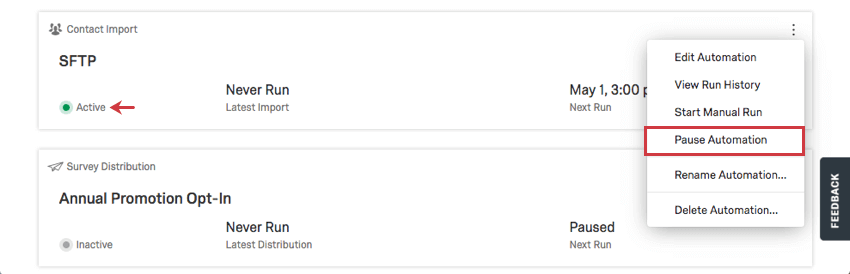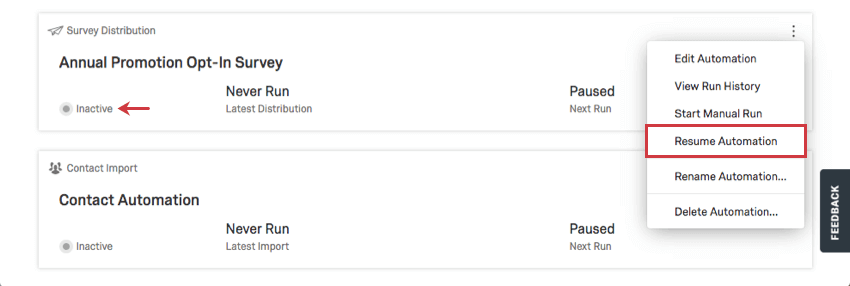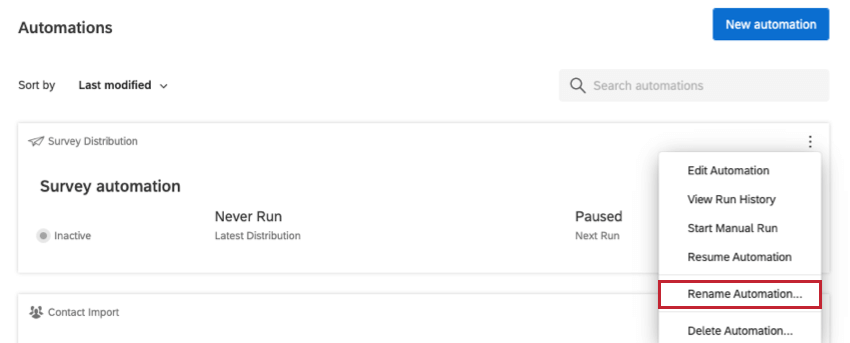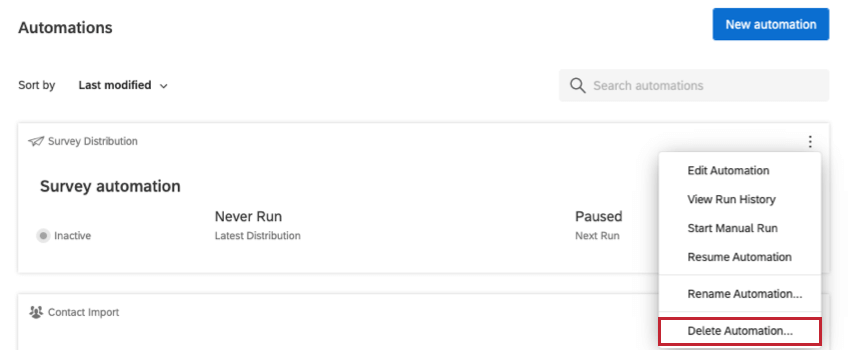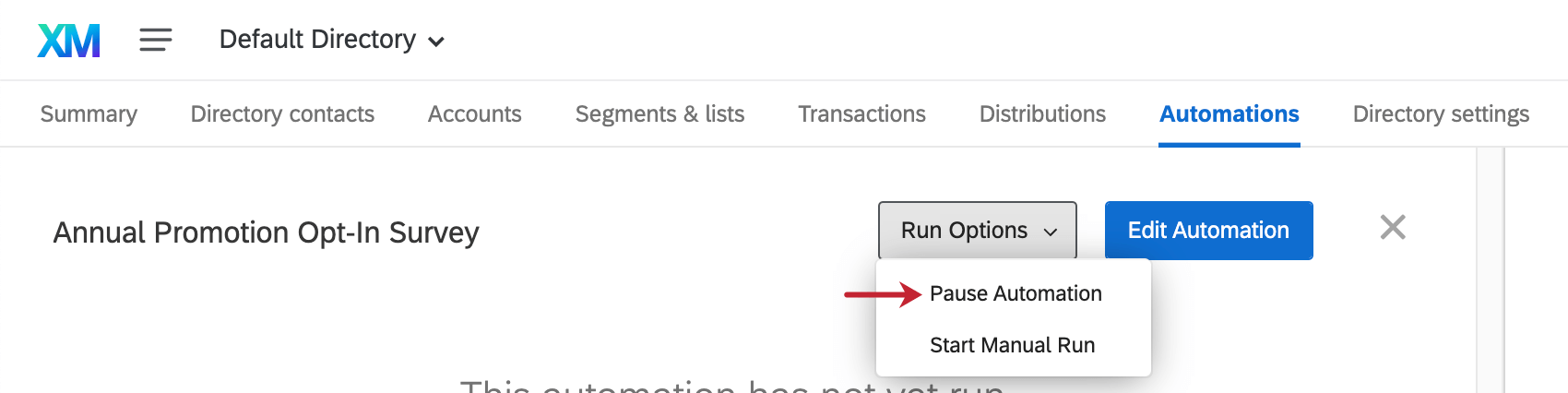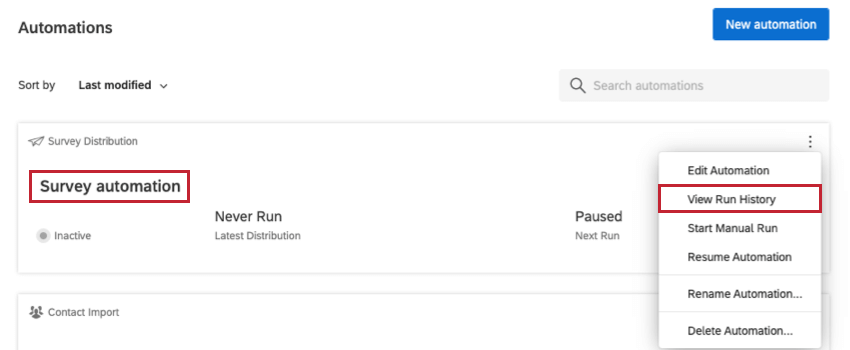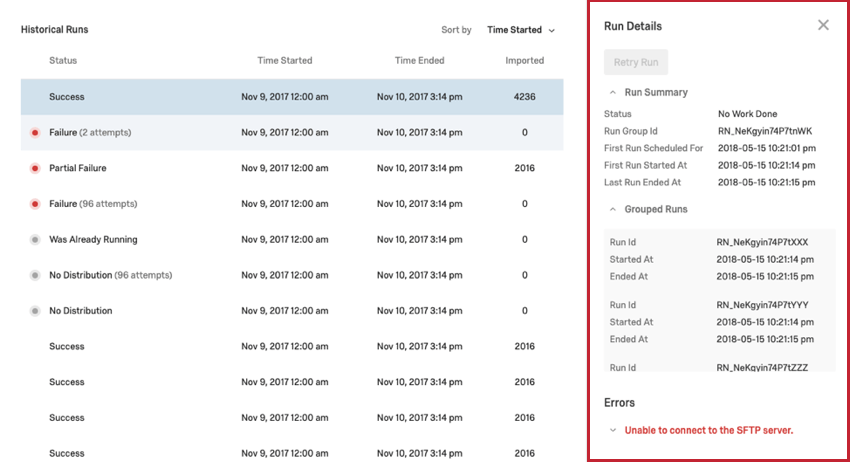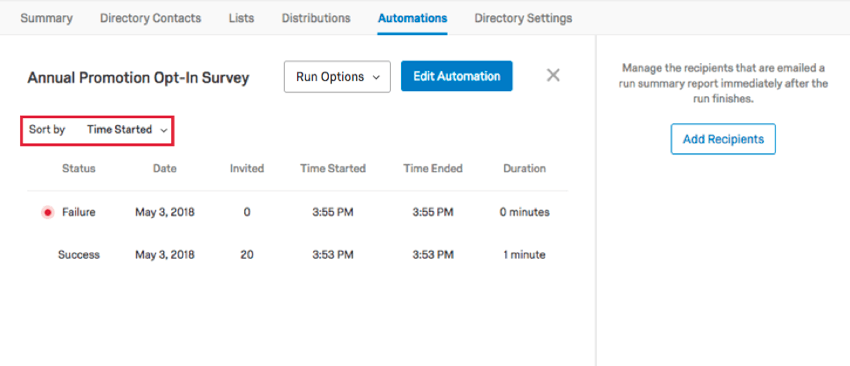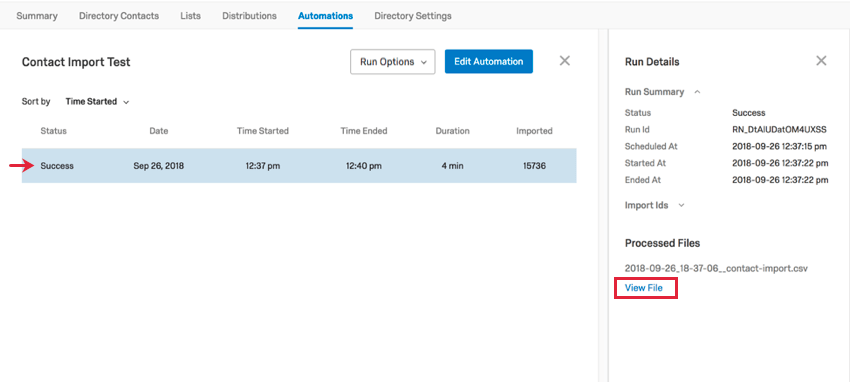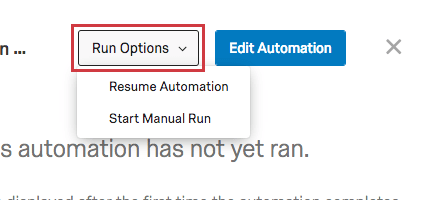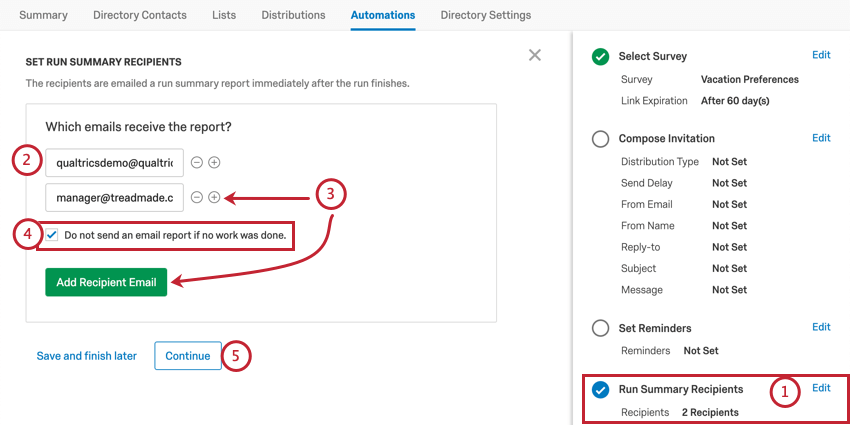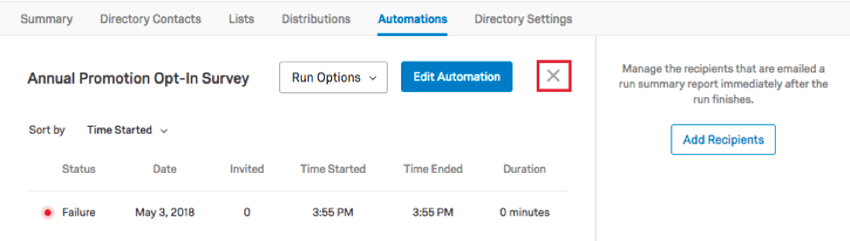Manager les automatismes
À propos de la gestion des automatismes
Grâce aux automatismes d’importation de contacts et de distribution d’enquêtes dans le Répertoire XM, vous pouvez créer, configurer, mettre à jour, tester et évaluer vos propres tâches d’automatisation, ce qui simplifie la création de contacts et la distribution d’enquêtes. Modifiez vos automatismes existants, supprimez-les, activez-les ou désactivez-les dans l’onglet Automatismes de votre page Répertoires.
Modifier les automatismes existants
Vous pouvez modifier la configuration de n’importe lequel de vos automatismes en cliquant sur le menu déroulant et en sélectionnant Modifier l’automatisation. Utilisez la barre de recherche pour rechercher un automatisme par son nom ou son identifiant.
: Vous pouvez également effectuer cette opération en cliquant sur l’automatisation et en cliquant sur le bouton bleu Modifier l’automatisation.
En cliquant sur Modifier l’automatisation, vous revenez à une page où vous pouvez modifier les différentes étapes de l’automatisation en sélectionnant Modifier à côté d’une étape donnée dans le menu de droite.
Démarrer lexécution manuelle
L’option Lancer une exécution manuelle vous permet de lancer une automatisation supplémentaire en dehors de la programmation en cours.
Automatismes de pause et de reprise
L’option qui s’affiche varie selon que l’automatisation est active ou inactive. Pause Automation permet de mettre temporairement en pause l’automatisation. Vous pouvez ensuite reprendre l’automatisation quand vous le souhaitez en sélectionnant Reprendre l’automatisation.
Renommer l’automatisation
En cliquant sur le menu déroulant et en sélectionnant Renommer l’automatisation, vous pouvez renommer votre automatisation.
Supprimer l’automatisation
En cliquant sur le menu déroulant et en sélectionnant Supprimer l’automatisation, vous pouvez supprimer votre automatisation.
Manager les Destinataires de l’automatisation & ; Schedules
Cliquez sur le nom d’une automatisation ou sélectionnez Afficher l’Historique des exécutions dans la liste déroulante pour voir quand elle s’est exécutée dans le passé. À partir de cette page, vous pouvez également interrompre et reprendre les automatismes.
Automatisations passées
Une fois que les automatismes ont été exécutés, ils sont listés ici avec des informations sur l’heure de début et de fin, le nombre de contacts importés ou invités (selon qu’il s’agit d’un automatisme de contact ou de distribution), la durée et l’état.
L’état peut être un succès ou un échec. Les échecs sont généralement dus à des paramètres incorrects, tels que le mauvais serveur SFTP référencé, un nom d’utilisateur et un mot de passe incorrects, etc. Vous pouvez cliquer sur une exécution dans le tableau pour obtenir plus d’informations sur la défaillance en question et sur la manière de la résoudre. Vous pouvez cliquer sur Réessayer l’exécution pour exécuter manuellement l’automatisation. Si ce bouton est gris, il n’y a pas de fichiers à télécharger pour l’automatisation.
Les courses groupées sont des courses d’automatisation qui se sont produites au cours de la même période de 24 heures.
Vous pouvez modifier l’ordre de vos automatisations passées en utilisant le menu déroulant ” Trier par” en haut à gauche.
Fichiers traités
Lorsque vous cliquez sur une automatisation d’importation de contacts effectuée dans le passé, vous pouvez cliquer sur Afficher le fichier pour voir les fichiers qui ont été importés au cours de cette automatisation.
Options d’exécution
Le bouton Run Options (Options d’exécution) en haut à droite offre les deux mêmes options que celles décrites ci-dessus : Pause / Reprise de l’automatisation et Démarrer lexécution manuelle.
Ajouter des destinataires
Souhaitez-vous que les membres de l’équipe soient avertis lorsque cette automatisation a lieu ? Vous pouvez envoyer un résumé de l’automatisation à chaque fois qu’elle est terminée lors de la configuration de votre automatisation à l’aide de la fonction Destinataires du rapport agrégé de l’exécution pas. Vous pouvez modifier vos destinataires à tout moment.
- Lorsque vous modifiez votre automatisme, allez dans Exécuter le résumé des Destinataires.
- Saisissez l’adresse électronique du destinataire.
- Cliquez sur Ajouter un destinataire ou sur le signe plus ( + ) pour ajouter un autre destinataire.
- Si vous ne souhaitez pas envoyer de rapports à ces Rapports lorsqu’il n’y a pas eu de travail à signaler, cochez la case.
Astuce : si cette case est cochée, les notifications d’échec seront toujours envoyées.
- Cliquez sur Continuer pour poursuivre la modification de l’automatisation ou sur Enregistrer et terminer plus tard pour sauvegarder vos modifications.
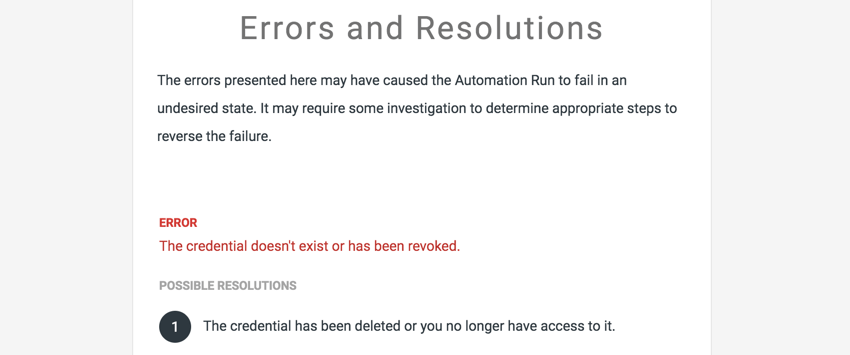
Retour à Automations
Cliquez sur le X en haut à droite pour revenir à la page principale de l’onglet Automations.