Importation de contacts à partir de SAP Customer Data Cloud
À propos de l’importation de contacts à partir de SAP Customer Data Cloud
Les clients SAP peuvent synchroniser les contacts enregistrés dans leur Customer Data Cloud avec Qualtrics XM Répertoire. Cette automatisation pratique vous permet de mapper vos champs standard et personnalisés de SAP Customer Data Cloud et de synchroniser les données de profil et de consentement avec le Répertoire XM, afin de donner un coup d’accélérateur à vos programmes CX. Il est également facile d’interrompre, de reprendre ou de modifier les automatismes à tout moment.
Les utilisateurs doivent avoir le droit de gérer le répertoire et l’accès aux Accessibilités pour pouvoir utiliser cette fonction.
Technologie de l’information et fréquence de l’automatisation
- Allez dans Automations.
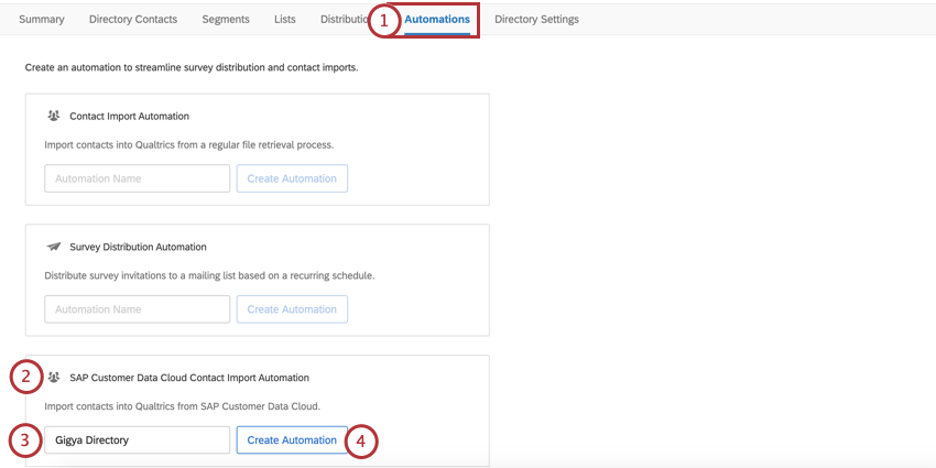
- Faites défiler vers le bas jusqu’à SAP Customer Data Cloud Contact Import Automation (Automatisation de l’importation des contacts dans SAP Customer Data Cloud).
- Nommez votre automatisation en cours.
- Cliquez sur Créer une automatisation.
- Déterminez si votre automatisation doit se produire quotidiennement, hebdomadairement, mensuellement ou à la demande. Si vous sélectionnez À la demande, l’automatisation vérifiera les fichiers toutes les 15 minutes et traitera ceux qui sont éligibles.

- Déterminer l’heure du jour/le jour de la semaine à laquelle/auquel elle doit avoir lieu. Vous pouvez exécuter à l’heure, ou 15, 30 ou 45 minutes après l’heure.
- Cliquez sur Ajouter une autre heure pour ajouter une autre heure du jour / de la semaine / du mois à laquelle cette mise à jour doit avoir lieu.
Astuce : Il y a une limite de 8 fois par jour, 20 fois par semaine ou 16 fois par mois. Bien que vous puissiez techniquement ajouter la même heure plusieurs fois, cela aura pour conséquence que l’automatisation ne sera exécutée qu’une fois sur cette période.
- Déterminez la date à laquelle vous souhaitez que la première automatisation ait lieu.
 Astuce : Si la date est fixée à aujourd’hui ou dans le passé, l’automatisation s’effectuera à partir de maintenant.
Astuce : Si la date est fixée à aujourd’hui ou dans le passé, l’automatisation s’effectuera à partir de maintenant. - Déterminez quand vous voulez que l’automatisation arrête d’importer des contacts. Vous pouvez toujours modifier cela plus tard.
- Cliquez sur Continuer pour passer à l’étape suivante, la configuration de votre compte SAP Customer Data Cloud.
Connexion à votre compte SAP Customer Data Cloud
Dans cette étape, vous allez connecter votre automatisation Qualtrics à votre compte SAP Customer Data Cloud à l’aide d’une série d’identifiants. Si vous ne savez pas comment trouver les différents ID dans cette section, veuillez consulter la section Global Common Parameters de la documentation de support de Gigya.
- Ajoutez votre clé API SAP Customer Data Cloud. Voir les instructions pour générer une apiKey ici.
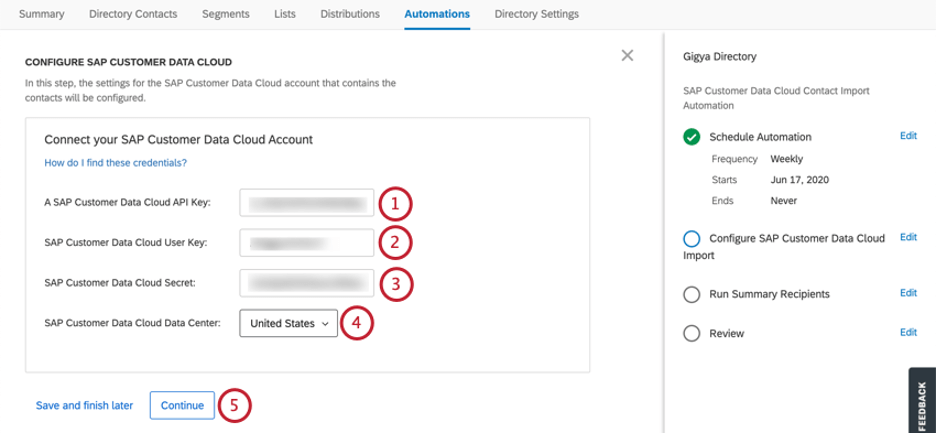
- Ajoutez votre clé d’utilisateur SAP Customer Data Cloud. Le userKey est généré par la création d’une application via l’onglet Admin de la console Gigya.
- Ajoutez votre SAP Customer Data Cloud Secret. La clé secrète de Gigya peut être obtenue sur la page du tableau de bord du site web de Gigya.
- Sélectionnez votre centre de données SAP Customer Data Cloud. Voir les instructions pour l’identification ici.
- Cliquez sur Continuer.
- Vous recevrez une notification en bas de l’écran vous indiquant si vos informations d’identification ont été enregistrées avec succès. Lorsque vous êtes prêt à passer aux étapes finales de votre automatisation, cliquez sur Poursuivre.
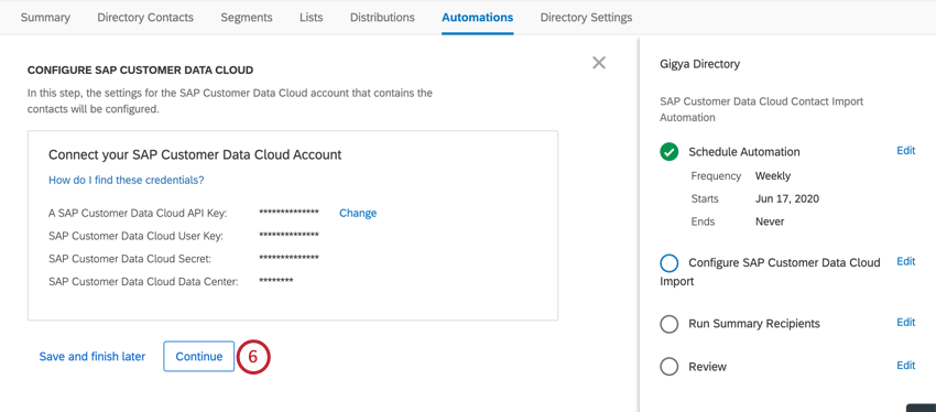
Mapping Fields from SAP Customer Data Cloud to Répertoire XM (mappage de champs de SAP Customer Data Cloud vers le Répertoire XM)
Dans cette étape, vous allez mettre en correspondance les champs personnalisés de SAP Customer Data Cloud avec le Répertoire XM. La colonne de gauche représente les champs de SAP Customer Data Cloud, et la colonne de droite représente le champ du Répertoire XM auquel vous souhaitez qu’il soit mappé.
Si vous avez besoin de récupérer des informations sur les champs de votre compte, consultez la documentation relative à l’objet de compte SAP Customer Data Cloud. Si les champs SAP Customer Data Cloud que vous listez à gauche ne sont pas valides, un message d’erreur s’affiche sous le chemin du champ non valide.
- Une liste de champs pré-remplis vous est proposée par défaut.
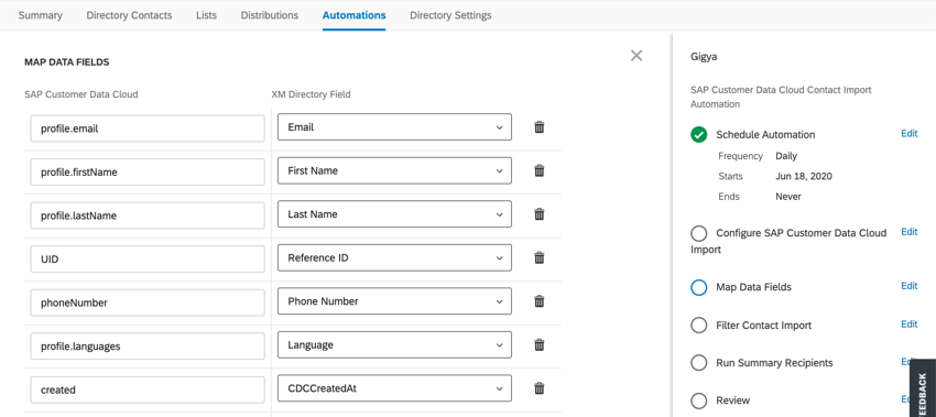
- Cliquez sur Ajouter une ligne pour mapper des champs supplémentaires qui ne sont pas listés par défaut.
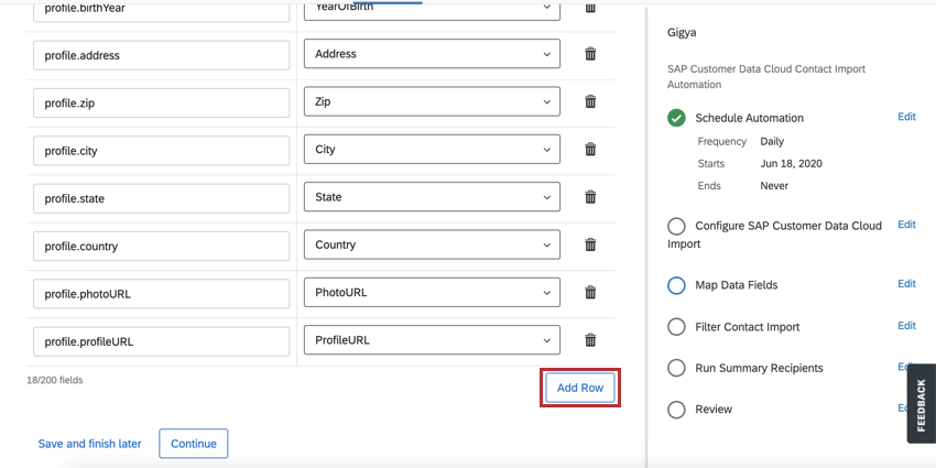
- À gauche, saisissez le nom du champ Champ de données personnalisé SAP.
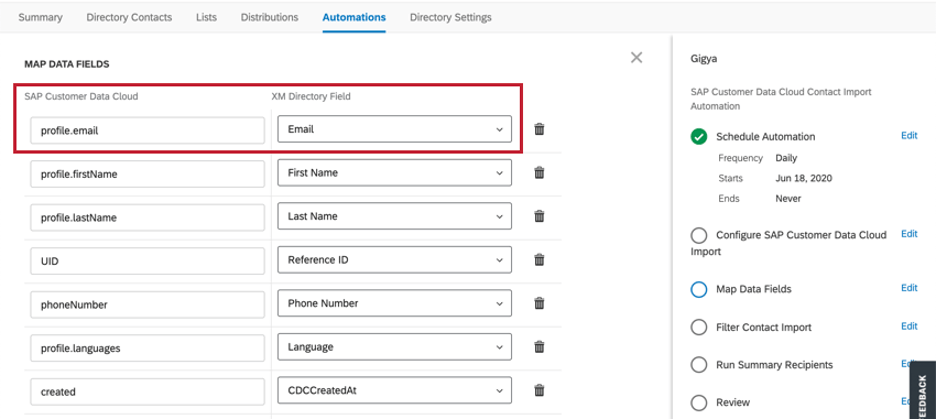
- À droite, utilisez le menu déroulant pour l’associer à un champ du Répertoire XM. Vous pourrez sélectionner l’un des champs standard, un champ de données intégrées qui existe déjà dans votre répertoire, ou cliquer sur Ajouter de nouvelles données intégrées pour ajouter un nouveau champ.
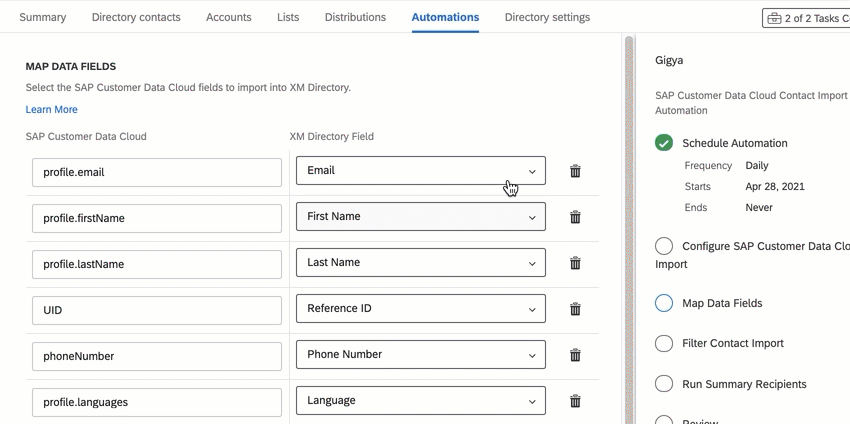
- Cliquez sur l’icône de la corbeille pour supprimer les champs préremplis que vous ne souhaitez pas inclure dans le Répertoire XM.
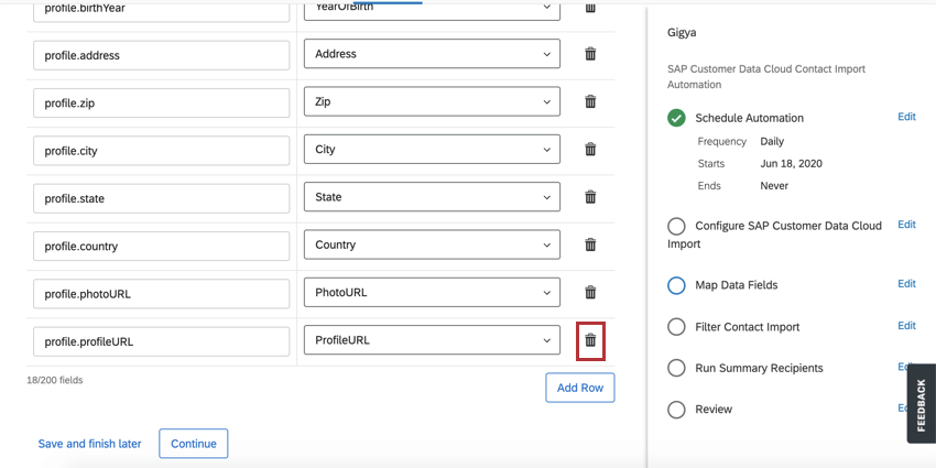
- Assurez-vous qu’aucun message d’erreur ne figure à côté de vos champs.
- Cliquez sur Continuer pour passer à l’étape suivante.
Filtrer les données des clients Importations de contacts dans le nuage
Au cours de cette étape, vous avez la possibilité de limiter les contacts importés de votre SAP Customer Data Cloud dans le Répertoire XM en fonction des critères que vous définissez. Vous devrez utiliser les paramètres de SAP Customer Data Cloud pour définir votre requête. Ce filtre n’accepte que la clause “where”.
- Déterminez si vous souhaitez filtrer ou non votre importation de données SAP Customer Data Cloud en sélectionnant l’un ou l’autre :
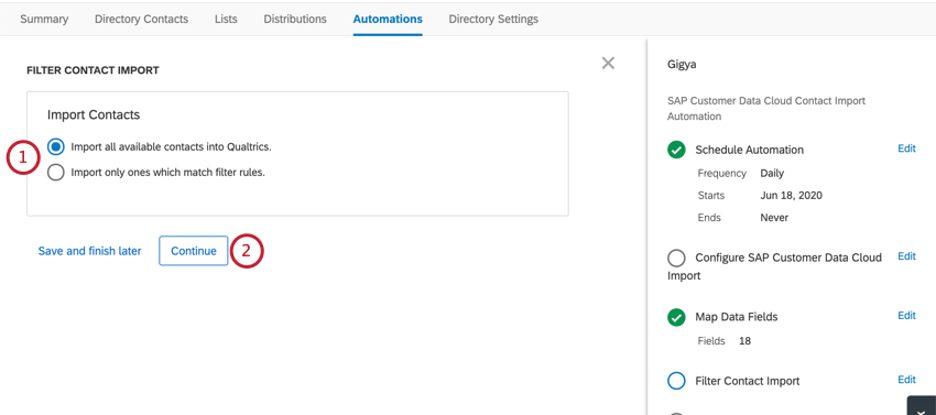
- Importer tous les contacts disponibles dans Qualtrics (et procéder sans ajouter de filtre)
- N’importer que ceux qui correspondent aux règles du filtre
- Cliquez sur Continuer.
- Si vous avez décidé de limiter les importations de contacts à l’aide d’un filtre, saisissez les paramètres du filtre dans la zone de texte qui s’affiche.
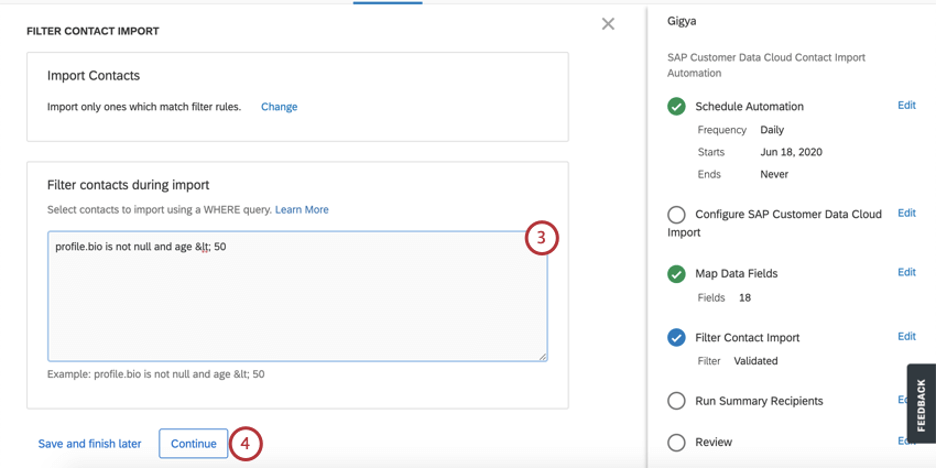 Astuce : vous devrez utiliser les paramètres de SAP Customer Data Cloud pour définir votre requête. Ce filtre n’accepte que la clause “where”.
Astuce : vous devrez utiliser les paramètres de SAP Customer Data Cloud pour définir votre requête. Ce filtre n’accepte que la clause “where”. - Cliquez sur Continuer pour passer à l’étape suivante.
Envoi de rapports d’exécution et activation de l’automatisation
Les étapes finales de l’automatisation d’importation d’un contact incluent les personnes qui sont sollicitées par e-mail lorsqu’une automatisation est exécutée, puis l’activation de l’automatisation. Cela englobe les parties de l’automatisation relatives à l’exécution du résumé des destinataires et à l’évaluateur.
- Déterminez qui sera alerté par e-mail lorsque l’automatisation est exécutée. Utilisez les signes plus ( + ) ou le bouton Ajouter un destinataire pour ajouter des destinataires supplémentaires.
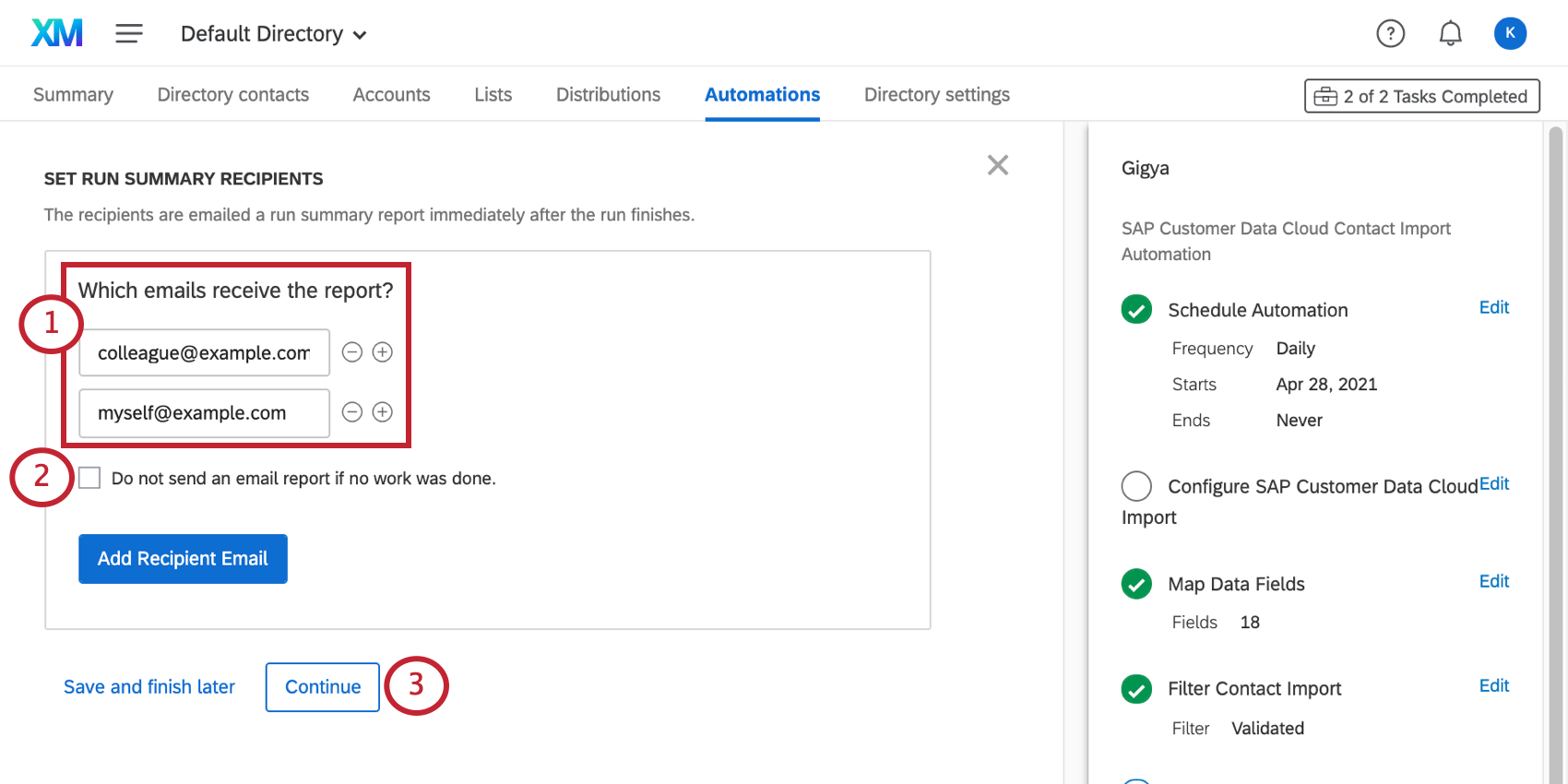
- Si vous ne souhaitez pas envoyer de rapport par e-mail alors qu’il n’y a pas eu de travail effectué pour le rapport, cochez la case.
- Cliquez sur Continuer.
- Cliquez sur Modifier suivant pour revenir à n’importe quelle section et y apporter des modifications.
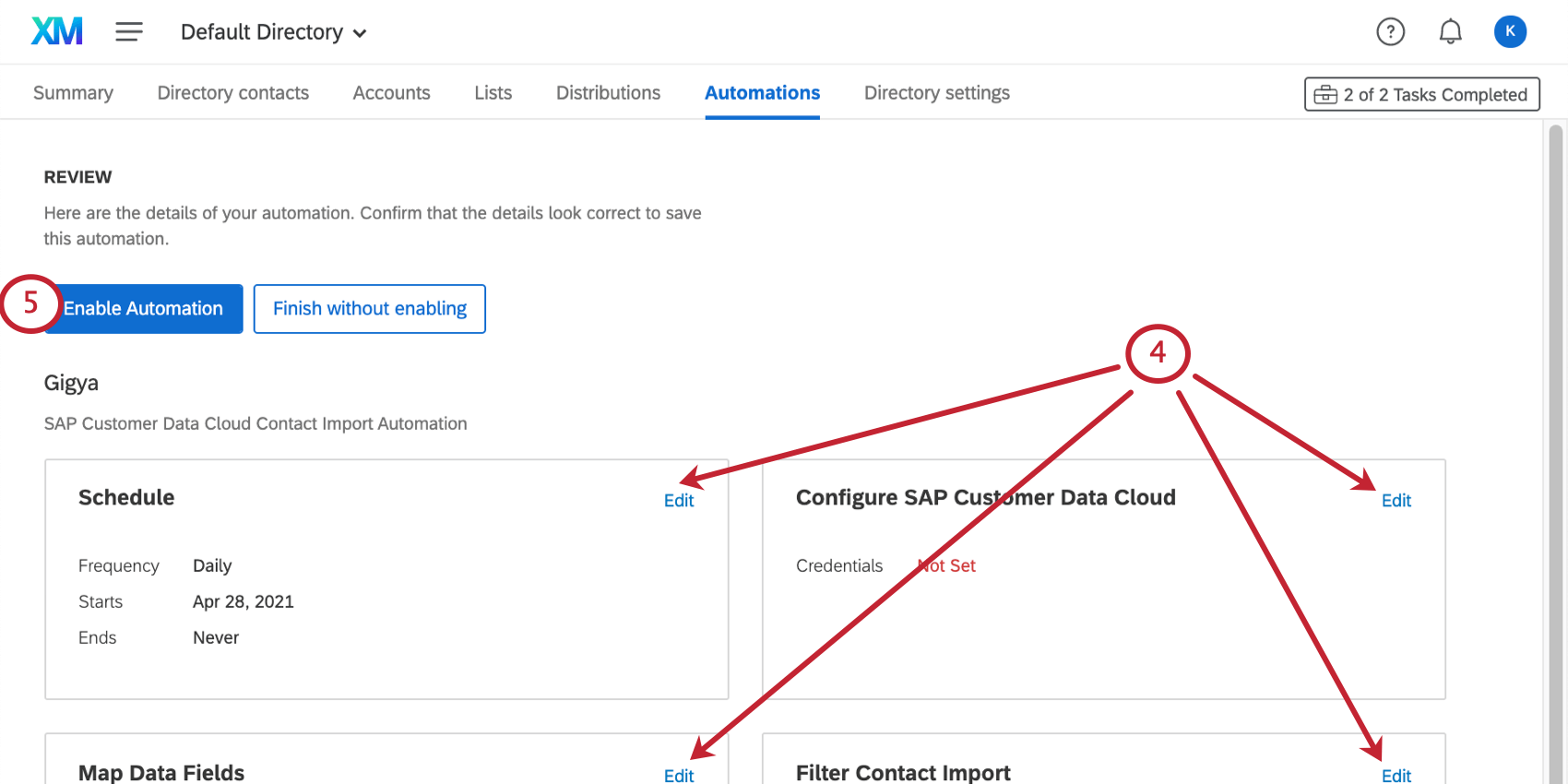
- Cliquez sur Activer l’automatisation pour démarrer votre automatisation, ou cliquez sur Terminer sans activer pour enregistrer l’automatisation mais ne pas la démarrer.