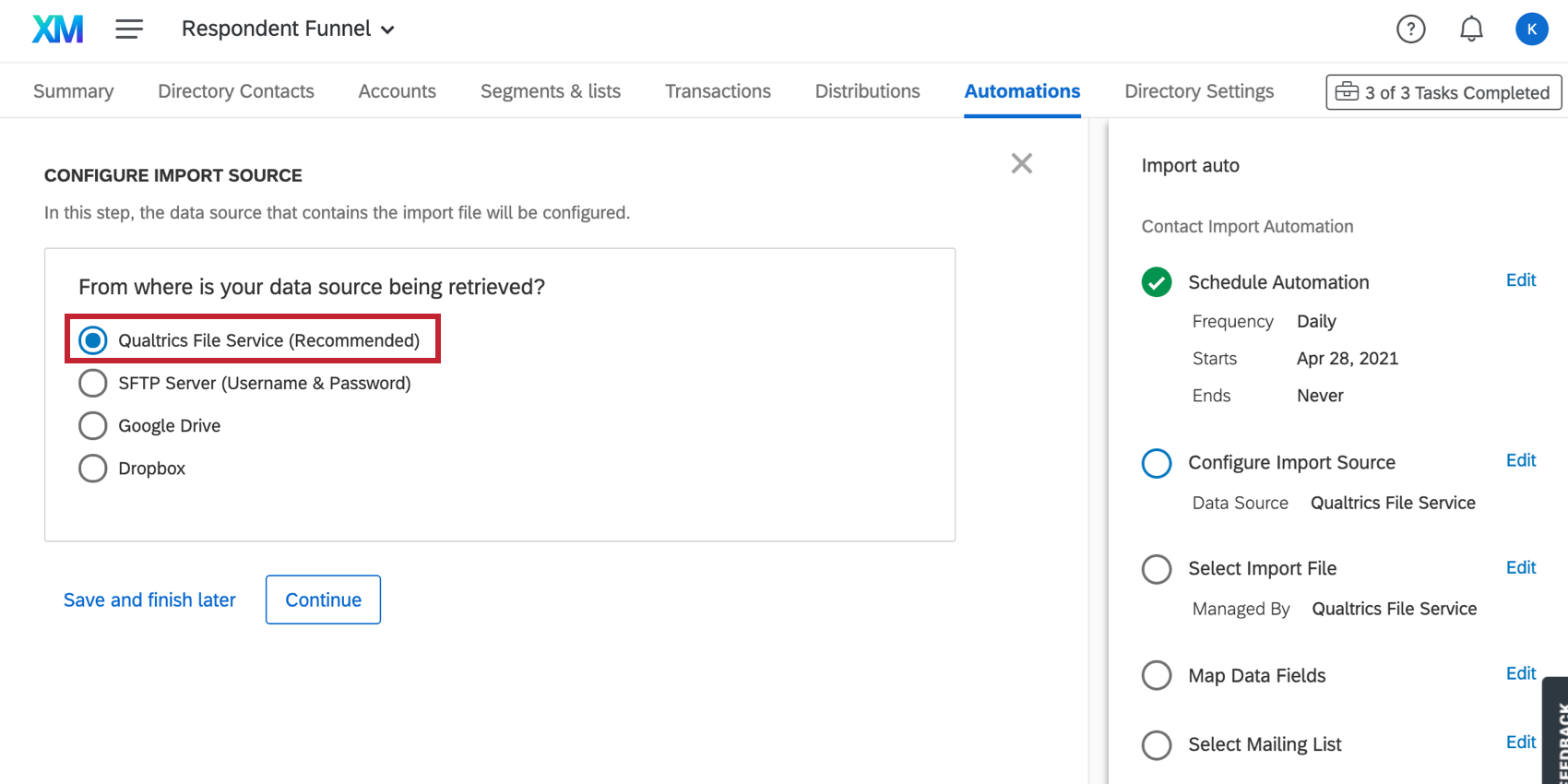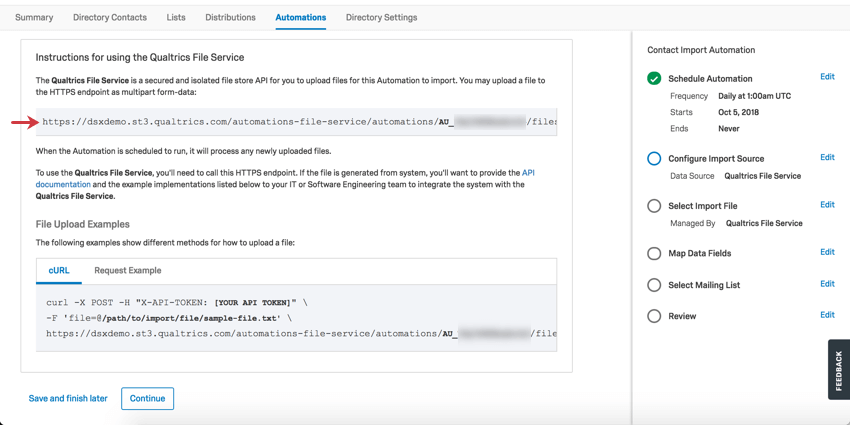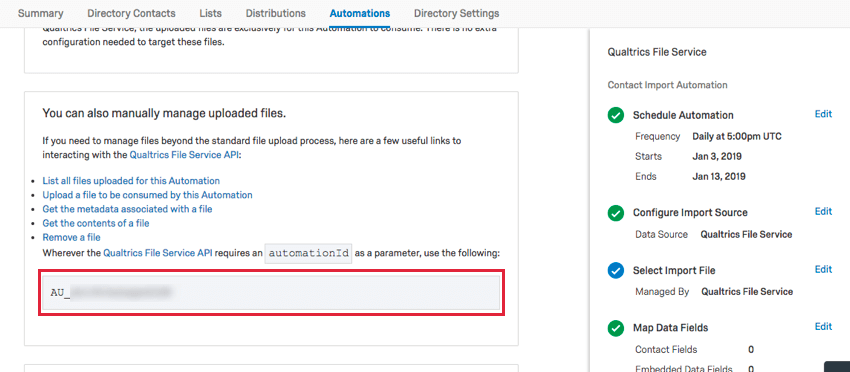Sources d’importation de fichiers pour les automatismes
À propos des sources d’importation de fichiers pour les automatisations
Grâce aux automatismes d’importation de contacts et d’employés, vous pouvez rationaliser la gestion de votre répertoire. Lorsque l’exécution de l’automatisation est planifiée, elle traite tous les fichiers désignés qui n’ont pas encore été traités par l’automatisation, y compris les fichiers nouvellement téléchargés. Cependant, avant de pouvoir le faire, l’automatisation doit savoir où puiser vos fichiers.
La source du fichier pour les automatismes d’importation de contacts et les automatismes d’importation d’employés peut être :
- Service de fichier Qualtrics
- Votre serveur SFTP
- Stockage de fichiers OAuth (Google Drive ou Dropbox)
Service de fichier Qualtrics
Le service de fichiers Qualtrics est une API de stockage de fichiers sécurisée qui vous permet de télécharger des fichiers pour que cette automatisation puisse les importer. Vous pouvez télécharger un fichier vers un point d’accès HTTPS, qui sera fourni dans une boîte grise (voir ci-dessous), sous la forme de données de formulaire en plusieurs parties.
Lorsque l’automatisation est programmée, elle traite tous les fichiers qui n’ont pas encore été traités par l’automatisation, y compris les fichiers nouvellement téléchargés.
Pour utiliser le service de fichiers Qualtrics, vous devez appeler le point de terminaison HTTPS fourni. Si le fichier est généré par le système, vous devrez fournir la documentation de l’API et l’exemple de mise en œuvre suivant à votre équipe de technologie de l’information ou d’ingénierie logicielle pour l’intégrer à notre service.
Exemple : Cet exemple est au format cURL. Consultez la page d’assistance sur la présentation de l’API pour savoir comment générer un clé api.
Pour les utilisateurs de Mac et d’Unix :
curl -X POST -H "X-API-TOKEN : [YOUR API TOKEN]" \N-
-F 'file=@/path/to/import/file/sample-file.txt' \N-
https://datacenterid.qualtrics.com/automations-file-service/automations/AU_XXXXXXXXX/files
Pour les utilisateurs de Windows :
curl -X POST -H "X-API-TOKEN : [YOUR API TOKEN]" ^
-F "file=@/path/to/import/file/sample-file.txt" ^
https://datacenterid.qualtrics.com/automations-file-service/automations/AU_XXXXXXXXX/files
Exemple : Ceci est une demande Exemple. Consultez la page d’assistance sur la présentation de l’API pour savoir comment générer un clé api.
POST https://datacenterid.qualtrics.com/automations-file-service/automations/AU_XXXXXXXXX/files HTTP/1.1
Content-Type : multipart/form-data
X-API-TOKEN : [YOUR API TOKEN]
-----------------------------
Content-Disposition : form-data ; name="upfile" ; filename="sample-file.txt"
Content-Type : text/plain
[FILE DATA]
-----------------------------Manager manuellement les fichiers téléchargés avec l’API
Vous pouvez également gérer manuellement les fichiers téléchargés à l’aide de l’API Qualtrics. Les liens suivants expliquent comment interagir avec l’API du service de fichiers de Qualtrics :
- Liste de tous les fichiers téléchargés pour cette automatisation.
- Téléchargez un fichier qui sera utilisé par cet automatisme.
- Obtenir les métadonnées associées à un fichier.
- Obtenir le contenu d’un fichier.
- Supprimer un fichier.
Parfois, ces appels à l’API demanderont un ID d’automatisation. Qualtrics vous fournira ces informations, formatées sous la forme AU_XXXXX.
Étapes suivantes – Automatisation de l’importation des contacts du répertoire XM
Maintenant que vous avez défini le service de fichiers Qualtrics comme source d’importation, il est temps de terminer la création de l’automatisation de l’importation des contacts.
- Étape 3 : Cryptage PGP
- Étape 4 : Sélection des chemins d’accès aux dossiers
- Étape 5 : Mise en correspondance des champs de données et listes de distribution
- Étape 6 : Lien avec les automatismes de distribution
- Étape 7 : Envoi des Rapports d’exécution et activation de l’automatisation
Étapes suivantes – Répertoire des employés Importation automatique de personnes
Serveur SFTP
Vous pouvez intégrer vos propres contacts à Qualtrics en utilisant le protocole de transfert de fichiers sécurisé (SFTP). Par exemple, vous pouvez souhaiter importer du contenu à partir d’un dépôt de fichiers quotidien hébergé, puis importer et programmer des distributions d’enquêtes pour ces contacts, le tout selon les méthodes de transfert les plus sûres et les plus sécurisées.
Lorsque l’automatisation est programmée, elle traite tous les fichiers qui n’ont pas encore été traités par l’automatisation, y compris les fichiers nouvellement téléchargés. Lorsqu’un fichier est traité, il est supprimé du serveur SFTP.
Dans l’étape Configurer la source d’importation, il y a 2 options SFTP : Nom d’utilisateur & ; Mot de passe et Nom d’utilisateur & ; Clé SSH.
- Dans l’étape Configurer la source d’importation, sélectionnez l’une des options suivantes : Serveur SFTP.
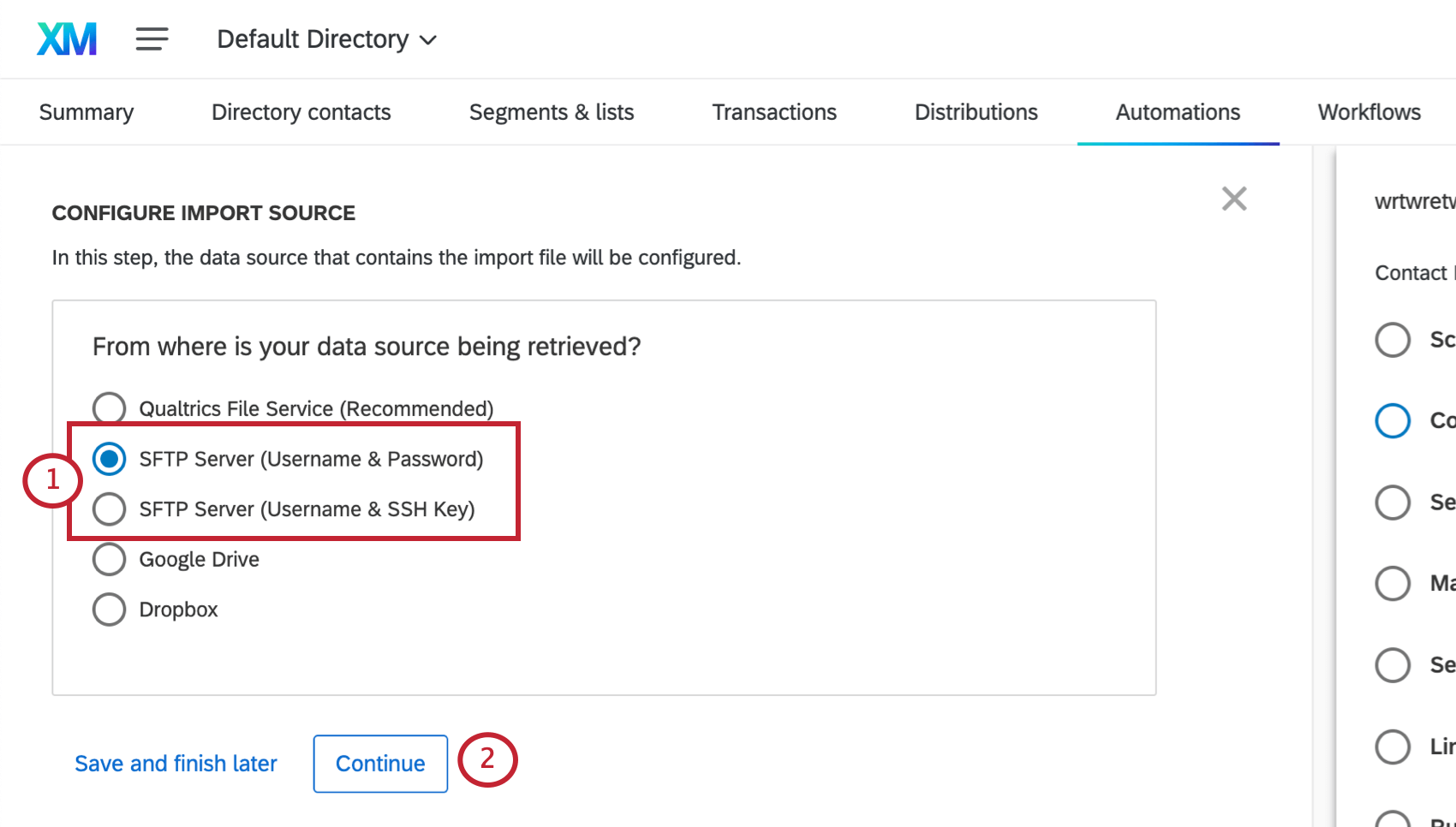
- Cliquez sur Continuer.
- Saisissez l’URL de l’hôte.
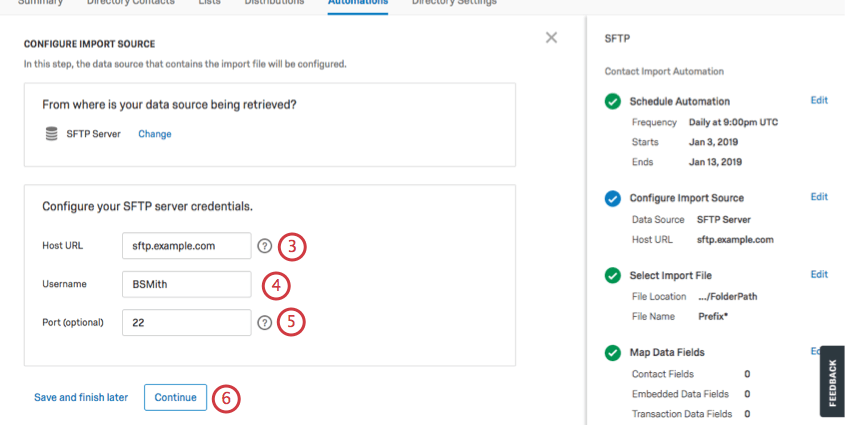 Astuce : L’URL ressemble généralement à sftp.example.com.
Astuce : L’URL ressemble généralement à sftp.example.com. - Saisissez le nom d’utilisateur. Il est sensible à la casse.
- Entrez le port. Cette option est facultative. la valeur par défaut est 22.
- Cliquez sur Continuer.
Les étapes suivantes varient selon que vous avez choisi le mot de passe ou la clé SSH.
Configuration par nom d’utilisateur et mot de passe
- Saisissez votre mot de passe.
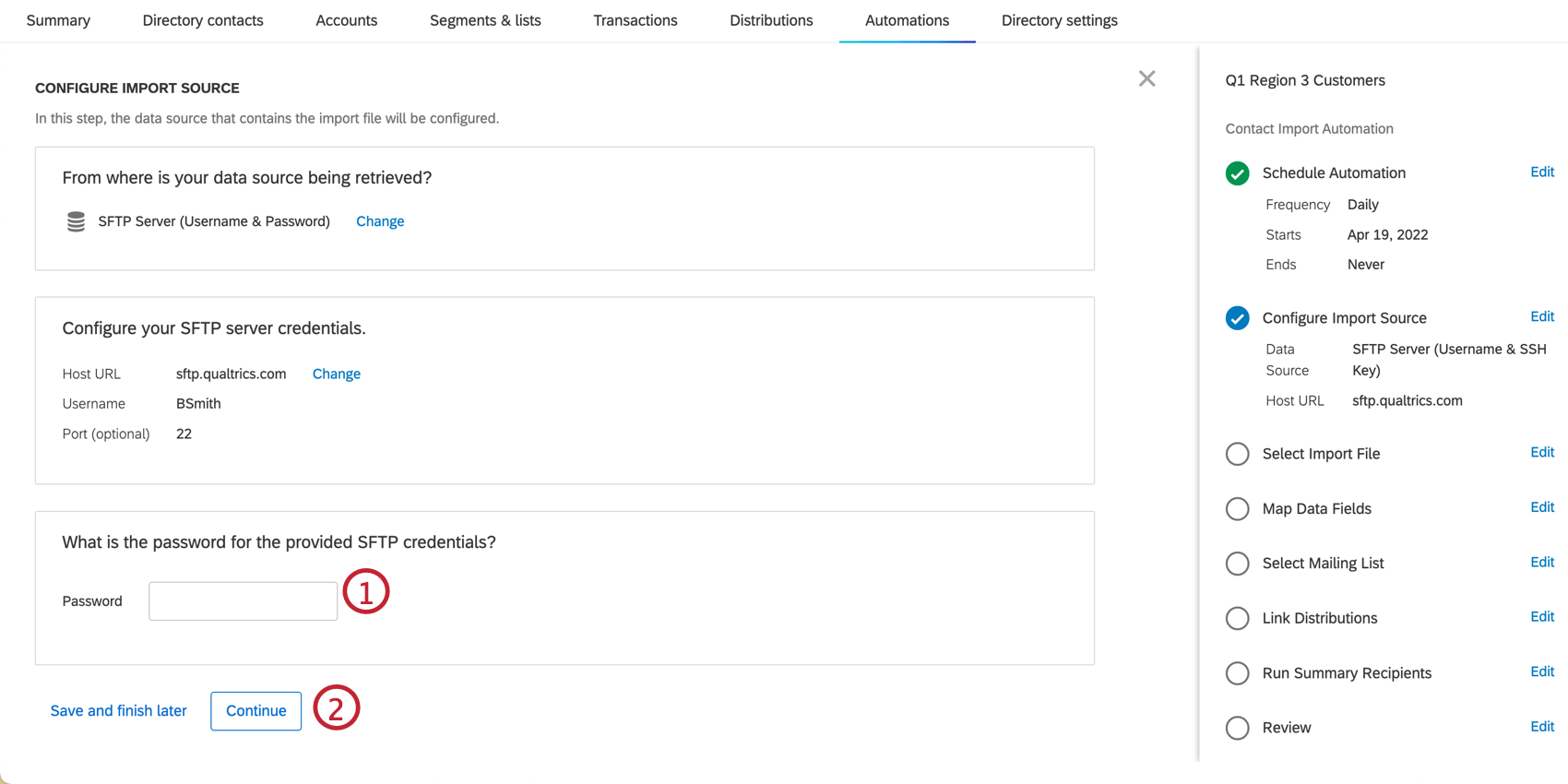 Astuce : Si l’hôte, le nom d’utilisateur et le port exacts ont déjà été fournis, aucun mot de passe ne vous sera demandé.
Astuce : Si l’hôte, le nom d’utilisateur et le port exacts ont déjà été fournis, aucun mot de passe ne vous sera demandé. - Cliquez sur Continuer.
Configuration via Nom d’utilisateur & ; Clé SSH
- Si aucune clé n’est déjà présente, sélectionnez l’option Générer une nouvelle paire de clés SSH.
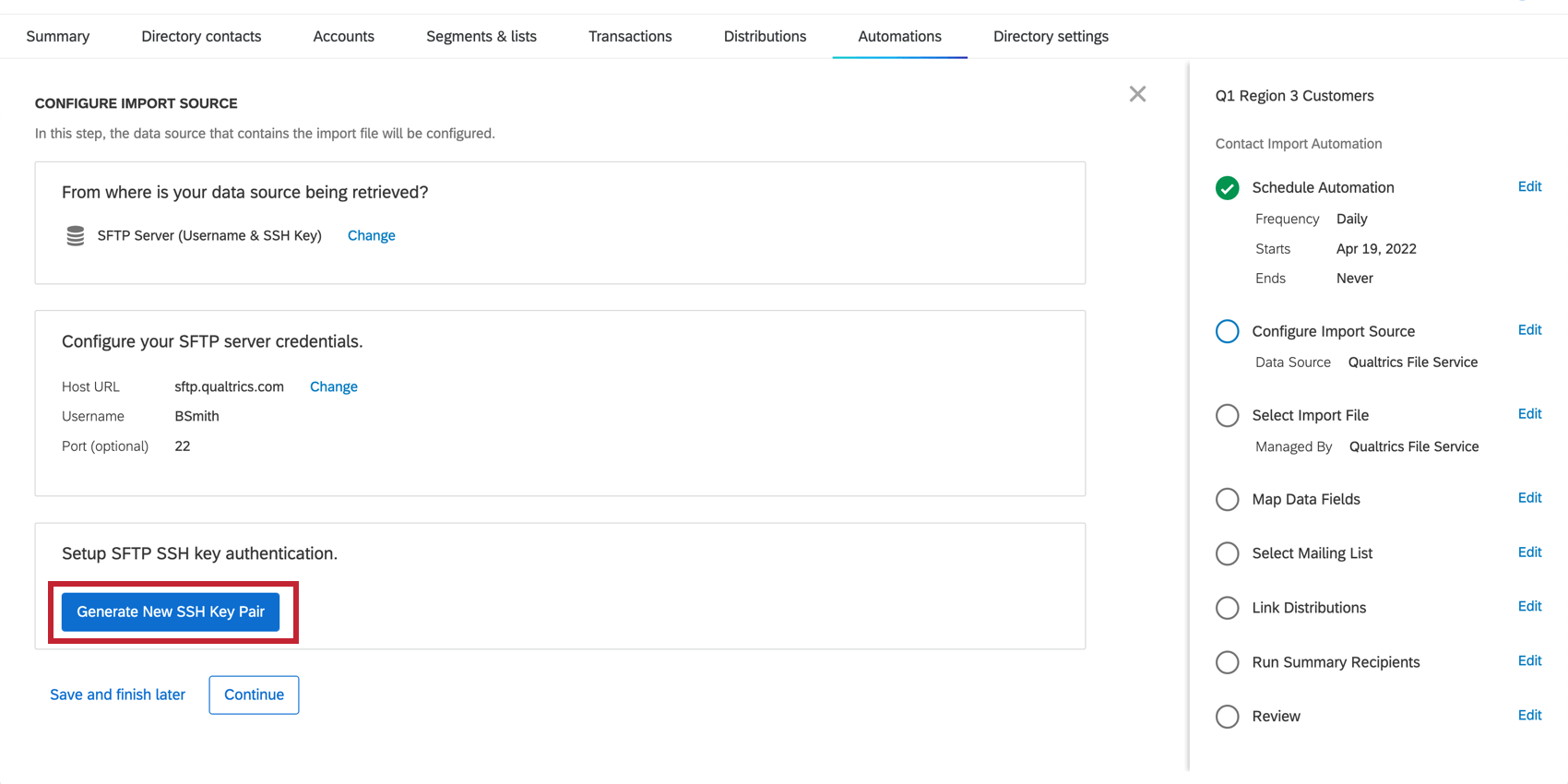 Astuce: L’option Générer une nouvelle paire de clés SSH est toujours présente même si une clé a déjà été générée. Cette option peut être sélectionnée si l’utilisateur souhaite créer une nouvelle clé, mais cela n’est pas nécessaire si les mêmes informations d’identification SFTP sont utilisées pour la nouvelle automatisation. La paire de clés est partagée entre tous les automates utilisant les mêmes identifiants SFTP au sein d’un même compte utilisateur.
Astuce: L’option Générer une nouvelle paire de clés SSH est toujours présente même si une clé a déjà été générée. Cette option peut être sélectionnée si l’utilisateur souhaite créer une nouvelle clé, mais cela n’est pas nécessaire si les mêmes informations d’identification SFTP sont utilisées pour la nouvelle automatisation. La paire de clés est partagée entre tous les automates utilisant les mêmes identifiants SFTP au sein d’un même compte utilisateur. - Cliquez sur Télécharger la clé publique.
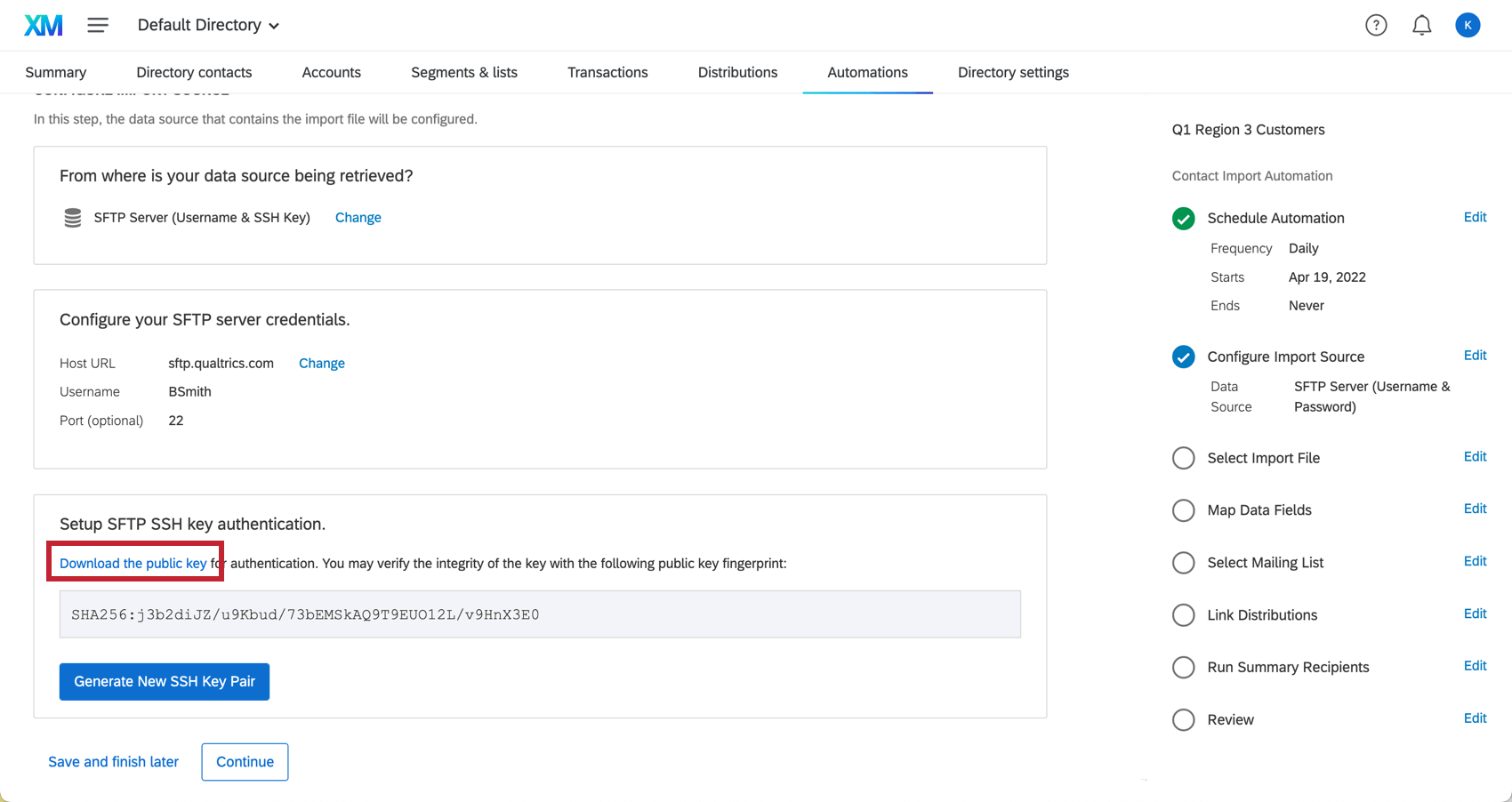
- Téléchargez la clé publique sur votre serveur SFTP.
Chiffres pris en charge
La connexion à un serveur SFTP nécessite une série de handshakes SSH pour coordonner le chiffrement utilisé entre le serveur et l’automate. Pour établir une connexion, le serveur SFTP devra disposer d’au moins un algorithme de chiffrement pour chaque type de chiffrement correspondant à un algorithme de chiffrement pris en charge par les automatismes. Vous trouverez ci-dessous la liste des chiffrements pris en charge par les automates, regroupés par type de chiffrements.
Ciphers d’échange de clés pris en charge :
- curve25519-sha256@libssh.org
- diffie-hellman-group14-sha1
- diffie-hellman-group1-sha1
- diffie-hellman-group-exchange-sha256
- ecdh-sha2-nistp256
- ecdh-sha2-nistp384
- ecdh-sha2-nistp521
Chiffres Mac pris en charge :
- hmac-sha2-256
- hmac-sha2-512
Chiffres de cryptage pris en charge :
- aes128-ctr
- aes192-ctr
- aes256-ctr
- aes128-cbc
- Arcfour256
- Arcfour128
- Arcfour
- 3des-cbc
Suites de chiffrement prises en charge :
- chacha20-poly1305@openssh.com : Authentificateur20 est un algorithme de chiffrement symétrique, tandis que Poly1305 est un chiffrement authentificateur.
- aes128-gcm@openssh.com : Advanced Encryption Standard (AES) avec une clé de 128 bits utilisant le mode Galois/Compteur (GCM).
Si le serveur SFTP ne prend pas en charge les codes de chiffrement appropriés, nous vous recommandons d’utiliser l’une des autres sources d’importation présentées sur cette page.
Étapes suivantes – Automatisation de l’importation des contacts du Répertoire XM
Maintenant que vous avez configuré un serveur SFTP comme source d’importation, il est temps de terminer la création de l’automatisation de l’importation des contacts.
- Étape 3 : Cryptage PGP
- Étape 4 : Sélection des chemins d’accès aux dossiers
- Étape 5 : Mise en correspondance des champs de données et listes de distribution
- Étape 6 : Lien avec les automatismes de distribution
- Étape 7 : Envoi des Rapports d’exécution et activation de l’automatisation
Étapes suivantes – Répertoire des employés Importation automatique de personnes
Google Drive et Dropbox
Vous pouvez utiliser votre compte Google Drive ou Dropbox comme stockage de fichiers pour vos automatisations d’importation de contacts. Vos informations de connexion à ces services resteront privées ; le stockage de fichiers OAuth permet aux informations de compte d’un utilisateur final d’être utilisées par Qualtrics, sans exposer le mot de passe de l’utilisateur. Ces informations de compte sont utilisées pour se connecter au stockage de fichiers à partir d’Automations dans le Répertoire XM, en se comportant de manière similaire à une configuration SFTP.
Lorsque l’automatisation est programmée, elle traite tous les fichiers qui n’ont pas encore été traités par l’automatisation, y compris les fichiers nouvellement téléchargés. Lorsqu’un fichier est traité, il est supprimé du stockage de fichiers OAuth.
- Dans l’étape Configurer la source d’importation, sélectionnez Google Drive ou Dropbox.
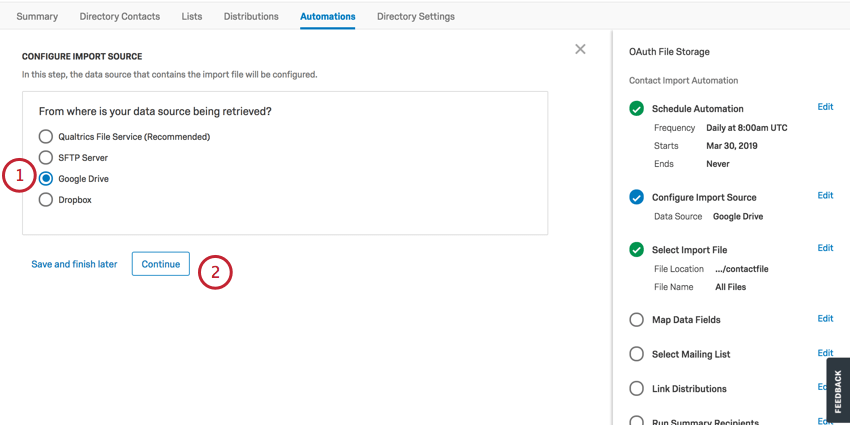
- Cliquez sur Continuer.
- Vous devez vous connecter à votre compte Google ou Dropbox en cliquant sur Connexion. Cela vous redirigera vers une nouvelle fenêtre dans laquelle vous pourrez vous connecter via OAuth.
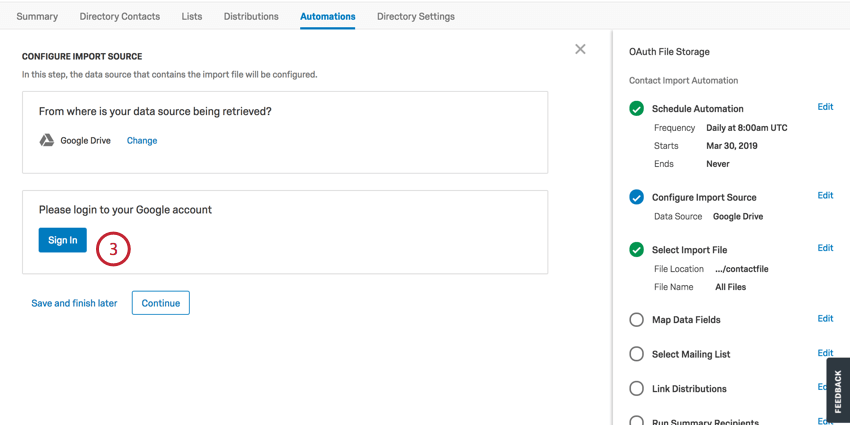
- Une fois la connexion réussie, vous serez redirigé pour terminer la configuration ou, si vous le souhaitez, changer de compte pour un autre utilisateur OAuth. Vous pouvez également supprimer le compte OAuth en cliquant sur Modifier sur la source de données et en sélectionnant une autre source de données.
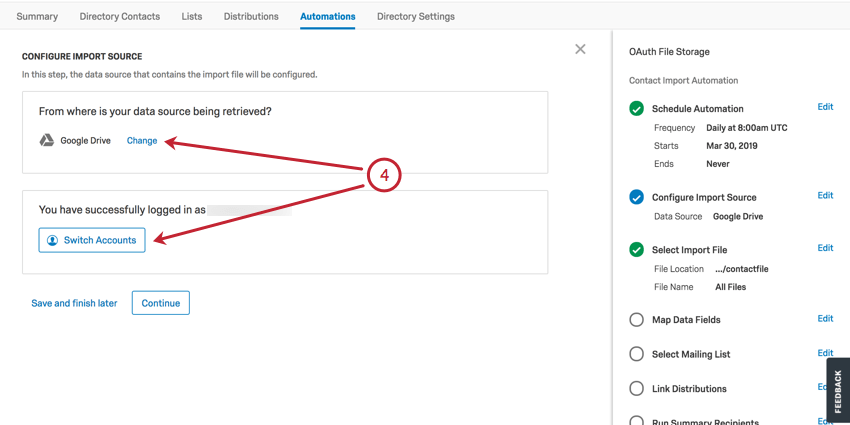
- Après avoir configuré votre source d’importation, passez à la section Sélectionner la source du fichier d’importation. Vous pouvez indiquer ici le chemin d’accès au dossier (par exemple, “NomDossier/Dossier2”).
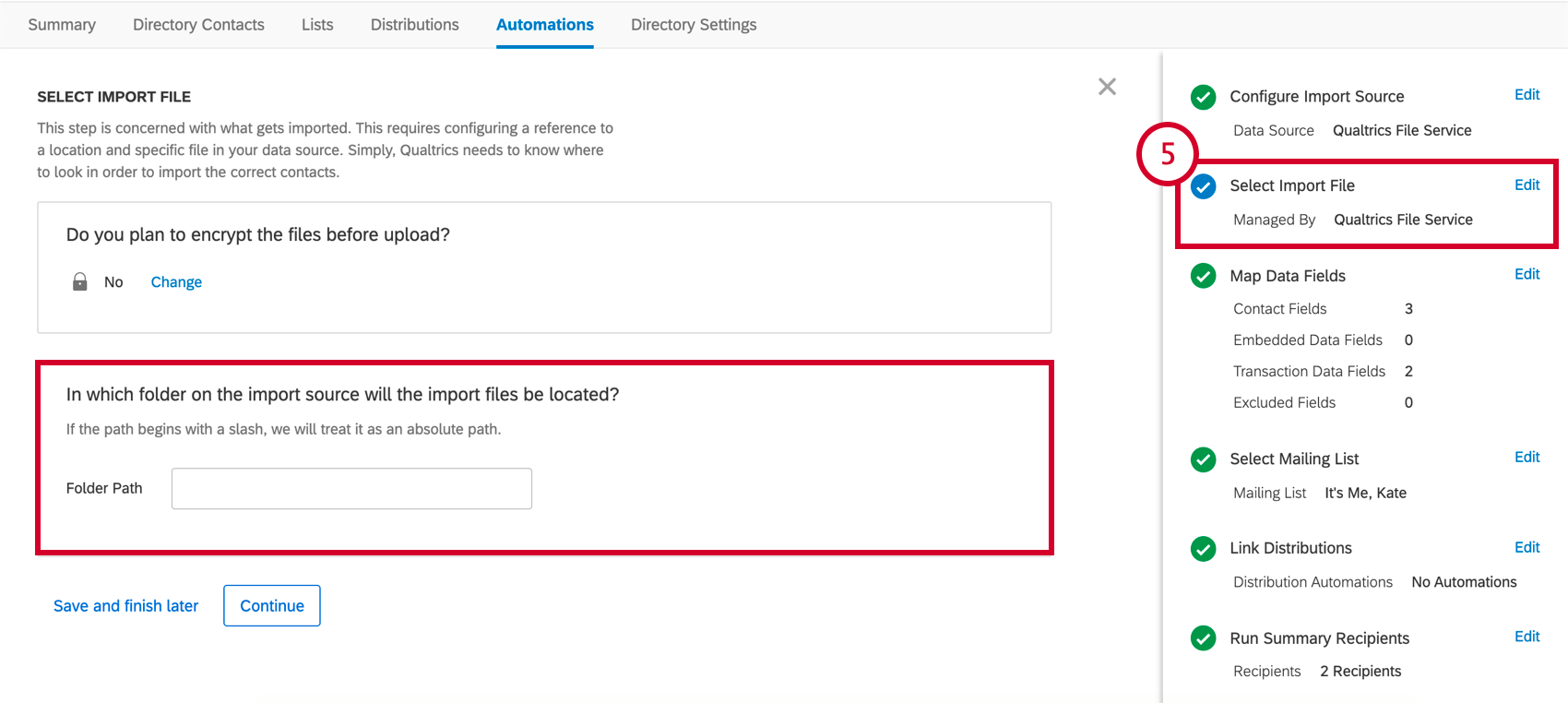
Étapes suivantes – Automatisation de l’importation des contacts du répertoire XM
Maintenant que vous avez configuré un serveur SFTP comme source d’importation, il est temps de terminer la création de l’automatisation de l’importation des contacts.
- Étape 3 : Cryptage PGP
- Étape 4 : Sélection des chemins d’accès aux dossiers
- Étape 5 : Mise en correspondance des champs de données et listes de distribution
- Étape 6 : Lien avec les automatismes de distribution
- Étape 7 : Envoi des Rapports d’exécution et activation de l’automatisation
Étapes suivantes – Répertoire des employés Importation automatique de personnes
- Étape 3 : Cryptage PGP
- Étape 4 : Sélection des chemins d’accès aux dossiers
- Étape 5 : Cartographie des champs de données
- Étape 6 : Envoi des Rapports d’exécution et activation de l’automatisation
  ;