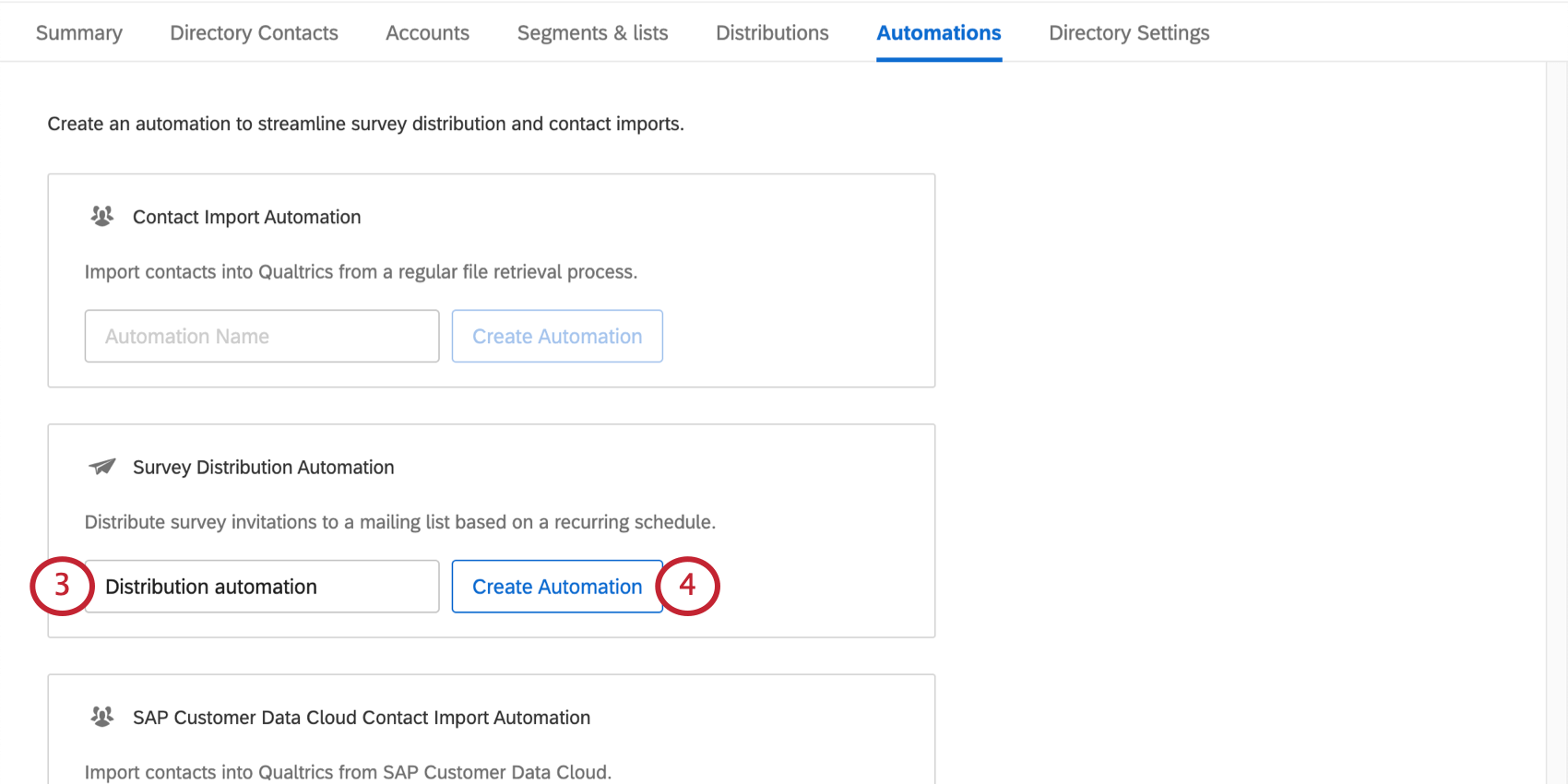Automatisation de la distribution
À propos de Distribution Automations
Les automates de distribution envoient régulièrement des invitations à des enquêtes à une liste de contacts. Vous pouvez les configurer dans l’onglet Automations de la page Répertoires. Ces automatismes ne sont disponibles que pour le Répertoire XM.
Les utilisateurs souhaitent souvent importer des contacts à partir d’un dépôt de fichiers quotidien hébergé, puis programmer des distributions d’enquêtes pour ces contacts, le tout selon les méthodes de transfert les plus sûres et les plus sécurisées. Si une automatisation de la distribution est liée à une tâche d’automatisation de l’importation de contacts, sur invitation uniquement les contacts importés à partir de l’exécution la plus récente de l’automatisation de l’importation.
Étape 1 : Création d’une automatisation de la distribution
Étape 2 : Lien vers une automatisation de l’importation de contacts
Les automatisations prennent en charge la possibilité d’envoyer plusieurs distributions à partir d’une seule importation de contacts. Pour ce faire, il convient de lier une automatisation de distribution d’enquêtes à une automatisation d’importation de contacts. Les automatisations de distribution liées enverront des invitations à l’enquête en fonction des paramètres de l’automatisation de la distribution dès que l’automatisation de l’importation des contacts se termine.
Vous ne pouvez ajouter qu’une seule automatisation d’importation de contacts à une automatisation de distribution d’enquêtes.
- Naviguez jusqu’à la section Distribution des liens de l ‘automatisation.
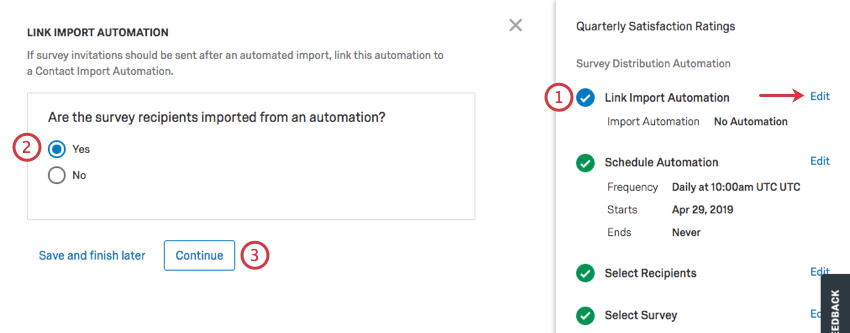
- Sélectionnez Oui si vous souhaitez créer un lien vers l’automatisation d’un contact ou Non si vous ne le souhaitez pas.
- Cliquez sur Continuer.
- Sélectionnez pour créer un nouvel automatisme d’importation de contacts ou sélectionnez parmi les automatismes existants.
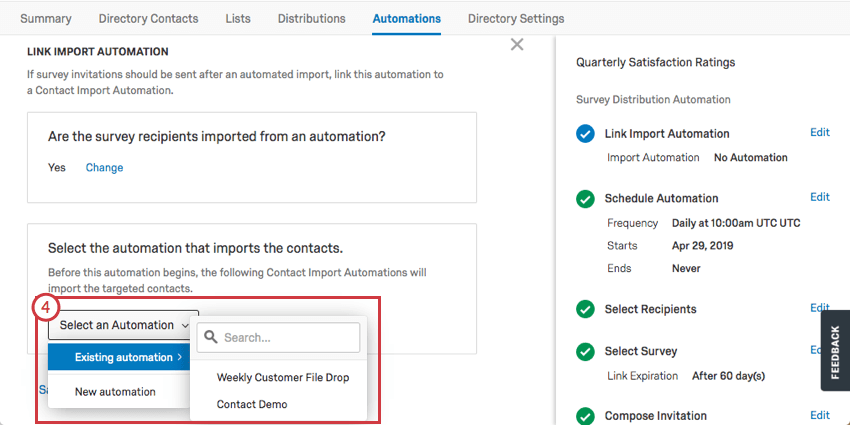
- Une fois l’automatisation de l’importation de contacts ajoutée, vous pouvez choisir de Naviguer vers l’automatisation (en sauvegardant votre automatisation de distribution actuelle pour modifier l’automatisation de l’importation de contacts) ou de la Supprimer (en dissociant les automatisations).
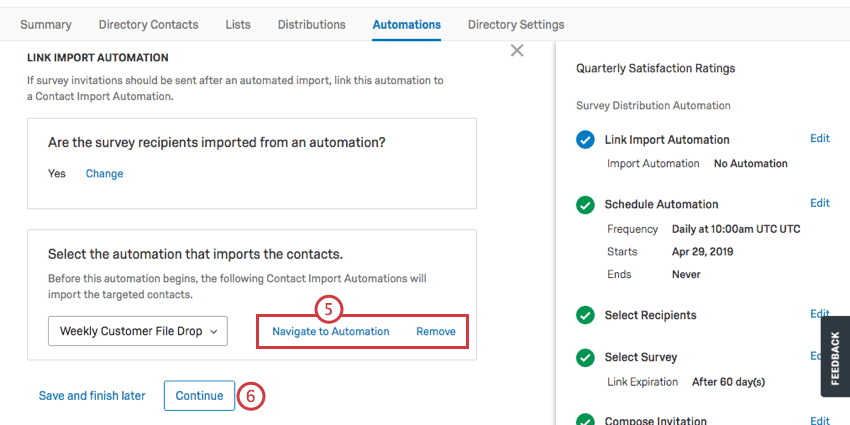
- Cliquez sur Continuer.
Étape 3 : Programmation de la distribution & ; sélection des destinataires
- Déterminez la fréquence d’envoi de cette distribution.
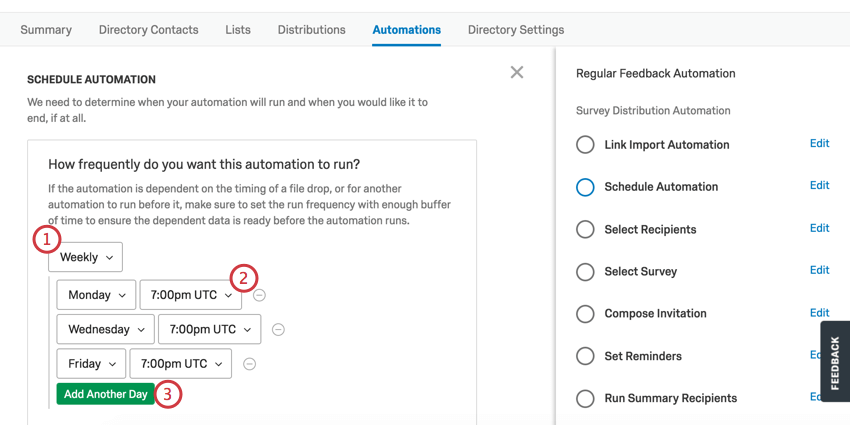 Astuce : Si cette automatisation est liée à une automatisation d’importation de contacts, l’automatisation de distribution s’exécutera immédiatement après l’importation de contacts.
Astuce : Si cette automatisation est liée à une automatisation d’importation de contacts, l’automatisation de distribution s’exécutera immédiatement après l’importation de contacts. - Choisissez l’heure de la journée et/ou du jour où elle sera envoyée.
- Ce bouton varie selon que la distribution est quotidienne, hebdomadaire ou mensuelle.
- Quotidien : Cliquez sur Ajouter un autre moment pour ajouter un autre moment de la journée pour l’envoi de cette distribution.
- Hebdomadaire : Cliquez sur Ajouter un autre jour pour ajouter un autre jour de la semaine où la distribution doit être envoyée.
- Mensuel : Cliquez sur Ajouter un autre jour pour choisir entre le premier et le dernier jour du mois, puis déterminez l’heure d’envoi de la distribution.
Astuce : Tous les automatismes sont chronométrés sur la base de l’UTC et ne tiennent donc pas compte de l’heure d’été. - Décidez de la date à laquelle vous souhaitez que la première distribution de l’automatisation soit envoyée.
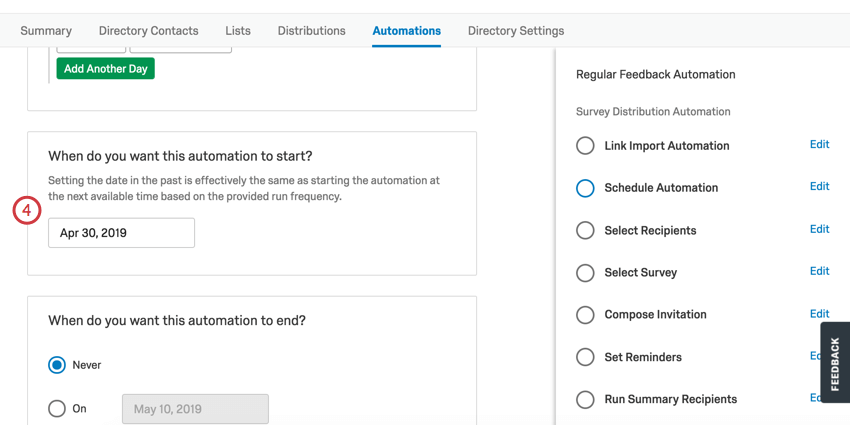
- Décidez quand vous voulez que l’automatisation cesse d’envoyer des distributions.
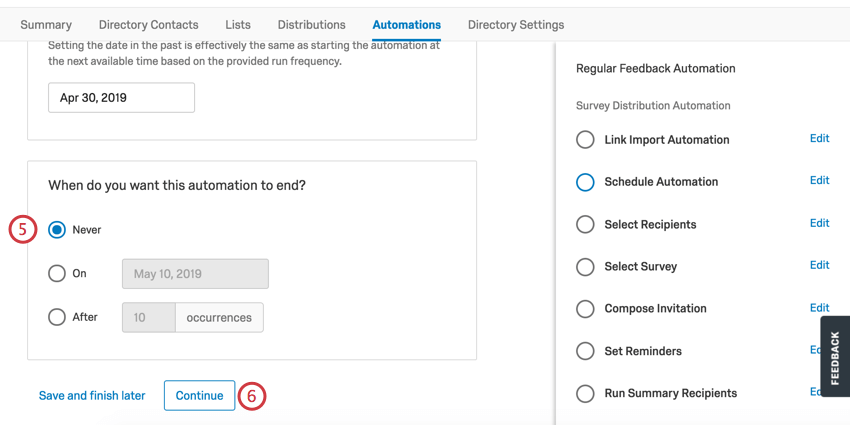
- Cliquez sur Continuer.
- Sélectionnez la liste de distribution ou le segment auquel les invitations seront envoyées.
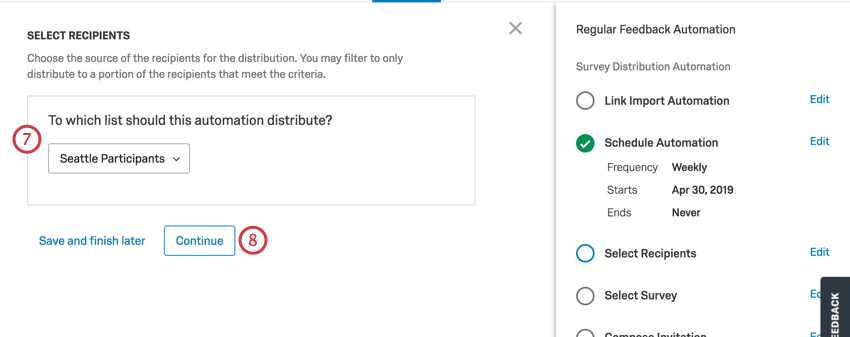 Astuce : Si cette automatisation est liée à une automatisation d’importation de contacts, les invitations seront uniquement envoyées aux contacts importés lors de l’exécution la plus récente de l’automatisation d’importation.
Astuce : Si cette automatisation est liée à une automatisation d’importation de contacts, les invitations seront uniquement envoyées aux contacts importés lors de l’exécution la plus récente de l’automatisation d’importation. - Cliquez sur Continuer.
- Choisissez d’envoyer à tous les contacts de la liste de distribution ou de filtrer les contacts qui répondent à certains critères. Si vous filtrez vos contacts, vous pouvez ajouter jusqu’à 10 conditions.
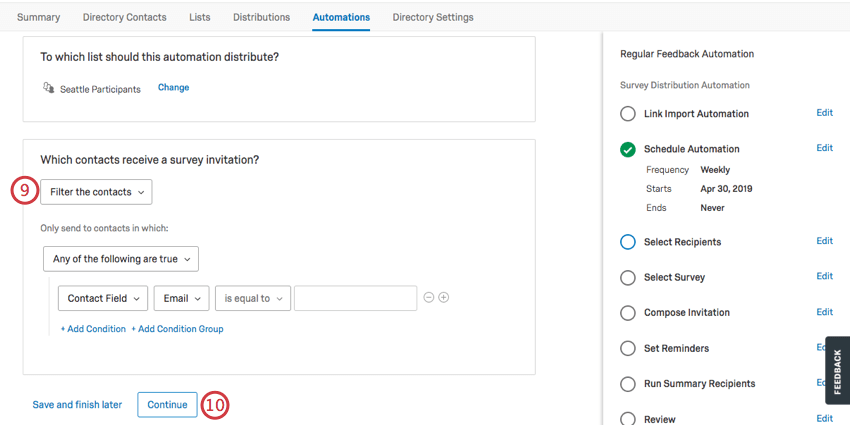 Astuce : Lorsque vous sélectionnez Filtrer les contacts pour la distribution, vous pouvez établir l’ensemble des conditions qu’un contact doit remplir pour recevoir la distribution. Par exemple, il se peut que vous ne souhaitiez contacter que les personnes d’un certain bureau. L’ensemble de ces conditions s’apparente au filtrage des contacts dans votre répertoire.Attention : Les segments ne sont pas compatibles avec les contacts de Filtre pour la distribution.Attention : Si vous filtrez pour un champ qui n’existe pas dans votre répertoire et que vous utilisez la condition ” does not contain”, l’automatisation échouera lors de son exécution.
Astuce : Lorsque vous sélectionnez Filtrer les contacts pour la distribution, vous pouvez établir l’ensemble des conditions qu’un contact doit remplir pour recevoir la distribution. Par exemple, il se peut que vous ne souhaitiez contacter que les personnes d’un certain bureau. L’ensemble de ces conditions s’apparente au filtrage des contacts dans votre répertoire.Attention : Les segments ne sont pas compatibles avec les contacts de Filtre pour la distribution.Attention : Si vous filtrez pour un champ qui n’existe pas dans votre répertoire et que vous utilisez la condition ” does not contain”, l’automatisation échouera lors de son exécution. - Cliquez sur Continuer.
- Choisissez si vous souhaitez distribuer à tous les contacts qui répondent à vos critères ou si vous souhaitez échantillonner qu’à une sélection limitée d’entre eux.
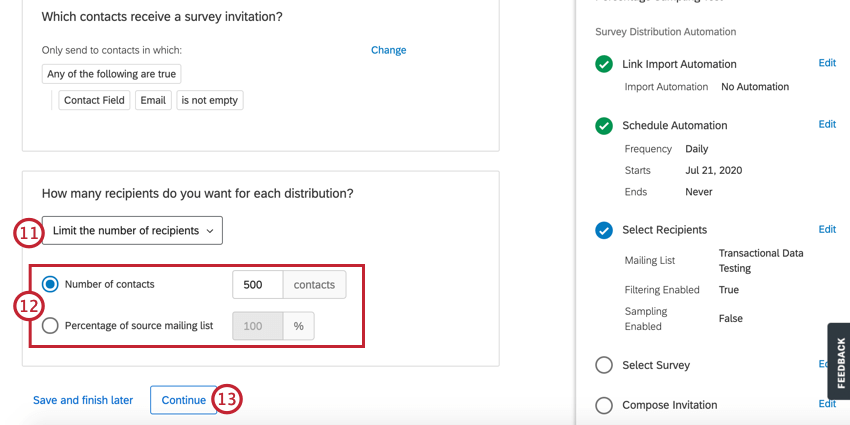
- Si vous avez choisi de prélever un échantillon de contacts, sélectionnez la façon dont vous souhaitez créer l’échantillon :
- Nombre de contacts : Saisissez le nombre de destinataires que vous souhaitez voir recevoir l’enquête. Ce nombre ne peut pas dépasser le nombre de contacts dans votre liste.
Exemple : Si vous avez une liste de 1 000 contacts mais que vous ne souhaitez enquêter que sur la moitié d’entre eux, entrez 500.
- Pourcentage de la liste de distribution source: Saisissez le pourcentage de destinataires que vous souhaitez voir recevoir l’enquête.
Exemple : Si vous avez une liste de 1 000 contacts et que vous entrez 75 %, 750 contacts recevront l’enquête.
- Nombre de contacts : Saisissez le nombre de destinataires que vous souhaitez voir recevoir l’enquête. Ce nombre ne peut pas dépasser le nombre de contacts dans votre liste.
- Cliquez sur Continuer.
Étape 4 : Sélection de lenquête
- Choisissez l’enquête qui sera envoyée avec la distribution.
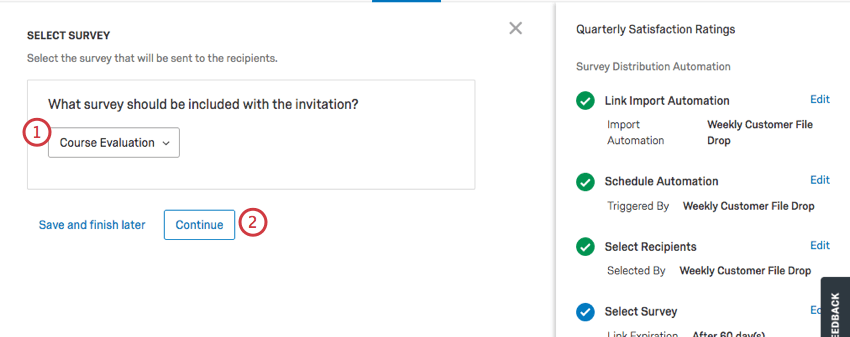
- Cliquez sur Continuer.
- Décidez de la date d’expiration du lien d’invitation à l’enquête. La technologie de l’information peut être réglée pour autant de jours que vous le souhaitez.
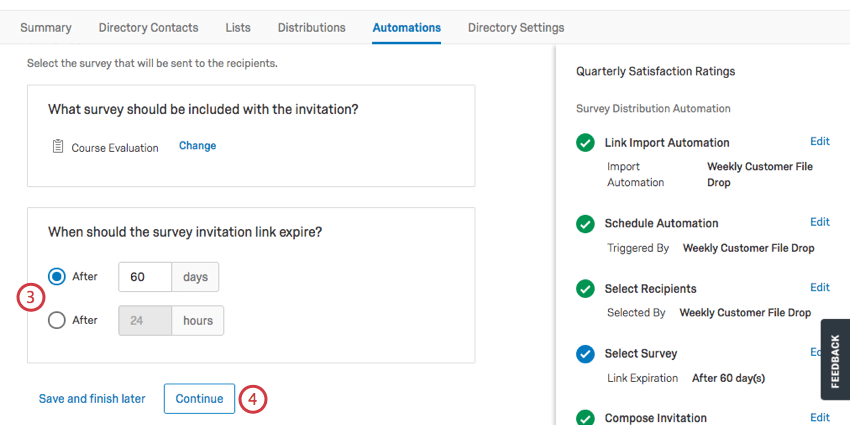
- Cliquez sur Continuer.
- Choisissez le délai d’envoi des invitations après le début de l’automatisation.
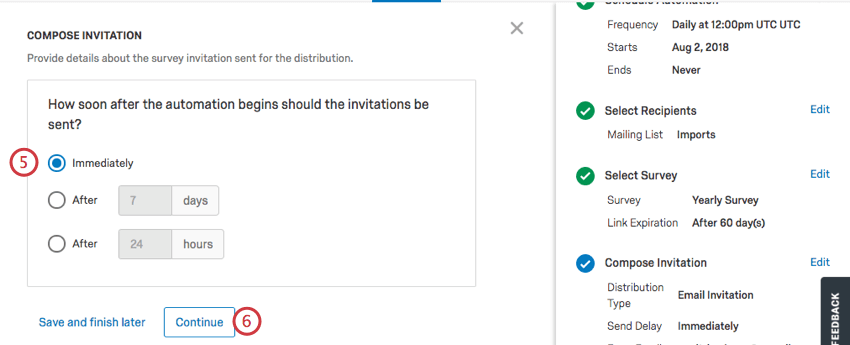 Astuce : La distribution est chronométrée en fonction de l’heure de début de l’exécution de l’automatisation. Par exemple, si vous programmez l’exécution d’une automatisation à 9 heures et que vous reportez l’envoi des invitations à cinq jours plus tard, la distribution commencera cinq jours plus tard à 9 heures. Si cette automatisation est liée à une automatisation d’importation de contacts, la distribution est chronométrée en fonction de l’heure de début de l’exécution de l’automatisation d’importation.
Astuce : La distribution est chronométrée en fonction de l’heure de début de l’exécution de l’automatisation. Par exemple, si vous programmez l’exécution d’une automatisation à 9 heures et que vous reportez l’envoi des invitations à cinq jours plus tard, la distribution commencera cinq jours plus tard à 9 heures. Si cette automatisation est liée à une automatisation d’importation de contacts, la distribution est chronométrée en fonction de l’heure de début de l’exécution de l’automatisation d’importation. - Cliquez sur Continuer.
Étape 5 : Choix du type de distribution
Les automatismes peuvent envoyer des distributions dans trois formats différents : Envoyer des invitations par e-mail, des invitations par SMS (liens vers le texte) et des SMS bidirectionnels (l’enquête est envoyée et la réponse est donnée par texte).
Cette page explique comment configurer chacun d’entre eux avec un automate de distribution d’enquêtes. Pour en savoir plus sur le fonctionnement de ces distributions en dehors des étapes couvertes par l’automatisation, voir Invitations à des enquêtes par e-mail et Enquêtes par sms.
Invitation par e-mail
Cette option permet d’envoyer l’invitation à l’enquête par e-mail à la liste de contacts.
- Choisissez Invitation par courriel.
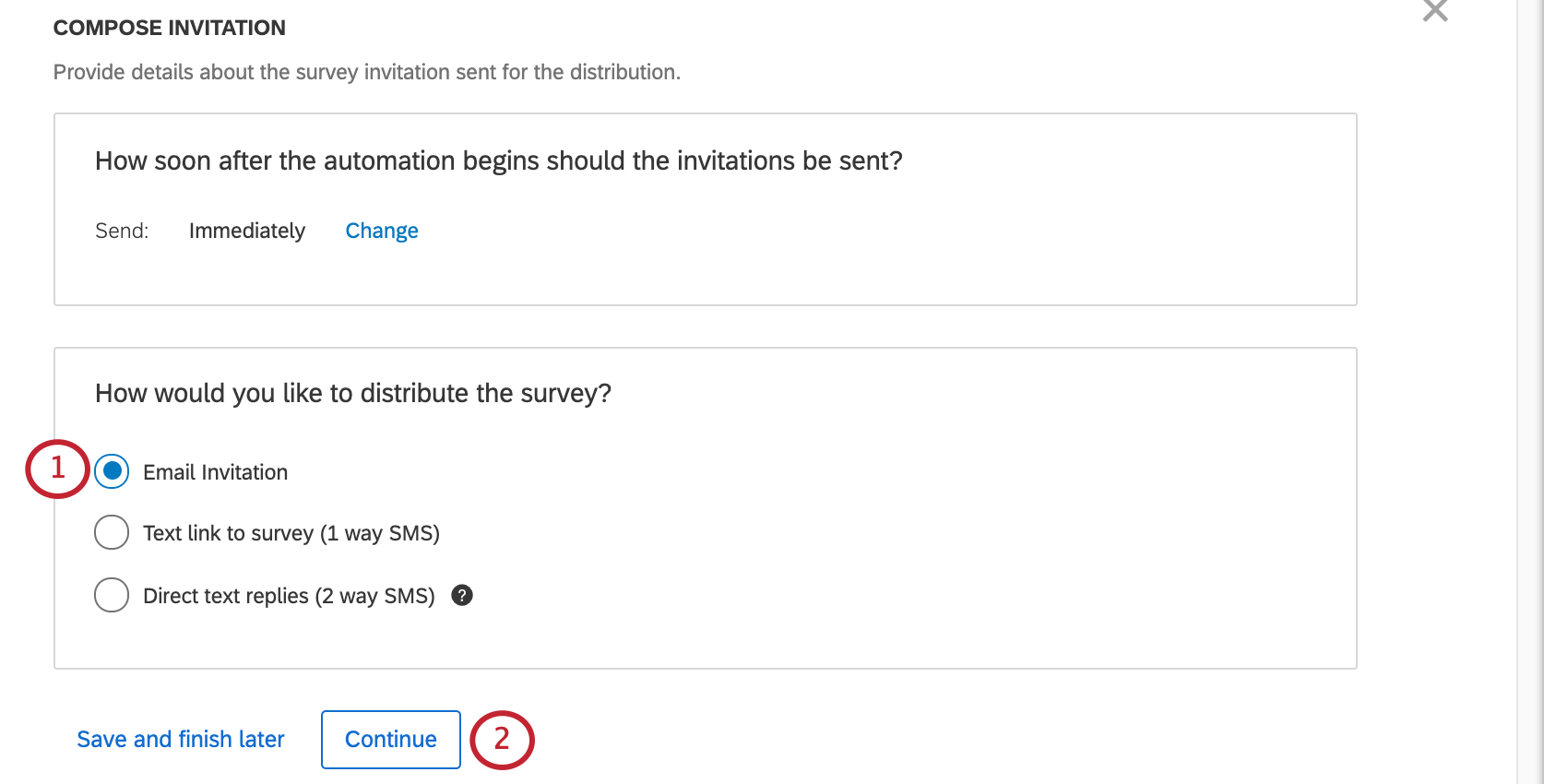
- Cliquez sur Continuer.
- Saisissez l’Envoyer par e-mail pour la distribution de l’invitation à l’enquête.
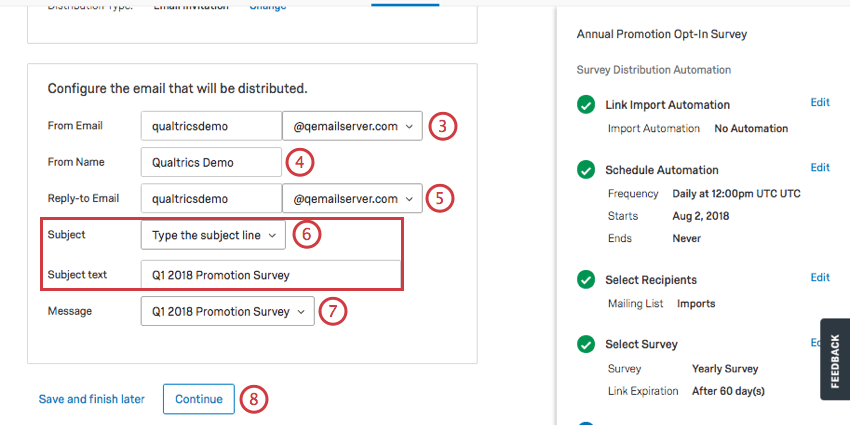 Astuce : Vous ne pourrez sélectionner que les domaines de messagerie que votre Administrateur de l’organisation a définis pour votre organisation. Voir la page Personnaliser l’adresse de départ pour plus d’informations.
Astuce : Vous ne pourrez sélectionner que les domaines de messagerie que votre Administrateur de l’organisation a définis pour votre organisation. Voir la page Personnaliser l’adresse de départ pour plus d’informations. - Saisissez le nom de l’expéditeur pour la distribution de l’invitation à l’enquête.
- Saisissez l’Email de réponse pour la distribution de l’invitation à l’enquête. Il s’agit de l’e-mail qui recevra les réponses si l’un des contacts répond à l’invitation.
- Saisissez l’Objet de la distribution de l’invitation à l’enquête. Vous pouvez choisir un objet précédemment enregistré ou cliquer sur Taper l’objet pour saisir une personne évaluée.
- Choisir un invitation à l’enquête que vous avez enregistrée dans votre bibliothèque qui sera envoyé comme message électronique.
- Cliquez sur Continuer.
Invitation par SMS
On parle d’invitation par SMS lorsqu’un lien vers une enquête Qualtrics est envoyé sous forme de message texte. Le destinataire ouvre ensuite l’enquête dans le navigateur de son appareil mobile.
Le texte sera envoyé au numéro figurant dans la colonne Téléphone de l’importation du contact. Lorsque vous téléchargez les numéros de téléphone des destinataires, veillez à respecter le formatage correct et à vous conformer aux restrictions imposées par les pays.
- Choisissez Lien vers l’enquête par SMS (1 way SMS).
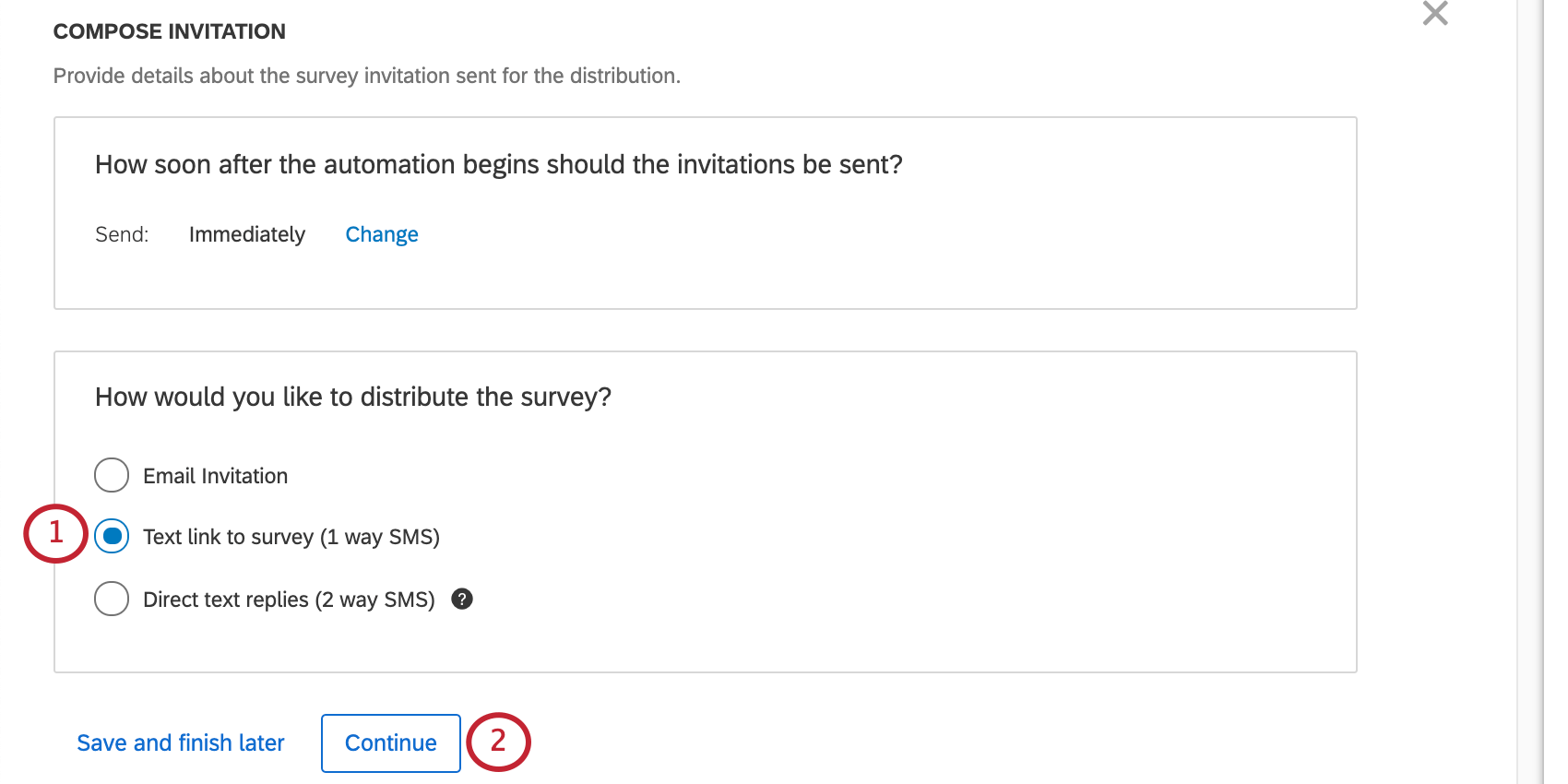
- Cliquez sur Continuer.
- Sélectionnez un message à envoyer avec votre distribution.
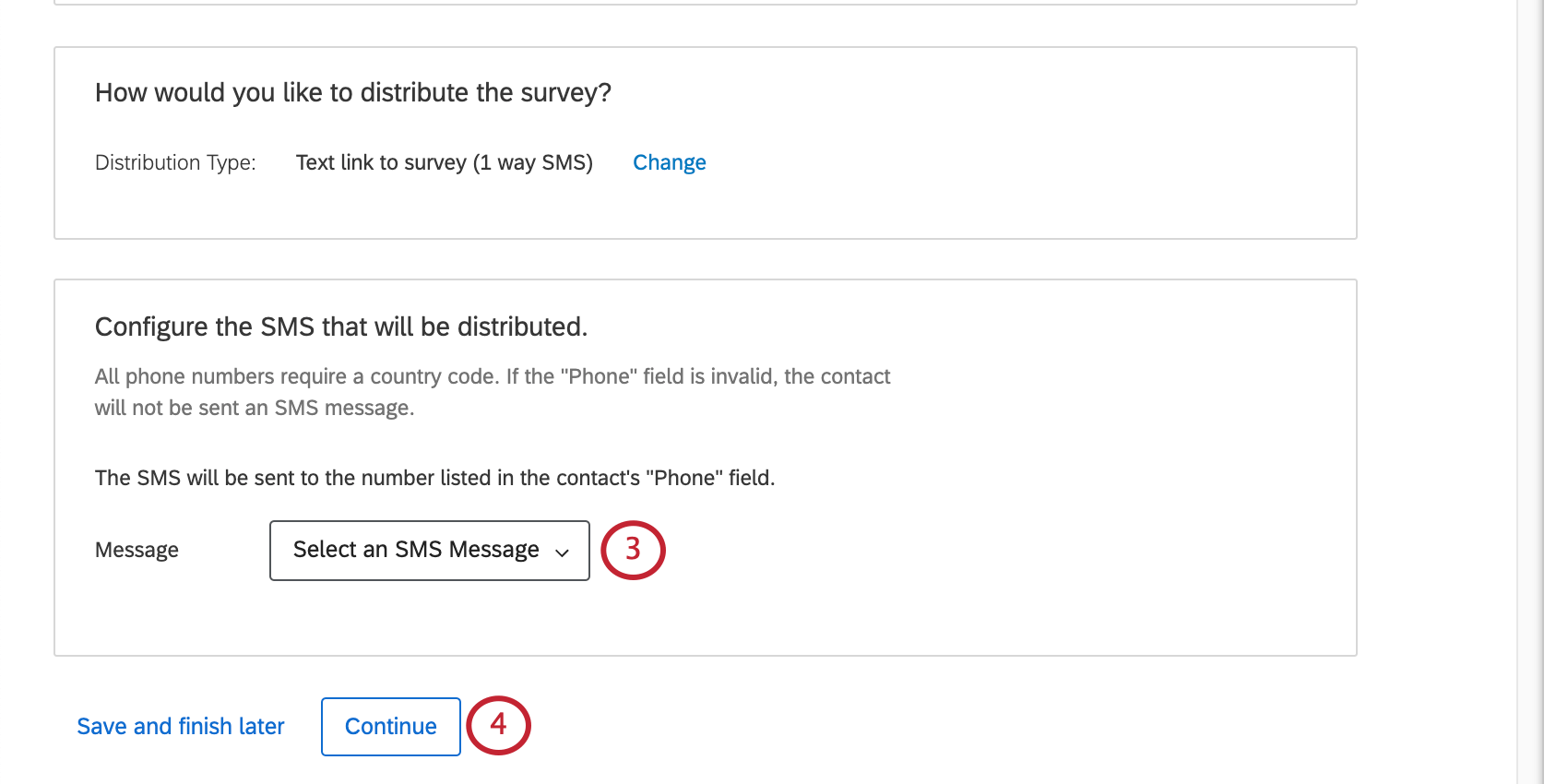 Astuce : Vous pouvez créer une invitation par SMS dans votre bibliothèque. Assurez-vous que le message est enregistré en tant qu’invitation par SMS et non en tant que message général ou courriel.
Astuce : Vous pouvez créer une invitation par SMS dans votre bibliothèque. Assurez-vous que le message est enregistré en tant qu’invitation par SMS et non en tant que message général ou courriel. - Cliquez sur Continuer.
- Si vous le souhaitez, définissez une fenêtre de livraison pour déterminer quand les contacts recevront les messages SMS. Cela s’appliquera à toutes les distributions de SMS sortants liés à cette automatisation.
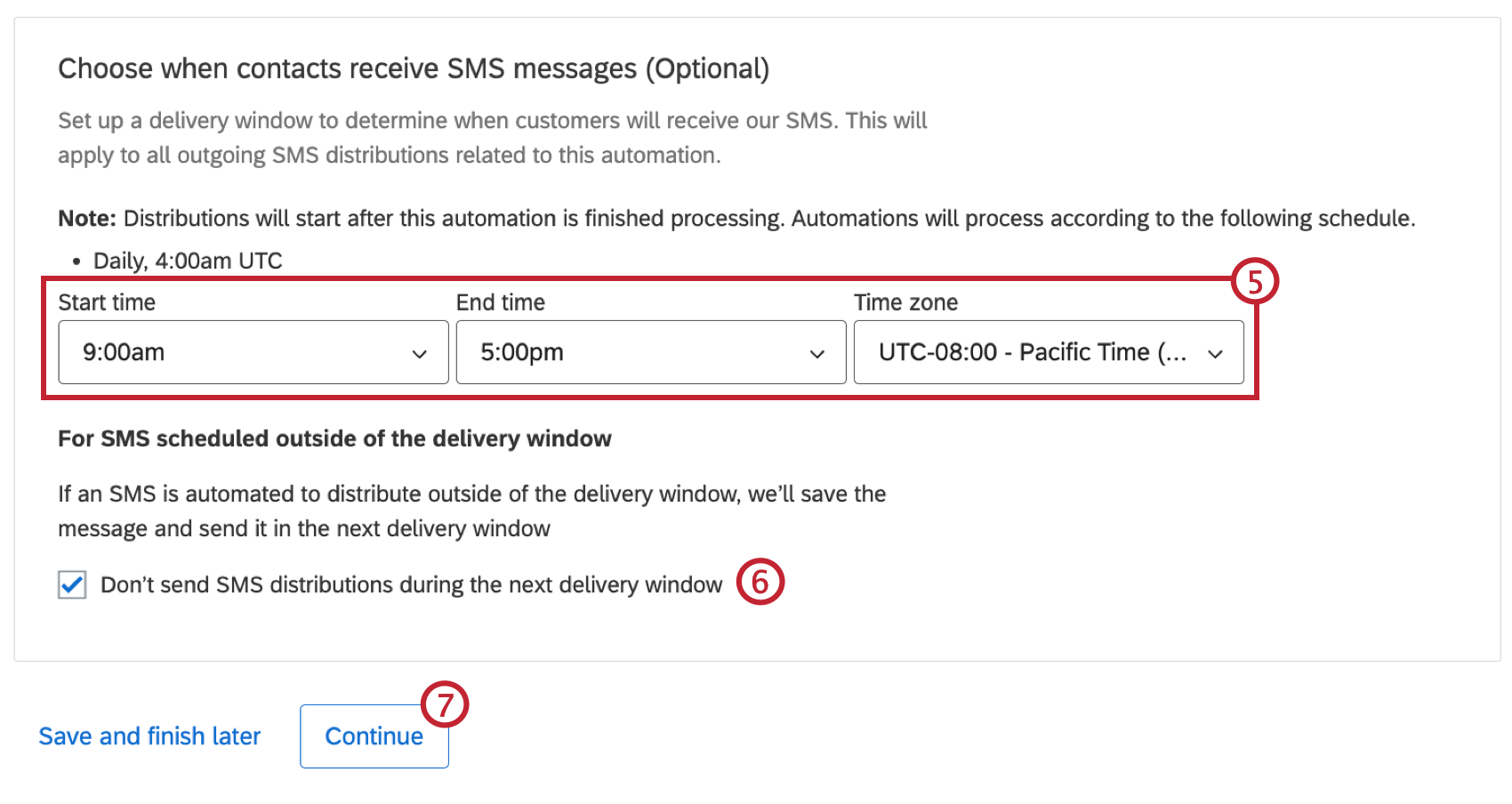 Astuce : Les champs Heure de début, Heure de fin et Fuseau horaire sont obligatoires.Attention : Qualtrics ne stocke aucune information sur le fuseau horaire des destinataires des SMS, assurez-vous donc que le fuseau horaire que vous sélectionnez correspond à celui des destinataires que vous souhaitez.
Astuce : Les champs Heure de début, Heure de fin et Fuseau horaire sont obligatoires.Attention : Qualtrics ne stocke aucune information sur le fuseau horaire des destinataires des SMS, assurez-vous donc que le fuseau horaire que vous sélectionnez correspond à celui des destinataires que vous souhaitez. - Choisissez comment vous souhaitez traiter les SMS programmés en dehors de la fenêtre de livraison. Cochez la case si vous ne souhaitez pas envoyer de distributions par SMS au cours de la fenêtre de distribution suivante. Si la case n’est pas cochée, toutes les distributions dont l’envoi était prévu en dehors de la fenêtre de livraison seront sauvegardées et envoyées dans la fenêtre de livraison suivante.
- Cliquez sur Continuer.
SMS bilatéral
On parle d’enquête par SMS bidirectionnelle lorsque les questions de l’enquête sont envoyées par SMS au destinataire et que ce dernier y répond par texto. Assurez-vous que votre enquête est compatible avec les SMS avant de recourir à cette option.
Les textes seront envoyés au numéro figurant dans la colonne Téléphone de l’importation du contact. Lorsque vous téléchargez les numéros de téléphone des destinataires, veillez à respecter le formatage correct et à vous conformer aux restrictions imposées par les pays.
- Choisissez Réponses textuelles directes (SMS bidirectionnels).
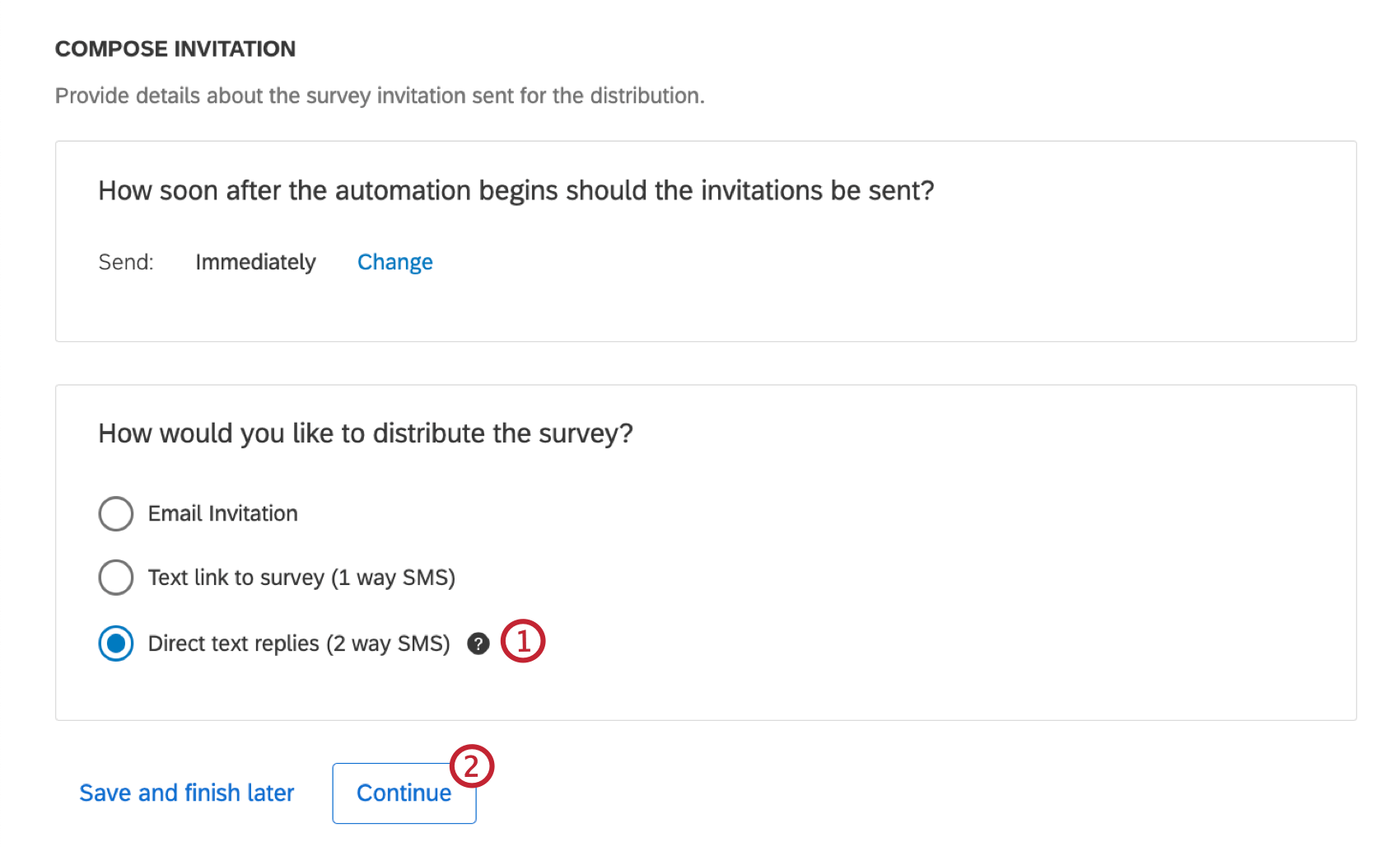
- Cliquez sur Continuer.
- Cliquez sur Continuer. Vous n’avez pas besoin de choisir un message car l’enquête sera envoyée directement au destinataire.
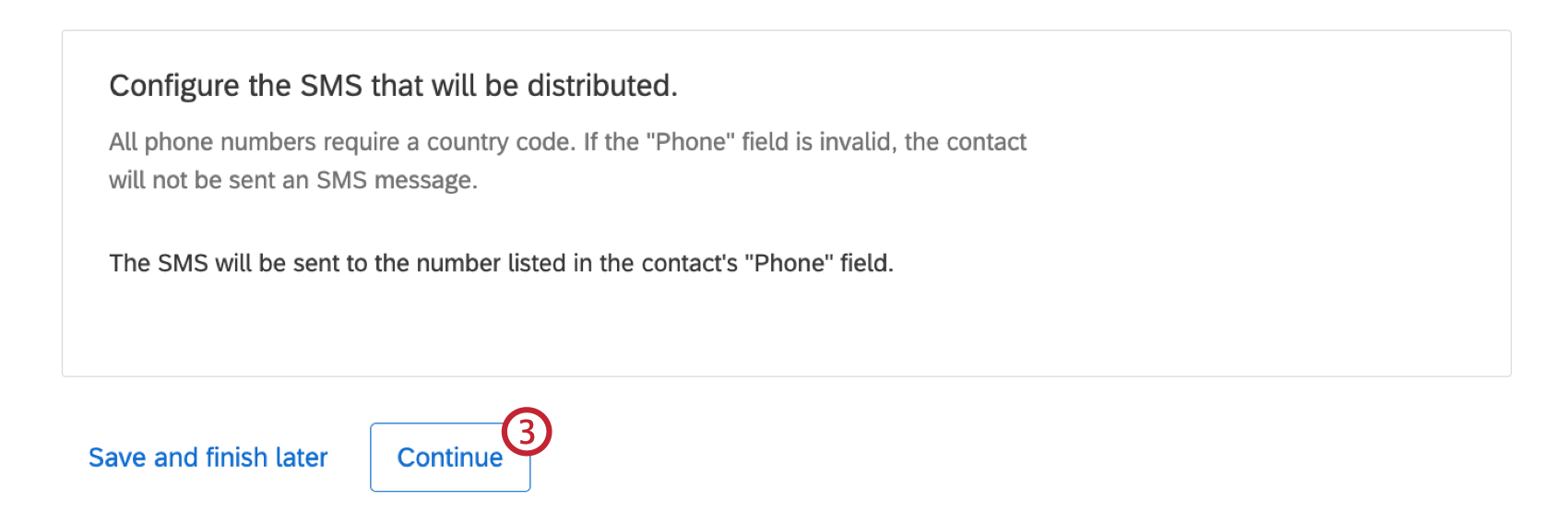
- Si vous le souhaitez, définissez une fenêtre de livraison pour déterminer quand les contacts recevront les messages SMS. Cela s’appliquera à toutes les distributions de SMS sortants liés à cette automatisation.
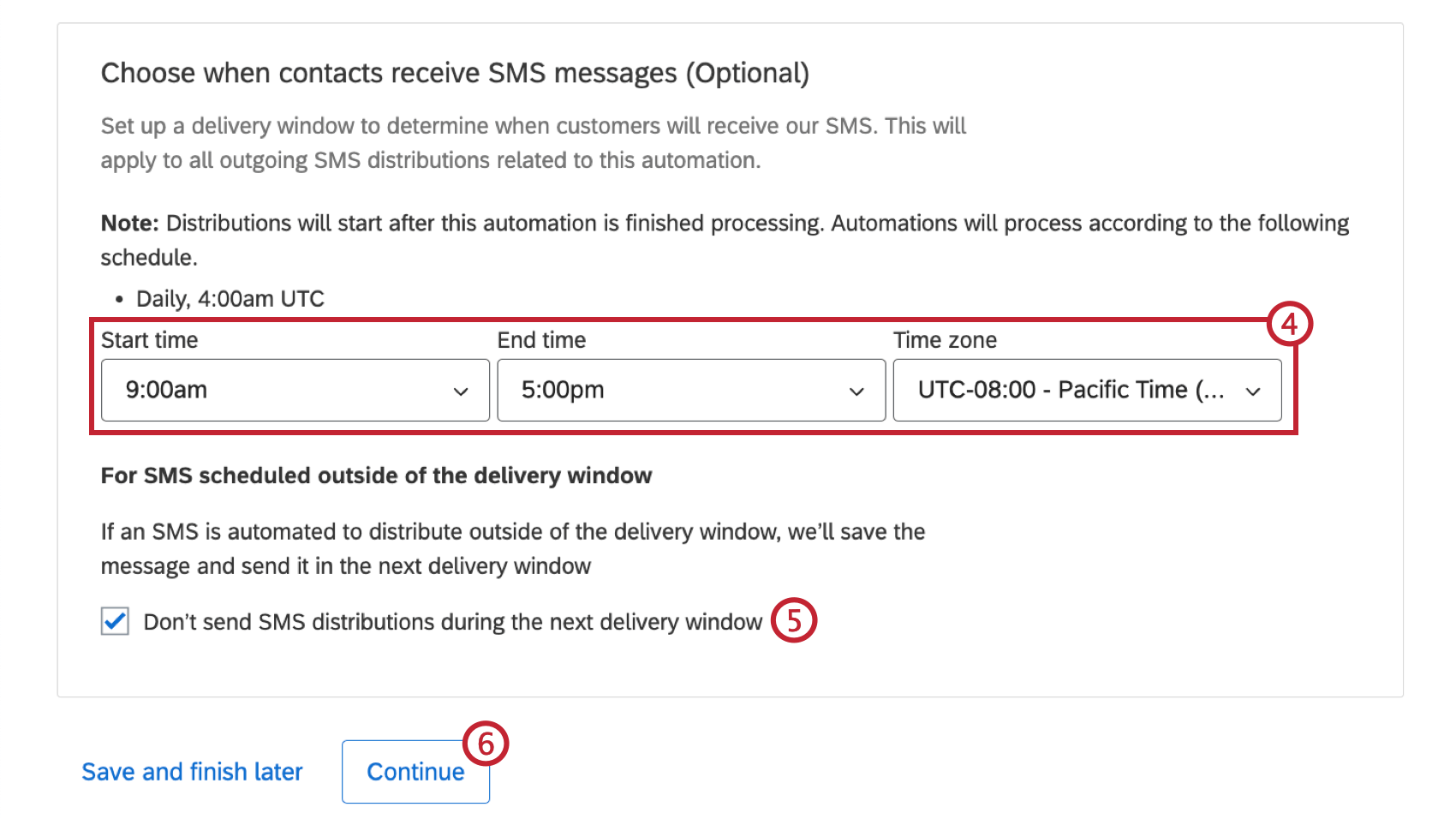 Astuce : Les champs Heure de début, Heure de fin et Fuseau horaire sont obligatoires.Attention : Qualtrics ne stocke aucune information sur le fuseau horaire des destinataires des SMS, assurez-vous donc que le fuseau horaire que vous sélectionnez correspond à celui des destinataires que vous souhaitez.
Astuce : Les champs Heure de début, Heure de fin et Fuseau horaire sont obligatoires.Attention : Qualtrics ne stocke aucune information sur le fuseau horaire des destinataires des SMS, assurez-vous donc que le fuseau horaire que vous sélectionnez correspond à celui des destinataires que vous souhaitez. - Choisissez comment vous souhaitez traiter les SMS programmés en dehors de la fenêtre de livraison. Cochez la case si vous ne souhaitez pas envoyer de distributions par SMS au cours de la fenêtre de distribution suivante. Si la case n’est pas cochée, toutes les distributions dont l’envoi était prévu en dehors de la fenêtre de livraison seront sauvegardées et envoyées dans la fenêtre de livraison suivante.
- Cliquez sur Continuer.
Étape 6 : Définir des rappels
Vous pouvez ajouter des rappels à votre automatisation afin que vos destinataires n’oublient pas de répondre à l’enquête. Les rappels ne s’adressent qu’aux destinataires qui n’ont pas commencé leur enquête ou qui l’ont commencée mais ne l’ont pas terminée. Vous pouvez ajouter plusieurs rappels ou sauter cette étape.
- Cliquez sur Ajouter un rappel.
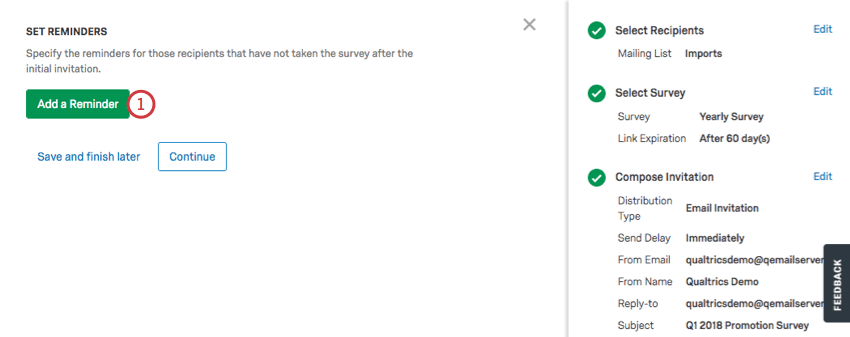
- Choisissez si le rappel doit être envoyé un certain nombre de jours ou d’heures après l’invitation initiale.
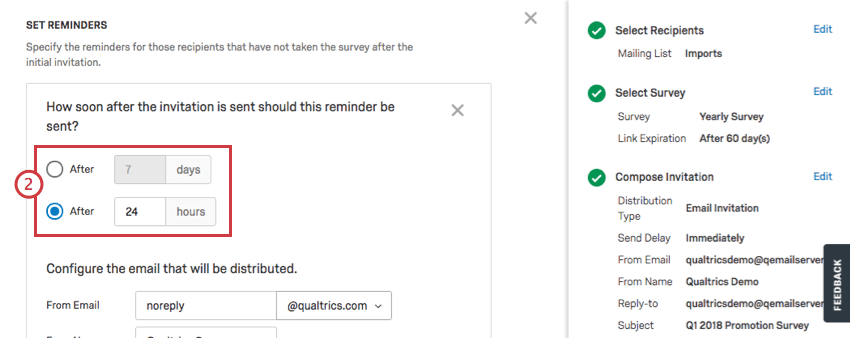 Astuce : Si vous avez défini une fenêtre de livraison lors de la composition de votre message SMS, les rappels ne seront envoyés que pendant cette fenêtre de livraison.
Astuce : Si vous avez défini une fenêtre de livraison lors de la composition de votre message SMS, les rappels ne seront envoyés que pendant cette fenêtre de livraison. - Saisissez l’Envoyer par e-mail pour la distribution de l’invitation à l’enquête.
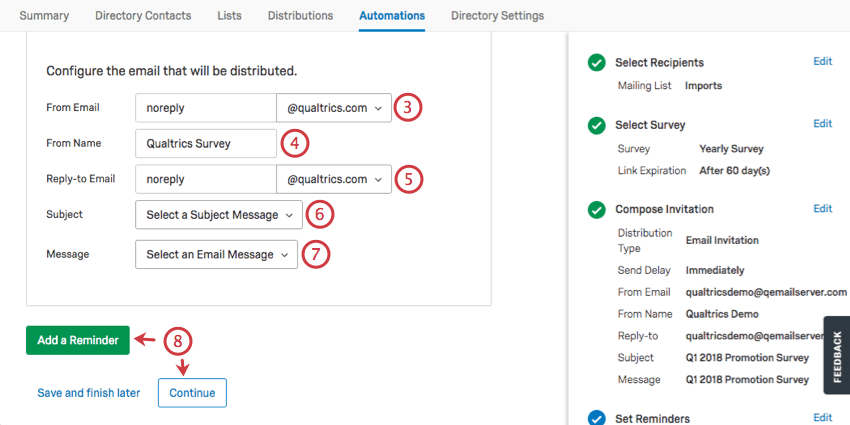 Astuce : Vous ne pourrez sélectionner que les domaines de messagerie que votre Administrateur de l’organisation a définis pour votre organisation. Voir la page Personnaliser l’adresse de départ pour plus d’informations.
Astuce : Vous ne pourrez sélectionner que les domaines de messagerie que votre Administrateur de l’organisation a définis pour votre organisation. Voir la page Personnaliser l’adresse de départ pour plus d’informations. - Saisissez le nom de l’expéditeur pour la distribution de l’invitation à l’enquête.
- Saisissez l’Email de réponse pour la distribution de l’invitation à l’enquête. Il s’agit de l’e-mail qui recevra les réponses si l’un des contacts répond à l’invitation.
- Saisissez l’Objet de la distribution de l’invitation à l’enquête. Vous pouvez choisir un objet précédemment enregistré ou cliquer sur Taper l’objet pour saisir une personne évaluée.
- Choisir un invitation à l’enquête que vous avez enregistrée dans votre bibliothèque qui sera envoyé comme message électronique.
- Vous pouvez ajouter d’autres rappels ou cliquer sur Continuer pour passer aux étapes suivantes de l’automatisation.
Étape 7 : Envoi des Rapports & ; Activation de l’automatisation
Les dernières étapes d’une automatisation de la distribution d’une enquête consistent à déterminer qui reçoit un e-mail lorsqu’une automatisation est lancée, puis à activer l’automatisation. Cela englobe les parties de l’automatisation relatives à l’exécution du résumé des destinataires et à l’évaluateur.
- Déterminez qui sera alerté par un courriel lorsque l’automatisation sera lancée. Utilisez les signes plus ( + ) ou le bouton Ajouter un destinataire pour ajouter des destinataires supplémentaires.
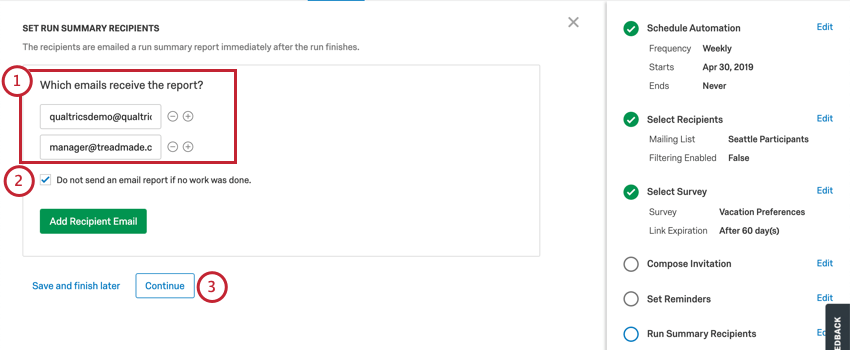
- Si vous ne souhaitez pas envoyer de rapport par e-mail alors qu’il n’y a pas eu de travail effectué pour le rapport, cochez la case.
- Cliquez sur Continuer.
- Évaluateur. Cliquez sur Modifier à côté de n’importe quelle section pour modifier les champs.
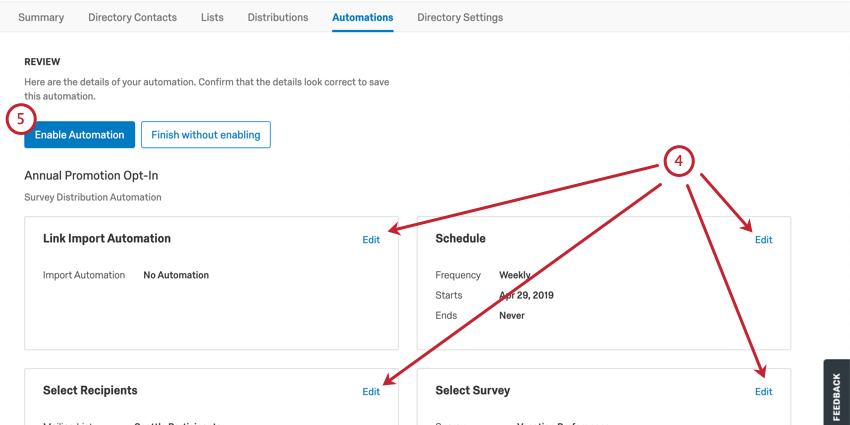
- Cliquez sur Activer l’automatisation pour démarrer votre automatisation ou sur Terminer sans activer pour enregistrer l’automatisation mais ne pas la démarrer.
Création d’automatisations supplémentaires
Une fois que vous avez créé des automatismes, vous pouvez en ajouter d’autres en cliquant sur Nouvelle automatisation en haut à droite.