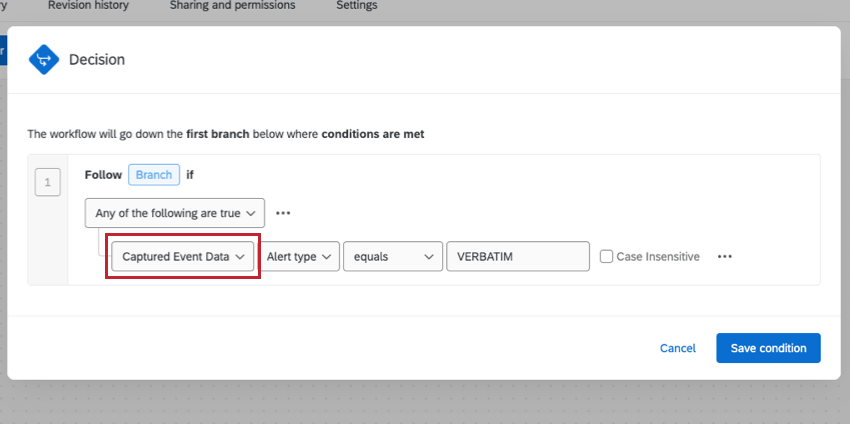Évènement XM Discover
À propos de l’évènement XM Discover
L’évènement XM Discover dans les flux de travail vous permet de déclencher un assortiment d’actions dans Qualtrics sur la base d’alertes verbatim ou d’alertes scorecard envoyées dans XM Discover.
Liaison entre XM Discover et Qualtrics
Vous devez relier votre compte XM Discover à Qualtrics avant de pouvoir utiliser l’évènement XM Discover.
Pour plus de détails, voir la page Liaison des comptes d’utilisateurs XM.
Création d’un évènement XM Discover
- Cliquez sur le menu global et allez dans Flux de travail.
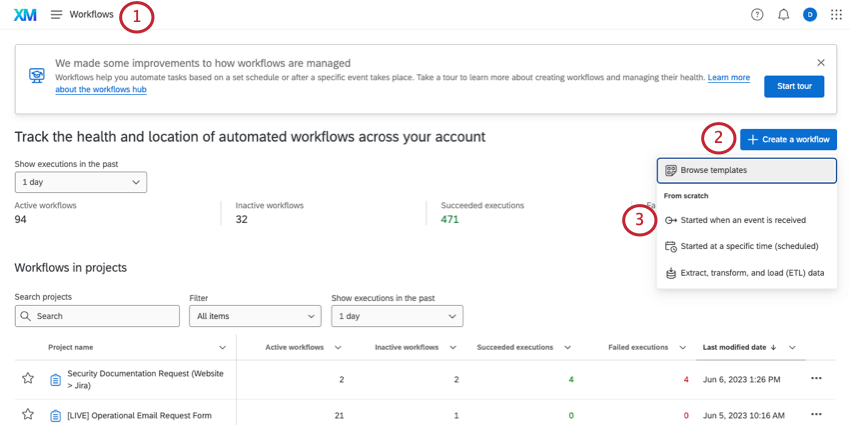
- Cliquez sur Créer un flux de travail.
- Sélectionnez Évènement lors de la réception d’un évènement.
- Donnez un nom à votre flux de travail.
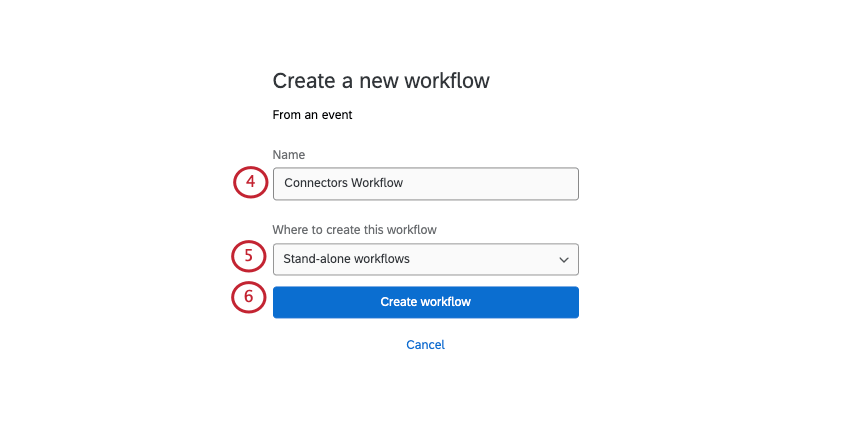
- Sélectionnez Flux de travail autonomes.
Astuce : Vous pouvez également associer ce flux de travail à une enquête Qualtrics spécifique, si vous le souhaitez.
- Cliquez sur Créer un flux de travail.
- Recherchez et sélectionnez XM DISCOVER.
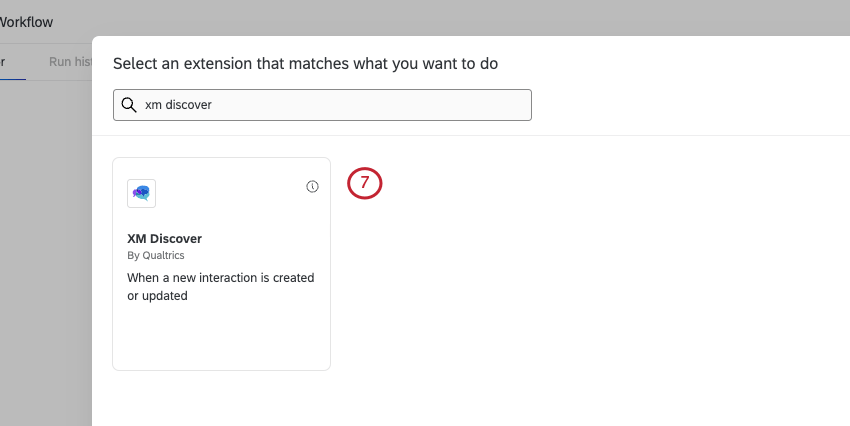
- Si vous avez accès à plusieurs fournisseurs de contenu ou comptes Studio, sélectionnez ceux que vous souhaitez utiliser.
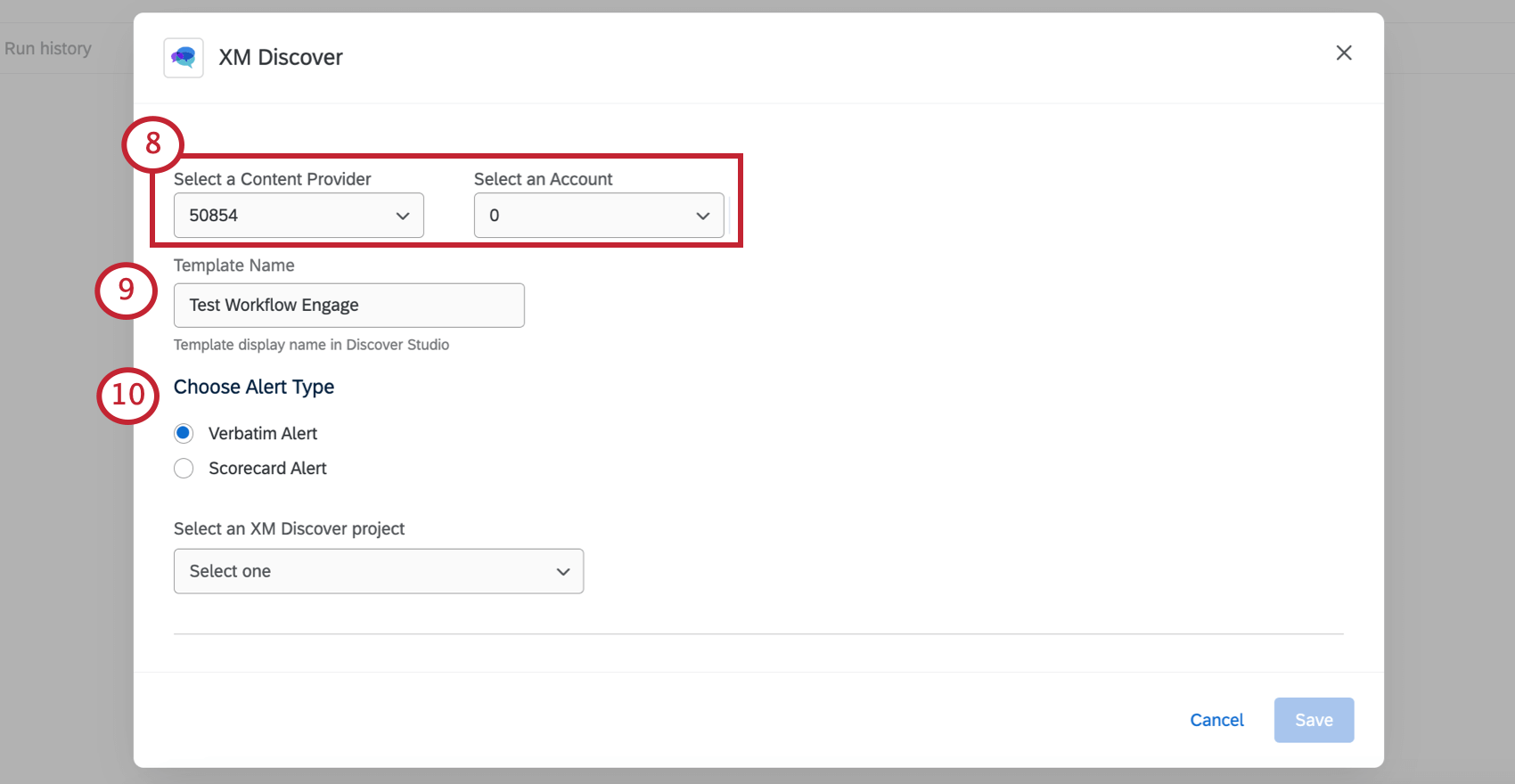 Astuce : Pour plus de détails, consultez notre documentation sur les fournisseurs de contenu et les comptes.
Astuce : Pour plus de détails, consultez notre documentation sur les fournisseurs de contenu et les comptes. - Saisissez un nom pour votre modèle de boîte de réception. Elle peut être utilisée pour la création de cas dans XM Discover.
Astuce : Lorsque vous créez manuellement un dossier à partir d’un document dans Discover, vous verrez ces modèles de boîte de réception comme une option sous Modèle de boîte de réception. Cependant, vous ne les verrez pas sur la page Modèles de boîte de réception.
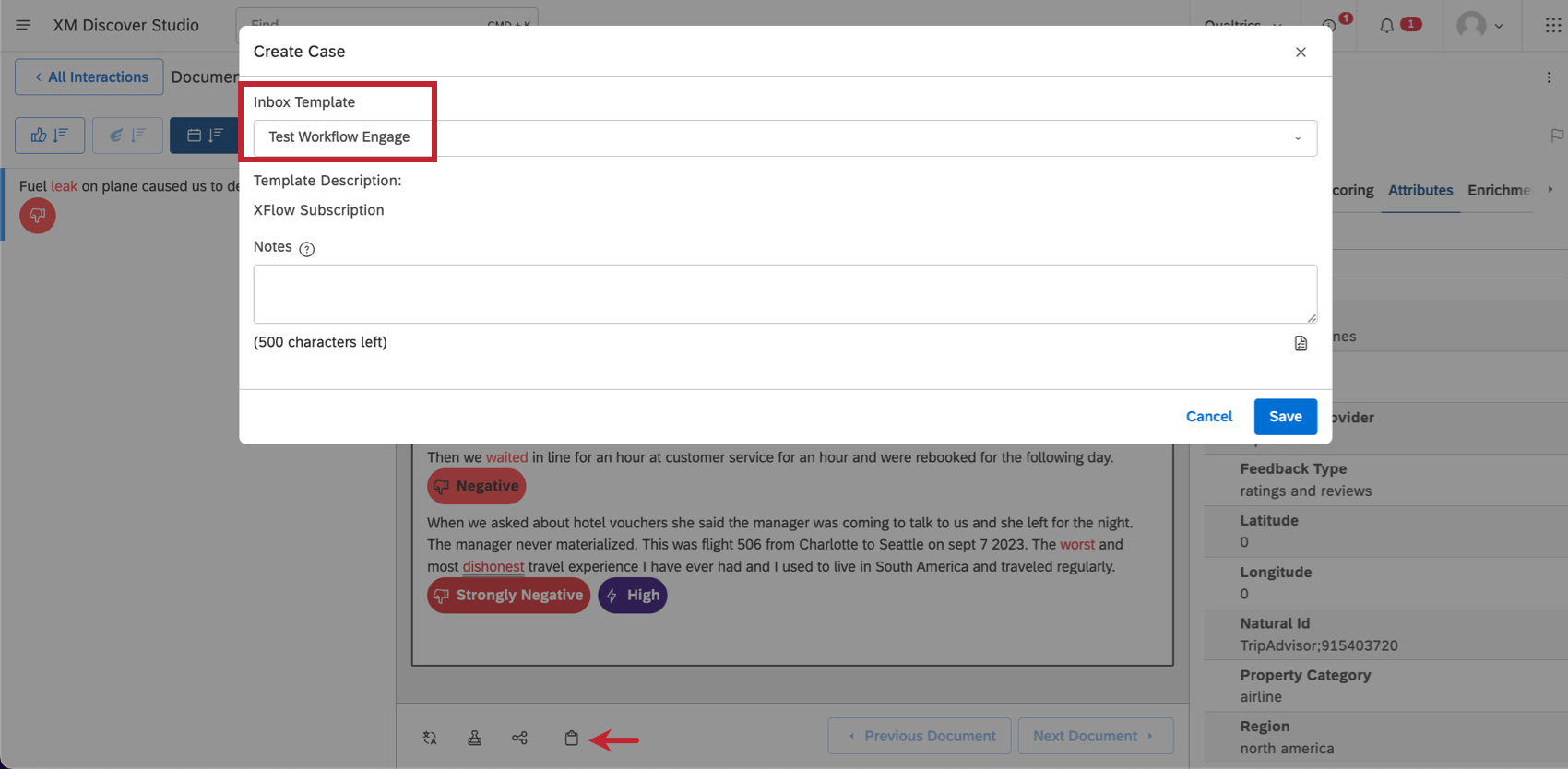
- Choisissez un type d’alerte :
- Alerte verbatim: Cette option vous permet de lancer des flux de travail dans Qualtrics sur la base des alertes verbatim Discover.
- Alerte Scorecard: Cette option vous permet de lancer des flux de travail dans Qualtrics sur la base des alertes de la Scorecard Discover. L’alerte scorecard que vous souhaitez utiliser doit être activée dans votre compte Discover.
Astuce : Pour en savoir plus sur la notation intelligente, consultez Discover.
- Sélectionnez un projet XM Discover.
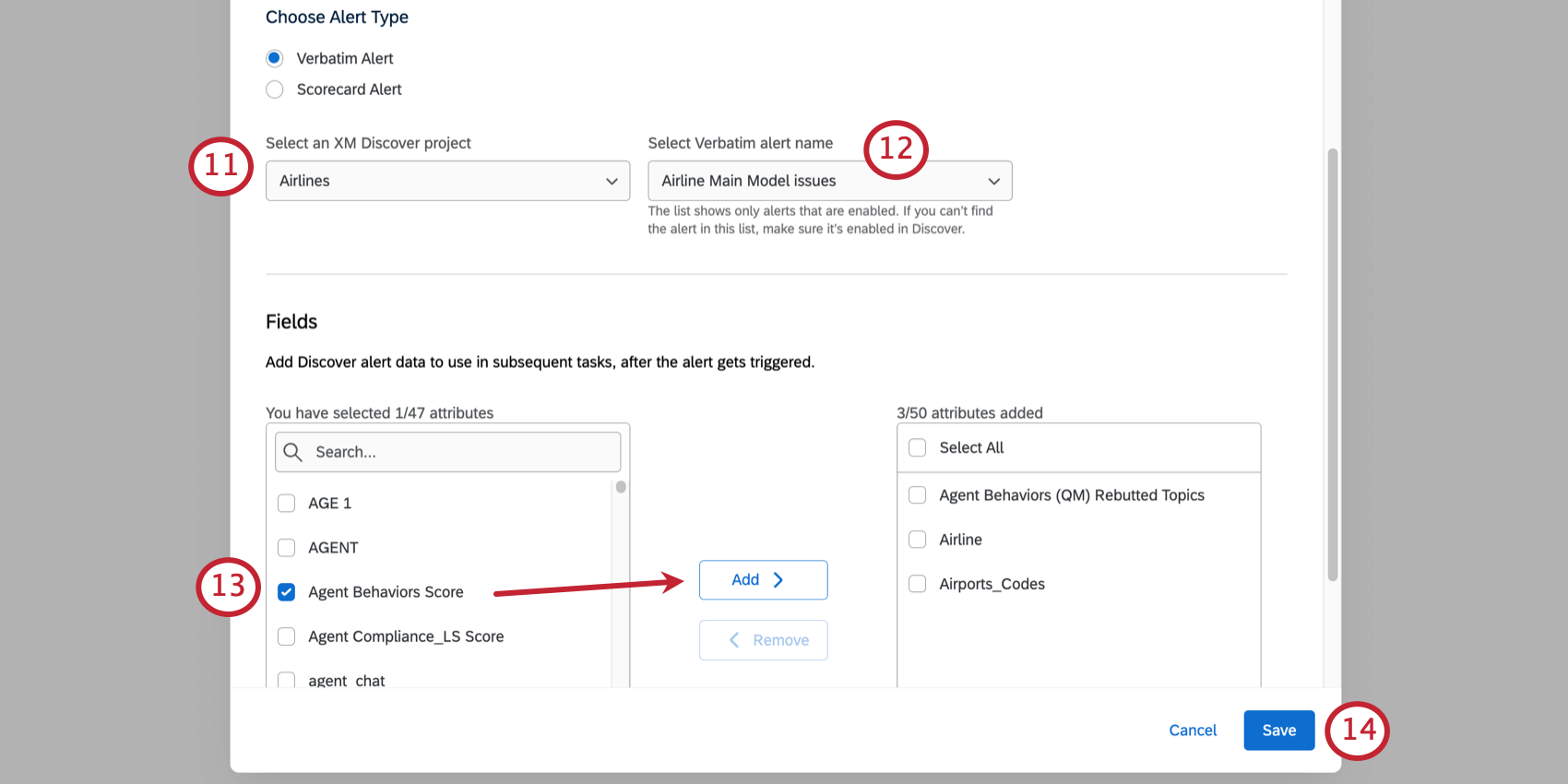
- Sélectionnez le verbatim spécifique ou l’alerte Scorecard sur laquelle vous souhaitez baser votre flux de travail.
- Sélectionnez les données d’alerte que vous souhaitez transférer dans Qualtrics. Sélectionnez les données à gauche, puis cliquez sur Ajouter.
- Cliquez sur Enregistrer.
- Ajoutez des conditions à votre flux de travail.
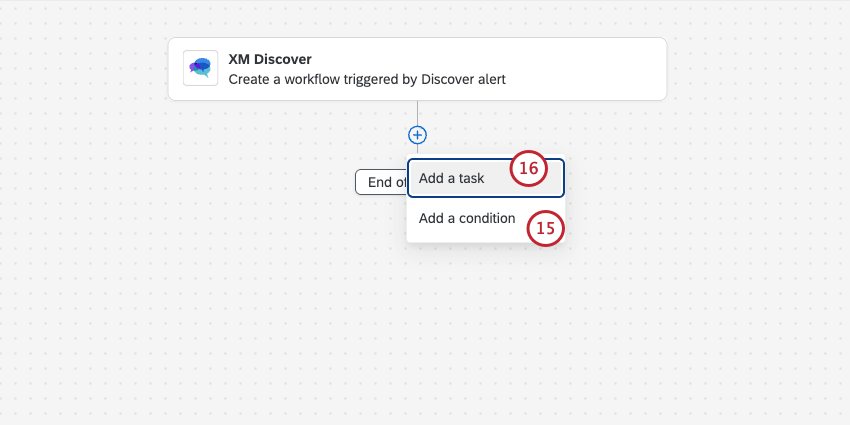
- Ajoutez des tâches à votre flux de travail.
Création de conditions basées sur des champs d’alerte
Une fois que vous avez créé un évènement d’alerte, vous pouvez ajouter des conditions et des tâches à votre flux de travail. Si ces tâches vous permettent d’ajouter du texte inséré ( {a} ), vous pourrez inclure certaines informations provenant de XM Discover. Vous pouvez également créer des conditions de flux de travail à partir de ces champs.
- Type d’alerte : S’il s’agit d’une alerte textuelle, d’une alerte scorecard ou d’une alerte métrique. Ces valeurs sont stylisées en majuscules :
- VERBATIM
- FICHE D’ÉVALUATION
- MESURE
- Type de création : Comment le signalement a été créé. Les alertes métriques peuvent être créées manuellement ou dans le cadre d’un abonnement. Tous les autres types peuvent être créés par abonnement. Ces valeurs sont stylisées en majuscules :
- ABONNEMENT
- MANUEL
- Champ de données de XM Discover: Tous les attributs que vous avez choisi de transférer de XM Discover à Qualtrics.
- Découvrir l’URL de l’explorateur de documents: Un lien vers les verbatims dans l’explorateur de documents. Ce lien nécessite que vous vous connectiez à un compte XM Discover avant de pouvoir consulter les données.
- Verbatims: Phrases du verbatim qui sont pertinentes pour l’alerte.
- notes : Basez les conditions sur les notes que vous ajoutez lors de la création manuelle d’un cas.
Création de tickets
L’une des façons les plus courantes d’utiliser l’évènement XM Discover est de créer automatiquement des tickets dans Qualtrics chaque fois qu’une alerte est déclenchée dans Discover.
Une fois votre Évènement XM Discover créé, vous pouvez ajouter une tâche de tickets à votre flux de travail. Vous pouvez même utiliser les attributs que vous avez ajoutés à partir de XM Discover comme données de ticket, informations affichées sur le ticket.
Pour plus de détails sur la création de tickets, voir la page d’aide sur la création de tickets Tâche. Pour plus de détails sur l’utilisation de la création de tickets dans Qualtrics, consultez notre documentation sur la création de tickets.