Mise à jour de la tâche ArcGIS
À propos de la tâche de mise à jour d’ArcGIS
La tâche Mettre à jour ArcGIS vous permet de transmettre les données de localisation de Qualtrics à ArcGIS. Ces données doivent être saisies à l’aide du type de question ArcGIS Map dans le cadre d’une enquête. Une fois que vos données de localisation sont envoyées à une couche dans ArcGIS, vous pouvez créer d’autres visualisations et analyses.
Configuration de la tâche de mise à jour d’ArcGIS
- Accédez à l’onglet Flux DE TRAVAIL d’une enquête ou à la page autonome Flux DE TRAVAIL.

- Cliquez sur Créer un flux de travail.
- Choisissez si vous souhaitez que votre flux de travail soit programmé ou basé sur des évènements. Voir Flux de travail planifiés vs. Flux de travail basés sur des évènements pour plus d’informations sur chaque option.
- Configurez l’évènement pour votre flux de travail (s’il s’agit d’un évènement) ou déterminez la planification (s’il s’agit d’un évènement planifié).
 Astuce : pour déclencher le flux de travail sur la base de données géospatiales collectées à l’aide d’une question ArcGIS Map dans une enquête, sélectionnez Réponse à l’enquête comme évènement.
Astuce : pour déclencher le flux de travail sur la base de données géospatiales collectées à l’aide d’une question ArcGIS Map dans une enquête, sélectionnez Réponse à l’enquête comme évènement. - Si vous le souhaitez, cliquez sur le signe plus ( + ), puis sur Conditions pour établir l’ensemble des conditions de déclenchement du flux de travail.
- Cliquez sur le signe plus ( + ), puis sur Tâche.
- Sélectionnez Mettre à jour ArcGIS.
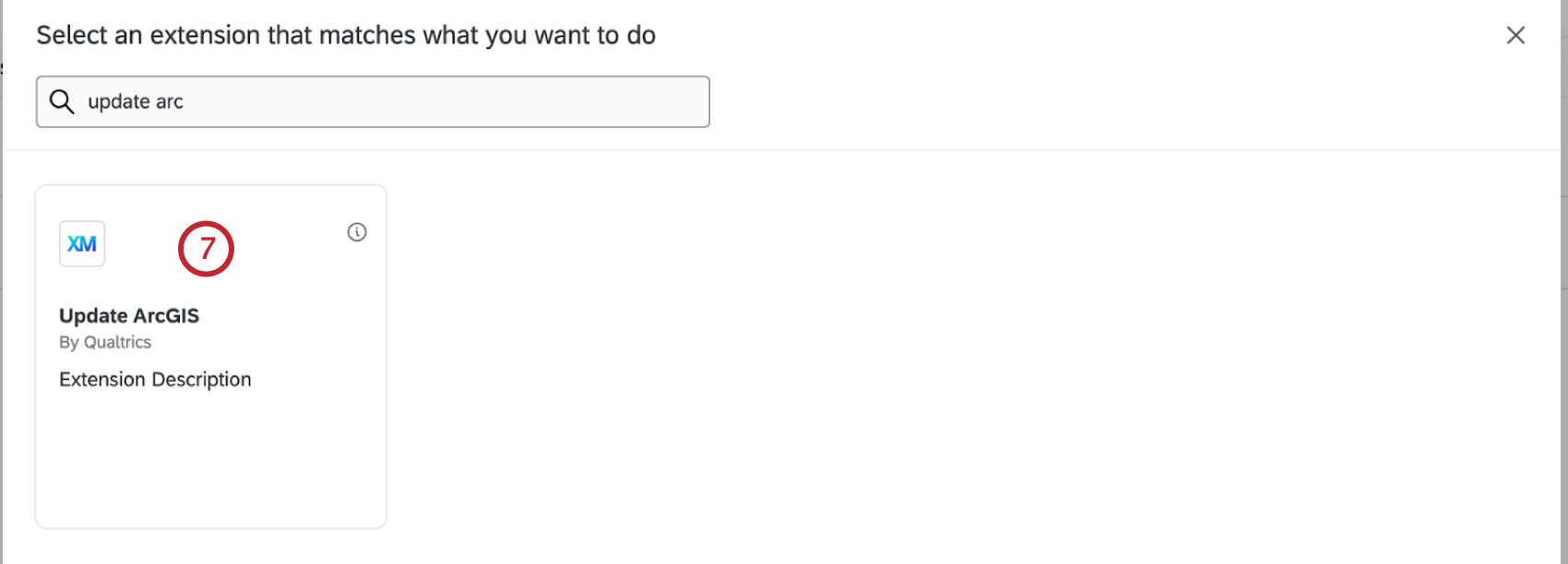
- Sélectionnez le compte auquel vous souhaitez vous connecter. Si vous souhaitez ajouter un nouveau compte, sélectionnez Ajouter un compte d’utilisateur.
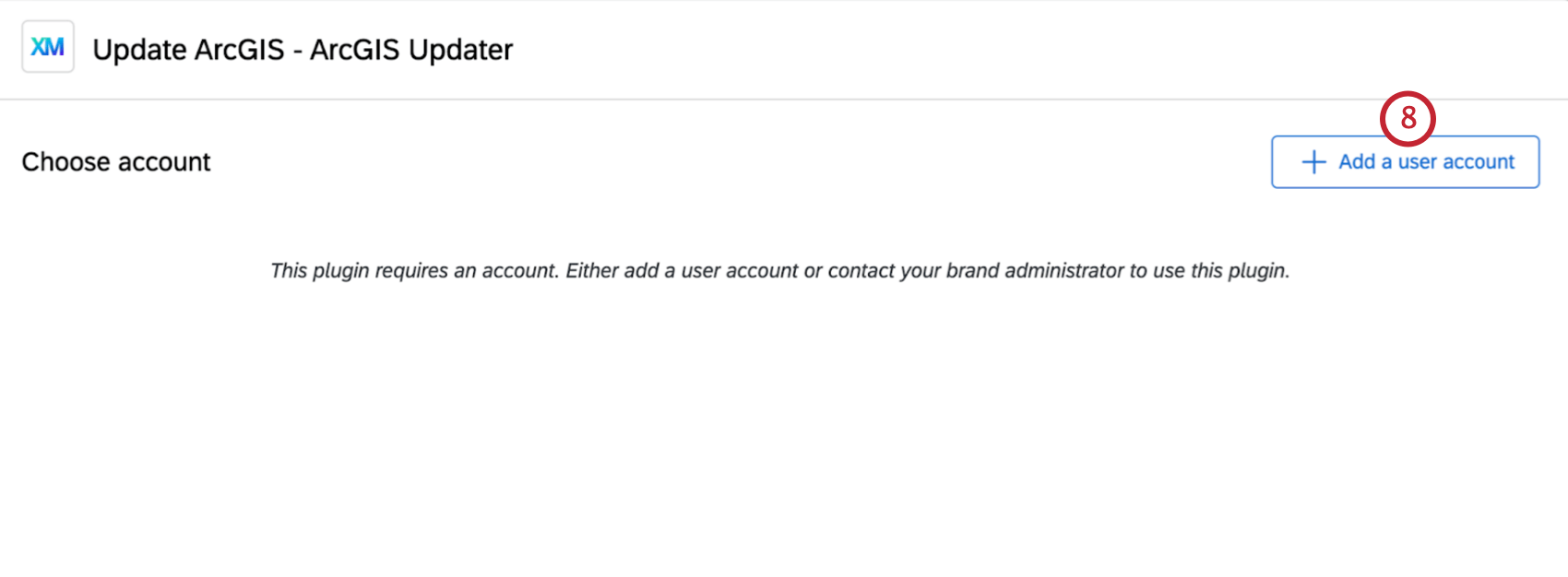 Astuce : Tous les comptes que vous ajoutez ici ne seront accessibles qu’à vous. Les comptes ajoutés par les administrateurs de l’Organisation sur la page Extensions peuvent être utilisés par l’ensemble de l’organisation.
Astuce : Tous les comptes que vous ajoutez ici ne seront accessibles qu’à vous. Les comptes ajoutés par les administrateurs de l’Organisation sur la page Extensions peuvent être utilisés par l’ensemble de l’organisation. - Si vous ajoutez un nouveau compte, saisissez le nom du compte.
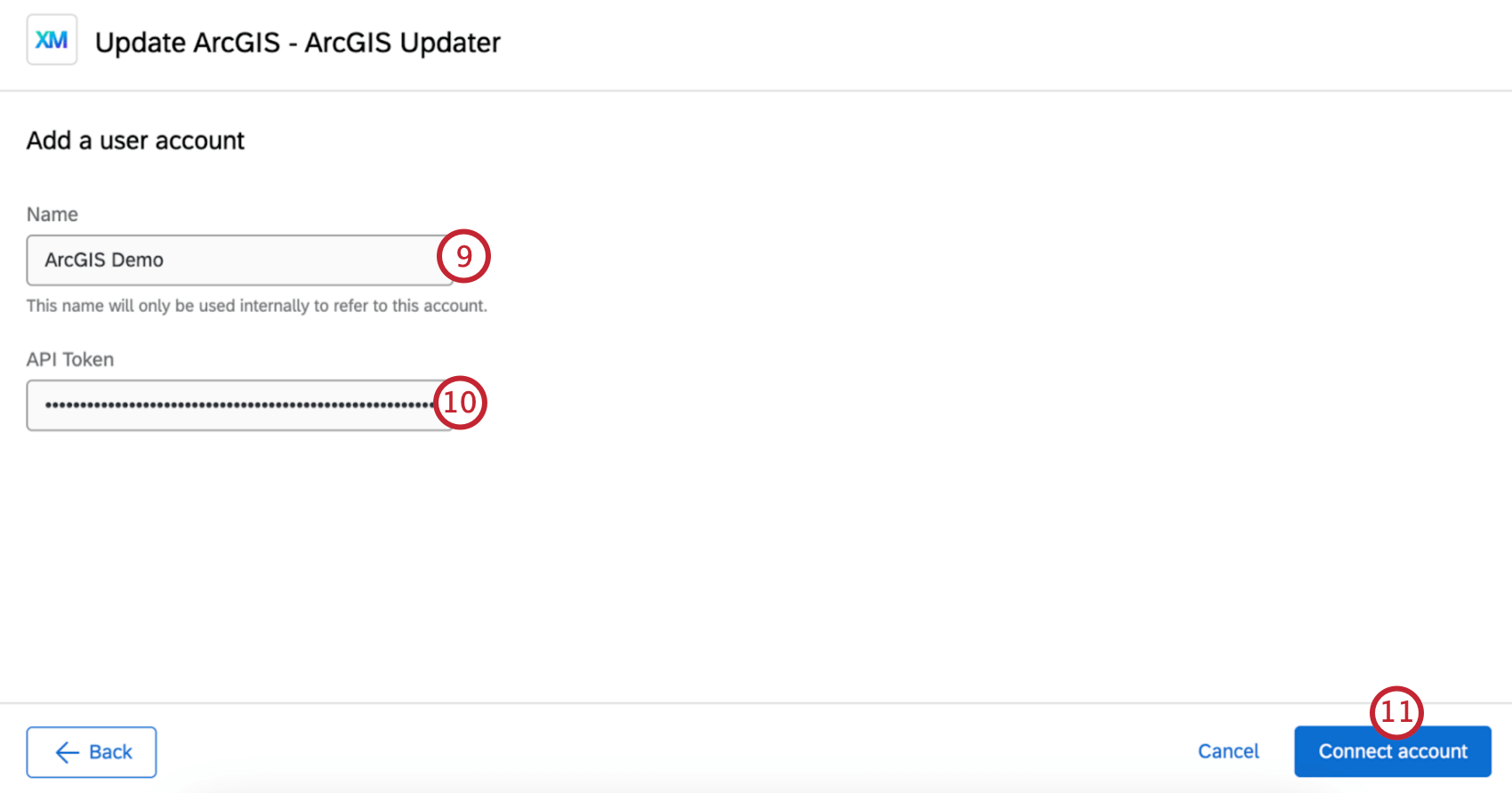
- Si vous ajoutez un nouveau compte, saisissez la clé API que vous avez générée lors de la configuration de l’extension ArcGIS.
- Sélectionnez Connecter le compte.
- Saisissez l’URL de la couche de fonctions. Remplacez le texte entre crochets par l’identifiant de votre instance et le nom de votre couche.
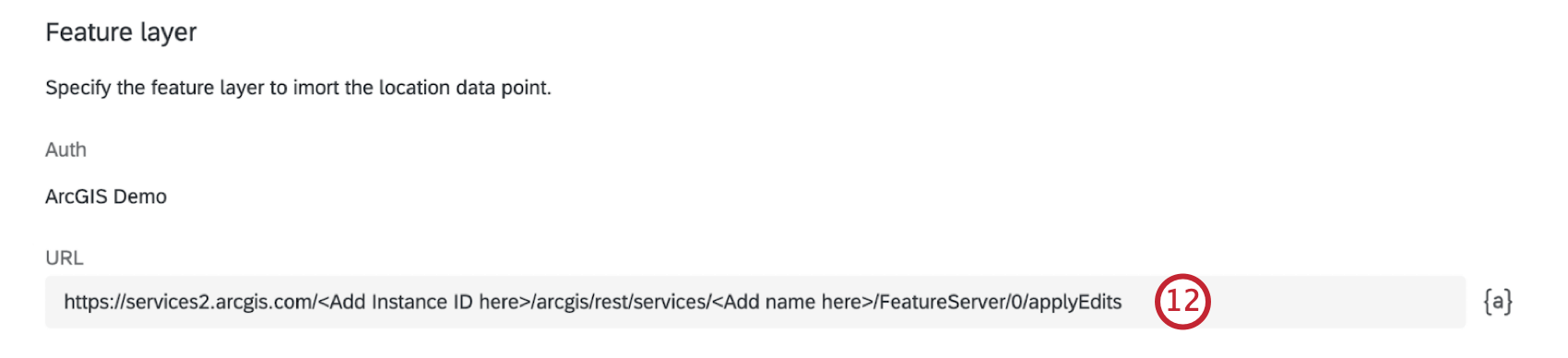
- Sélectionnez le format d’entrée des coordonnées pour les données de localisation qui seront envoyées à ArcGIS.
- Coordonnées Lat/Long : Saisir les coordonnées de latitude et de longitude.
- Question cartographique ArcGIS : Saisir les données de localisation collectées à partir de la question cartographique ArcGIS.
- Définir la valeur des données de localisation. Vous pouvez saisir la valeur manuellement ou utiliser le bouton de texte inséré ( {a} ).
- Cliquez sur Ajouter des champs si vous souhaitez définir une autre colonne de données dans votre couche ArcGIS. Répétez ces étapes pour chaque champ que vous souhaitez ajouter.
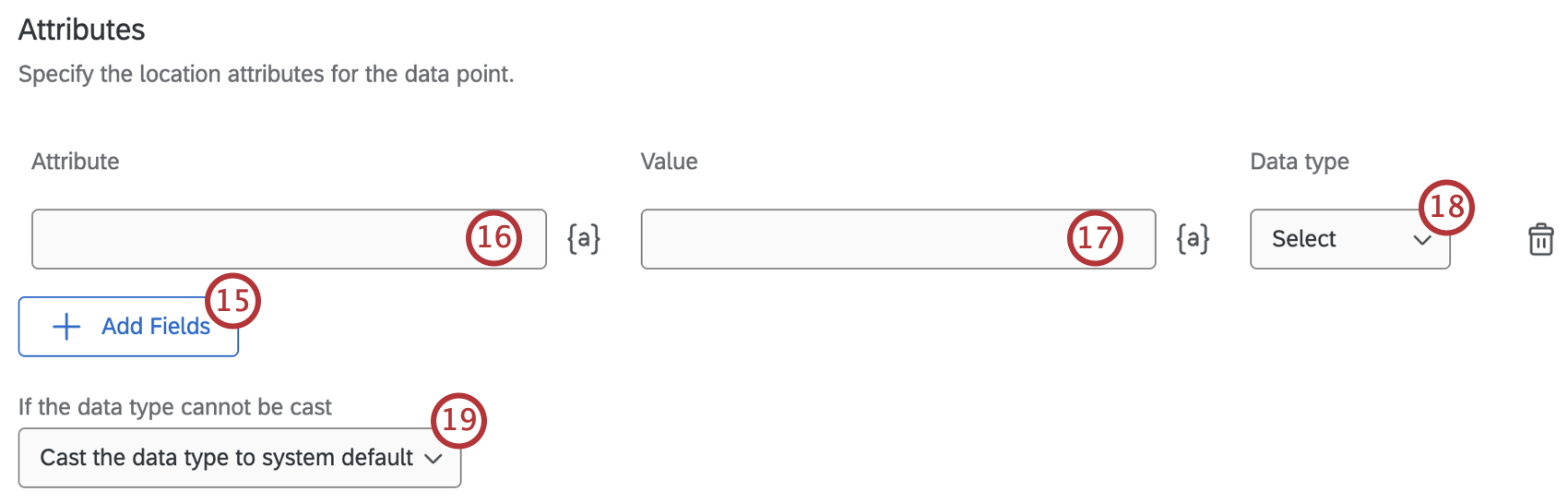
- Dans le champ Attribut, tapez le nom du champ.
- Dans le champ Valeur, saisissez la valeur d’entrée pour ce champ.
Astuce : Utilisez le bouton de texte inséré ( {a} ) pour utiliser les valeurs des réponses des répondants. Pour plus d’informations, voir Conseils pour la mise en correspondance de textes insérés avec des colonnes.
- Sélectionnez un Type de données dans le menu déroulant pour déterminer le type de données pour le champ.
- Utilisez la liste déroulante pour sélectionner ce qu’il advient du type de données s’il ne peut pas être intégré.
- Lorsque vous avez terminé d’ajouter tous vos champs, cliquez sur Enregistrer.